Tiskalnik ni nameščen v sistemu Windows. Rešitev problema. Kako namestiti gonilnik tiskalnika iz njihovega arhiva
SAMODEJNO ISKANJE IN NAMESTITEV
Vsi potrebni gonilniki
Brezplačen pripomoček
Prenos (9mb)
Agent DevID v4.44
*
Pripomoček zahteva namestitev. Dev ID agent po namestitvi in zagonu bo ugotovil
za katere naprave je treba namestiti gonilnike in katere gonilnike je treba posodobiti.
Program ne vsebuje virusov ali zlonamerno kodo
Tiskalniki, seznam proizvajalcev
Na tej strani najdete seznam proizvajalcev tiskalnikov, gonilnike za katere lahko prenesete na naši spletni strani. Za boljše iskanje ustrezen gonilnik od 1253132, ki je na voljo v naši bazi podatkov, izberite proizvajalca vašega tiskalnika izmed 33 predstavljenih v tem razdelku.
- Benq
- brat
- Canon
- Dell
- Device Guys
- Eastman Kodak
- Epson
- fujifilm
- GCC
- GelSprinter
- Genesyslogic
- Hewlett Packard
- HiTi
- Konica
- Kyocera
- Lexmark
- Izdelava
- Marvell
- Microsoft
- Mitsubishi
- OEM
- v redu
- Panasonic
- Primera
- RFG
- Ricoh
- Samsung
- Ostro
- TallyGenicom
- Toshiba
- Xerox
- Zebra
Tiskalnik je rešilna bilka pri delu z različnimi informacijami. S prihodom te naprave je potreba po napornem ročnem prepisovanju, fotokopiranju besedilnih in grafičnih podatkov popolnoma odpadla. Zahvaljujoč tiskalniku lahko enostavno "ročno" natisnete kateri koli dokument iz urejevalnika besedil, katero koli spletno stran in katero koli fotografijo. Glavna stvar je pravilno konfigurirati njegovo delo.
Če želite "seznaniti" tiskalnik z računalnikom, pojdite v razdelek z nastavitvami, izberite zavihek "Naprave" in dodajte novo napravo, tako da jo izberete s seznama možnosti. Pogosto je oprema dopolnjena z namestitvenim diskom z vsemi gonilniki, ki jih potrebujete za začetek. Če imate težave z namestitvijo ali če je vaš tiskalnik nameščen, vendar ne morete tiskati, morate prenesti gonilnike tiskalnika, ki so združljivi z vašim tiskalnikom. trenutna verzija OS.
Po uspešni namestitvi lahko nadaljujete s fino nastavitvijo tiskalnika. Konfigurirate lahko različne nastavitve tiskanja (kakovost tiska, širina strani, velikost papirja itd.), katerih število je odvisno od vrste in funkcionalnosti naprave.
Vsi tiskalniki, ki danes obstajajo, so razdeljeni na žične tiskalnike glede na vrsto povezave ( USB povezava) in brezžična ( Bluetooth in WiFi povezava), glede na tehnologijo tiska pa na matrični, brizgalni, laserski in sublimacijski.
Matrični tiskalniki veljajo za relikt preteklosti, saj je njihova tehnologija tiskanja zastarela in ima precejšnje pomanjkljivosti. Takšni modeli natisnejo informacije z glavo igle, ki hitro udari skozi črnilni trak, da nanese sliko na papir. Sam proces je precej dolg in "hrupen", kakovost tiskanja pa pušča veliko želenega.
Brizgalni tiskalniki so zelo priljubljeni med domačimi uporabniki. So enostavni za uporabo, kakovost slike pa ni zadovoljiva. Te tiskalne naprave uporabljajo posebna črnila v majhnih kartušah, ki razpršijo podatke na papir skozi drobne luknje v tiskalni glavi. Ena glavnih prednosti brizgalnih rešitev je možnost črno-belega in barvnega tiska.
Laserski tiskalniki so značilni visoka kvaliteta tiskanje, varčnost pri potrošnem materialu in velikodušnost pri možnem številu natisnjenih strani na kartušo. Značilnost teh modelov je uporaba črnila v obliki prahu, ki se nanese na papir preko tiskarskega tonerja. Da bi izkoristili vse funkcije laserskih modelov, je priporočljivo poiskati in namestiti gonilnike za tiskalnike.
Obseg sublimacijskih tiskalnikov je precej ozek. Takšne naprave izberejo strokovnjaki, ki morajo natisniti barvne slike najvišje kakovosti (fotografije, plakate, razglednice). Sublimacijski modeli uporabljajo hlapeče trdno črnilo, ki prodre skozi poliestrski premaz papirja.
Torej, pol dela je opravljenega. Čisto nov tiskalnik je že kupljen, ostalo je le še priklop na računalnik. Kaj je lahko preprostejšega: priključite ga na ustrezen priključek, zaženite računalnik, vstavite disk z gonilniki v pogon - in to je to ...
št. Tiskalnik lahko povežete z lastnimi rokami, vendar so tudi tukaj razlik. Zato začnimo znova.
Namestitev z diska.
1. Odstranite tiskalnik iz embalaže, previdno odstranite vse zaščitne nalepke. V pogon vstavite disk z gonilniki. V večini primerov bo samodejni zagon deloval, prikazalo se bo okno, v katerem boste morali izbrati regijo stalnega prebivališča:
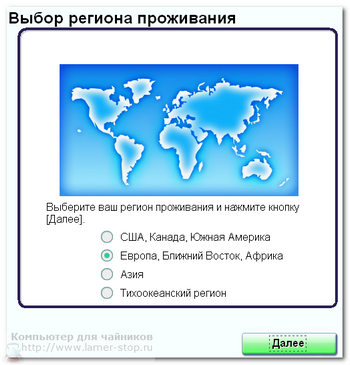
Za tiskalnik canon - izberite regijo stalnega prebivališča
(Slika 1)
2. Nato boste pozvani z možnostmi namestitve:

(Slika 2)
Če namestitev tiskalnika ni vaša vsakodnevna naloga, izberite "Enostavna namestitev" in nadaljujte.
3. Sprejemamo in se strinjamo z licenčno pogodbo:
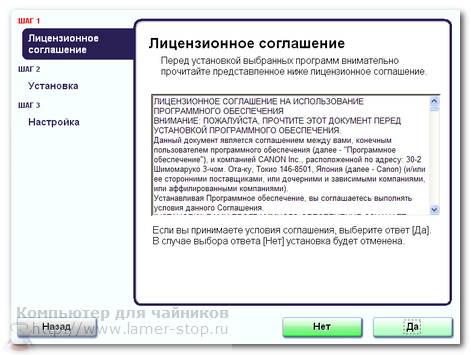
Kliknite Da, sprejemanje licenčne pogodbe. V nekaterih primerih morate potrditi polje, da potrdite svojo izbiro in kliknite - Naprej.
(slika 3)
4. Čakamo, da namestitveni program zahteva povezavo tiskalnika:

Priključitev tiskalnika - preverjanje, ali je tiskalnik priključen
(slika 4)
5. S povezovalnim kablom (morda ga boste morali kupiti posebej - vsi proizvajalci tiskalnikov ne opremijo svojih izdelkov z njim in vsi tiskalniki ne zaznavajo kablov.) Tiskalnik povežemo z računalnikom, kot je prikazano na sliki.
Čakamo na zaključek namestitve.
V moji praksi so bili primeri, ko ni bilo mogoče namestiti gonilnika tiskalnika s CD-ja. Običajno se je to zgodilo iz dveh razlogov: disk preprosto ni bil berljiv ali gonilniki, napisani na njem, niso ustrezali operacijskemu sistemu, nameščenemu v računalniku. V tem primeru ste morali prenesti potrebne gonilnike iz interneta.
Kako izbrati pravega voznika.
Če želite izbrati pravi gonilnik, morate vedeti ime in model tiskalnika ter katerega operacijski sistem nameščen na računalniku.
1. Gremo: Start / Nadzorna plošča / Sistem in varnost / Sistem in si oglejte ime in vrsto sistema:
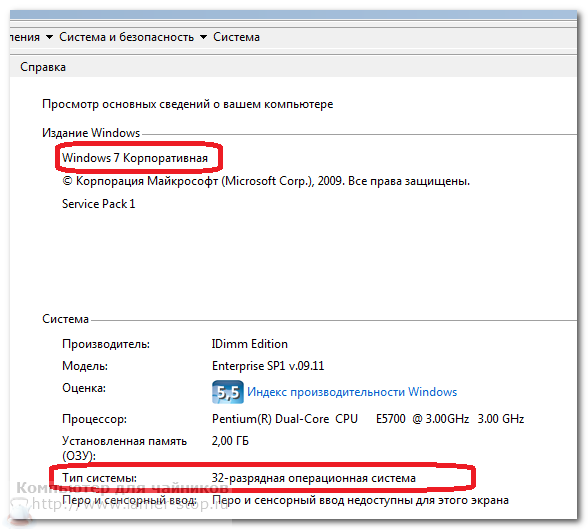
(slika 5)
2. Odprite spletno mesto proizvajalca tiskalnika in prenesite zahtevani gonilnik.
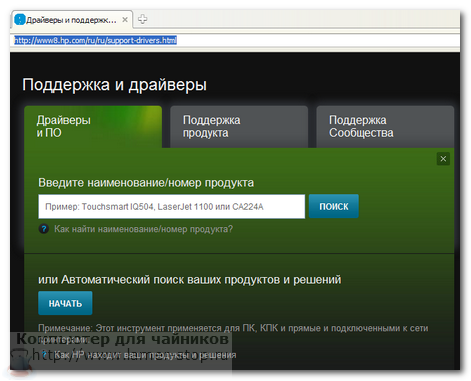
(slika 6)
3. Shranite v HDD in začnimo z namestitvijo.
3.1. Odprite mapo s preneseno datoteko. Kliknite na ikono s pripono -exe, po kateri se bo zagnal čarovnik za namestitev.
3.2. Poleg tega je namestitev gonilnika tiskalnika praktično enaka namestitvenemu algoritmu z zgornjega CD-ja.
Kje prenesti/poiskati prave gonilnike?
Najbolje je, da poiščete potrebne gonilnike na spletnem mestu proizvajalca tiskalnika ali večnamenske naprave. Dejstvo je, da lahko tam najdete novejše različice z že odpravljenimi napakami prejšnjih različic. Za HP je http://www8.hp.com/ru/ru/support-drivers.html, za Canon pa http://software.canon-europe.com/. Obiščete lahko tudi spletno mesto Driver.ru (http://driver.ru/).
Kaj naj storim, če mi prvič ni uspelo namestiti gonilnika tiskalnika?
V tem primeru najboljši nasvet- odklopite tiskalnik iz računalnika, odstranite nameščeno programsko opremo, natančno preberite navodila, poiščite manjkajoči korak in znova namestite gonilnik tiskalnika.
Vso srečo!
Priključitev in konfiguracija tiskalnika, kot vsak drug dodatno opremo za osebni računalnik vključuje namestitev gonilnika - posebne programske opreme, ki integrira tiskalnik v celotno konfiguracijo strojne opreme ta računalnik in dovolijo drugi programski opremi, da jo uporabljajo pri svojem delu. Razmislite o glavnih načinih namestitve gonilnikov za tiskalnike.
Najprej je treba omeniti, da nekateri tiskalniki sami namestijo potrebne gonilnike v računalnik avtomatski način. Tiskalnik moramo le povezati z računalnikom, ga priklopiti na napajanje in prižgati. Vgrajeni pripomoček bo samodejno zaznal operacijski sistem, ki se uporablja v računalniku, in namestil gonilnik. Napredek tega postopka bo prikazan na zaslonu računalnika. Sam tiskalnik s takšno funkcijo običajno ni opremljen z diski z lastniško programsko opremo. V nasprotnem primeru bo tiskalniku priložen eden ali več CD-jev z gonilniki za različne operacijske sisteme. Samo vstaviti moramo želeni disk v pogon in sledite navodilom za izvedbo avtomatska namestitev dodatna programska oprema, vključno z gonilniki. Preden to storite, vklopite tiskalnik in ga povežite z računalnikom.
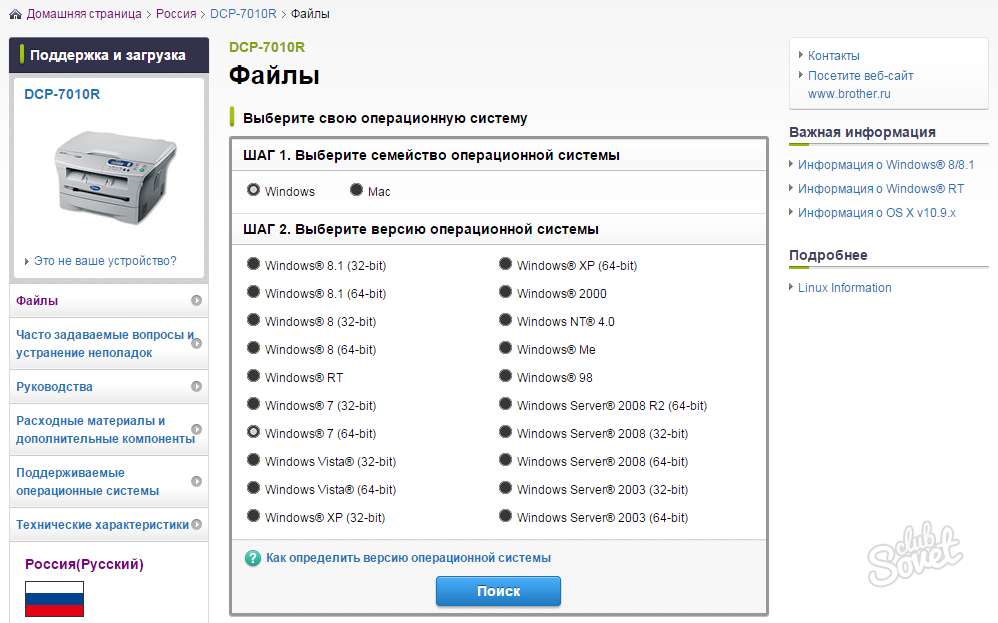
Po tem je tiskalnik pripravljen za delo. Informacije o njem se bodo pojavile v ustreznem razdelku nadzorne plošče, v možnostih tiskanja, na primer Microsoft Word, pa bo ponujen kot ena od izhodnih naprav.
V prejšnjem članku smo ugotovili, kako namestiti tiskalnik z namestitvenega diska, v tem članku pa bomo ugotovili, kaj storiti, če diska ni.
Obstajata dve možnosti:
- Prenesite gonilnik sami.
Windows Update namesti osnovne gonilnike. Omogočajo samo tiskanje in/ali skeniranje. Dodatne funkcije, kot je obdelava slike pred tiskanjem, prilagoditev barv in druge, ne bodo na voljo.
Prednost druge metode je, da bomo prenesli najnovejšo programsko opremo za napravo in vse specifične funkcije bodo na voljo.
V operacijskem sistemu Windows obstaja ogromna baza programske opreme za skoraj vse periferne naprave, vključno s tiskalniki. Uporabimo ga.
Tiskalnik ali MFP priključimo na računalnik in počakamo nekaj minut. Naprava bo identificirana ali zaznana in Windows bo poskusil namestiti gonilnik. Ker berete ta članek, je verjetno, da ta metoda ni delovala. Zaženimo posodobitev ročno.
Gremo po poti:
Nadzorna plošča > Strojna oprema in zvok > Naprave in tiskalnik
Nadzorna plošča > Strojna oprema in zvok > Naprave in tiskalniki
Kliknite na ikono računalnika z desnim gumbom miške in izberite -.
V oknu, ki se odpre, kliknite »Preveri posodobitve«.
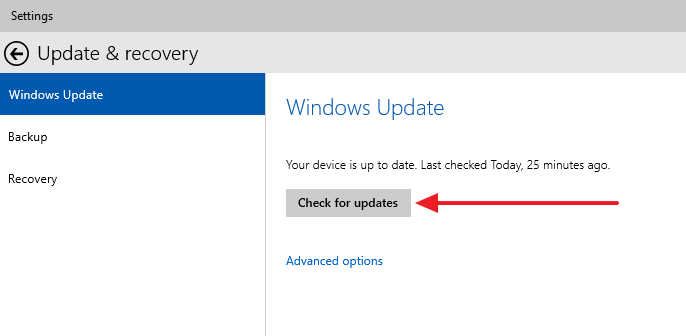 Iskal bo programsko opremo za vaše naprave. Če je nekaj najdeno, se bo samodejno preneslo in namestilo ali pa boste morali dati dovoljenje. V mojem primeru se vse naredi samodejno.
Iskal bo programsko opremo za vaše naprave. Če je nekaj najdeno, se bo samodejno preneslo in namestilo ali pa boste morali dati dovoljenje. V mojem primeru se vse naredi samodejno.
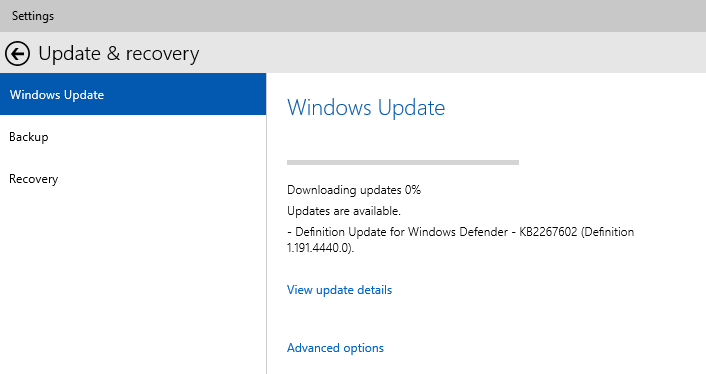
Morda boste morali znova zagnati računalnik. Zaženite in preverite, ali je tiskalnik nameščen. Če je naprava nameščena, vendar ne tiska, bi jo povezal z drugo vrata USB. (Če tiskalnik načeloma ne tiska, ga lahko vidite).
Če želite zagotoviti, da operacijski sistem vedno samodejno naloži gonilnike in slike za povezane naprave, lahko storite naslednje.
Z desnim gumbom miške na ikoni računalnika pokličemo kontekstni meni in izberemo Nastavitve namestitve naprave.
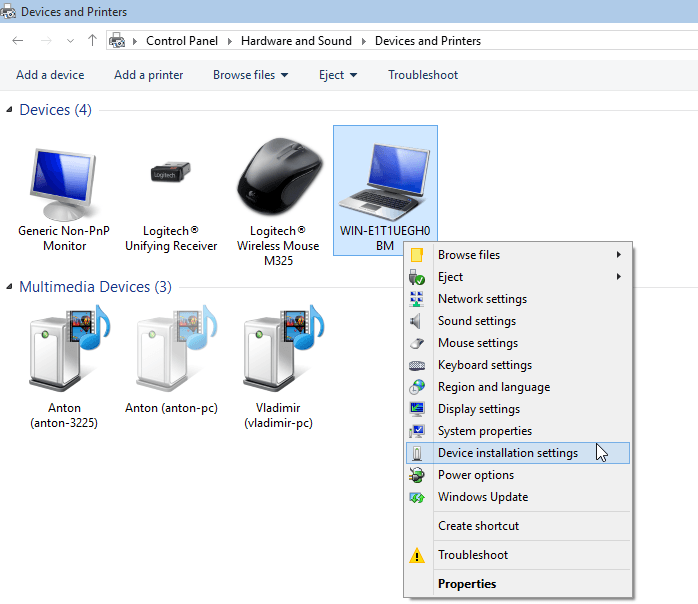
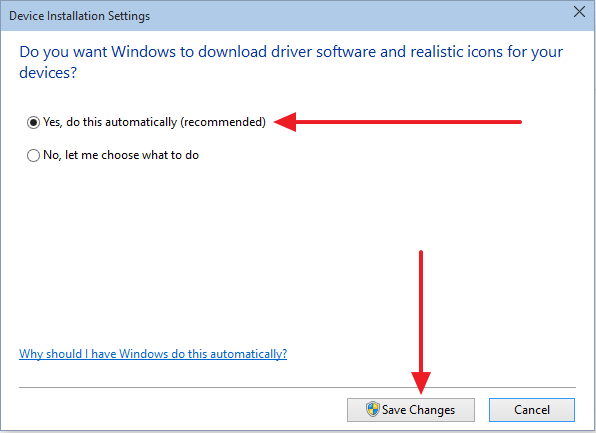
Zdaj, ko povežete novo napravo, bo Windows samodejno poiskal gonilnik v svoji bazi podatkov.
Kako namestiti gonilnik iz centra za posodobitve (na primer HP 1015)
1. Odklopite HP 1015 iz računalnika.
2. Meni Start > Naprave in tiskalniki.
3. "Namestitev tiskalnika." 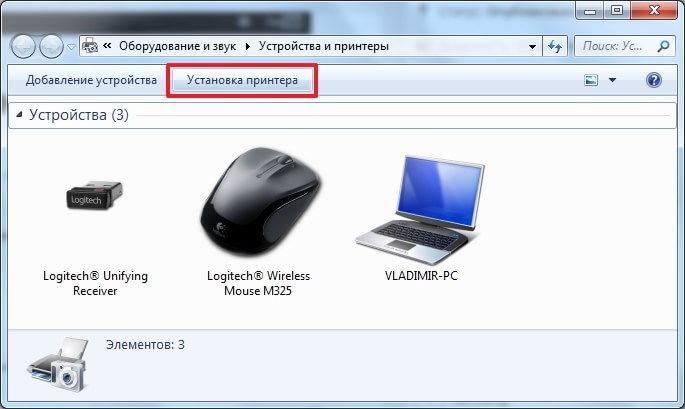
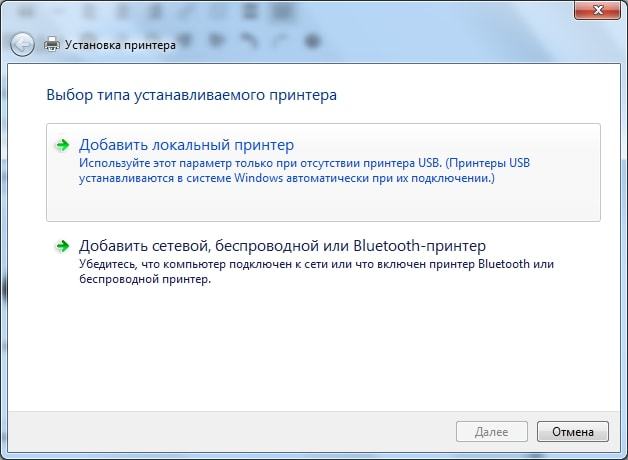
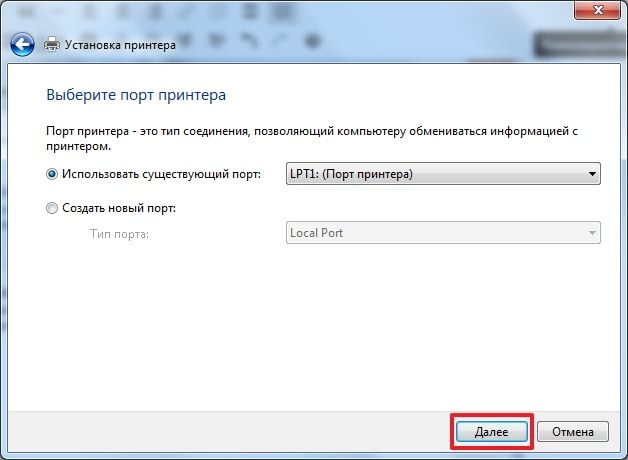
6. "Windows Update"
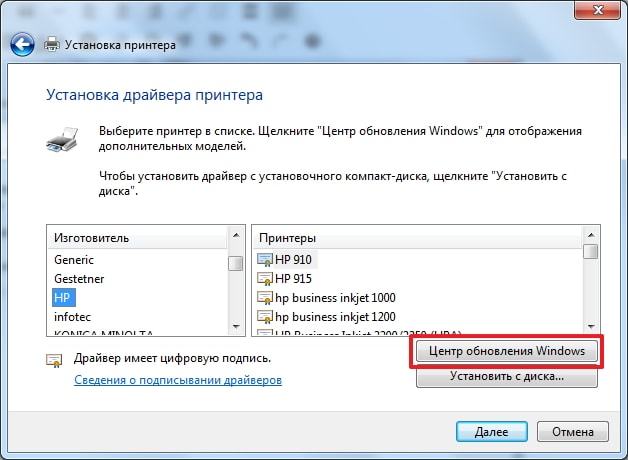
7. Čakamo, da se naloži seznam razpoložljivih gonilnikov.
8. Izberite "HP" > "HP LaserJet 1015" > kliknite "Naprej".
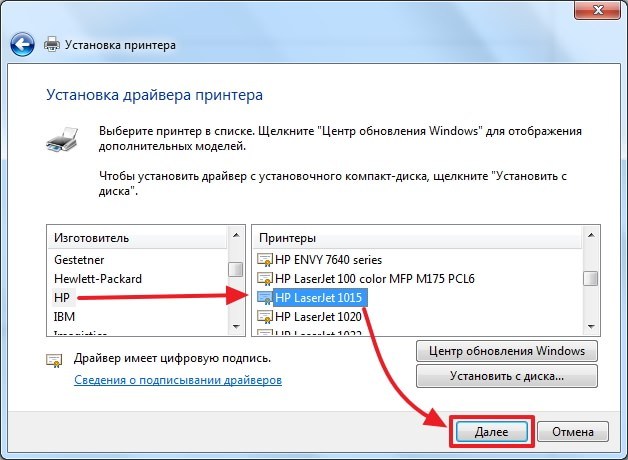
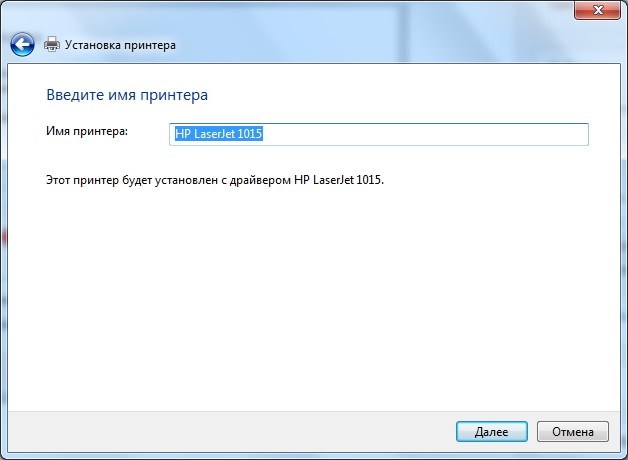
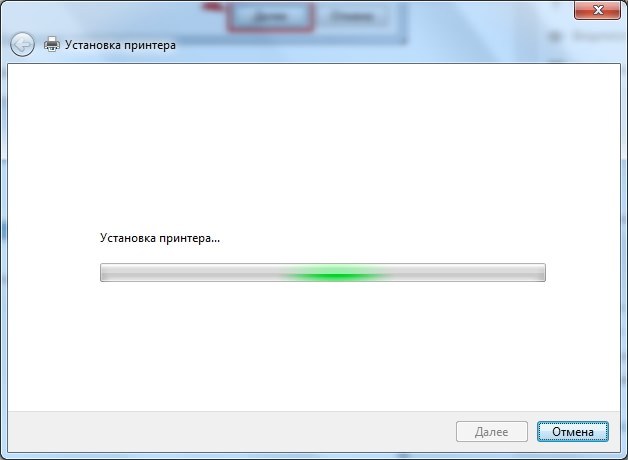
11. »Brez skupne rabe ...« in »Naprej« 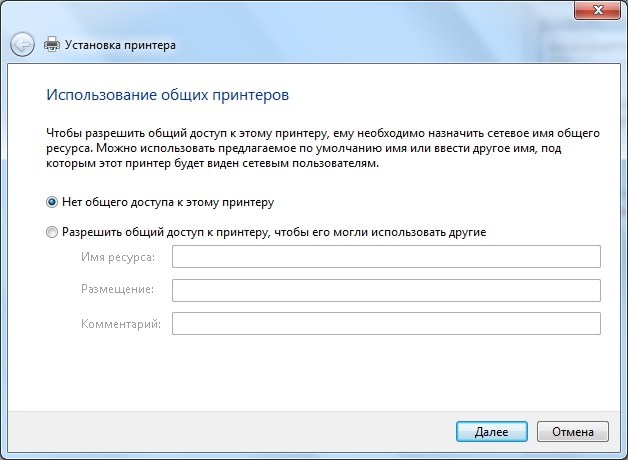

13. Odstranite nameščeno napravo
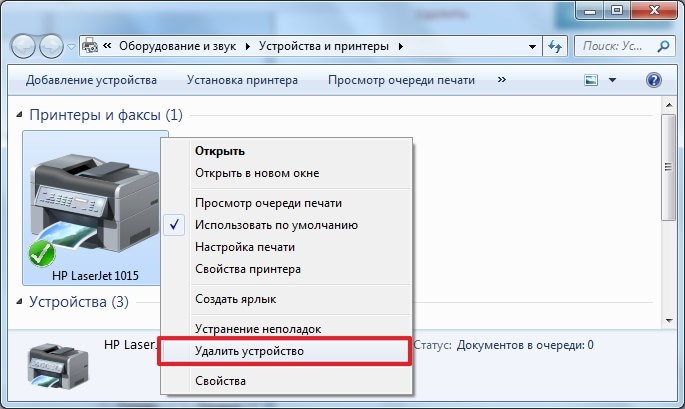
Ne potrebujemo tiskalnika. Potrebujemo programsko opremo, ki je priložena.
14. HP 1015 povežemo z računalnikom in počakamo, da enota "zgrabi" že nameščen gonilnik.
Nastavitev funkcije samodejne posodobitve v sistemu Windows 8|http://www.youtube.com/watch?v=5wn6VBS26gQ
Gonilnik za Epson LX-300 za Windows 7/8/8.1/10|http://www.youtube.com/watch?v=pbdhDJi4GpA
Namestitev gonilnika HP LASERJET 1015 prek storitve Windows Update|http://www.youtube.com/watch?v=rCceydYLbjI
Prenesite in namestite ročno (.exe)
Vzemimo za primer HP DeskJet F380. Če ne poznate modela vašega tiskalnika ali večnamenske naprave, natančno preučite identifikacijske oznake na ohišju. Model najdete tudi na nalepki na zadnji ali spodnji strani naprave.
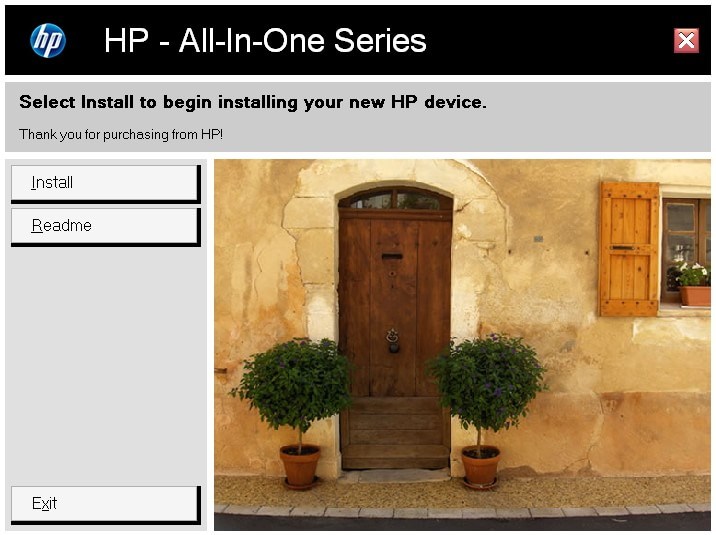
Prenesite in namestite ročno (.zip)
Namestitev gonilnika iz drugega tiskalnika
Razmislite o primeru 64-bitnega sistema Windows 7 in tiskalnika Xerox Phaser 3116.
Na spletni strani proizvajalca ni programske opreme za ta sistem. Lahko poskusiš s Xerox Phaser 3117.
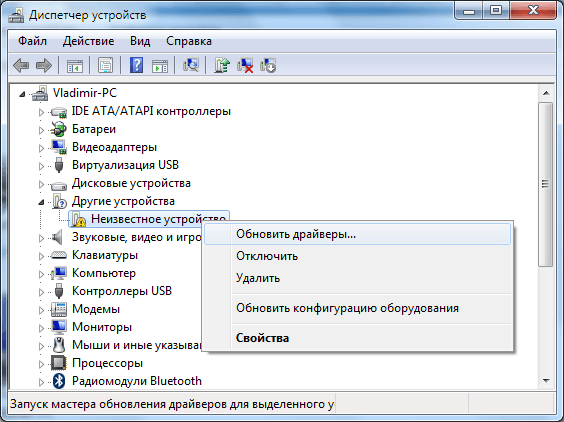
Video
Tiskajte z veseljem.
Tiskalnik že dolgo ni nič nenavadnega, ne le v bankah in pisarnah, ampak tudi v zasebnih stanovanjih. Pogosto se kupi takoj s prenosnikom, vendar je nakup le polovica bitke. Da vse deluje pravilno, morate prenesti tudi posebne gonilnike, lastne za Windows XP, 7, 8 itd. Nato uporabite navodila za namestitev gonilnika na tiskalnik različni modeli.
Zakaj je potrebno
Če gonilnik ni aktiviran, lahko računalnik preprosto "ne vidi" prisotnosti druge povezane naprave - v ta primer tiskanje. Pravzaprav je to le navaden program. Razvijajo ga proizvajalci osebnih računalnikov in dodatnih naprav zanje.
Za kaj? Tako da lahko osebni računalnik, katerega različica je morda bolj zastarela kot povsem nova oprema za tiskanje, ugotovi, kaj in kako narediti prav. Če mu novi sistem ni poznan, bo zavrnil tiskanje datotek in drugih dokumentov. In gonilniki avtomatizirajo delo računalnika, kot da dajejo ukaze, kaj in kako to storiti.
Preden lahko na primer namestite gonilnik za tiskalnik HP, ga morate prenesti. To je mogoče storiti na dva načina:
- uporaba brezplačnih torrent virov;
- izkoriščanje licenčni program, ki bo nato sama ugotovila, kaj točno je treba narediti, poiskala potrebne podatke v katalogu in jih naložila.
Zanesljivost in kakovost, seveda, zagotavlja drugo metodo. Toda preden poiščete kataloge, se spomnite, ali je bil CD s programsko opremo priložen nakupu v trgovini. Potem je še lažje.
Kako izvesti vse operacije za programsko opremo različnih proizvajalcev
Torej, ko je potreben program na voljo, lahko nadaljujete z namestitvijo. Za vse modele osebnih računalnikov HP bo algoritem dejanj naslednji:
- Vstavite CD v pogon, če ga imate.
- Če imate naložen program, ga dvakrat kliknite z "miško", da ga zaženete.
- Zdaj je treba datoteke zbrati in postaviti v ločeno mapo.
- Računalnik to dejanje izvede sam, pri čemer privzeto izbere za to predvidene razdelke. Od vas se zahteva le, da se strinjate z licenčno pogodbo.
- Po tem priključite opremo za tiskanje na računalnik, da samodejne nastavitve ne bodo prekinjene.
- O zaključku del vas bomo obvestili v sporočilu na ekranu. Včasih morate znova zagnati sistem.
Kako namestiti gonilnike za Tiskalnik Canon različni modeli? Celoten postopek poteka na enak način. Vklopiti morate računalnik, nanj priključiti tiskalno napravo. Nato poiščite katalog na spletni strani proizvajalca, izberite izdelek, ki ustreza vaši različici, in sledite navodilom na zaslonu, da dokončate nastavitve.
Kaj storiti, če se nič ne poveže
Če je bil uporabljen disk, gonilnika tiskalnika morda ne bo mogoče namestiti. Kakšen je razlog? Najverjetneje računalnik preprosto ne more "prebrati" diska ali pa je ta sistem zastarel. V tem primeru morate na internetu poiskati ustrezen gonilnik.
Ali pri prvi ponovni namestitvi ni uspelo? Poskusite odklopiti vse iz računalnika, izbrisati nameščeno programsko opremo, se vrniti na navodila in odpraviti napako, popraviti jo. Zdaj mora tiskanje vseh datotek potekati brez težav.
Morda bi bilo koristno prebrati:
- Kako se počutite v 17 tednu nosečnosti?;
- Ali je uporaba spazmalgona upravičena med nosečnostjo Spasmalgon v drugem trimesečju;
- Četrti teden nosečnosti: znaki, simptomi, fotografija, ultrazvok;
- Ali lahko nosečnice "Stodal" kašelj;
- Simptomi in zdravljenje faringitisa pri otrocih: nasvet pediatra Akutni faringitis pri dojenčkih 7 mesecev;
- Ta "grozen" hemoglobin;
- Od kod je Mihail Sergejevič Gorbačov?;
- Kako preživeti postne dneve za zdravje in hujšanje Kako si pravilno razporediti postne dneve;