Önyüklenebilir USB sürücüleri kolayca oluşturun
Muhtemelen şunu arıyorsunuz: UltraISO aracılığıyla bir görüntüyü bir flash sürücüye nasıl yazabilirsiniz? Harika! Daha sonra bu makalede önyüklenebilir bir USB flash sürücü oluşturacağız: onu biçimlendirin ve işletim sistemi görüntüsünü "atın". Özel bir program yükleyerek başlayacağız. İleri!
Yazılımı yükleme
“UltraISO” isteğini Yandex'e “yönlendiriyoruz”. İhtiyacımız olan programın adı bu. UltraISO'yu ücretsiz indirmek için önerilen siteler listesinden ex.ua'yı seçmenizi öneririm. Gereksiz “beyin yıkama” ve “Truva atı ek ücretleri” olmaksızın gerekli dosyaları sessizce sağlar. Bu arada, bir tarayıcı bu tür şeyler için uygundur.
İndirmek kurulum dosyası bilgisayara gidin ve tıklayın, kurulumu başlatın. Kurulum kolay olacaktır, her adımda herhangi bir değişiklik yapmanıza gerek yoktur, sadece “İleri” butonuna tıklamanız yeterlidir. Ve elbette "Sözleşmenin şartlarını kabul ediyorum" seçeneğinin yanındaki kutuyu işaretleyin. İşlemin sonunda “Son”a tıklayın.
Bir flash sürücüye kayıt yapmak için programı başlattığınızda, satın almanızı isteyen bir pencere görünecektir. Ancak anahtarınız varsa bu gerekli değildir. Aksi takdirde demo seçeneğini kullanın ve “Deneme süresi”ne tıklayın.
Ekran Görüntüsü 1. UltraISO'yu Başlatma
Bundan sonra yardımcı program başlayacaktır. Hadi üzerinde çalışalım!
ISO görüntüsünü USB flash sürücüye yazmaya hazırlanma
Bir Windows görüntüsünü UltraISO aracılığıyla bir flash sürücüye yazmadan önce, flash sürücüyü bilgisayarın USB konektörüne takın. Gerekli tüm dosyaları sabit sürücüye aktarıyoruz. Windows Gezgini'nde flash aygıtına sağ tıklayın ve içerik menüsünden "Biçimlendir" seçeneğini seçin.
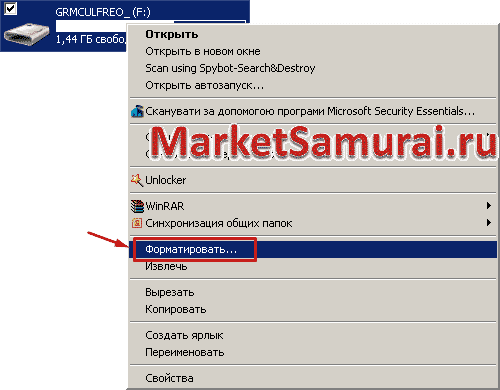 Ekran görüntüsü 2. Flash sürücüyü biçimlendirin
Ekran görüntüsü 2. Flash sürücüyü biçimlendirin Bir biçimlendirme penceresi açılır. Burada her şeyi varsayılan olarak bırakabilirsiniz, ancak ben ayarladım dosya sistemi NTFS: Büyük dosya boyutlarını destekler.
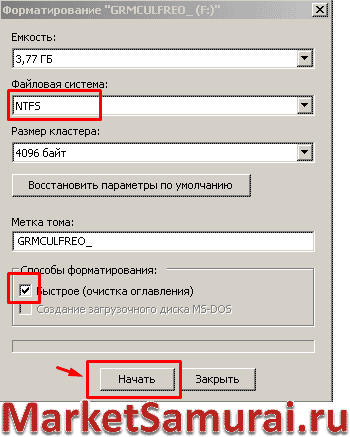 Ekran görüntüsü 3. Flash sürücüyü biçimlendirmeye başlayın
Ekran görüntüsü 3. Flash sürücüyü biçimlendirmeye başlayın Biçimlendirme yöntemlerinde “Hızlı…” seçeneğinin yanındaki kutunun işaretini kaldırırsanız işlem daha uzun sürecek ancak içerik aslında silinecektir.
Şu tarihte: hızlı yol Yalnızca dizin temizlenir. Bu durumda, yeni dosyalar basitçe eskilerinin üzerine yazılır. Ama bu başka bir yazının konusu. Herhangi bir aksaklık yaşamadıysanız ve dosya sistemini değiştirmeniz gerekmiyorsa hızlı bir temizlik yeterlidir.
Pencerenin alt kısmında "Başlat"ı tıklayın. Sistem, sonraki eylemlerimizin flash sürücüdeki tüm bilgileri sileceği konusunda uyaracaktır. Ancak gerekli dosyaları sabit sürücüye kaydettik. Değil mi? Daha sonra “Tamam”a tıklayın ve devamını izleyin.
Bitirdiğinizde “Biçim Tamamlandı” görünecektir. Orijinal pencere kalacak ve “Başlat” düğmesinin yakınında “Kapat”a tıklanacaktır. ISO dosyalarına geçelim.
Görüntüyü bir USB flash sürücüye yazıyoruz
Şimdi öğreneceğiz: Windows 7 görüntüsünün UltraISO aracılığıyla bir flash sürücüye nasıl yazılacağı. Farklı bir Windows'unuz var mı? Ve seçeneğinizi dikkate alacağız.
UltraISO'yu başlatın. Arayüzü tanıyalım. Dış görünüş Windows Gezgini'ne benzer, yalnızca iki katıdır: biri diğerinin başına "oturur".
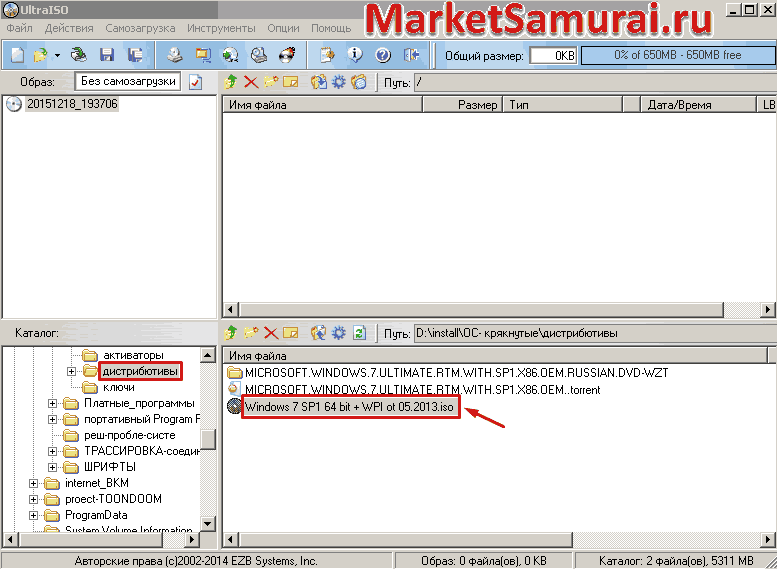 Ekran Görüntüsü 4. UltraISO'yu kullanarak bilgisayarınızda gerekli dosyayı bulun
Ekran Görüntüsü 4. UltraISO'yu kullanarak bilgisayarınızda gerekli dosyayı bulun Alt yarıda aşağıdakiler gösterilir: solda bilgisayar klasörleri, sağda bunların içerikleri bulunur.
Bu nedenle solda işletim sisteminin iso görüntüsünün bulunduğu klasörü buluyoruz. Eğer böyle bir görseliniz yoksa internetten indirin: – iyi bir araç arama ve indirme için.
Programa dönelim. Sağda, dosyaya çift tıklayın ve yardımcı programın üst kısmındaki içeriğini gözlemleyin: gelecekteki flash sürücüyü görüyoruz: bu dosya ona kopyalansaydı nasıl görünürdü.
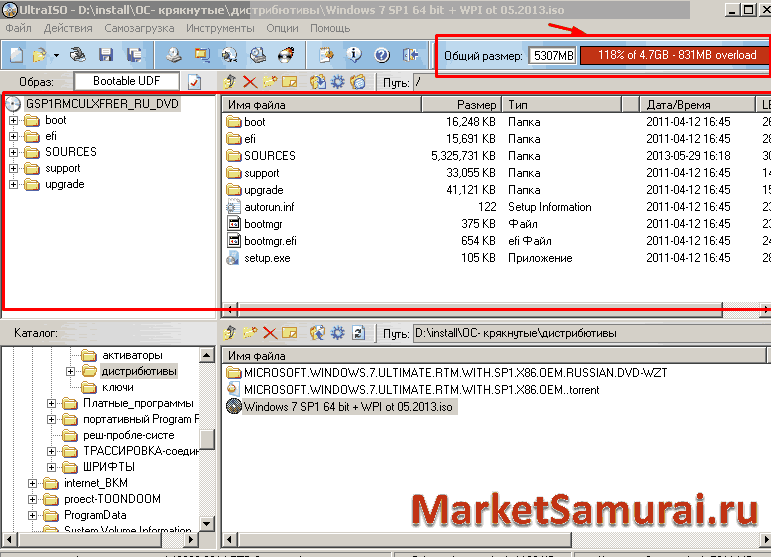 Ekran görüntüsü 5. ISO dosyasının içeriği normu aşıyor
Ekran görüntüsü 5. ISO dosyasının içeriği normu aşıyor Solda klasörler, sağda ise içerikleri olacak. Ekran görüntüsünde üstteki yazı kırmızı bir arka plan üzerinde açıkça görülüyor. Bu, görüntüyü bir flash sürücüye yazmak için daha küçük boyutlu başka bir iso dosyası bulmanız veya daha büyük bir flash sürücü almanız gerektiği anlamına gelir.
Hadi yapalım. Ve tekrar resim dosyasına tıklayın. Şimdi herşey iyi.
 Ekran görüntüsü 6. Flash sürücüye bir iso dosyası yazmaya geçelim
Ekran görüntüsü 6. Flash sürücüye bir iso dosyası yazmaya geçelim Windows bir USB flash sürücüye nasıl yazılır? Menüde “Önyükleme => “Sabit Disk Görüntüsünü Yaz...” seçeneğini seçin.
Kayıt penceresi açılacaktır.
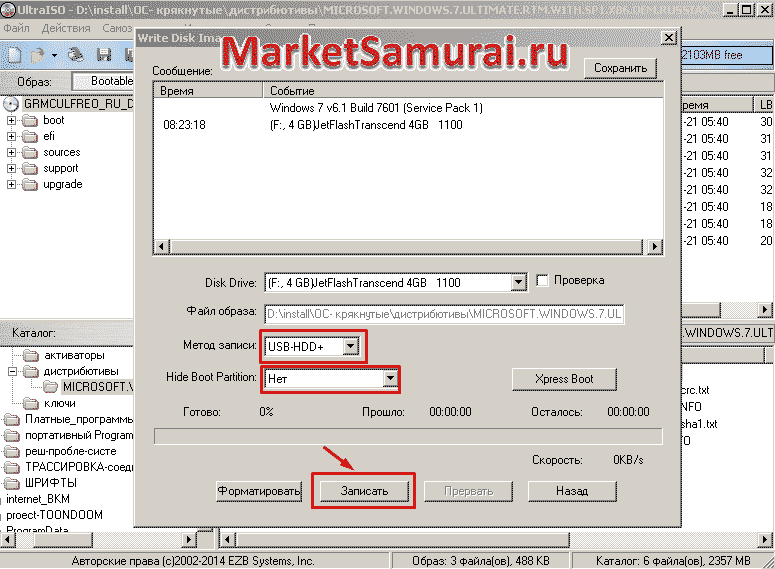 Ekran görüntüsü 7. Bir ISO dosyasını flash sürücüye kaydetmeye başlayın
Ekran görüntüsü 7. Bir ISO dosyasını flash sürücüye kaydetmeye başlayın “USB-HDD+” yöntemini seçiyoruz ve “Önyükleme Bölümünü Gizle” seçeneğinin karşısındaki “Hayır” olmalıdır.
Daha önce yapmayı unuttuysanız, burada biçimlendirme de yapabilirsiniz. “Kaydet”e tıklayın. Durmak! Bir dakika. Ekran görüntüsünü karıştırmamak için özel olarak işaretlemediğim bir başka kullanışlı seçenek: “Disk Sürücüsü” satırında “Onay” kutusunu işaretleyebilirsiniz. O zaman her şey sanal olarak gerçekleşecek: Program, süreci başlarken hayal etmenize olanak tanıyacak.
Daha sonra kutunun işaretini kaldırın ve gerçek bir Windows görüntüsünü bir flash sürücüye yazmak için kayıt düğmesine basın.
Bize tekrar soracaklar: Eylemlerimize güveniyor muyuz? Hatırlayalım: gerekli dosyalar sabit sürücüye "bırakıldı", USB flash sürücü biçimlendirildi. Evet hazırız! “Tamam”a tıklayın.
Programın bilgi alanında tüm süreci gözlemliyoruz. Bittiğinde şunu göreceğiz: “Kayıt tamamlandı.” Yaşasın! Windows'u bir flash sürücüye yazmayı başardık!
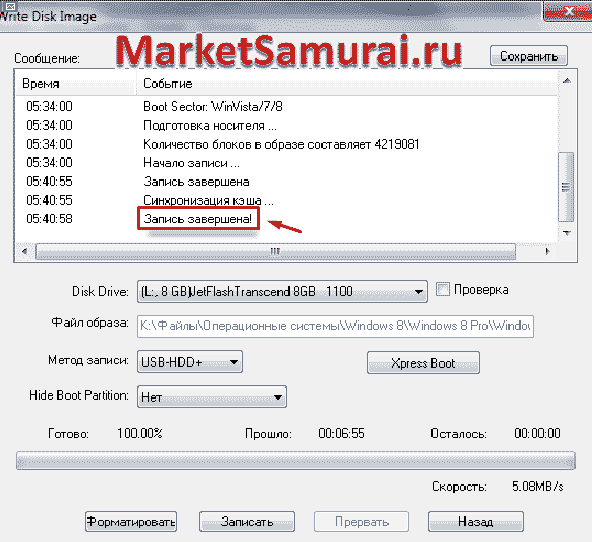 Ekran görüntüsü 8. ISO dosyasının flash sürücüye yazılması başarıyla tamamlandı
Ekran görüntüsü 8. ISO dosyasının flash sürücüye yazılması başarıyla tamamlandı Tek yapmamız gereken “Geri” butonu ile pencereyi kapatmak.
İşletim sistemine ek olarak, videolar, filmler ve oyunlar için UltraISO aracılığıyla bir flash sürücüye görüntü yazmak için de aynı yöntemi kullanabilirsiniz. Ama artık Windows ile devam edeceğiz.
Flash sürücüden önyükleme
Sistemi kurmak için şunu belirtin: BIOS ayarları flash sürücüden yükleme. Şunu sorabilirsiniz: “Peki ya ben? Sonuçta şunu arıyordum: Windows 8 görüntüsünü UltraISO aracılığıyla bir flash sürücüye nasıl yazabilirim? Yukarıda açıklanan tüm sürecin sisteminiz için olduğu kadar Windows 10 veya XP'ye sahip olanlar için de uygun olduğunu sizi memnun etmek istiyorum.
Öncelikle BIOS'a girelim. Süreci yeniden başlatıyor ve dikkatle izliyoruz: oturum açmadan önce şu mesaj görünmelidir: "Kuruluma girmek için Del tuşuna basın." Şu anda klavyede Del tuşuna basın. Başka bir tuş belirtilirse önerilen tuşa basın.
Yeni başlayanların tümü ilk seferde başarılı olamaz, o zaman yeniden başlatmanız ve pratik yapmanız gerekecektir.
BIOS'ta "Gelişmiş BIOS Özellikleri" gelişmiş ayarlarını bulun ve Enter'a tıklayın.
Henüz böyle bir ortamda çalışmadıysanız (bu DOS'tur), monitörün altındaki istemlere dikkat edin: tüm eylemler yalnızca klavye kullanılarak gerçekleştirilir. Fare burada dinleniyor. Menüde gezinme, “Yukarı” ve “Aşağı” klavye okları kullanılarak gerçekleştirilir.
Alt menünün derinliklerine inelim. “İlk Önyükleme Aygıtı”nı seçin ve tekrar Enter tuşuna basın.
 Ekran Görüntüsü 10. BIOS'ta birincil önyükleme aygıtını seçme
Ekran Görüntüsü 10. BIOS'ta birincil önyükleme aygıtını seçme “USB-HDD”nin karşısına bir işaret koyuyoruz.
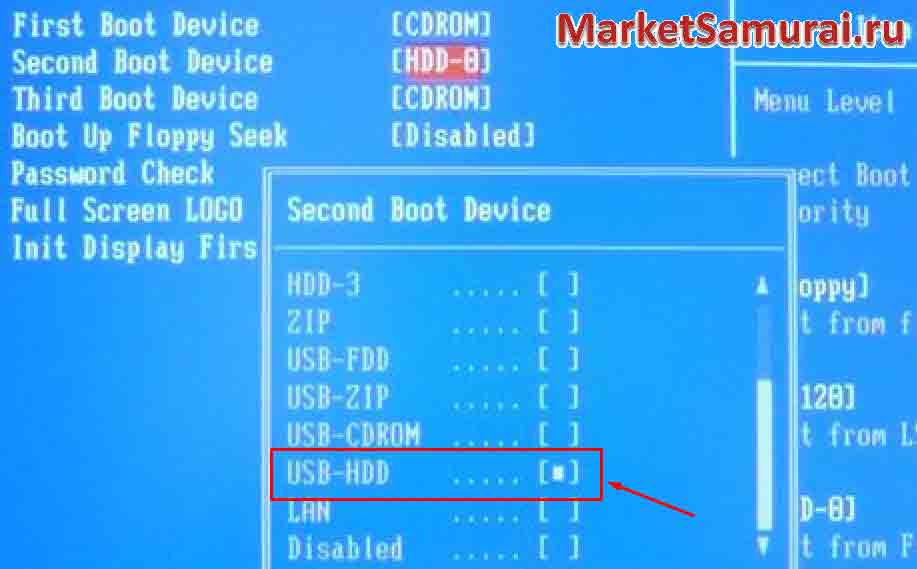 Ekran görüntüsü 11. USB'den ana önyüklemeyi seçin
Ekran görüntüsü 11. USB'den ana önyüklemeyi seçin “İkinci Önyükleme Aygıtı”nda “HDD”yi ayarlayın. Her şeyin doğru olup olmadığını kontrol ediyoruz.
 Ekran görüntüsü 12. BIOS'taki ayarların kontrol edilmesi
Ekran görüntüsü 12. BIOS'taki ayarların kontrol edilmesi Değişiklikleri tamamlayıp F10 tuşuyla çıkıyoruz. Artık yeniden başlattıktan sonra, önyüklenebilir bir USB flash sürücü kullanarak Windows'u yükleyebiliriz.
UltraISO'nun diğer özellikleri
Flash sürücü görüntü programı aracılığıyla daha birçok yararlı şey yapabilirsiniz! Onlarla tanışalım!
Yardımcı program tüm önemli görüntü formatlarıyla çalışır ve bunları ISO'ya dönüştürme yeteneğine sahiptir. Diskleri yakar ve çıkartabilir önyükleme sektörü Winchester. Bir görüntüyü bile kaydedebilirsiniz sabit disk UltraISO aracılığıyla bir flash sürücüye.
UltraISO şunları yapabilir:
- CD, DVD, USB flash sürücü, HD görüntüler oluşturun;
- onları taklit edin;
- Orijinal programı kullanma.
- düzenleyin (dosyaları görsele ekleyin ve oradan kaldırın).
Bazı fonksiyonların üzerinden geçelim.
Resim oluşturma. UltraISO kullanarak bir görüntüyü diske nasıl yazabilirim? “Araçlar => CD görüntüsü oluştur...” menüsüne tıklayın.
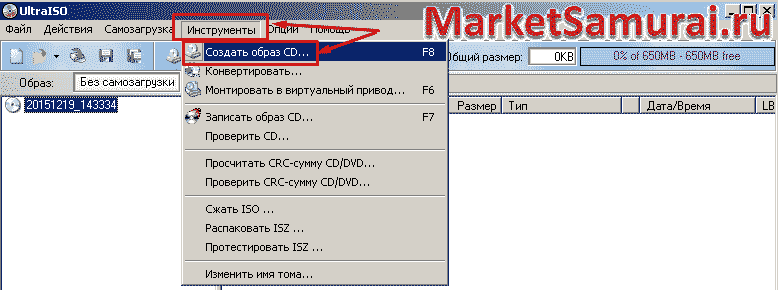 Ekran Görüntüsü 13. UltraISO'da disk görüntüsü oluşturmaya geçelim
Ekran Görüntüsü 13. UltraISO'da disk görüntüsü oluşturmaya geçelim İşlev penceresi görünür. Burada birkaç tane varsa sürücüyü seçiyoruz. “Okuma hatalarını yoksay” onay kutusunu işaretleyin. Bu, özellikle UltraISO video formatlarında, üzerine yazmaya karşı korumalı disklerle çalışırken önemlidir. ISO dosyasını kaydetmek için klasörü değiştirin veya varsayılan olarak sunulan klasörü bırakın. Formata dokunmuyoruz. Yine de gerekirse değiştirebilirsiniz. "Yap"a tıklayın.
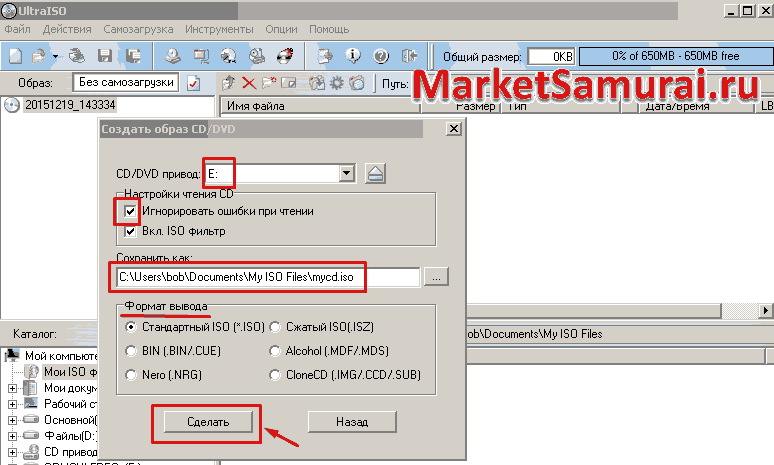 Ekran Görüntüsü 14. UltraISO'da disk görüntüsü oluşturma
Ekran Görüntüsü 14. UltraISO'da disk görüntüsü oluşturma İşlem tamamlandıktan sonra gerekli görüntüyü elde edeceğiz.
Not. Oluşturduğunuz iso dosyasını bulamadıysanız, her şeyi yeniden yapmaya başlayın, ancak görüntü oluşturma penceresinde "Yap" düğmesini tıklamayın, "Farklı kaydet" metninin altındaki dosyanın yoluna bakın.
Emülasyon. Öncelikle “Seçenekler => Ayarlar”a gidin.
 Ekran görüntüsü 15. UltraISO ayarlarına gidin
Ekran görüntüsü 15. UltraISO ayarlarına gidin Ardından ayarlar penceresinde “Sanal sürücü” sekmesini açın ve sürücü sayısını belirtin. Burada onlara cihaz denir.
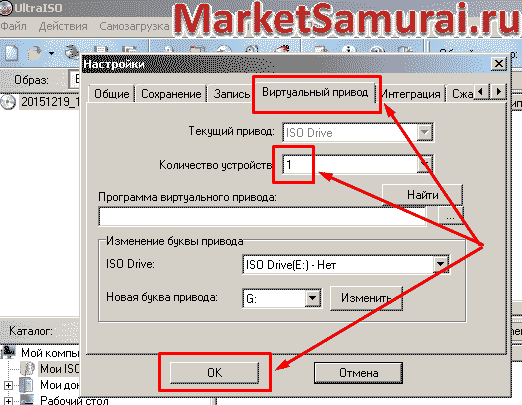 Ekran görüntüsü 16. Sanal cihaz sayısının kontrol edilmesi
Ekran görüntüsü 16. Sanal cihaz sayısının kontrol edilmesi Daha sonra emülasyon yapıyoruz. “Araçlar => Sanal sürücüye bağla…” seçeneğine gidin.
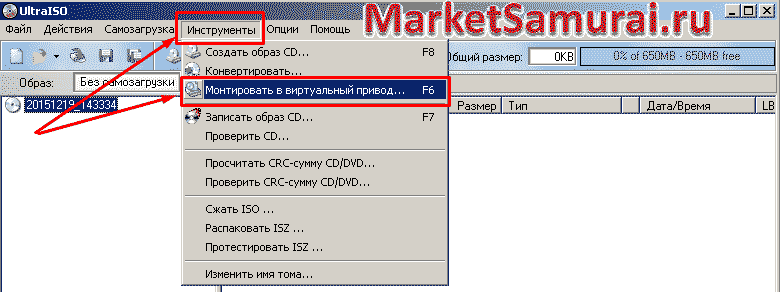 Ekran görüntüsü 17. UltraISO'da emülasyonun başlatılması
Ekran görüntüsü 17. UltraISO'da emülasyonun başlatılması 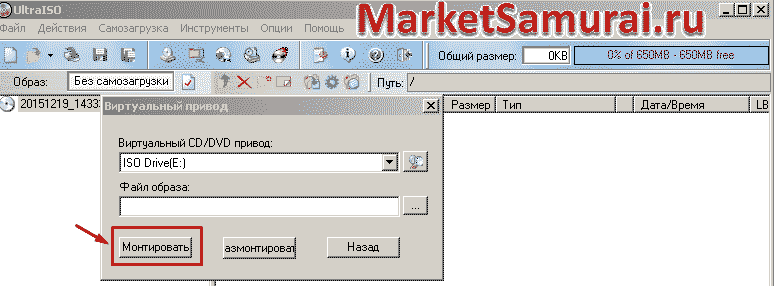 Ekran görüntüsü 18. UltraISO'da öykünmeyi açın
Ekran görüntüsü 18. UltraISO'da öykünmeyi açın Görüntüyü diske "bırakıyoruz". Yine “Araçlar” menü maddesi bize yardımcı oluyor ve “CD imajını yaz...”a tıklıyoruz. Kayıt penceresinde “Kaydet” seçeneğine tıklamanız gerekir.
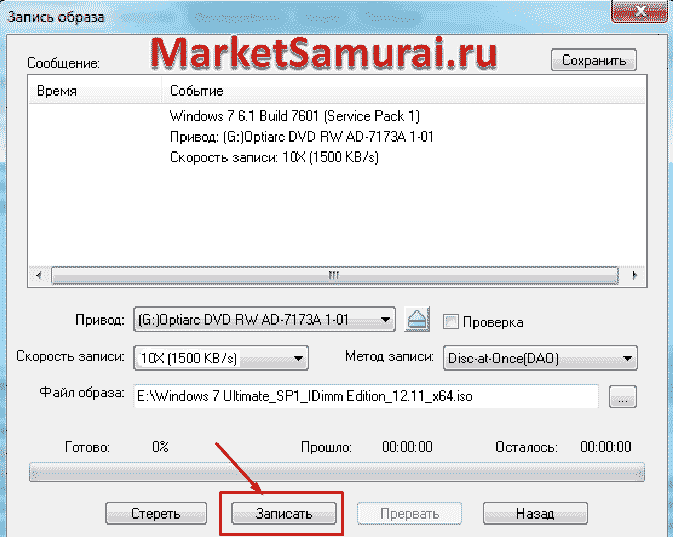 Ekran görüntüsü 19. Görüntünün UltraISO'ya yazılması
Ekran görüntüsü 19. Görüntünün UltraISO'ya yazılması İşlem bitiminde bilgi alanına “Yazma başarıyla tamamlandı” yazacaktır.
Diğer işlevlere kendi başınıza kolayca hakim olabilirsiniz. Herhangi bir zorlukla karşılaşırsanız yorumlara yazın. Gerekirse makaleyi ihtiyacınız olan materyalle desteklemekten ve ayrıca belirli durumlar hakkında kişisel tavsiyelerde bulunmaktan memnuniyet duyarım. Bu blogda sağlanan materyaller PC'nizdeki çalışmanızı kolaylaştırmayı amaçlamaktadır. Burada çok daha fazlasını bulacaksınız faydalı talimatlar Bilgisayar aktiviteleriniz için. Bir sonraki sayfada görüşmek üzere meslektaşlarım!
Rufus, Windows işletim sistemi için, önyüklenebilir USB sürücüleri biçimlendirmek ve oluşturmak için tasarlanmış bir programdır. Diğer benzer programlarla karşılaştırıldığında Rufus çok işlevlidir, basit ve sezgisel bir arayüze sahiptir, 30 dile çevrilmiştir ve kurulum gerektirmez.
Ameliyathaneniz varsa programı kullanabilirsiniz. Windows sistemi XP veya üzeri, 32 veya 64 bit fark etmez.
Yürütülebilir dosyayı bilgisayarınıza indirin. Aşağıdaki bağlantıyı takip ederek bunu yapabilirsiniz. İndirme işlemi tamamlandıktan sonra uygulama kullanıma hazırdır.
Program, Windows, Linux, UEFI ve diğer formatlar için önyüklenebilir bir ISO görüntüsünden önyüklenebilir bir USB disk oluşturmak üzere tasarlanmıştır. Ayrıca BIOS'u veya diğer bellenimi DOS'tan yüklemeniz gerektiğinde de kullanışlıdır.
İşletim sistemini yüklemek için dosyaları bir CD veya DVD'ye kaydettiyseniz, örneğin CD yazma programı IntraRecorder'ı kullanarak bunlardan kolayca bir ISO görüntüsü oluşturabilirsiniz. Disk görüntüleri ile çalışmak için UltraISO programını da kullanabilirsiniz.
Şimdi programın nasıl çalıştığını anlamaya başlayalım.
Önyükleme diski görüntüsünü kaydedeceğimiz flash sürücüyü bilgisayara bağlarız. USB sürücüsünün boyutunun ISO dosyasının boyutundan küçük olmamasına dikkat edin. Programı yönetici olarak çalıştırıyoruz. Bunu yapmak için üzerine sağ tıklayın ve içerik menüsünden öğeyi seçin "Yönetici olarak çalıştır".
Rufus program penceresi açılır. Açılan menüden ilk "Cihaz" alanında, önyüklenebilir yapmayı planladığımız flash sürücüyü seçmeniz gerekiyor.
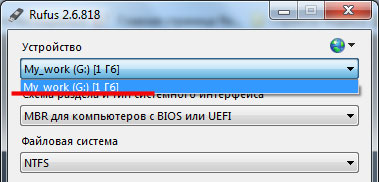
Bir sonraki alanda, seçtiyseniz "BIOS veya UEFI'li bilgisayarlar için MBR", hiçbir şeyin değiştirilmesine gerek yok. UEFI, kurulu bilgisayar arasında kurulan bir arayüzdür işletim sistemi ve çeşitli bilgisayar donanım bileşenlerinin çalışmasını sağlayan yazılım. Özü BIOS'unkiyle aynıdır, ancak yine de birkaç fark vardır. Üstelik Intel tarafından geliştirilmiş olup, BIOS çeşitli markaların desteklediği bir yazılımdır.

Daha sonra bir dosya sistemi seçmeniz gerekir. Görüntünün ağırlığı 4 gigabayttan fazlaysa veya formatladıktan sonra filmleri bir flash sürücüye yazmayı planlıyorsanız, NTFS'yi seçmek daha iyidir, çünkü FAT formatında 4 gigabayttan büyük dosyaları daha sonra bir flash sürücüye yazamazsınız. .
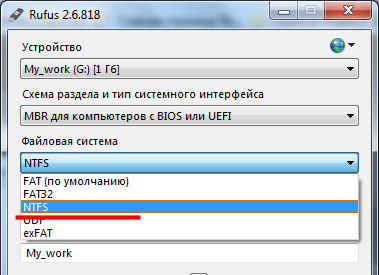
Şimdi küme boyutuna geçelim. Küme, bir dosya için diskte ayrılabilecek minimum alan miktarıdır. Küçük dosyaları depolamak için flash sürücü kullanmayı planlıyorsanız daha küçük bir küme boyutu seçin. Üzerine film veya müzik kaydediyorsanız daha yüksek bir değer seçin.

“Birim etiketi”, flash sürücünün biçimlendirmeden sonraki adıdır.

Parametrelerde öğenin yanındaki kutuları işaretleyin "Hızlı biçimlendirme"– biçimlendirdikten sonra kullanma fırsatına sahip olacaksınız özel programlar, gerekli dosyaları flash sürücüden geri yükleyin; Ve "Önyükleme diski oluştur"– açılır listeden “ISO görüntüsü”nü seçin, optik sürücü simgesine tıklayın ve bilgisayardaki IOS görüntü dosyasını seçin.
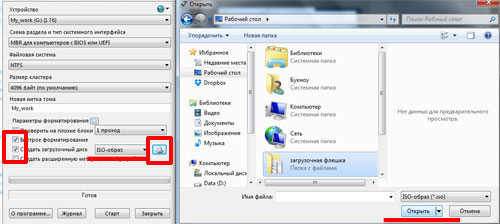

ISO görüntüsüyle önyüklenebilir bir USB flash sürücü oluşturmayı tamamladıktan sonra “Kapat” düğmesine tıklamanız gerekir. Bu kadar - Önyüklenebilir bir USB flash sürücü oluşturmak için program Rufus Görevini mükemmel bir şekilde yerine getirdi ve en önemlisi fazla zaman almadı.
Her birimiz, bilgisayarda/dizüstü bilgisayarda CD/DVD sürücüsü yoksa ve görüntüden bir oyun veya program yüklemek hayati önem taşıyorsa ne yapacağımızı düşünmüşüzdür. Bu yazımızda size en çok bunlardan birini anlatacağız. basit yollar ISO görüntüsünü Flash karta yazma. Elinizdeki görev size o kadar basit görünecek ki, minimum PC bilgisine sahip bir kullanıcı olsanız bile, tamamlamanız sadece birkaç dakikanızı alacak.
Bunu tamamlamak için ihtiyacınız olacak:
- İnternet erişimi.
- Gerekli programın indirilen ISO görüntüsü.
- Boş Flash kart.
UltraISO, yalnızca görüntüleri hafıza kartlarına yazmanıza değil, aynı zamanda görüntüleri sabit sürücülerden, CD/DVD sürücülerinden kaldırmanıza, görüntülerde bulunan bilgilerle çalışmanıza ve kendi dosyalarınızı oluşturmanıza olanak tanıyan en iyi yazılım çözümlerinden biridir. daha sonra önyüklenebilir ortama yazılabilir.Kartta herhangi bir veri varsa, görüntü kaydedildiğinde bunların silineceğini lütfen unutmayın.
Https://ultraiso.ru.softonic.com web sitesine gidip “İndir” butonuna ve ardından tekrar “İndir” butonuna tıklıyoruz. Site doğrulanmıştır ve cihazınızda sorun yaratmayacağı garanti edilir. 
İndirilenler klasörüne gidin ve indirilen dosyayı çalıştırın. Açılan pencerede “Sözleşmenin şartlarını kabul ediyorum” öğesini seçtiğinizden emin olun ve aşağıdaki düğmelere basın: “İleri” - “İleri” - “Yükle” - “Son”. Aynı zamanda “UltraISO'yu Çalıştır” öğesindeki seçimi kaldırmayın. 
Programı başlattığınızda ekranda programın ücretli olduğunu belirten ve lisans satın almanızı isteyen bir pencere açılacaktır. Buna dikkat etmeyelim çünkü Deneme sürümü Programın süre ve işlevsellik konusunda herhangi bir kısıtlaması yoktur. "Deneme süresi..." düğmesini tıklayın 
Artık iki bölüme ayrılmış program penceresini gözümüzün önünde açıyoruz. İlk bölümde (yukarıda) görüntünün bileşenlerini göreceğiz, ikinci bölümde (aşağıda) hafıza kartına yazacağımız görüntü dosyasının kendisini göreceğiz. Programın arayüzü oldukça kullanıcı dostudur ve bu da onunla herhangi bir zorluk yaşamadan çalışmamıza olanak tanır. Alt pencerede dizinde ISO dosyasının konumunu seçin ve üzerine çift tıklayın. Görüntünün adı ve içerdiği her şey en üstte görünecektir (genellikle kurulum dosyası artı ek modüller). 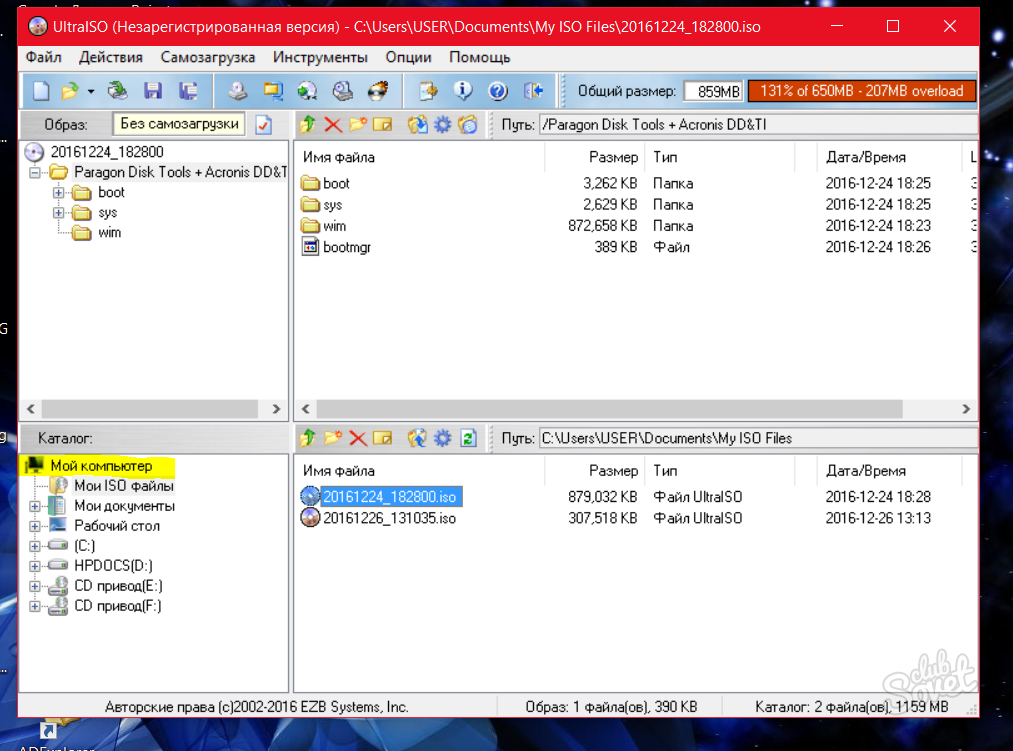
Üst kısımda “Önyükleme” öğesine tıklayın ve “Sabit disk görüntüsünü yaz” seçeneğini seçin. Artık gözümüzün önünde görüntü kayıt penceresi var. Burada da karmaşık bir şey yok. “Disk Sürücüsü” alanında ISO imajımızın yazılacağı ortamı seçin (bunu yapmadan önce flash sürücüyü bilgisayara takmayı unutmayın, aksi takdirde hiçbir şey çalışmaz). 
“Kayıt yöntemi” alanında USB-HDD +v2 seçeneğini seçin. Ayrıca “Kontrol Et” öğesini de aktif hale getirebilirsiniz ancak buna gerek yoktur. Bu fonksiyon oluşturduğumuz görüntünün doğruluğunu kontrol eder. Sorun acilse, değerli zamanınızdan 3-5 dakika daha harcayacağından bu işlevi kullanmanıza gerek yoktur. “Kaydet” düğmesine tıklayın. Bu butona tıkladıktan sonra adım adım görüntü kaydetme işlemini göreceğiz. Süreci yakından izlemenize gerek yok; sadece pencereyi kapatabilir ve sakin bir şekilde işinize devam edebilirsiniz. Hazır! Önyüklenebilir hafıza kartı oluşturuldu, artık güvenle kullanabilirsiniz.

Bu yazıda, hafıza kartına resim yazmanın tek değil, en basit yollarından birini tanıdık. Kullanmanızı önerdiğimiz program tamamen ücretsizdir ve ek bilgisayar becerisi gerektirmez.
Yalnızca oluşturmanıza ve düzenlemenize olanak tanıyan evrensel, çok işlevli bir program sanal görüntüler diskler ve çeşitli dosyalar, aynı zamanda sanal sürücüler. Ayrıca UltraISO, oluşturulan görüntünün maksimum boyutu 50 GB olduğundan, önyüklenebilir bir Windows USB flash sürücüsünü kaydetmek için tüm yeteneklere sahiptir!
UltraISO'nun birçok uygulaması vardır. Daha önce de belirtildiği gibi, bu program genellikle önyüklenebilir bir Windows USB flash sürücüsü oluşturmak ve yazmak için kullanılır. Sonuçta, büyük diskleri yanınızda taşımaktansa cebinize bir USB flash sürücü koymak çok daha uygundur. Ek olarak, program yalnızca görüntüler oluşturmanıza veya bunları çoğaltmanıza değil, aynı zamanda bunları mümkün olan her şekilde düzenlemenize de olanak tanır. Düzenlemek için herhangi bir çaba harcamanıza gerek yok çünkü bunu doğrudan görselde yapabilirsiniz!
UltraISO'yu indirin – bir Windows görüntüsü yazın
UltraISO'yu aşağıdaki bağlantıdan tamamen ücretsiz olarak indirebilir ve ardından dilediğiniz gibi kullanabilirsiniz: Windows görüntüsünü, oyunu, filmi, diski, sabit sürücüyü ve daha fazlasını yazın! Bu arada, UltraISO'nun kendi ISZ (ISO Sıkıştırılmış) formatı vardır. Ve bu kolay değil zip arşivi, daha da fazla yer tasarrufu sağlayan benzersiz bir sıkıştırılabilir dosya formatıdır! Genel olarak UltraISO, harika işlevselliğe sahip bir programdır; bunların başlıcaları:Herhangi bir diski, USB flash sürücüyü, sabit sürücüyü ve hatta disketi monte edin ve oluşturun!
Dosyaları veya klasörleri doğrudan görüntüde düzenleme yeteneği.
İki modla tam önyüklenebilir diskler ve usb flash oluşturma yeteneği: USB-HDD ve USB-ZIP
Yaklaşık 40 dili destekleyen güzel ve kullanışlı arayüz!
Önyüklenebilir USB sürücüleri kolayca oluşturun
Rufus, önyüklenebilir Flash/Pen/Key diskleri, hafıza kartlarını vb. biçimlendirmenize ve oluşturmanıza yardımcı olan bir yardımcı programdır.
Rufus özellikle şu durumlarda faydalı olacaktır:
- önyüklenebilir bir ISO görüntüsünden (Windows, Linux, UEFI vb.) önyüklenebilir bir USB disk oluşturmanız gerekir.
- İşletim sistemi yüklü olmayan sistemlerde çalışmanız gerekiyor
- BIOS'u veya diğer bellenimi DOS'tan yüklemeniz gerekir
- düşük seviyeli bir yardımcı program çalıştırmanız gerekir
Küçük boyutuna rağmen Rufus ihtiyacınız olan her şeyi yapabilir!
Rufus çok iyi çalışıyor hızlı. Örneğin, bir ISO görüntüsünden önyüklenebilir bir Windows 7 USB diski oluştururken Evrensel USB Yükleyici veya Windows 7 USB indirme aracından iki kat daha hızlı. Rufus ayrıca ISO görüntüsünden önyüklenebilir bir Linux USB oluşturma konusunda da biraz daha hızlıdır.
Rufus'un çalışabileceği ISO görüntülerinin eksik bir listesi sayfanın altında sunulmaktadır.
İndirmek
Son Güncelleme 2017.07.31:
- Rufus 2.16 (939Kb)
- Rufus 2.16 Taşınabilir (939 Kb)
Desteklenen diller:
| עברית | , | العربية | , | فارسی | . |
Sistem gereksinimleri:
Windows XP veya üzeri, 32 veya 64 bit fark etmez. Uygulama indirildikten sonra kullanıma hazırdır.
Rufus'u ve bu web sayfasını çeşitli dillere çeviren çevirmenlere şükranlarımı sunmak isterim. Rufus'u kendi dilinizde kullanabileceğinizi fark ederseniz onlara teşekkür etmelisiniz!
Kullanım
Yürütülebilir dosyayı indirin ve çalıştırın; kurulum gerekmez.
Yürütülebilir dosya var elektronik imza kapsamak:
- "Akeo Danışmanlık"(v1.3.0 veya üzeri)
- "Pete Batard - Açık Kaynak Geliştiricisi"(v1.2.0 veya öncesi)
DOS desteği hakkında birkaç kelime:
Bir DOS önyükleme diski oluşturursanız ve ABD dışında bir klavye kullanırsanız Rufus, sisteminizin bölgesel ayarlarına göre bir klavye düzeni seçecektir. Bu durumda, daha fazla klavye düzenini desteklediği için MS-DOS yerine varsayılan olan FreeDOS kullanılacaktır.
ISO desteği hakkında birkaç kelime:
Rufus'un 1.1.0 sürümünden bu yana tüm sürümleri, bir ISO görüntüsünden (.iso) önyüklenebilir bir USB sürücü oluşturmanıza olanak tanır.
Ücretsiz CDBurnerXP veya ImgBurn gibi CD yazma yazılımlarını kullanarak fiziksel bir diskten veya bir dizi dosyadan ISO görüntüsü oluşturmak çok kolaydır.
UEFI ve GPT desteği hakkında birkaç kelime:
Sürüm 1.3.2'den itibaren Rufus, kurulum ortamının UEFI'nin yanı sıra GPT bölümlerini de destekler; bu, Rufus'un Windows 7, Windows 8 veya Linux'u tam EFI modunda yüklemenize izin vereceği anlamına gelir.
Ancak tam UEFI/GPT desteği için Windows Vista veya Windows'un sonraki sürümleri gereklidir. Windows XP, işletim sistemi sınırlamaları nedeniyle UEFI önyükleme disklerinin oluşturulmasını MBR moduyla sınırlandırır.
Sık Sorulan Sorular (SSS)
Lisans
GNU Genel Kamu Lisansı (GPL) sürüm 3 veya üzeri.
Yazılımı GPLv3 lisansı kapsamında yeniden dağıtmakta, değiştirmekte ve hatta satmakta özgürsünüz.
Rufus, MinGW32 ortamında %100 açık kaynak olarak oluşturulmuştur.
Değişiklikler
- Sürüm 2.16 (2017.07.31)
- Tamamlama/hata üzerine görsel-işitsel bir işaret ekleyin
- Standart olmayan Rock Ridge uzantılarını kullanan ISO'lar için bir geçici çözüm ekleyin (kali Linux'a bakın!)
- ISO bozulduğunda veya kesildiğinde kullanıcıya bildirim gönder
- Formatlamadan önce sürücüye başka işlemler erişiyorsa kullanıcıya bildirimde bulunun
- Arıza durumunda sürücüyü kilitleyen işlemleri listeleme
- Windows To Go işleminin ayrıntı düzeyini iyileştirin
- Diğer düzeltmeler ve iyileştirmeler
Kaynak
- Rufus 2.16 (2,4 MB)
- Alternatif olarak, bir git deposunu şunu kullanarak klonlayabilirsiniz: $ git clone git://github.com/pbatard/rufus
- Daha fazla bilgi için github projesine bakın.
Bağışlar
Bağışlarla ilgili sorular sürekli sorulduğu için sayfada şunu açıklayayım. HAYIR düğmeleri bağışlayın.
Bağış yapma seçeneğinin bulunmamasının nedeni, bana göre bağışların kalkınmaya yardımcı olmamasıdır. yazılım, ancak yalnızca bağış yapmayan kullanıcılar arasında suçluluk duygusuna neden olur.
Hala ısrar ediyorsanız, Özgür Yazılım Vakfı'na her zaman bağışta bulunabilirsiniz, çünkü Rufus'u mümkün kılan şey FSF'dir.
Neyse sana şunu söylemek istiyorum Teşekkür ederim Bu küçük programa olan sürekli desteğiniz ve coşkunuz için: bu benim için çok şey ifade ediyor!
Lütfen Rufus'u herhangi bir bağış yapmadan ücretsiz olarak kullanmaya devam edin; hiçbir borcunuz yok!
(1) Rufus ve diğer uygulamaların hızlarının karşılaştırılması
Karşılaştırmalar Windows 7 x64 çalıştıran, Core 2 duo işlemcili, 4 GB RAM'li, USB 3.0 denetleyicili ve
Okumak faydalı olabilir:
- Kurgan bölgesinin yetkilileri bölgesel başkente ödeme yapmıyor Vali Osipov, seçimlerin şeffaflığı için federal kuralları yerine getiriyor.;
- Çin lahanası ve yengeç çubukları salatası Çin lahanası, mısır ve yengeç salatası;
- Lucuma - meyvenin ve özelliklerinin fotoğraflarla açıklaması. Yemek pişirmede kullanın.;
- Balık, et ve yağsız yiyeceklerden oluşan tarihsel bir dokunuşa sahip darı çorbası tarifleri;
- Tsvetkov’un rüya kitabı ne diyor?;
- Yılan ve Maymun Uyumluluğu;
- Turgenev, mumu çalışmalarının analizi, plan;
- Wehrmacht askerlerinin fotoğraflarında SSCB topraklarının Üçüncü Reich birlikleri tarafından işgali;