Windows 10'u kurarken bir diski bölümleme. Genişletme - sabit disk bölümleri nasıl birleştirilir. Sabit disk bölümlerini geri yükleme
Çoğu kullanıcı, sabit sürücülerinde birkaç mantıksal bölüme (örneğin, C ve D) sahip olmayı tercih eder. Bu ne için? Belki bazılarınızın bilmediği gibi, bir işletim sistemini veya bir bölümü yeniden yüklerken sabit disküzerindeki tüm veriler silinir, bu nedenle tüm kullanıcı dosyalarını ayrı bir mantıksal bölümde, yani. işletim sisteminin yazıldığı yerde değil. Birkaç ek bölüm oluşturabilir ve bunlardan birini belgeleri depolamak için, diğerini filmlerin, oyunların, müziğin ve diğer büyük nesnelerin bulunduğu dosya depolama için kullanabilirsiniz.
Profesyonel bir bölüm yönetimi aracı da yardımcı olabilir. Başlat menüsünde veya Ara'da "sabit sürücü bölümleri" arayın. Yaptığın her şey burada. Disk yönetiminin sizin için zor olduğunu düşünüyorsanız, daha kolay yol olan bölüm yönetimi yazılımı tam da ihtiyacınız olan şeydir.
Başka bir işlem yapmanız gerekirse, bölümü kontrol etmek için lütfen arayüzdeki ilgili düğmeyi seçin. Disk yüzeyi testi gibi daha fazla bölümleme işlemi de gerçekleştirebilirsiniz. Tamamen risksiz ve ekstra ücret ödemeden.
Bölmek HDD bölümler halinde, her ikisini de en çok Windows sistemi 10 ve kurulum sırasında görünen grafik kabukta yeni sistem. Bu yazıda, zaten kurulu bir işletim sisteminde bunun nasıl yapılacağı hakkında konuşacağım.
Hem işletim sisteminde yerleşik araçları hem de harici yardımcı programları kullanarak bir sabit sürücüyü birkaç mantıksal aygıta bölebilirsiniz. İlk olarak, işletim sistemine entegre bir araç kullanarak bir HDD'nin nasıl bölüneceğinden bahsedeceğiz. Başlatmak için, "Başlat" başlat düğmesine sağ tıklayın ve menüden "Disk Yönetimi" ni seçin.
Bu durumda, Disk Yöneticisi sizin için çalışmaz ve bu sorunu çözecektir. Ayrıca kullanımı kolaydır ve tüm önemli verileriniz tüm süreç boyunca korunacaktır. bizi takip et adım adım talimatlar Yeni bir bölüm oluşturmak için aşağıdaki Ayrılmamış alanı seçin ve sağ tıklayın, "Bölüm Oluştur" seçeneğini seçin. Adım 4: Yeni bir bölüm oluşturun, özelliklerini, etiketini ve dosya sistemi, boyutu vb.
Adım 5: Yukarıdaki tüm işlemleri uygulayın. Bu arkadaşın dediğine göre bu sorunu çözmek çok kolaymış. Evet'e tıklayın, bölüm silinecek ve boş alanın ataması kaldırılacaktır. Dikkat: her ihtimale karşı, lütfen silmeden önce tüm dosyalarınızı bir bölüme yedekleyin. Disk Yöneticisi, sistem bölümünü silmenize izin vermiyor.
Bu ek bileşeni başlatmanın alternatif bir yolu, "Win + R" düğme kombinasyonunu kullanmak ve Run mini penceresinde "diskmgmt.msc" komutunu çalıştırmaktır.
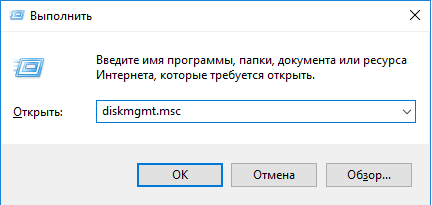
Bu, disk alanı yapılandırma ek bileşenini başlatır. Sunulan formun yapısı şu şekildedir: ek bileşenin üst kısmında, kurulu mantıksal bölümlerin bir listesi görüntülenir ve çalışma penceresinin altında, PC'nizde kurulu olan bölümlenmiş sabit sürücülerin sayısı görüntülenir.
Gördüğünüz gibi, bilgisayarımda 4 mantıksal aygıta bölünmüş ve yerleşik "on" bulunan önyükleme sürücüsü C, ayrıca Windows 8'in kurulu olduğu D aygıtı ve ayrıca iki ek depolama bölümü E ve H.
Örneğin Kapsamı Genişlet seçeneği yalnızca bölümün arkasında bitişik ve atanmamış alan varsa kullanılabilir. Bir bilgisayar kullanıcısının farklı ihtiyaçlarını karşılayabilir. Şimdi indirin ve adım adım talimatlarımızı izleyin. Prosedüre başlamadan önce, herhangi bir hatayı önlemek için sabit sürücünüzde depolanan verileri yedeklemeyi veya yedeklemeyi düşünmelisiniz.
Eylem: yeni bir bölüm oluşturun
Atmanız gereken ilk adım, Başlat Menüsüne gidip Disk Yönetimi seçeneğini seçmektir. Yalnızca atanmış verisi olmayan bir alanda bölümler oluşturabileceğinizi unutmamalısınız. Seçilen sürücüye sağ tıklayıp ardından açılır menüden "Yeni Basit Birim" seçeneğini seçip "İleri" düğmesini tıklamanın zamanı geldi.
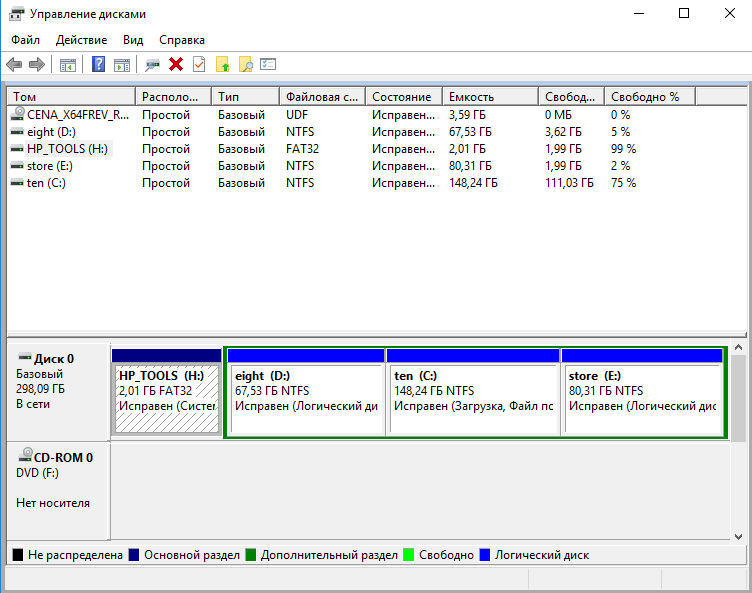
Sistem aygıtı C'yi iki bölüme ayıralım ve "add_storage" olarak etiketlediğim 10 GB'lık yeni bir mantıksal bölüm oluşturalım. C sürücüsündeki boş alanı ayırmak için cihaz üzerinde sağ tıklayıp menüden Shrink Volume öğesini seçelim.
Yeni bölümde, "Bu birimi aşağıdaki yapılandırmayla biçimlendir" seçeneğini seçin, şimdi pencerede görüntülenen seçeneklerden birini seçin ve "İleri" düğmesine ilerleyin. Ve herhangi bir ücretsiz yöntem biliyor musunuz? Herhangi bir öneri veya öneri harika olurdu! Gerçek büyük bir problem deneyimsiz genel kullanıcılar için.
Çözüm 1
Bu soruna bir çözüm bulabilirsiniz. Bu nedenle, oluşturulması şiddetle tavsiye edilir. yedekler sabit sürücünüzdeki önemli veriler. Başlat menüsünde veya arama aracında "sabit sürücü bölümleri"ni arayın. Sabit sürücüye sağ tıklayın ve "Sesi Kısma" seçeneğini seçin. Ayrılmamış Alan'a sağ tıklayın ve Yeni Basit Birim'i seçin.
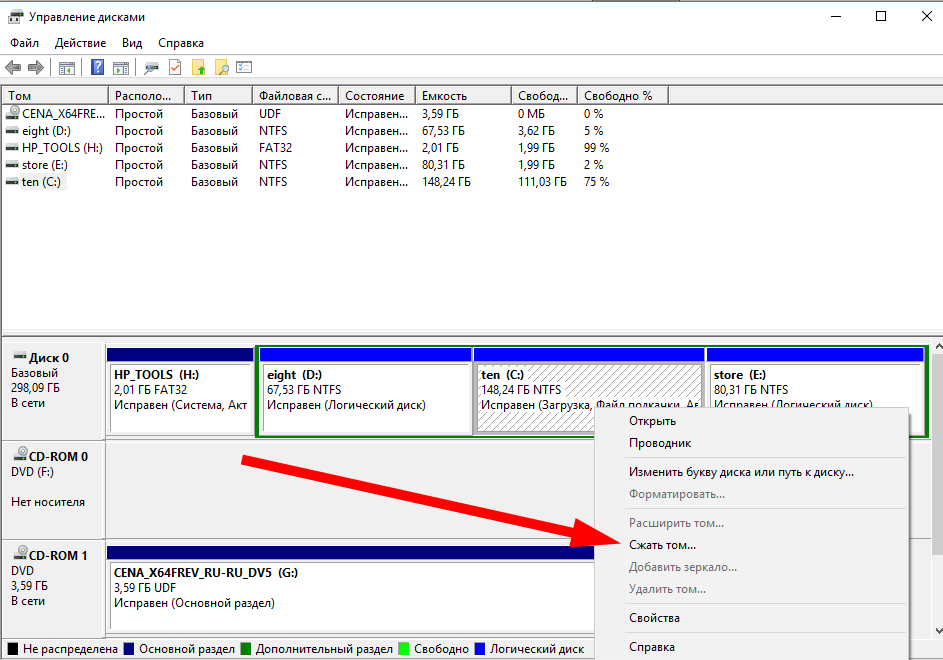
Ardından, beliren formda, ayrılan hacmin boyutunu ayarlayın ve "Sıkıştırılabilir alanın boyutu" alanına ihtiyacımız olan değeri girin. 10 GB'lık bir disk oluşturduğumuz için bu alana 10000 sayısını gireceğiz ki bu da tam olarak 10 GB'a (~ 10000 MB) tekabül ediyor.
Çözüm 2
Basit sihirbaz arayüzüne girin basit hacim"İleri" düğmesini tıklayarak ve birimin boyutunu belirtin. Yukarıdaki işlemleri yaparken dikkatli olun. Veya başarısız bir işlem tüm verilerinizin kaybolmasına neden olabilir. Başka bir işlem yapmanız gerekirse, bölümü kontrol etmek için lütfen arayüzde ilgili düğmeyi seçin. Yukarıdaki adımları izledikten sonra, verilerinizi yönetmek ve orada dosya depolamak için bu bölümleri kullanabilirsiniz.
Bir bilgisayar üreticiden geldiğinde, sabit sürücüde yalnızca bir varsayılan bölüm numarası vardı, ancak günümüzde birçok bilgisayar kullanıcısı sabit sürücülerinde birden fazla bölüm olmasını tercih ediyor. böylece, özellikle sabit diskleri bir virüs tarafından saldırıya uğradığında, önemli verileri koruyabilirler.
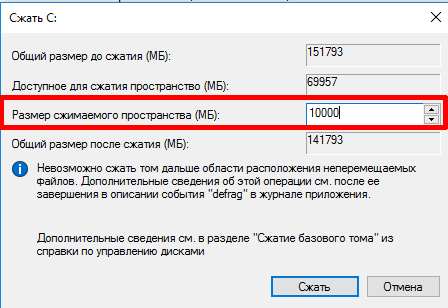
Kararımızı "Sıkıştır" düğmesine basarak onaylıyoruz. Boş alana sağ tıklayıp "Create a simple volume" seçeneğini seçerek yeni bir mantıksal cihaz oluşturalım.
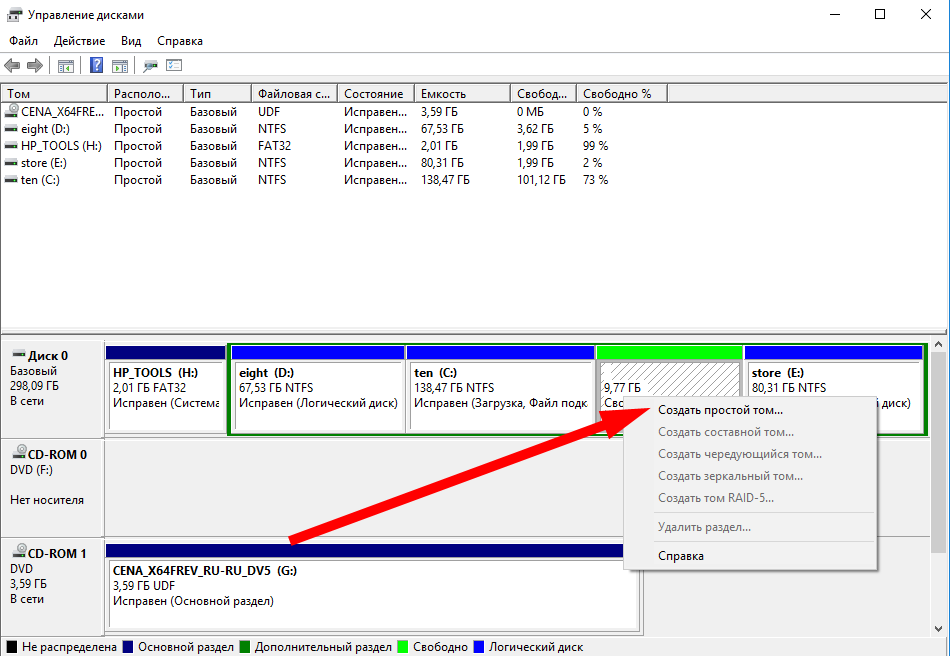
Bölümleme ile dosya deposunu kolayca bölümlendirebiliriz. programlar, veri dosyaları ve işletim sistemi. Bu aynı zamanda bilgisayar işleme verimliliğini de artırmalıdır. Sabit sürücünüz bir virüs tarafından saldırıya uğradıysa, atacağınız adımlardan biri bölümlerinizi biçimlendirmektir.
Bazen kullanıcının bölüm sihirbazlarını kullanarak bir bölüm oluşturması daha kolaydır. Ancak bazı kullanıcılar, görevi tamamlamak için yerleşik işletim sistemi aracını kullanmak isteyecektir. Yerleşik aracı kullanarak bir bölüm oluşturmak için adımları takip etmek çok zor olmamalı.
Listeden bir menü öğesi seçtikten sonra, yeni bir mantıksal aygıt oluşturma sihirbazı başlayacaktır. Tüm öğeleri varsayılan olarak bırakıyoruz. Tek bir önemli nokta- bir sürücü harfi seçme yinelemesinde, sabit sürücünüzün yapısında en organik görünecek harfi seçin (benim durumumda bu, I harfidir). Devam etmek.
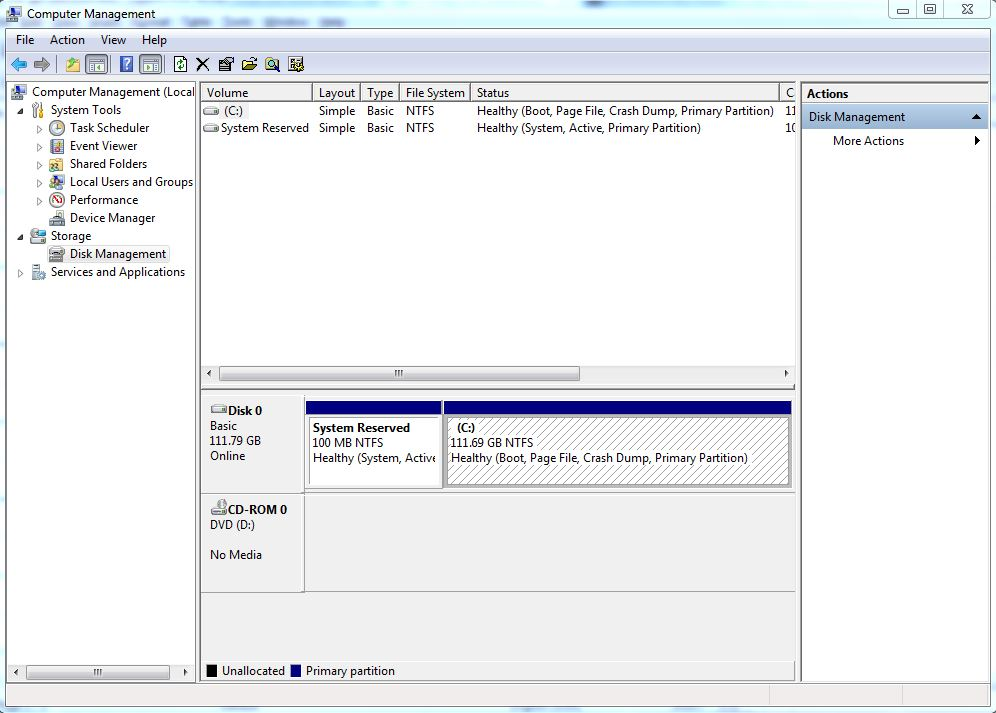
Bir yan not olarak, 1. adımda gördüğünüz Ayrılmamış alan hakkında bilmeniz gereken bir şey var. Ayrılmamış alan yalnızca yeni bir bölüm oluşturmak için kullanılabilir, başka bir şey için kullanılamaz. Bu, birimi genişletmek için ayrılmamış alanı kullanamayacağınız anlamına gelir.
Bölümlemeyi basitleştiren araçlar
Yerleşik bir işletim sistemi aracı olan Disk Yönetimi'nin bölümleme görevlerini gerçekleştirmek için yeterli olmayabileceğini unutmayın.Bölümlemeyi kolaylaştırmak için başka hangi programlar kullanılabilir, bu iyidir. Daha fazlasına sahip olmak için kullanıcının indirmesi gereken önerilen programlardan bazıları şunlardır: kolay zaman bölme sorunu ile.
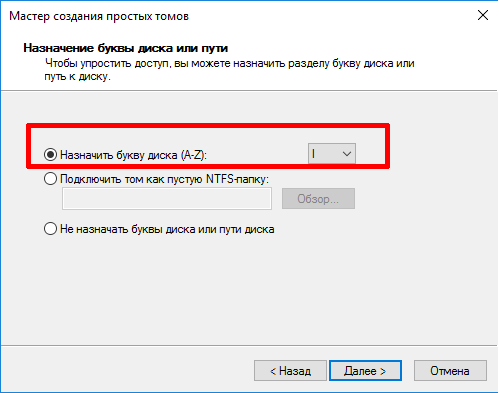
Format talep formunda, "add_storage" etiketi ve "Hızlı format" onay kutusu ile "Bu cildi aşağıdaki gibi formatla" öğesini seçin.

Son olarak tüm ayarlar yapıldığında sihirbazın son formunda "Bitir" butonuna tıklayarak yapılan değişiklikleri kabul etmiş oluyoruz.
Bir sabit sürücüyü bölümlere ayırırken dikkat edilmesi gerekenler
Bu, sürücünüzde sahip olduğunuz bölümleri yönetmenize yardımcı olabilecek bir bölümleme sihirbazıdır. Ayrıca sağlar yüksek seviye verilerinizi korumak için koruma. Bu, özellikle ciddi veri kaybı yaşıyorsanız kullanışlıdır. Bir sabit sürücüyü sabit sürücüye ayırdığınızda, hiçbir şey olmamasına dikkat etmeniz gerekir. Her şeyden önce, ayırdığınızdan emin olun istenen disk izlenecek yol ile devam etmeden önce.
Bölümleme, bir bilgisayarın sabit sürücüsünün farklı bölümlere bölünmesidir. Sabit sürücünüzü farklı dosya sistemlerine ayırabilirsiniz. Sabit sürücünüzü bölümlere ayırdığınızda, verilerinizi düzenlemeniz daha kolay olacaktır. Müziğinizi, videolarınızı, belgelerinizi, fotoğraflarınızı ve daha fazlasını kolay erişim için düzenleyebilirsiniz. Bölümleme, cihazınızda birden fazla işletim sistemi kullanmanıza da olanak tanır.Verilerinizi bölümlemeniz durumunda, diğer bölümlerdeki verileri etkilemeden bölümleri biçimlendirmek daha kolay olacaktır.
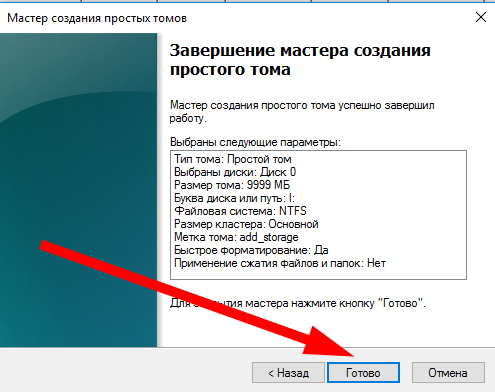
Gördüğünüz gibi, disk sürücüsünün yapısına tekrar bakarak doğrulayabileceğimiz yeni bir boş biçimlendirilmiş bölüm başarıyla oluşturuldu.
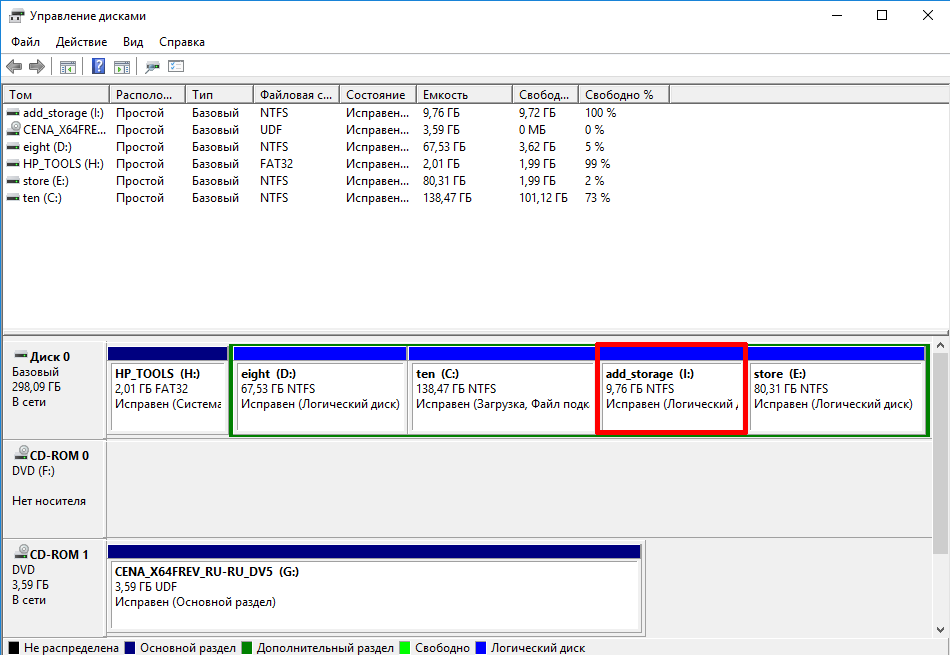
Windows 10'da bir sabit sürücüyü bölümlemenize izin veren harici programlar
Windows 10'da, disk sürücünüzü bölümlere ayırmanıza izin veren birçok üçüncü taraf uygulaması vardır. En yaygın olanları arasında Mini Tool Partition Wizard Free, Acronis Disk Manager Suite ve Aomei Partition Assistant Free yer alır. Açıklanan yazılım ürünlerinin sonuncusu üzerinde duralım: daha sonra, Aomei Partition Assistant Free kullanarak yeni bir disk bölümü I ("add_storage") oluşturmak için benzer bir işlemin nasıl gerçekleştirileceğini açıklayacağım.
Bu nedenle, tüm verilerinizi her zaman diskte tutuyorsanız, sabit sürücünüzü bölümlere ayırma ve veri dosyalarınızı yönetmenin zamanı geldi. Bu geliştirilmiş işletim sistemiönceki diğer işletim sistemlerinden daha iyidir. En son işletim sistemini yüklediyseniz, Disk Yönetimi'ni kullanarak bilgisayarınızın sabit sürücüsünü bölümlemeniz gerekir. Bilgisayarı açın ve bilgisayara bağlayın. "Gezgin" düğmesini tıklayın.
Görünen menüde "Yönet" i tıklayın. Adım Yeni pencerede, sol üst köşede bulunan "Bilgisayar Yönetimi"ni seçin, bir menü görünecektir, "Disk Yönetimi"ni almak için "Depolama"ya tıklayın. Diski küçültmek için. Adım Şimdi bölümlemek istediğiniz ayrılmamış bölgeye tıklayın. Bağlam menüsünden Yeni Basit Birim'i seçin. Sizi, yalnızca sabit sürücünüzü bölümlere ayırmanın yanına tıklamanız gereken bir sihirbaz penceresine götürecektir.
Aomei'nin arayüzü, benzer görevleri yerine getiren ürünlere çok benzer, ancak panellerin şeffaflığı ve aerodinamik görünümü, yardımcı programın tasarımının genel dengesine ve çekiciliğine kesinlikle katkıda bulunuyor. Bölmek istediğiniz bölüme sağ tıklayın (benim durumumda bu yine C bölümüdür). Açılır menüde "Bölümü yeniden boyutlandır" öğesini seçin ve ardından beliren mini pencerede, boşaltmak istediğimiz disk alanını dikkate alarak mantıksal cihazın yeni boyutunu ayarlayın. Yaklaşık 10 GB ayrılmamış bir hacim bırakalım.
Adım Şimdi, bir sürücü harfi veya yolu atarken, kolay erişim için bir harf seçmeniz gerekir, harfi etkilemeden bırakabilirsiniz, ancak okuyucuları tanıyabilmeniz ve kolayca yönetebilmeniz için atamanız iyi olur. Ardından "İleri" simgesini tıklayın. Bir sonraki adımda dosya sistemini, birim boyutunu ve etiketi seçin. Bir bölüm oluşturmak için Bitir'e tıklayın ve bölüm kullanıma hazırdır. Bu öğelerden biriyle, sabit sürücünüzü her zaman bölümleyebilirsiniz. Yeni pencerede, sol üst bölmede, mavi renkle vurgulanacak olan sabit sürücünüze tıklayın.
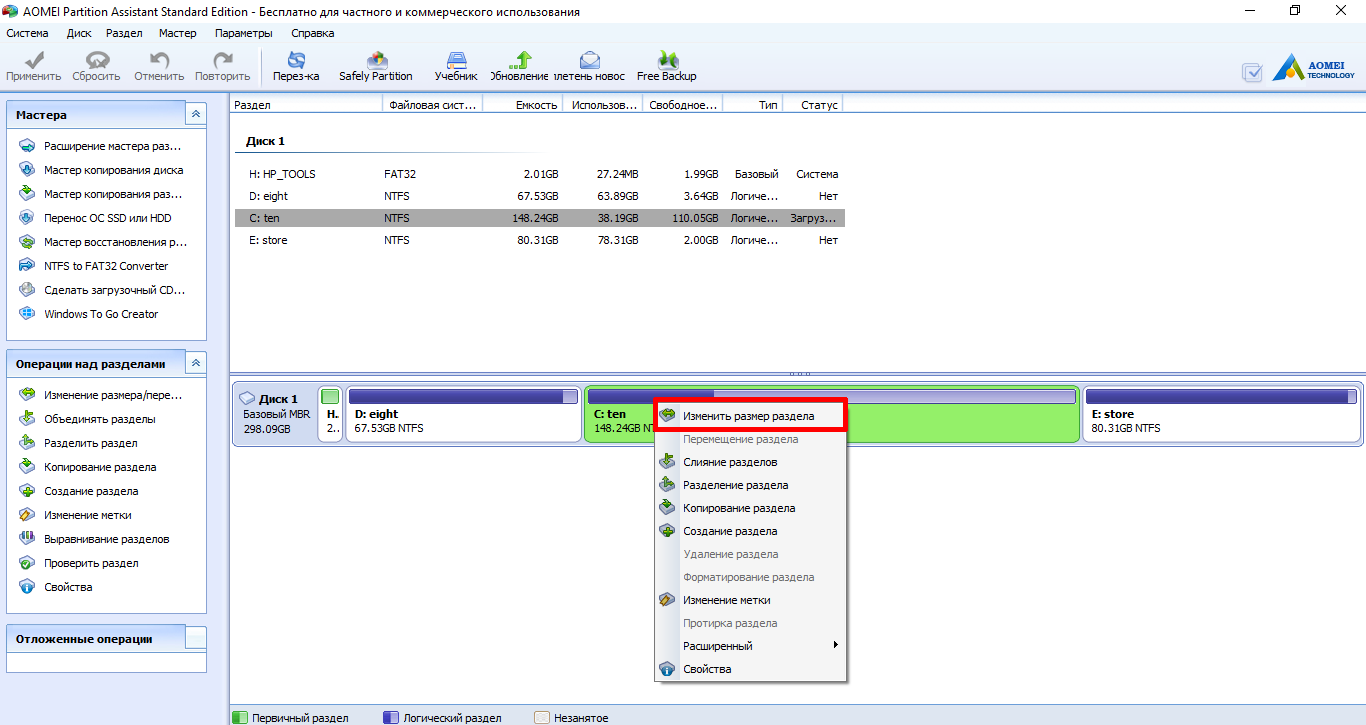
![]()
Bu kadar basit bir işlem sonucunda sürücünüzde yaklaşık 10 GB ayrılmamış disk alanı görünecektir. Ondan yeni bir disk oluşturalım. Boş, ayrılmamış alana sağ tıklayın - ve menüden "Bölüm Oluştur" öğesini seçin.
Üzerine tıklayarak değerlendirme düzenini göreceksiniz ve bölüm hakkında bilgi vermeniz gerekiyor. İstediğiniz bölüm sayısını, bölüm adlarını ve birim boyutunu belirtin, "Uygula" düğmesine tıklayın. Adım Şimdi, istediğiniz partition'lardan eminseniz ekrana gelecek olan onay mesajında hesaba tıklayın, oluşturulan partition sayısı görüntülenecektir ve partition'a tıklayarak onaylayın.
Bilgisayarınızın sabit diskini bölümlere ayırdıktan ve verilerinizin eksik olduğunu fark ettikten sonra, aracın bölüm nedeniyle kaybolan tüm verileri kurtarmanıza izin vereceğini lütfen unutmayın. Ayrıca dikkatsizce silme, bozulma, sistem çökmesi, virüs saldırısı biçimlendirme ve veri kaybedebileceğiniz herhangi bir senaryo nedeniyle kaybolan verileri kurtarabilir. Bilgisayarınızdaki ve diğer taşınabilir aygıtlardaki tüm veri dosyalarını kurtarabilir. Aşağıdaki kolay bölüm kurtarma çözümünü izleyin.
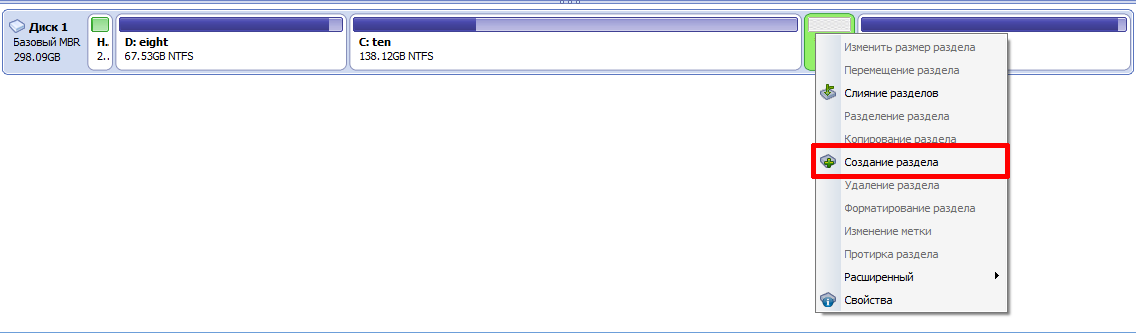
Yeni bölüm için bir harf, dosya sistemi ve boyut seçin, ardından onaylamak için Tamam'a tıklayın.
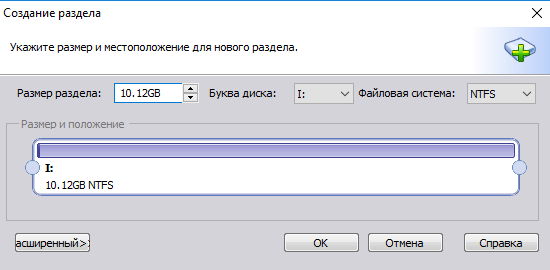
Planlanan tüm işlemleri zaten dağıtmış olsak da, üst aktif paneldeki "Uygula" düğmesine tıklayarak onları harekete geçirmeye devam ediyor. Bu düğmeye bastıktan sonra, tüm işlemler fiili olarak gerçekleştirilecektir.
Kurtarmak istediğiniz dosya türlerini seçin
Bir bölümleme sorunu oluşturduktan sonra kaybolan dosyaları kurtarmak için "Tüm Dosya Türleri" seçeneğini seçerek çalıştırabilirsiniz.
Dosya konumunu seçin
Dosyalarınızı kaybettiğiniz konumu seçin. Yoldan emin değilseniz, kayıp dosyalarınızı analiz etmeye başlamak için "Bölümümü bulamıyorum" seçeneğine erişebilirsiniz.Gelişmiş Bölüm Analizi
Kayıp dosyaları taramaya başlamak için bir bölüm seçin. Hızlı tarama, kayıp dosyalarınızı bulamazsa, gelişmiş tarama ile tekrar tarayabilirsiniz.
Kayıp dosyaları önizleyin ve kurtarın
Dosyalarınızın birim boyutuna bağlı olarak, bunun analiz edilmesi uzun sürebilir. Kurtarılan dosyaları önizleyebilir ve kayıp dosyaları oluşturmak için "Kurtar" seçeneğine tıklayabilirsiniz. Onları geri yükleyeceğiniz farklı dosyalara kaydedin.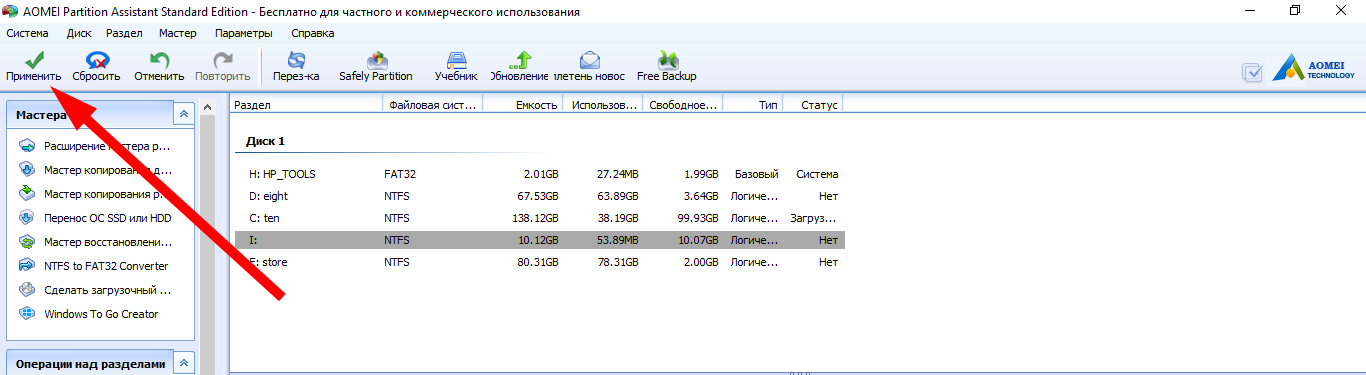
Bu, tüm prosedürü tamamlar. Benzer bir işlemi Acronis Disk Manager Suite veya Mini Tool Partition Wizard Free'de gerçekleştirmek zor değil. Bu programlarda bir sabit diski bölümlemeye yönelik tüm eylemler tamamen aynı olacaktır ve bunların yürürlüğe girmesi bir dakikadan biraz daha az sürecektir.
Sabit disk bölümlerini geri yükleme
Acele etmeyin ve basamakları yakmayın. Bu kısa slayt gösterisi, aşağıda ayrıntıları verilen çeşitli adımların ekran görüntülerini görmenizi sağlayacaktır. Bu pencereyi alacaksınız. Küçülteceğiniz bölüme sağ tıklayın, ardından Küçült'e tıklayın. Bitti, bu pencereyi alacaksın. Sonunda bu pencereyi alacaksınız. Önerilen başlatma önceliği ayarları şekilde gösterilmiştir.
Böyle bir ekran alacaksınız. İstenen dili sorarak başlayacağız. Ardından Şimdi Kur'a tıklayın. Hatırlaması kolay bir şifre seçin. Devam etmeden önce, kullanıcı adınızı ve şifrenizi yazın. Bir diski bölümlemek, dosyalarınızın sıralamasını optimize etmek veya ek bir işletim sistemi kurmak için alanını birkaç parçaya bölmekten oluşur. Hemen göreceğimiz şey bu! Bu ilk işlemi gerçekleştirmek için, Başlat menüsüne gidip şu sorguyu yazarak Disk Yöneticisi'ni başlatın: "sabit disk bölümleri oluştur ve biçimlendir".
Herhangi bir işletim sisteminde (özellikle Windows), bir sabit sürücüde birden fazla bölümün olması arzu edilir. Bu, hem bilgi depolamak hem de daha rasyonel PC yönetimi için uygundur. Örneğin, işletim sistemi çökerse veya ana bölümü biçimlendirmeniz gerekirse, geri kalanı belgelerinizi sağlam tutar.
Yüklü bir Windows 10'da bir disk nasıl bölümlenir?
Bu yöntem, işletim sistemi zaten kuruluysa ve düzgün çalışıyorsa uygundur, ancak diskte başka bir bölümün gerekli olduğuna karar verirsiniz. İşletim sisteminin kendisinin standart yerleşik araçlarını kullanarak güvenle "ısırabilirsiniz". Bunu yapmak için, "Başlat" a sağ tıklayın ve "Disk Yönetimi" öğesini bulun. Komut kullanmayı tercih ederseniz, Win+R tuşlarına basın ve diskmgmt.msc yazın, aynı pencere açılacaktır. Sistemde bulunan tüm bölümler kendi Detaylı Açıklama. Harf atanmamış ciltler kullanılmamalıdır, bunlar bilgisayar tarafından önyükleyici hakkında bilgi depolamak için ayrılmıştır. Başka herhangi bir mantıksal bölümü seçin, üzerine sağ tıklayın ve "Birimi sıkıştır" satırını seçin. Sistem bölümü sıkıştırılıyorsa, yani Win 10'un kurulu olduğu bölüm, tüm alanı ondan almak için acele etmeyin. Altında 10 ila 15 GB bırakılması tavsiye edilir. çeşitli ihtiyaçlar yararlı yazılımlar, günlükler, geçici dosyalar, takas dosyaları vb. Sıkıştırmadan sonra, bölüm tablosunda, yeni bir bölüm oluşturmak veya mevcut bölümlerin boyutunu artırmak için kullanımı kolay, ayrılmamış bir alan görünecektir. Ayrılmamış alana sağ tıklayın ve "Birim Oluştur" u seçin. Görünen menüde cilt boyutunu, harfi, biçimlendirme ayarlarını belirtin ve "İleri" düğmesini tıklayın.
Windows 10'da kurulum sırasında bölümler oluşturun
Yeni bir işletim sisteminin kurulumu sırasında, özellikle ortamda başka veri yoksa, bir sabit sürücüyü bölümlemek daha az kolay değildir. Bu, "Özel kurulum" sırasında aktivasyon anahtarının girilmesini takip eden aşamada gerçekleşir. Burada yükleyici sizden bir bölüm belirtmenizi veya ayrılmamış bir alan seçmenizi isteyecektir. Sabit sürücü biçimlendirilmişse veya henüz kullanılmamışsa, herhangi bir sorun olmayacaktır. Aksi takdirde, sabit sürücünün seçilen bölümünün biçimlendirilmesi gerekeceğinden önemli veriler başka bir sürücüye aktarılmalıdır. Mevcut bir bölümden iki veya daha fazla bölüm oluşturmak için, onu silin ve kurulum menüsündeki "Oluştur" düğmesine tıklayarak yeniden oluşturun. Aynı düğme, ayrılmamış bir alandan bir birim oluşturmanıza yardımcı olacaktır.
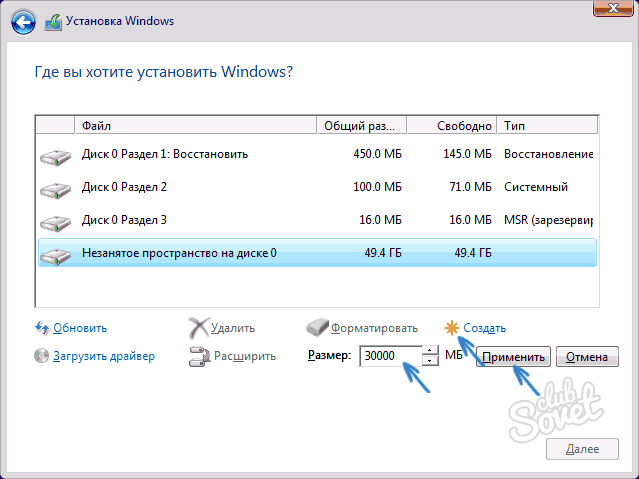
Uygun olanı kullanarak bilgisayarınızda bölümler oluşturabilirsiniz. yazılım Aomei Partition Assistant Free, Minitool Partition Wizard Free veya diğerleri gibi ücretsiz yardımcı programlar. Disk alanını değiştirmeden önce, kritik önemli bilgi güvenli bir yerde bir bilgisayardan. Bu sizi herhangi bir arıza ve sürprizden koruyacaktır. Şu da dikkat çekicidir ki ilgili tüm Windows sürümleri sabit sürücüyü bölümleme işlemi mümkün olduğunca benzerdir. Bu nedenle, bu makale yalnızca Windows 10'lu durumlarda size yardımcı olmayacaktır.
Şunları okumak faydalı olabilir:
- Fotoğraflar, adlar ve açıklamalar içeren orman yenilebilir mantarların listesi;
- malzeme olarak maun;
- Physalis: evde büyüyen fideler Physalis tohumlarının çimlenmesi;
- Petrovsky armut çeşidi. Armut “Petrovskaya. Geç kış çeşitleri;
- Damla sulama: uygun kurulum ve uzun süreli çalışma;
- 17 haftalık hamilelikte nasıl bir duygu?;
- Spasmalgon kullanımı hamilelik sırasında haklı mı İkinci trimesterde Spasmalgon;
- Hamileliğin dördüncü haftası: belirtiler, semptomlar, fotoğraf, ultrason;