Sistemi Mac'e yeniden yüklemenin maliyeti nedir? Verileri kaydederek Mac OS X'i yükleme. MacOS'u bir yedekten geri yükleme.
MAC OS, Windows gibi bazen yeniden kurulum gerektirir. Bu, MAC cihazınızın yavaş olmasından veya satılmasından kaynaklanıyor olabilir (Kişisel bilgilerinizin bulunduğu bir MAC'in satılmasından memnun olacağınızı sanmıyorum). Veya tam tersine, bir sürü anlaşılmaz dosya içeren bir MACBOOK (PRO, AIR) veya iMAC satın almak veya satın almak gerekli programlar. Genel olarak MAC OS'yi yeniden yüklemenin birçok nedeni olabilir. Bu yazıda MAC OS'nin nasıl yeniden kurulacağını ve "temiz" bir işletim sisteminin nasıl elde edileceğini ayrıntılı olarak anlatacağım.
Bunu yapmak için başka birinden başlayın sabit disk veya sorun biriminden saklamak istediğiniz her şeyi bölümleyin ve yedekleyin. Ancak, belirli sunucu ayarlarının bu formatı kullanması mantıklı olsa da, bunu yapmak için özel bir nedeniniz olmadığı ve risklerin farkında olmadıkları sürece bunu istemci sistemde kullanmamalısınız. Her ne kadar üçüncü taraf disk yardımcı programlarının çoğu uyumlu olacak şekilde güncellenmiş olsa da dosya sistemleri Herkes büyük/küçük harfe duyarlı değildir ve uyumsuz bir tanesinin kullanılması veri kaybına neden olabilir.
Bu nedenle, başlamadan önce gerekli tüm bilgileri harici ortama aktarmanız gerekir, çünkü MAC OS'yi yeniden yükledikten sonra herhangi bir şeyi geri yüklemek neredeyse imkansız olacaktır.
MAC OS'yi yeniden yüklemek için ihtiyacınız olacak:
Bir güç kaynağına bağlı 1 MACBOOK (PRO, AIR) veya iMAC;
2 MACBOOK (PRO, AIR) veya iMAC'ten İnternet erişimi;
Büyük/küçük harfe duyarlı biçimi bilmeyen bir kurtarma yardımcı programı, Notlarım ve Notlarım'ın (aynı konumdaysa) aynı klasör olduğunu varsayabilir ve bunlardan birini silebilir. Arşivin neden ve nasıl kullanılacağı ve kurulacağı.
Güncellemek yerine mevcut kurulum, aslında tamamen yaratır yeni kurulum sistem yazılımı. Neden Arşiv? Artık daha eski bir sürümü yüklemek için Yedekleme ve Yükleme'yi kullanarak silme işlemini devre dışı bırakabilir ve ardından yeni yüklemeyi şu şekilde güncelleyebilirsiniz: En son sürüm. Örneğin, yükleyici bir uygulamanın yeni bir hata içeren yeni bir sürümünü yükleyebilir. Geri vermek eski versiyon Kaçınılmaz hata düzeltme güncellemesi yayınlanana kadar bu hatayı çözebilir.
3 Bu makale ve yaklaşık bir saatlik süre.
Aşağıda açıklanan yöntemi kullanarak MAC OS'yi yeniden yüklemek için OS 10.7 veya üstünü (10.8, 10.9) kullanıyor olmanız gerekir. Hangi işletim sisteminin sürümünü yüklediğinizi kontrol etmek için sol üst köşedeki elmaya tıklayın ve "Bu MAC Hakkında" seçeneğini seçin. Açılan pencerede şu bilgiler yer alacaktır: yüklü sürüm MAC OS İŞLETİM SİSTEMİ.
Bunun yerine tek seçeneğiniz yükseltme yapmaktır. Ancak, temel bir bağlantı güncellemesi yapıyorsanız size çeşitli seçenekler sunulacaktır. Bu seçeneğin, arşivlenen yazılımı depolamak için gereken ek disk alanı dışında çok az dezavantajı vardır.
İşletim sistemini yeniden yükleme
Arşivi yükledikten sonra yazılımı yeniden yükleme ve ayarları sıfırlama. Arşivleme ve kurulumdan sonra üçüncü taraf yazılımını yeniden yüklemeniz gerekebilir. yazılım böylece doğru şekilde çalışır. Ayrıca seri numarası kaydınızı da sıfırlamanız gerekebilir.
10.7'den daha eski bir sürüm kullanıyorsanız güncellemeniz gerekir.
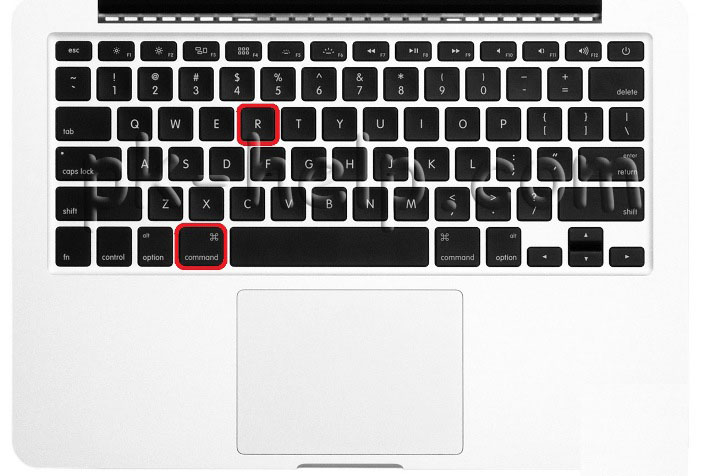
"OS X Utilities" yüklemelisiniz, bu olmazsa, yeniden başlatıp "COMMAND" + "R" tuş kombinasyonlarına basarak prosedürü tekrarlayın.
Disk İzlencesi'ni seçin.
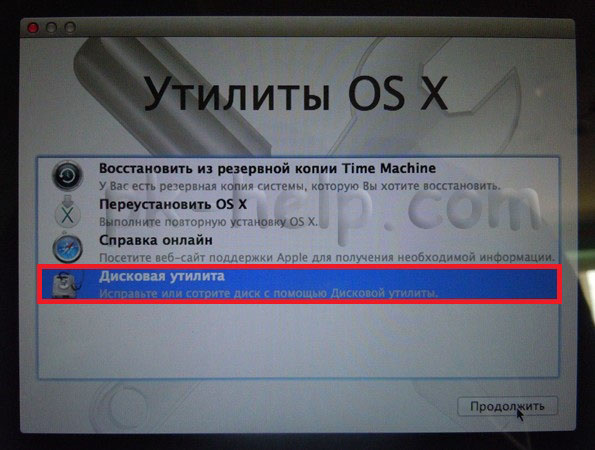
Aynı ayarlar alanında ağ zaman kontrolünü de yeniden etkinleştirmem gerekiyordu. Böylece gerekli olan parçaları değiştirmeniz halinde ortaya çıkabilecek sorunlardan kaçınmış olursunuz. yeni dosya daha yaşlı birine. Bununla birlikte iade etmek isteyebileceğiniz ürünlerden bazıları şunlardır. Buna bir örnek, Makbuzlar klasöründeki üçüncü taraf yazılımlara ait makbuz dosyalarıdır. Bazı uygulamalar. Parola veya kayıt kodu gerektiren bazı uygulamalar, parolayı yeniden girme seçeneğini sunmayabilir. Aksi takdirde uygulama yazılımını yeniden yüklemeniz gerekebilir. Dosya aktarmaya karar verirseniz, yetersiz erişim nedeniyle bazı dosyalarınız kilitlenmiş olabilir.
ÖNEMLİ!!! Aşağıdaki eylemler diskinizdeki tüm verileri silecektir, dolayısıyla gerekli dosyaların MAC'ta olmadığından emin olmanız gerekir.
Daha sonra sistemin bulunduğu diski seçin, sağdaki “Sil” sekmesini açın ve “Sil” butonuna tıklayın.
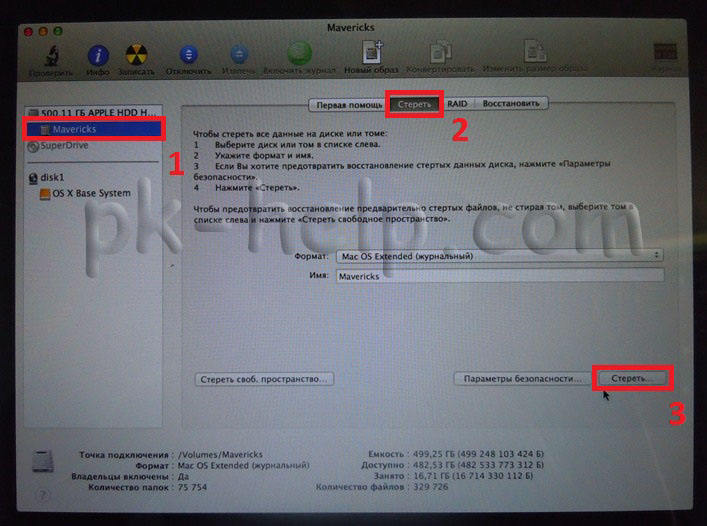
"Sil" butonuna tıklayarak silme işlemini onaylayın.
Bu gibi durumlarda, bu engellemeyi atlayabilmeniz için izinleri değiştirmeye veya hamleleri doğrulamaya yönelik yöntemler kullanmanız gerekecektir. Arşivi yükledikten sonra dosyaları kaldırma: yardım dosyaları. Eski ana dizininizden yeni ana dizininize taşıdığınız bazı dosyaları silmek isteyebilirsiniz. Örneğin, Yardım Görüntüleyiciyi kullanırken sorun yaşıyorsanız, bölümdeki "Lütfen Dikkat: Yardım İçin Yardım Alma" kısmına bakın.
Mac OS X'i sıfırdan yükleme
Özellikle aşağıdaki dosya ve klasörleri taşıyabilirsiniz. Bu klasörde saklamak istediğiniz dosyalar varsa bunları geri aktarın. Önceki Sistemler klasörünü kullanma. Ayrıca yükleyici "geri dönme" seçeneği sunmaz. Kullanıcıları ve ağ ayarlarını kaydedin. Peki ya kullanmadıysanız ve sonra istiyorsanız? İyi haber: hâlâ ana dizininizi geri yükleyebilirsiniz; Sadece daha fazla iş olacak.
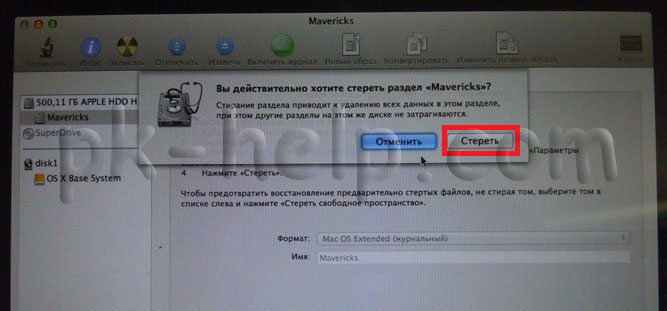
Bundan sonra Disk Yardımcı Programı penceresini kapatın ve MAC OS'yi Yeniden Yükle seçeneğini seçin.
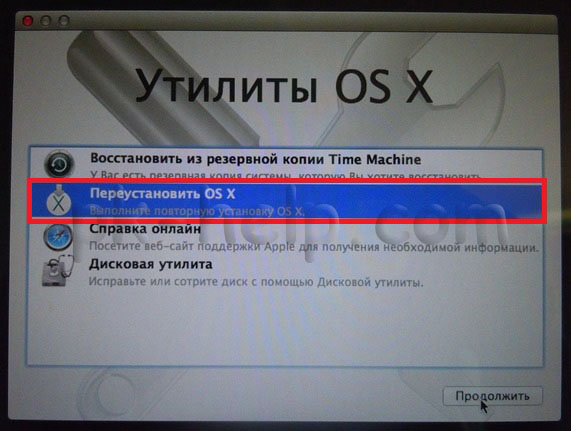
Bundan sonra kurulumu onaylayın, "Devam Et" butonuna tıklayın. Yeni OS X 10.10'un piyasaya sürülmesiyle birlikte OS X Yosemite yüklenecek.
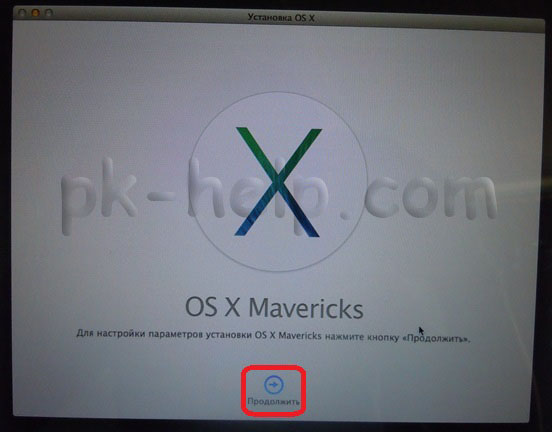
Yedekleme Oluşturma
Bazı dosyaları kullanmadan önce, kendinizin sahibi yapmak için izinlerini sıfırlamanız gerekebilir. Öncekini silme sistem klasörü. Yükseltme sonrasında, Önceki Sistem 1 klasöründe saklanan hiçbir dosyaya artık ihtiyacınız olmadığına karar verebilir ve disk alanını kurtarmak için klasörü silmek isteyebilirsiniz.
Bunun nedeni, güncellemenin sıklıkla özelleştirilmiş yapılandırma dosyasını dosyanın varsayılan güncellenmiş kopyasıyla değiştirmesidir. Değiştirilen tüm değişiklikleriniz kaybolmuş gibi görünüyor. Bu, değişikliklerinizi geri yüklemenize ve bunları yeni dosyaya geri eklemenize olanak tanır.
Bir sonraki bilgi penceresinde “Devam Et”e tıklayın.
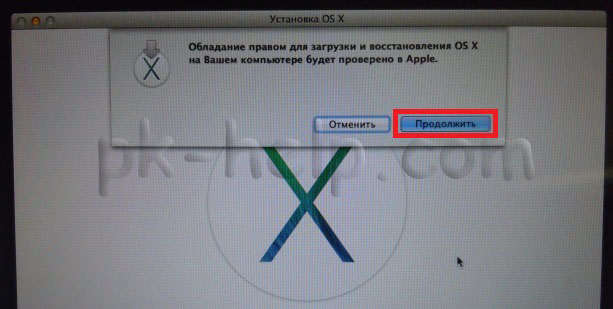
Bir sonraki adım lisans sözleşmesini okuyup kabul etmektir.
![]()
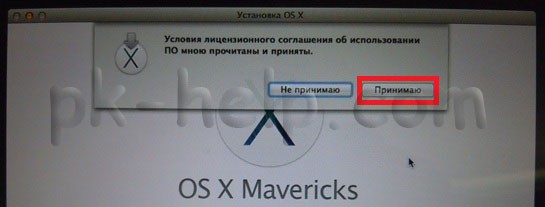
Daha sonra kurulum sürücüsünü seçin. İÇİNDE bu durumda seçim açıktır. "Yükle" düğmesini tıklayın.
Kurulum türü, kurulum ve tamamlama
Alternatif olarak, geçersiz dosyanın etkin hizmete döndürülmesi için dosyaları değiştirebilirsiniz. Eğer bunu yapmadıysanız, otomatik olarak değiştirilecektir. Yeni sürüm. Boş zamanınızda değişikliklerinizi yeni dosyaya eklemeli ve eskisini silmelisiniz. Bu gibi durumlarda tam bir kurulum diskine ihtiyacınız vardır. Son olarak kurulumu başlatacağınız alana yönlendirileceksiniz. Kurulum aşamasına geldiniz. Kurulum yaklaşık 20 dakika sürebilir; bu süre zarfında birçok durum meydana gelecek ve her aşamada neler olduğu konusunda sizi bilgilendiren mesajlar görünecektir.
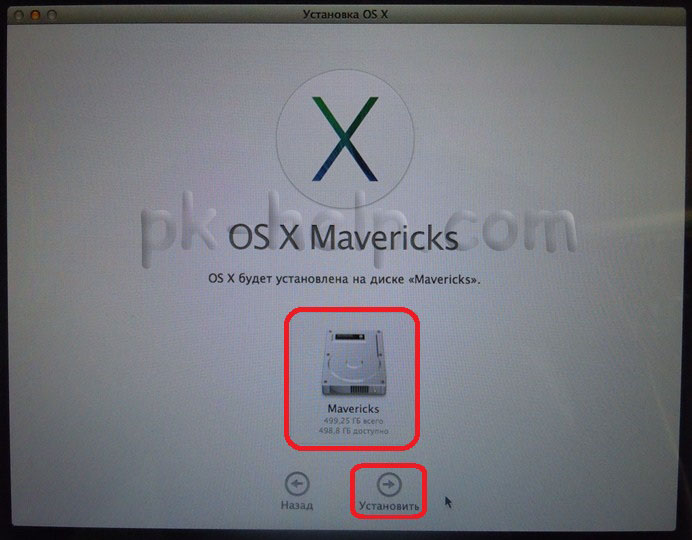
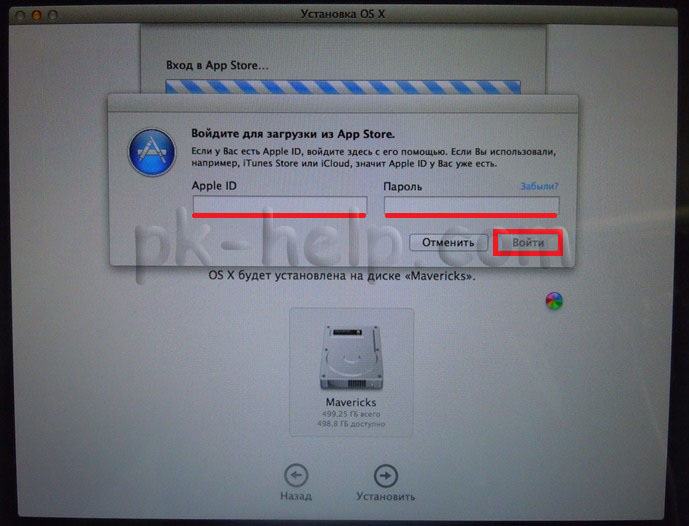
Bundan sonra MAC OS indirme işlemi başlayacaktır.
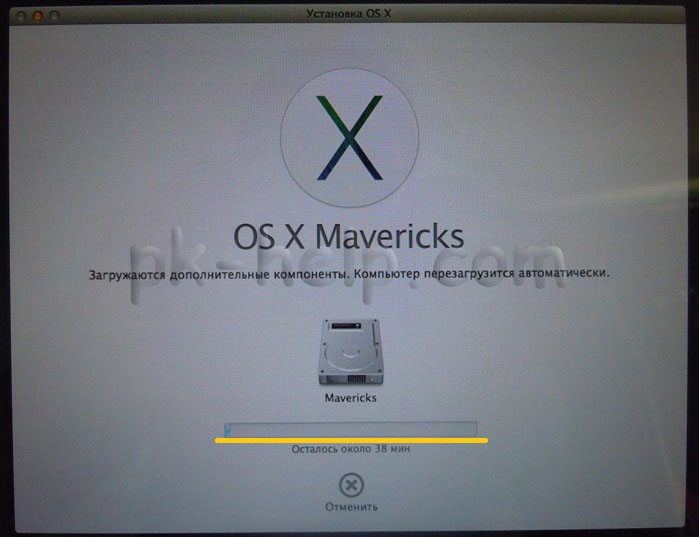
Bundan sonra MAC otomatik olarak yeniden başlatılacak ve MAC OS kurulumu başlayacaktır.
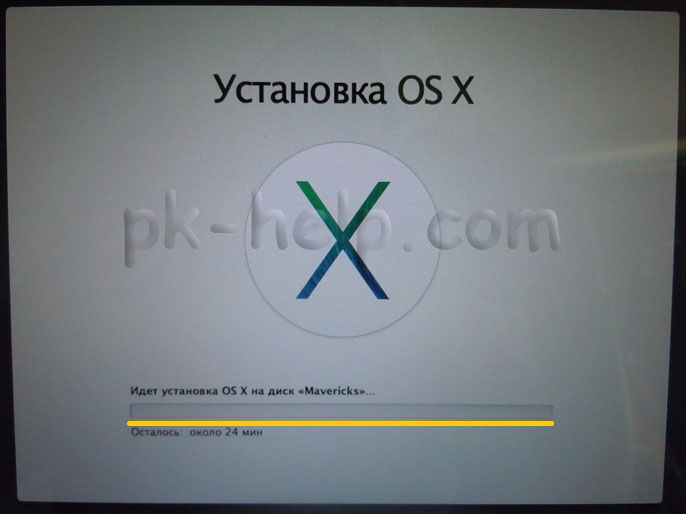
Bir şeyler ters giderse ve kurulum başarısız olursa kurulum işleminiz tamamlanır. Burada ayrı ayrı kurulum bileşenlerini etkinleştirebilir veya devre dışı bırakabilirsiniz; bu, disk alanından tasarruf etmek veya dağınıklığı azaltmak için gerek duymadığınız seçenekleri devre dışı bırakabileceğiniz anlamına gelir. Ayrıca başka türlü yüklenmeyecek yazılımları da yüklersiniz.
Özel kurulum seçenekleri aşağıdakileri içerir. Bu bileşenler teknik olarak isteğe bağlı olsa da bazı uygulamalar bunlar olmadan da çalışabilir. Burada belirli yazıcı sürücülerinden vazgeçebilirsiniz. Bu desteğe ihtiyacınız olmadığından eminseniz bu seçenekleri devre dışı bırakın. Bu seçenek varsayılan olarak devre dışıdır, dolayısıyla yüklemek istiyorsanız özel bir yükleme yapmanız gerekecektir.
- Ek uygulamalar.
- Yazıcı sürücüleri.
Kurulum tamamlandıktan sonra “temiz” bir MAC OS işletim sistemi alacaksınız; geriye kalan tek şey bazı ayarları yapmak.
Bir sonraki adım MACBOOK (PRO, AIR) veya iMAC kullanmayı planladığınız ülkeyi seçmektir.
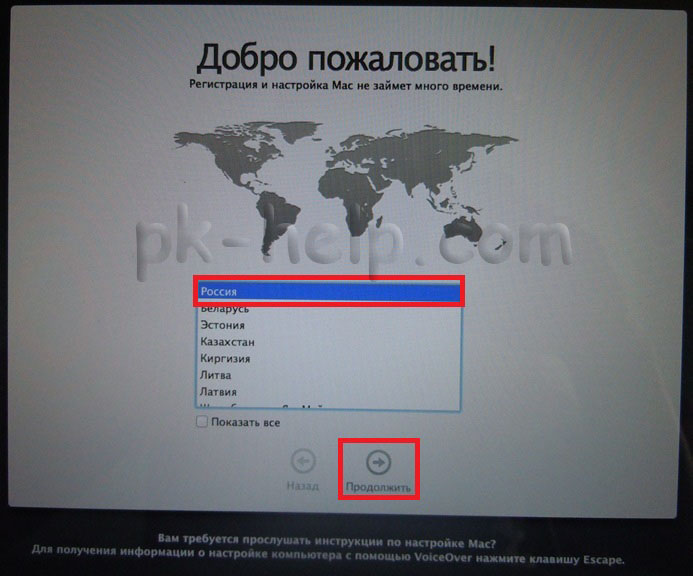
Klavye düzeninizi seçin.
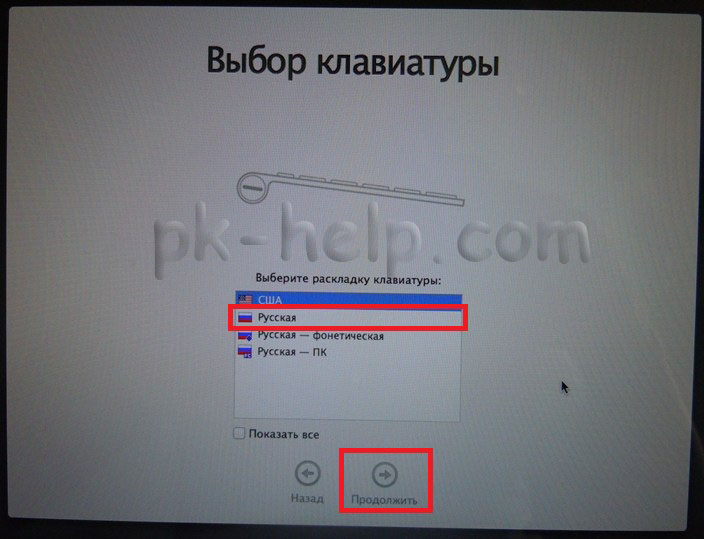
Tıklamazsanız yükleyici kısa bir gecikmenin ardından otomatik olarak yeniden başlatılacaktır. Aksi takdirde, tercihinize bağlı olarak bir giriş penceresi açılacak veya otomatik olarak giriş yapacaksınız. Satmak istiyorsanız eski cihazınızı sıfırlamak için. Kaldırmak için Disk Yardımcı Programını kullanın Sabit disk. Birincil sürücünüzü seçin ve Kaldır'ı seçin.
1. Adım: Sabit Sürücüyü Klonlama
Diğer tüm kullanıcılar için takip edin detaylı talimatlar. Veya daha iyi ifade etmek gerekirse: klonlayın, çünkü "yedeklemenizi" istediğiniz zaman kolayca geri yükleyebilirsiniz. Ayrıca harici bir sabit sürücüye de ihtiyacınız var. Ayrıca harici bir sabit sürücüden de önyükleme yapabilirsiniz. Klonlanmış bir sabit sürücü aynı zamanda birincil sürücüye "geri kopyalanabilir". Fabrika ayarlarına sıfırlama konusunda daha fazla adım atmadan önce, eğer etkinleştirdiyseniz bu hizmeti devre dışı bırakmanız gerekir. Güvenlik konusunda endişelenmenize gerek yok; verileriniz yakında silinecek.
Bir Wi-Fi ağına bağlanabilirsiniz (dilerseniz bu adımı atlayabilirsiniz).
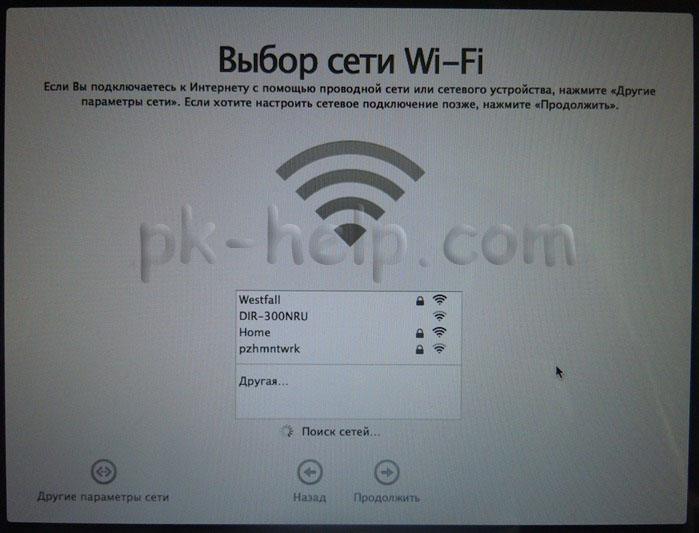
Daha önce Time Machine'i kullanarak oluşturduğunuz verileri geri yüklemek istiyorsanız veya Windows bilgisayarı uygun öğeyi seçin, herhangi bir şeyi geri yüklemeyi planlamıyorsanız, "Hiçbir bilgiyi aktarma" seçeneğini seçin ve "Devam Et" düğmesine tıklayın. Harici depolama birimine aktardığınız veriler daha sonra aktarılabilir.
6. Adım: Sabit sürücüyü çıkarın
Değilse, sol alt köşedeki küçük asma kilit simgesine tıklayın, şifrenizi girin ve Kilidi Aç'a tıklayın. Kurtarma sistemi araçlarının bulunduğu bir pencere açılacaktır. Disk İzlencesi'ni seçin ve İleri'ye tıklayın. Şimdi ana sürücüyü seçin ve "Bağlantıyı Kes" e tıklayın. Sabit sürücünüzü biçimlendirmek için "Sil" sekmesine gidin ve "Sil"i seçin. Silme işleminin sabit diskinizdeki tüm verilerinizi kalıcı olarak sildiğini unutmayın; bu nedenle, saklamak istediğiniz tüm verileri kaydetmeden bu işleme devam etmeyin!

Bir sonraki adım Apple Kimliğinizle oturum açmaktır. Bu örnekte bunu yapmayacağım.
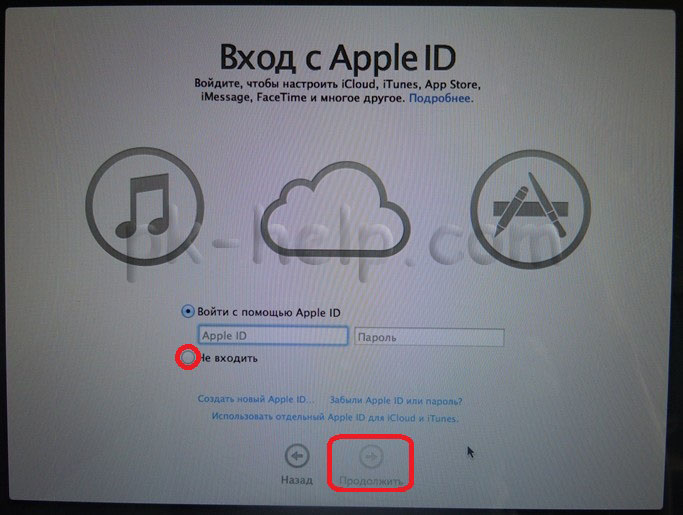
Daha sonra lisans sözleşmesini okuyun ve kabul edin.
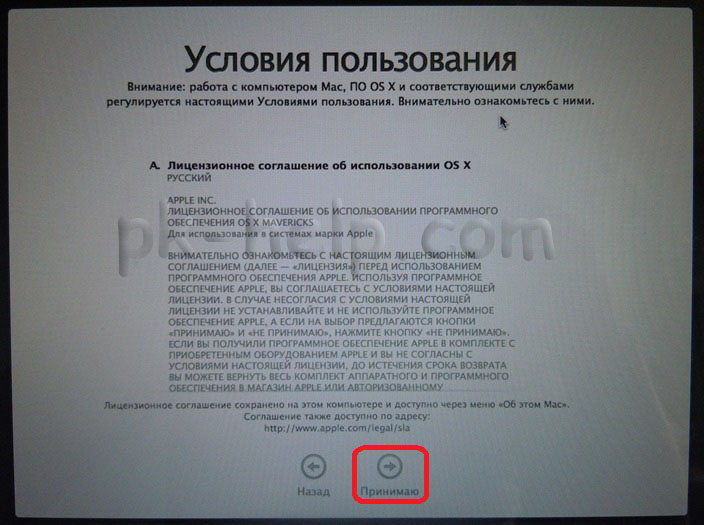
Bundan sonra kimlik bilgilerinizi (kullanıcı adı ve şifre) girin ve "Devam Et"i tıklayın.
Kaldırma işlemi tamamlandığında programdan çıkın. Bunları nasıl kuracağınızı ve nelere dikkat etmeniz gerektiğini size göstereceğiz. Güncelleme yüklemek çocuk oyuncağıdır ve hatta ikili önyükleme ortamında bile yapılabilir, ancak bazı kurallara uymanız ve önlem almanız gerekir. "Sierra'dan önceki son yedeği" bir çekmeceye koyun; güvenli olduğundan eminsiniz. Daha sonra asıl kurulumu başlatabilirsiniz.
Artık gerçek kuruluma bağlıdır: İndirme işlemi tamamlandıktan sonra yükleyici otomatik olarak başlayacak ve kurulum iletişim kutusunu gösterecektir. "Kabul Et" butonuna tıkladıktan sonra yazılım lisans sözleşmesini okuduğunuzu tekrar "Kabul Ediyorum" olarak onaylamanız gerekir.

Son adım MAC'inizi kaydetmektir (bu adım isteğe bağlıdır).

Ve sonunda "temiz" bir MAC işletim sistemi elde edeceksiniz.
MAC OS işletim sisteminin iMAC/MACBOOK PRO/AIR'e yeniden yüklenmesini gösteren video.
Harici bir sürücüye temiz bir kurulum gerçekleştirilir ve dahili sistem sürücüsüne dokunulmaz. Şimdi yeniden başlatmanız gerekiyor. Önceki sistem bölümünün üzerine yazdıysanız bu durum önlenebilir. Her şeyi deneyebilir ve bulursanız geliştiricilere uygulama geri bildirimi hakkında bilgi verebilirsiniz.
Adım 3: Sierra'dan tekrar kurtulun. Öte yandan, sistem bölümünün üzerine yazdıysanız, "büyük" yola gitmeniz gerekir. Lütfen dikkat: Bu biraz zaman alabilir. Bu, kurulum sırasında kilitlendiğinde yapılabilir. Ancak bazı durumlarda, beta aşamasında daha sık ortaya çıkan, ancak son sürümlerde hiçbir zaman tamamen ortadan kaldırılamayan güncelleme sorunları yaşanabilir. Güvenlik açığı, kurulumun iptal edilmesi veya işletim sisteminde zorunlu yeniden başlatmanın ardından ortaya çıkıyor.
Benim düşünceme göre, MAC OS'yi kurmak inanılmaz derecede basit, işletim sistemiyle birlikte disklere bile ihtiyacınız yok - birkaç tuşa + bir saat basmak ve "temiz" bir MAC işletim sisteminiz var.
Yalnızca Windows, işletim sistemlerinin periyodik olarak yeniden kurulmasını gerektirmez, aynı zamanda Mac OS'nin de bazen yeniden yüklenmesi gerekir. Bu nedenle Apple teknolojisi kullanıcılarının Mac OS'yi MacBook'a nasıl kuracaklarını bilmesi ve bunu kendilerinin yapması gerekir.
Yükseltmeden önce verilerinizi her zaman bir yedek kopyaya yedekleyin
Güncellemenin sorunsuz çalıştığından emin olmak için neler yapabileceğinizi buradan okuyun. Görüntü oluşturmaya yardımcı olan programlar, ör. Zaman yedeklemeleri ve klonları oluşturulursa, eski sisteminizi ve verilerinizi hızlı ve kolay bir şekilde geri yükleyebileceğiniz için başarısız güncelleme sorunları konusunda endişelenmenize gerek kalmayacaktır.
Ek olarak, aralarındaki bakım güncellemeleri oldukça kapsamlı olabilir. İlk temas noktası çöp sepetidir: Boşaldığında gerekli depolama alanına zaten erişilebilir. Ancak Çöp Kutusunu düzenli olarak boşaltıyorsanız bir sonraki adım gereksiz programları kaldırmak olabilir. Yeniden yüklemeden önce, Disk Yardımcı Programını kullanarak sabit sürücüyü kurtarma ortamında yeniden başlatmanız gerekir. Bu genellikle güncellemeleri etkileyen hataları giderir işletim sistemi.
Ücretsiz danışmanlık! Ücretsiz teşhis! Çalışma garantisi!
Tüm Apple ekipmanlarını onarabiliriz ☎ 953-94-11
Kurulum, bilgisayarınıza kurmak istediğiniz sistemin sürümüne bağlı olacaktır. İşlem sırasında güncelleme yapmak istemiyorsanız ancak bunu sıfırdan yapmayı planlıyorsanız, görüntüsünü AppStore'dan veya uygun bir torrentten indirebilirsiniz. AppStore'dan indirmeniz tavsiye edilir. Bundan sonra sisteminizi yeniden yüklemeye başlayabilirsiniz. Güncellemeleri yüklemek istiyorsanız dizüstü bilgisayarınızda hangi Mac OS'un bulunduğunu nasıl öğreneceğiniz konusunda yararlı bilgiler bulacaksınız. Bunun için:
- Ekranın sol üst köşesindeki Apple simgesine tıklayın.
- “Bilgisayar hakkında” satırını bulun, üzerine tıklayın.
- Ekranda kurulu sistemin sürümü hakkında bilgi içeren bir pencere görünecektir.
Mac OS X'i sıfırdan yükleme
Sistemin onuncu versiyonunun kurulumu oldukça basittir. Ancak bilgisayara ek olarak 8 GB boş alana sahip çıkarılabilir bir depolama cihazına ihtiyacınız olacak. Bir flash sürücü tam olarak 8'e sığmayacak, oradaki alanın bir kısmı hala dolu. Sistem görüntüsünü indirdikten sonra sonraki adımlar aşağıdaki gibi olacaktır:
- Sistem görüntüsüne sağ tıklayın.
- “Paket içeriğini göster” satırını bulun, üzerine tıklayın.
- InstallESD dizinini kopyalayın (bunu yapmak için önce Contents/SharedSupport/InstallESD.dmg adresine gidin).
- Dizini masaüstüne taşıyın ve bağlayın.
USB flash sürücüyü takıp Disk Yardımcı Programını açmanın zamanı geldi. "Programlar" sekmesindeki Yardımcı Programlar'da bulunacaktır.
- Medyayı Disk Yardımcı Programı aracılığıyla belirtin.
- "Medyamız" alanında "Diski bölümlendir" sekmesini bulun.
- Parametrelerde GUID şemasını seçin.
- "Geri Yükle" sekmesini bulun.
- Sistem görüntüsünü sürükleyin ve hedef olarak “Medyamız”ı seçin.
- "Geri Yükle"ye tıklayın ve böylece önyüklenebilir bir USB flash sürücü oluşturun.
Flash sürücü önyüklenebilir hale geldikten sonra sistemin kurulumu başlar. Bunu yapmak için, fişini yuvasından çıkarmadan “bilgisayarı yeniden başlat” seçeneğine tıklayın. Daha sonra, önyükleme birimini seçmek için dizüstü bilgisayar klavyesindeki Opt düğmesini (aka Option) basılı tutmanız gerekecektir. “Medyamız”ı seçtikten sonra talimatları izleyerek sistemi kurmaya başlayın.
![]()
Güncellemeler yükleniyor
Sistemi nasıl yeniden kuracağınızı bilerek, güncellemeden sonra sistemi geri alabilir veya size en uygun sürümü yükleyebilirsiniz. Ama güncellemeni yap elma sistemi güncellemeler yayınlandıkça kullanıcılara çok faydalı olabilirler. MAC OS'yi güncellemek için şunları yapmanız gerekir:
Servis merkezi eylemlerinizden sorumlu değildir. Makaleler yalnızca bilgilendirme amaçlıdır ve eylem talimatı teşkil etmez.
Okumak faydalı olabilir:
- Patlıcan ve diğer sebzelerden lezzetli sote nasıl yapılır Sebze sote nasıl yapılır;
- Sarı krizantemli pasta kutusu;
- Kore patlıcan - en lezzetli tarif;
- Çok güçlü bir hassasiyet ve sevgi mantrası Sevgiyi çekmek için kullanılan mantra türleri.;
- Rus televizyonundaki siyasi talk şovlarda neler oluyor?;
- Hindi suyu nasıl pişirilir;
- Bireyler tarafından taşınan malları beyan etme prosedürü Bireyler tarafından malları beyan etme prosedürü;
- İkizlere çevrimiçi falcılık;