iPhone'u kurtarma moduna geçirme. Firmware'i güncellemek için iPad'i DFU moduna geçirme
JailBreak kullanıyorsanız veya iPhone'unuzda başka deneyler yapmayı seviyorsanız, pek de iyi olmayan bir anda çalışmayı bırakma ihtimali vardır. Neyse ki Apple bu tür sorunları öngördü ve bunların çözülmesine olanak tanıyan araçlar geliştirdi.
Bu türden en etkili araçlardan biri sözde DFU modu. Bu yazımızda DFU modunun ne olduğunu, iPhone'unuzu DFU moduna nasıl geçireceğinizi ve aniden ihtiyaç duyduğunuzda iPhone'unuzu bu moddan nasıl çıkaracağınızı öğreneceksiniz.
iPhone'da DFU modu nedir
DFU veya Cihaz Firmware Güncelleme modu özel mod Apple mobil cihazlarının çalışması. Bu çalışma modunda, cihaz başlamasa veya stabil olmasa bile cihaza yeni firmware indirebilirsiniz. DFU modu, güncelleme, JailBreak kurulumu veya iPhone'u çalışmaz hale getiren diğer yazılım arızalarından sonra iPhone'un (aynı zamanda iPad ve iOS'lu diğer mobil cihazların) işlevselliğini geri yüklemek için kullanılır.
DFU'nun kurtarma moduyla aynı olmadığı unutulmamalıdır. DFU modu ameliyathaneyi atlar iOS sistemleri. Bu nedenle iPhone, ciddi iOS arızalarından sonra bile DFU moduna geçirilebilir. Kurtarma modu iOS üzerinden çalışırken kullanılamayabilir.
Bir iPhone'u DFU moduna girme işlemi, kurtarma moduna girme işlemine çok benzer. Bu nedenle yanlış bir şey yaparsanız DFU yerine kurtarma moduna geçebilirsiniz. Ama bu bir sorun değil. Bu durumda iPhone'unuzu yeniden başlatıp tekrar denemeniz yeterlidir.
iPhone'u DFU moduna sokmanın ilk yöntemi biraz yanlış olsa da olabildiğince basittir. Bu, acemi kullanıcılar için ideal hale getirir. Bu yöntemi kullanarak büyük olasılıkla iPhone'unuzu ilk denemede DFU moduna girebileceksiniz. Ancak her şeyi olabildiğince doğru yapmak istiyorsanız, aşağıda biraz açıklanan ikinci yöntemi kullanmak daha iyidir.
Dolayısıyla, bir iPhone'u DFU moduna geçirmenin basit bir yolu aşağıdaki adımları içerir:
- Bir kablo kullanarak iPhone'unuzu bilgisayarınıza bağlayın. Bağlanırken herhangi bir adaptör kullanmanıza gerek yoktur, yalnızca normal bir USB kablosu kullanmanız yeterlidir.
- İTunes'u başlatın. iTunes'u başlattıktan sonra senkronizasyon veya yedekleme başlarsa işlem bitene kadar bekleyin.
- iPhone'unuzdaki Güç/Kilitle ve Ana Ekran düğmelerine aynı anda basın. Güç/Kilitle ve Ana Sayfa düğmelerini 10 saniye boyunca basılı tutmaya devam edin.
- 10 saniye sonra Güç/Kilit düğmesini bırakın ancak Ana Sayfa düğmesini basılı tutmaya devam edin.
Bu prosedürü tamamladıktan sonra iPhone ekranınız siyah kalırsa ve iTunes'ta "iPhone'u Geri Yükle" düğmesi görünürse, bu, iPhone'u başarıyla DFU moduna girdiğiniz anlamına gelir.
İPhone ekranında iTunes program simgesi ve bir kablo görüntüsü görünüyorsa, kurtarma moduna girmişsiniz demektir (DFU moduyla karıştırılmamalıdır). Ekranda Apple logosu da görünebilir, bu da iPhone'un normal modda açılmaya başladığı anlamına gelir. Düğmeleri çok uzun süre basılı tutmuş olabilirsiniz.
İPhone'u DFU moduna doğru şekilde nasıl girilir?
İkinci yöntem daha karmaşıktır ama aynı zamanda daha doğrudur. Çoğu yabancı sitenin kullanılmasını önerdiği şey budur. Bu yöntemin dezavantajı, doğru şekilde yapılmasının oldukça zor olmasıdır. En ufak bir hatada iPhone normal modda açılıyor veya kurtarma moduna geçiyor ve ihtiyacımız olan şey bu değil.
Bu yüzden, Doğru yolİPhone'un DFU moduna girilmesi aşağıdaki eylem sırasını içerir:
- Bir kablo kullanarak iPhone'unuzu bilgisayarınıza bağlayın. Önceki yöntemde olduğu gibi herhangi bir adaptör kullanmadan doğrudan bağlanmanız gerekir.
- iTunes'u başlatın ve senkronizasyon veya yedekleme işlemi (eğer başladıysa) bitene kadar bekleyin.
- iPhone'unuzu kapatın her zamanki gibi. Bunu yapmak için "Güç/Kilit" düğmesine basmanız, birkaç saniye basılı tutmanız ve ekrandaki kaydırıcıyı kullanarak iPhone'u kapatmanız gerekir. Kapattıktan sonra iPhone'daki tüm programların işlerini bitirmesi için birkaç saniye bekleyin.
- “Güç/Kilitle” düğmesine basın ve 3 saniye basılı tutun.
- Üç saniye sonra, "Güç/Kilit" düğmesini bırakmadan "Ana Sayfa" düğmesine basın ve her iki düğmeyi de 10 saniye daha basılı tutun.
- Güç/Kilit düğmesini bırakın ancak Ana Sayfa düğmesini basılı tutmaya devam edin.
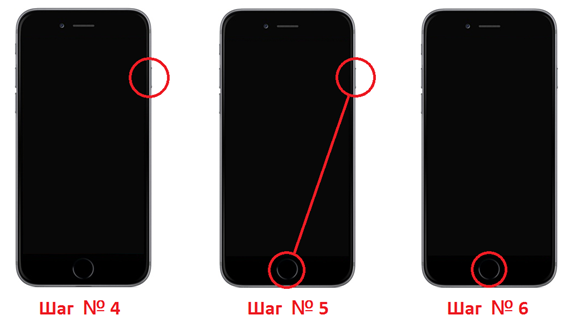
Bu işlemler sonucunda iPhone ekranı siyah kalırsa ve iTunes, "iPhone'u Geri Yükle" seçeneğini sunuyorsa bu, iPhone'u DFU moduna girdiğiniz anlamına gelir.
Önceki yöntemde olduğu gibi iPhone ekranında iTunes program simgesi ve kablo görüntüsü görünebilir, bu kurtarma moduna girdiğiniz anlamına gelir (DFU moduyla karıştırılmamalıdır). Apple logosu da görünebilir, bu da iPhone'un normal şekilde açılmaya başladığı anlamına gelir. Düğmeleri çok uzun süre basılı tutmuş olabilirsiniz.
iPhone'u DFU modundan nasıl çıkarabilirim?
Bir iPhone'u DFU modundan çıkarmak, girmekten çok daha kolaydır. Tek yapmanız gereken, bağlıysa iPhone'unuzun bilgisayarla olan bağlantısını kesmek ve Güç/Kilitle ve Ana Sayfa düğmelerini 10 saniye basılı tutmaktır. 10 saniye sonra iPhone yeniden başlatılacak ve normal şekilde başlayacaktır.
Yukarıda açıklanan adımlar sonucunda iPhone'u DFU moduna değil kurtarma moduna girdiyseniz, tam olarak aynısını yapmanız gerekir. İPhone'un bilgisayarla bağlantısını kesin ve “Güç / Kilit” ve “Ana Sayfa” düğmelerine 10 saniye boyunca basın.
Apple'ın ünlü olduğu yüksek kaliteürünlerinden. İPad özellikle ünlüdür. Bu, işlevselliği ve performansı nedeniyle piyasada fırtınalar estiren bir tablettir. Ancak her teknoloji gibi yazılım hatalarına da açıktır. Çarpıcı bir örnek Bunun nedeni, basitçe yüklenmediği ve gadget'ın yalnızca masa ayağının altında bir stand olarak kullanılabilecek işe yaramaz bir şeye dönüşmesidir. Bu gibi durumlarda ne yapmalı? Bir çıkış yolu var, cihazı iPad'de bir durum - DFU moduna girmekten ibarettir. Ne olduğuna ve bu modun doğru şekilde nasıl kullanılacağına daha yakından bakalım.
DFU'nun kendisine ek olarak, Apple tabletlerde başka bir mod daha vardır - Kurtarma Modu. Birçok kişi bunların aynı şey olduğunu düşünüyor. Ancak bu yanlış bir görüştür. Hadi düşünelim :
- Gadget'ı Kurtarma Moduna girdiğinizde, ekranda bir USB kablosunun görüntüsünün bulunduğu iTunes logosu görüntülenir. Cihaz kurtarma moduna geçirilirse ekran resim veya yazı olmadan tamamen siyah olur.
- DFU moduna girmek için iPad gereklidir. Kurtarma Modu durumunda bu gerekli değildir.
- Kurtarma Modu doğrudan işletim sisteminin kendisinden başlatılır ve kurtarma, donanım düzeyinde onu atlayarak gerçekleştirilir.

DFU, gadget'taki tüm fabrika ayarlarını geri yüklemek için özel olarak tasarlanmıştır. Firmware düzeyini düşürmek veya yükseltmek de mümkündür. Genel olarak, onun yardımıyla işletim sisteminin işlevselliğini geri yüklemek mümkündür ve aynı zamanda kendi kendine başlamaz.
Doğru Giriş Yöntemleri

Tabletin üzerinde hiçbir şey olmayan siyah bir ekrana sahip olduğundan emin olun. Gördüğünüz gibi iPad'i DFU moduna geçirmek o kadar da zor değil - sadece biraz beceri gerektiriyor. Şimdi gadget'ın bu durumdan nasıl düzgün bir şekilde kaldırılacağına bakalım.
İPad'i DFU'dan çıkarma
Gadget'ı geri yükledikten sonra düzgün bir şekilde yeniden başlatmamız gerekiyor. Peki iPad'inizi DFU'dan nasıl çıkarırsınız? Burada her şey çok basit. Daha önce her şeyi tekrarlamak yeterlidir. Yani iki düğmeyi on saniye basılı tutun ve sonra bırakın. Tablet hala bilgisayara bağlıysa, basılı tuttuktan sonra açma/kapatma tuşuna basın. Her şey doğru yapılırsa, gadget yeni, geri yüklenen işletim sistemiyle parlayacak.
iPad'de DFU modunun nasıl etkinleştirileceğine ilişkin video:
İPad'inizi DFU moduna geçirmeye karar verirseniz, bazı durumlarda genel bir çökme meydana gelebileceğini ve tabletin kalıcı kurtarma moduna girebileceğini bilmeye değer. Bu sorunu çözmek için TinyUmbrella programının da hazırlanması önerilir. Onun yardımıyla kurtarma başarısızlıklarıyla ilgili sorunu çözebilirsiniz. iReb'i de kullanabilirsiniz. Öncekiyle neredeyse aynı ve aynı işlevleri yerine getiriyor.
Bu makale, iPhone veya iPad gibi cihazları profesyonel olarak onaranlar için faydalı olacaktır çünkü bugün cihazın donanım yazılımını güncellemek için DFU modundan (Cihaz Firmware Güncellemesi) bahsedeceğiz. Kural olarak, bu bilgiler ortalama bir kullanıcı için yararlı olmayacaktır.
DFU nedir ve ne içindir?
Daha önce de belirttiğimiz gibi, bu mod servis mühendislerinin ihtiyaç duyduğu bir moddur ve bir iPhone kurtarma modu değildir. Tüm eylemleri iPhone'da gerçekleştireceğiz, ancak iPad'de prosedürün kökten farklı olmadığını unutmayın.
Merak edenler için, gelecekte gereksiz soruların ortaya çıkmaması için modlar arasındaki farklarla ilgili birkaç gerçek:
1. DFU modunu yüklerken iTunes kablo simgesini görmezsiniz, ekran sadece siyah olacaktır;
2. DFU'da iTunes'un kullanılması zorunludur; bu program olmadan ona giremezsiniz;
3. DFU, iOS işletim sisteminin kendisine ek olarak başlatılır; donanım düzeyinde, iOS kullanarak Kurtarma Modu'nu kullanırken;
4. Cihaz Firmware Güncellemesi esas olarak herhangi bir işaret göstermeyen "ölü" akıllı telefonları geri yüklemek için tasarlanmıştır.
iPhone veya iPad'i DFU moduna geçirme
Bunun için iki yöntem mevcut, ikisine de bakacağız. Ancak başlamadan önce şunları hazırlamanız gerekir:
1. Kitle birlikte gelen standart bir USB kablosunu hazırlayın;
2. Bağlı bilgisayara iTunes'u yükleyin ve çalıştırın;
3. Herhangi bir USB adaptörü kullanmayın;
4. iPhone veya iPad'inizi bilgisayarınıza bağlayın.
İlk yöntem
Muhtemelen en hızlı ve en kolay yöntem. İlk olarak, iki Ana Ekran ve Güç düğmesine aynı anda basın ve 10-12 saniye basılı tutun, ardından Ana Ekranı basılı tutmaya devam ederken Güç düğmesini bırakın.
İkinci yöntem
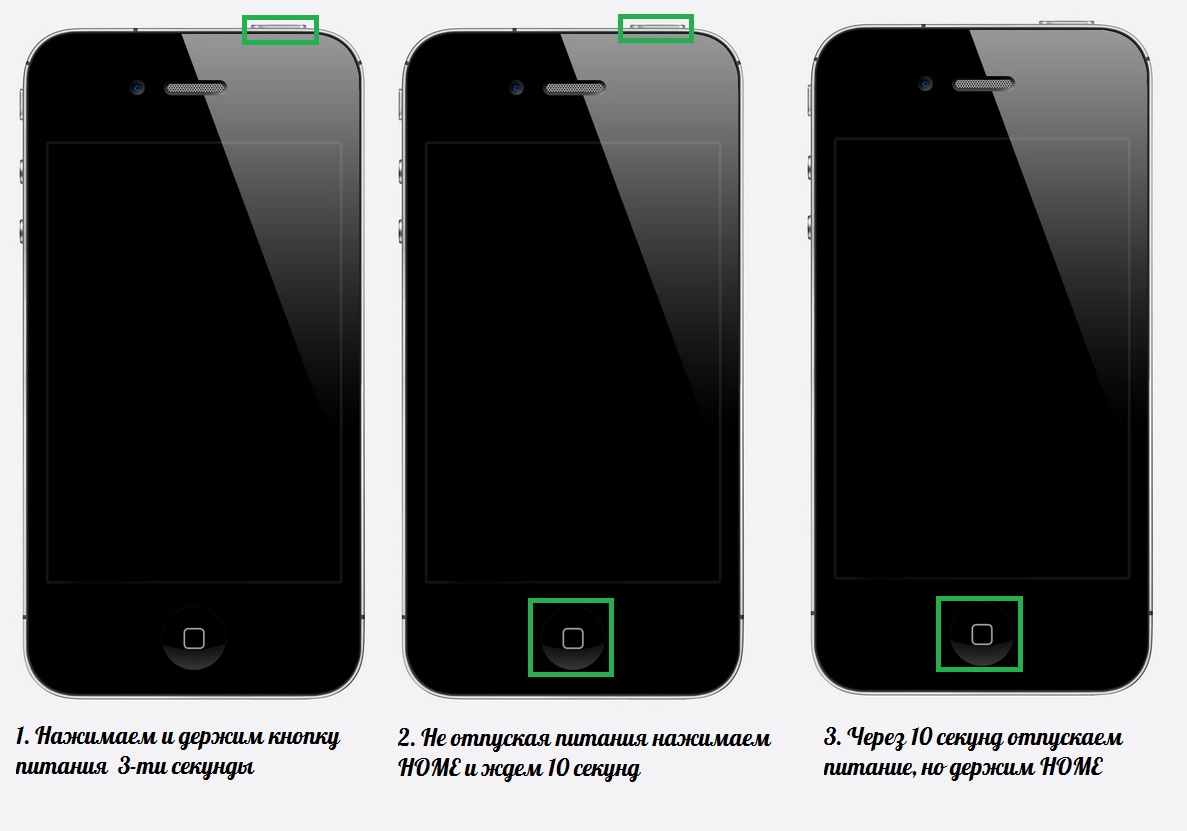
Daha doğrudur, ancak bazı nedenlerden dolayı yeni başlayanlar için hemen işe yaramıyor. Öncelikle gadget'ı kapatın, ardından güç düğmesine basın ve gücü bırakmadan üç saniye basılı tutun, HOME tuşuna basın, 10'a kadar sayın ve gücü bırakın, HOME'u basılı tutmaya devam edin.
Hiçbir şey görmeyeceğiniz için bir akıllı telefona veya tablete bakmak anlamsızdır. Cihazın DFU modunda olduğunu belirlemenin tek yolu, bunun gibi bir işaretin olması gereken iTunes penceresine bakmaktır.
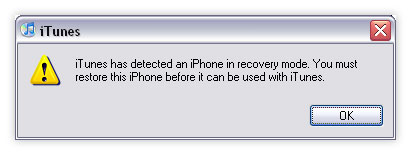
Bu pencereyi görüyorsanız ve ekran siyahsa tebrikler DFU modundasınız, kablo ile ton balığı logosunu görüyorsanız kurtarma modundasınız demektir ve öncelikle işlemin yapılması gerekmektedir.
DFU modundan nasıl çıkılır
Her şey çok basit, bunu yapmak için hiçbir işlemin (flaş, kurtarma vb.) çalışmadığından veya tamamlandığından emin olun. Ardından HOME + güç düğmesine 10 saniye boyunca basın. Akıllı telefon yeniden başlatılacak ve normal modda başlayacaktır.
Herhangi bir mobil cihazla çalışmak, çeşitli aksaklıkların ve hataların potansiyel olarak ortaya çıkmasıyla ilişkilidir. Örneğin ileride çökecek sorunlu bir uygulama veya program yükleyebilirsiniz. Hiç kimse bundan muaf değildir.
Bu durumda cihazın normal şekilde çalışmasını sağlamak çok zor olabilir. Bazı durumlarda, yardım için servis merkezlerindeki uzmanlara başvurmanız ve çalışmaları için fazladan ödeme yapmanız bile gerekebilir.
Eğer iPhone'unuz varsa endişelenmenize gerek yok. Apple, müşterilerinin hayatını kolaylaştırmayı başardı. Özel bir DFU modu geliştirdi. iPhone 4., 5. ve 6. nesiller bunu destekliyor. Makalede bununla ilgili daha fazla bilgi edinin.
Ne olduğunu?
İsmi deşifre ederek başlayalım. DFU, anladığınız gibi, Cihaz Firmware Güncellemesi'nin kısaltmasıdır ve "cihaz firmware güncellemesi" anlamına gelir. Açık hale geliyor: Bu modu kullanarak sözde güncellemeyi gerçekleştirebilirsiniz - ürün yazılımını güncelleyin, böylece daha önce karşılaşılan tüm sorunları ve hataları düzeltin.
PC'ye bağlı bir USB kablosu kullanarak DFU modu (iPhone 5S, bu üreticinin diğer modelleri gibi, bunu da destekler) aracılığıyla güncelleme yapabilirsiniz. yüklü program iTunes. Aynı zamanda ekranın kendisinde mobil cihaz DFU modu çalışırken herhangi bir sembol görmezsiniz; iPhone yalnızca siyah, "cansız" bir ekran gösterir.
Bu neden?
Apple bu modu hangi amaçlarla uyguladı? Üçüncü taraf bir uygulamanın yüklenmesi nedeniyle aniden bir yazılım çökmesi yaşadığınızı düşünelim. Cihazınız dokunmaya tepki vermediği (veya doğru şekilde tepki vermediği), yeterince özelleştirilemediği ve istediğiniz şekilde çalışmadığı için ekranı kullanarak cihazınızı kontrol edemezsiniz. Bu durumda ne yapmalı?
iPhone'unuzdaki hatadan kurtulmak için bilgisayarınıza bağlanıp kabuğu tamamen güncellemeniz gerekiyor. DFU modu tam da bunu yapmanıza olanak tanır. Grafikleri kapatır ve aslında temel yazılım düzeyinde çalışır. Kullanıcı telefonunda herhangi bir yaşam belirtisi görmüyor, ancak cihaz "harici" bir işletim sistemi yüklemiyor (bununla birlikte bir hata görünebilir). Bu sayede ilkinde DFU modu etkinken telefon ile bilgisayar arasında bağlantı kuruluyor. iPhone 4 (ve yalnızca bu model değil) yazılım düzeyinde geri yüklenebilir.

DFU moduna nasıl girilir?
Bu modun neden gerekli olduğunu anladıktan sonra onu etkinleştirme talimatlarına geçelim. Yani iPhone'unuzu DFU moduna geçirmek oldukça basittir. Bunu yapmak için telefon tuşlarına belirli bir sırayla basmanız gerekecektir. Öncelikle (2 saniye süren), cihazın ana ekranına dönen düğmeye (sözde Ana Sayfa tuşu) ve onunla birlikte her gün telefonumuzu açtığımız düğmeye (Güç) basmanız gerekir. Bu süre geçtikten sonra ekran kilidi açma düğmesini bırakın ve ana ekran tuşunu basılı tutmaya devam edin. Sonuç olarak, iPhone ekranınızın karardığını göreceksiniz. Görünüşe göre DFU modu başarıyla etkinleştirildi.
Yazılım güncellemesi
Akıllı telefon bu durumdayken, onu bilgisayara bağlamanız, iTunes'a gitmeniz ve bilgisayarın telefonu tanımasını beklemeniz gerekir. Bu konuda karmaşık bir şey yok. Bağlandıktan kısa bir süre sonra iPhone'unuzun bir simgesini göreceksiniz. DFU modu bunu hiçbir şekilde etkilemez, dolayısıyla cihazın nasıl davranacağı konusunda endişelenmenize gerek yoktur.
Diğer eylemleriniz ürün yazılımını güncellemeyi amaçlamalıdır. Bunu yapmak oldukça basit: Cihazınızın durumunu gösteren panele gidin ve "Güncelle" düğmesini seçin. Bu, işletim sistemini iPhone'unuza yeniden yükleyecektir. DFU modu ancak bu işlem tamamlandıktan sonra kaldırılacaktır.
Alternatif bir eylem kurtarma prosedürüdür. Durum çubuğundaki ilgili düğmeyi kullanarak etkinleştirebilirsiniz. Onun yardımıyla, ürün yazılımı yalnızca daha fazlasına güncellenmeyecek Yeni sürüm ve kullanıcının tüm kişisel bilgileri de telefondan silinecektir. Böylece iPhone fabrika ayarlarıyla başlatılacak.
iTunes, işletim sisteminin daha yeni bir sürümünü bulursa program onu yüklemeyi teklif edecektir. Prosedürün tamamlanmasının ardından işin son aşamasına geçiyoruz - güncelleme modundan çıkıp cihazın normal çalışmasına geri dönüyoruz.
DFU'dan çıkılıyor

Hatırladığınız kadarıyla Güç ve Ana tuş kombinasyonuna basarak DFU moduna girdik (iPhone 5S, 4 veya 6'nız var - fark etmez). Yani ondan çıkış tamamen aynı şekilde gerçekleştirilir.
Öncelikle her iki düğmeyi de 10 saniye basılı tutmanız gerekir. Bu süre zarfında akıllı telefon hiçbir şekilde tepki vermeyecektir, bu nedenle paniğe kapılmayın - bu normaldir. İkinci olarak, ilk adımda anlatılan eylemin hemen ardından Güç tuşuna kısa süre basın. Birkaç saniye sonra cihaz ekranında Apple simgesini görebileceksiniz ve ardından telefon normal modda başlayacaktır.

DFU'yu hatırla
Genel olarak geleceğe yönelik şu tavsiyeyi vermek istiyorum: DFU modunu unutmayın. Cihazınız yazılım düzeyinde başka bir hata sinyali verir vermez veya iPhone komutlara yanıt vermeyi durdurursa, bu modu başlatmaktan çekinmeyin. Bazı durumlarda sorunun tek doğru çözümü bu olabilir.
iPad, oluşturulmuş kaliteli bir tablettir Apple tarafından– en güvenilir üreticilerden biri. Ama o bile çeşitli zorluklardan muaf değil.
Muhtemelen her iPad sahibinin er ya da geç cihazla ilgili sorunları vardır. Bunlar bellenimdeki çeşitli hatalar, USB bağlantısı, iTunes ile senkronizasyon, cihazın çalışmasında ve yüklenmesinde periyodik hatalar vb. olabilir.
Bu gibi durumlarda, ürün yazılımı kurtarma işlemine başvurmanız gerekir. Bu prosedür karmaşık değildir ve fazla zamanınızı almayacaktır. Bunu yapmak için iPad'inizi DFU moduna geçirmeniz gerekir.
DFU (cihaz ürün yazılımı güncellemesi) bir cihaz ürün yazılımı güncelleme modudur. burada işletim sistemi iPad etkilenmez. Telefon kapalı ancak iTunes'a bağlanıyor. Bu nedenle şu anda cihazdaki teknik bilgileri değiştirebilirsiniz. Firmware'i güncellediğinizde fotoğraflar, notlar, kişiler dahil tüm bilgileri sileceğinizi unutmayın. DFU modu ayrıca cihazın kilidini açarken de yardımcı olacaktır. JailBreak yapmak için iPad'inizi DFU moduna geçirmeniz gerekir. Öyleyse iPad'i DFU moduna geçirmeye başlayalım.
1. İlk adım iPad'inizi bilgisayarınıza bağlamaktır.
2. Tabletin gücünü kapatın. Bunu yapmak için üstteki Güç düğmesini bir süre basılı tutun.
3. Cihaz kapalıyken üst düğmeye tekrar basın ve basılı tutun.
4. 3-5 saniye sonra alt Ana Sayfa düğmesine basın. Aynı zamanda Güç düğmesi basılı tutulur.
5. 10-15 saniye sonra üst düğmenin bırakılması gerekir ancak Ana Sayfa düğmesi basılı tutulur. Bilgisayar ekranında aşağıdaki mesaj görünene kadar basılı tutmalısınız:
“iTunes, kurtarma modunda bir iPad tespit etti. Bu iPad'i iTunes ile kullanmak için tabletin ayarlarını geri yüklemelisiniz."
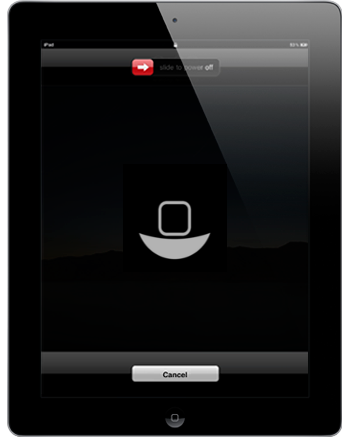
Bu pencerenin görünümü iPad'in DFU modunda olduğunu gösterir.
Önemli: DFU modunda iPad'inizin ekranı siyah olacaktır. Açılmasını beklemeye gerek yok.
Devam etmek için bilgisayarınızda iTunes'u başlatın ve PC ekranında görünen tüm talimatları izleyin. Bu durumda tablet ekranı beyaz renkte yanabilir. Endişelenmeyin, kötü bir şey olmadı.
Cihazın yanıp sönmesini tamamladıktan sonra cihazı DFU modundan çıkarmanız gerekecektir. Bunu yapmak için aşağıdakileri yapın:
1. Güç ve Ana Sayfa düğmelerini aynı anda 10-15 saniye basılı tutun.
2. Her iki düğmeyi de bırakın ve tableti açın.
Cihazınız önyükleme yapmıyorsa üstteki Güç düğmesine ve alttaki Ana Sayfa düğmesine aynı anda tekrar basmanız ve elma ekranda görünene kadar beklemeniz gerekir. Bundan sonra çalışmaya başlayabilirsiniz. Cihazınız başarıyla yeniden başlatıldı.
Okumak faydalı olabilir:
- Skolesifobi ve bununla nasıl mücadele edilir;
- Uzmanlar ISS'nin operasyonunun genişletilmesinden yana;
- Terlik siliat örneğini kullanarak siliatların yapısı ve hayati aktivitesi;
- Başpiskopos Jonathan (Eletsky): Ukrayna Ortodoks Kilisesi'nin doğuşunun kökenleri;
- Kurgan bölgesinin yetkilileri bölgesel başkente ödeme yapmıyor Vali Osipov, seçimlerin şeffaflığı için federal kuralları yerine getiriyor.;
- Çin lahanası ve yengeç çubukları salatası Çin lahanası, mısır ve yengeç salatası;
- Lucuma - meyvenin ve özelliklerinin fotoğraflarla açıklaması. Yemek pişirmede kullanın.;
- Balık, et ve yağsız yiyeceklerden oluşan tarihsel bir dokunuşa sahip darı çorbası tarifleri;