Як налаштувати вай фай на ноутбуці тп лінк. Як настроїти модем tp link
Настроювання роутера передбачає зміну необхідних параметрів в інтерфейсі пристрою. Метою налаштування може бути не тільки підключення до інтернету, але також і такі операції, як, наприклад, встановлення локальної мережі, зміна паролів, налаштування портів. У цій статті надано максимально зрозумілі інструкції «як налаштувати роутер TP-LINK WR741ND» у різний спосіб.
Вид та призначення індикаторів
Для відображення активності тих чи інших процесів та функцій маршрутизатор має спеціальні індикатори, які розташовані на передній панелі роутера.
Індикатори мають інтуїтивно зрозумілі значки, які відображають активність процесів або підключень пристрою:
- індикатор увімкнення пристрою;
- функція тестування маршрутизатора щодо помилок. Якщо індикатор періодично блимає – збоїв у роботі не виявлено, якщо ж ні – відповідно у системі знайдено помилки;
- активність Wi-Fi модуля;
- індикатори портів LAN відображають підключені комп'ютери до пристрою;
- індикатор підключення пристрою до Інтернету;
- система QSS.
Підключення до комп'ютера
Підключення роутера TP-LINKTLWR741ND до комп'ютера здійснюється за допомогою Wi-Fi або кабелю LAN.

Інтерфейс роутера
Для входу до інтерфейсу роутера після його підключення необхідно:
- відкрити браузер;
- запровадити адресу 192.168.1.1;
- ввести логін та пароль. Admin, admin встановлено за замовчуванням.
Як правило, логін та пароль пристрою вказується на задній панелі пристрою. Якщо ваш роутер наданий вашим провайдером, параметри логіна і пароля для входу можуть відрізнятися.
Інтернет з'єднання
Підключення інтернету виконується як за допомогою майстра налаштування, який можна запустити з диска, що йде в комплекті з роутером, так і за допомогою веб-інтерфейсу. Для налаштування вам знадобляться значення, вказані провайдером у договорі.

Перш ніж приступити до настроювання параметрів роутера, переконайтеся, що в налаштуваннях вашого мережевої картине встановлено жодну IP-адресу. Для правильного підключення повинен бути вибраний параметр – отримувати IP-адресу автоматично.
Налаштування роутера TP-LINK TL WR741ND Київстар
Для налаштування акційних роутерів від Київстару необхідно:
- зайти до інтерфейсу пристрою (192.168.1.1). Логін та пароль часто змінюються провайдерами, які і надають роутер, наприклад, на київстар роутерах встановлено пароль та логін – kyivstar;
- відкрити закладку «Мережа» та перейти до розділу «WAN»;
- вибрати "Динамічна IP-Адреса" і натиснути "Зберегти";
Для налаштування безпеки необхідно відкрити «Бездротовий режим» і перейти до розділу «Захист бездротового режиму»:
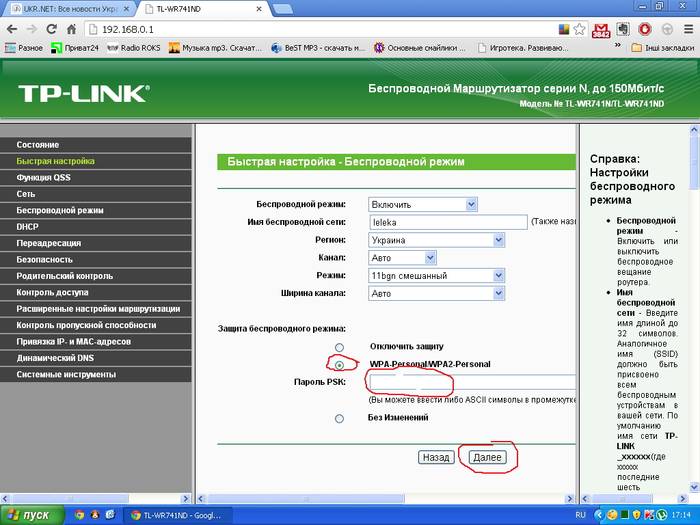
Також ви можете змінити стандартний пароль Wi-Fi мережі на складніший, який здатний забезпечити більше високий ступіньзахисту.
Швидке налаштування
Швидке налаштування роутера TP-LINK WR741ND дозволяє налаштувати параметри навіть користувачам, які не мають досвіду в установці підключення до інтернету. Для швидкого налаштування необхідно зайти в інтерфейс пристрою та вибрати меню "Швидке Налаштування". Якщо ви не знаєте тип вашого підключення до інтернету, то в процесі встановлення рекомендується вибрати пункт «Автовизначення».
Також вам необхідно буде вказати ваш логін та пароль, які надані провайдером. За допомогою цієї функції програма запропонує найбільш підходящі налаштування для вашого підключення. Після застосування всіх налаштувань необхідно виконати перезавантаження роутера для набрання чинності новими параметрами.
Відео: швидке налаштування TP-LINK TL-WR741ND
Ручне налаштування
Для встановлення параметрів VPN підключення необхідно виконати такі операції:
- відкрити розділ меню «Мережа» та перейти до пункту «WAN».
- У полі «WAN Connection Type» встановити тип PPTP.
- поля User name та Password заповнюються відповідно до даних договору.
- якщо ваш провайдер надає окремі налаштування IP-адреси, максі підмережі, а також шлюзу, вам необхідно ввести ці значення у відповідні поля.
- після введення всіх параметрів натиснути кнопку «Зберегти».
Для налаштування підключення PPPoE необхідно виконати:
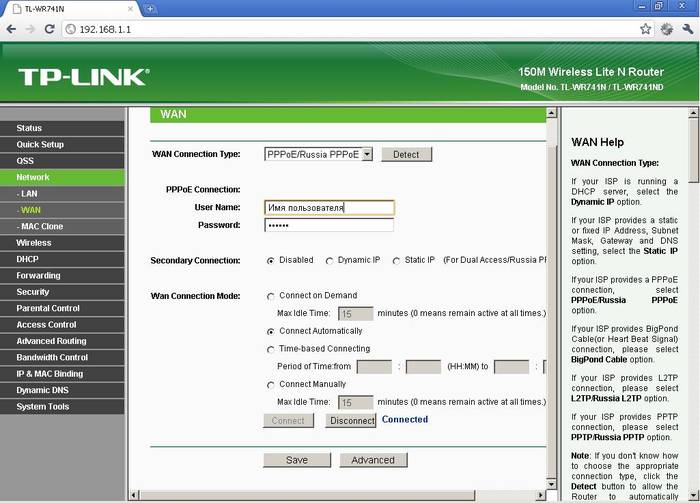
Для налаштування підключення без VPN з'єднання слід:
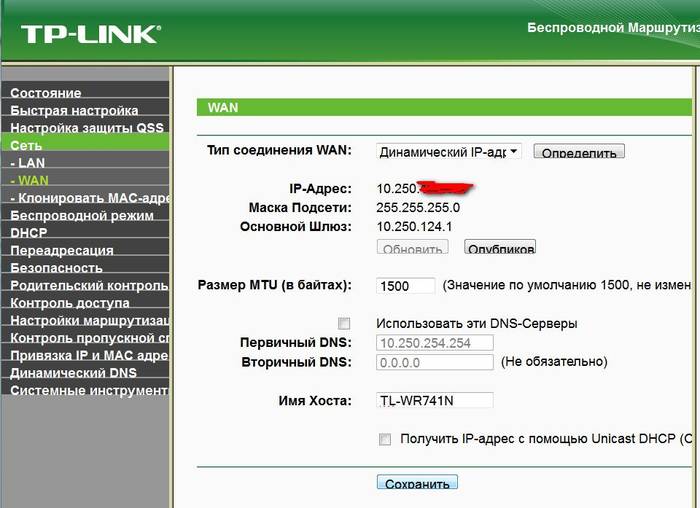
Також варто згадати той факт, що деякі провайдери застосовують фільтрацію за мак-адресою комп'ютера.
Для вирішення цієї проблеми достатньо виконати таке:
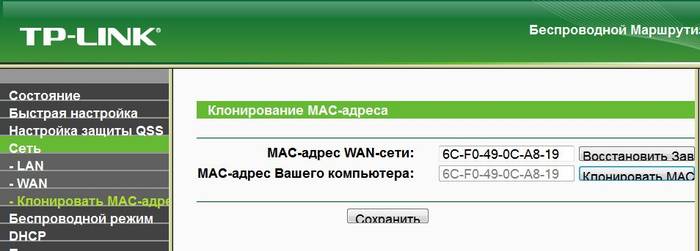
Налаштування для операторів Мтс, Білайн(Beeline), Ростелеком
Налаштування для різних операторів Beeline або MTC відрізняється лише значеннями IP-адрес, маски підмережі та інших параметрів. Деякі оператори вказують дані налаштування у договорі.
Налаштування Wi-Fi
Налаштування Wi-Fi здійснюється з підрозділу «Налаштування бездротового режиму», який знаходиться у вкладці «Бездротовий режим»:
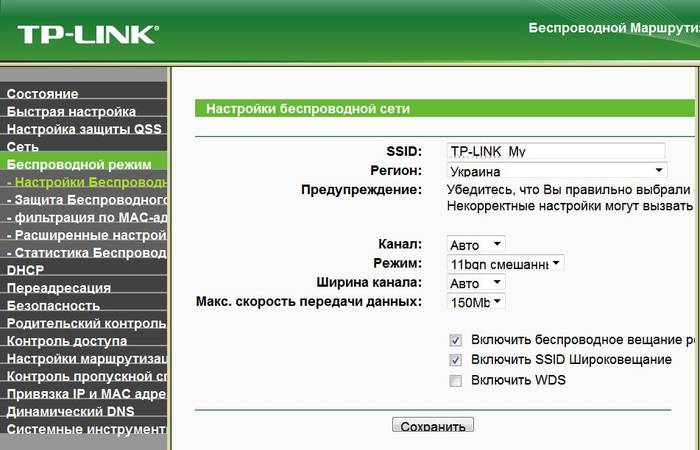
Локальна мережа
Для налаштування локальної мережі роутера TP-LINK TL WR741ND необхідно виконати такі операції:
- перейти до меню «Мережа» та відкрити розділ «DHCP»;
- включати "DHCP сервер";
- вказати діапазон тих адрес, які будуть надаватися комп'ютерам у домашній мережі. Наприклад, перша адреса – 192.168.1.100 та остання – 192.168.1.200;
- зберегти налаштування.

Роутер TP-LINKTLWR741ND має досить простий та зрозумілий інтерфейс, який дозволяє встановити інтернет-підключення, а також налаштувати різні параметри без будь-яких незручностей. А завдяки швидкому налаштуванніпідключення інтернету є найпростішою
Питання – відповідь:
Як настроїти пристрій на Windows 7?
Налаштування роутера TP-LINKTLWR741ND на різних операційних системах відрізняється лише встановленням параметра автоматичного отримання IP-адреси під час підключення.
Для Windows 7:Панель керування – «Центр керування мережами» – «Зміна параметрів адаптера» – «Властивості Вашого підключення» – «Протокол Інтернету версії 4 (TCP/IPv4)» – Відкрити властивості – «Отримати IP-адресу автоматично».
Які особливості налаштувань роутера на Windows 8?
Підключення та налаштування інтернету в системі Windows 8 аналогічна установці інтернету системі Windows 7 тому жодних несподіваних проблем у процесі налаштування у вас не виникне.
Що робити, якщо немає диска з ПЗ?
Як настроїти без диска?Найпростішим рішенням у даній ситуації є завантажити цей софт в Інтернеті, якщо такої можливості немає, то вам допоможе ручне настроювання параметрів інтернету роутера TP-LINKTLWR741ND.
У цій статті розповімо вам про дивовижний винахід людства, такий як wi-fi роутер, а також про те, як підключити та налаштувати роутер на прикладі wifi роутера TP-LINK
Для початку познайомимося з ним:
Перед вами один приклад фірми TP-LINK з багатьох видів wi-fi роутерів.
Почнемо з простого визначення– це мережний пристрій, який призначений для бездротового з'єднання з інтернетом, а також з'єднання між собою та кількома електронними пристроями (планшет, лептоп, комунікатор, мобільний телефон). Він може служити як точка доступу, так і Ethernet-маршрутизатор для здійснення підключення до ПК.
Способи налаштування wi-fi роутера
- Для роботи в локальній мережі
- Для виходу в інтернет
Нижче наведені інструкції про те, як налаштувати wifi роутер, підійдуть для більшості моделей роутерів.
На прикладі розглянемо як налаштувати роутер tp link:
Для того, щоб налаштувати локальну мережута підключення до інтернету необхідно мати:
- Послуги підключення до інтернету, що постачаються провайдером
- Комп'ютер із мережевою картою
- Мережевий кабель, обтиснутий конектором(-ами)
- Сам Wi-Fi роутер.

Wi-fi роутер, як правило, має 4 локальні порти (LAN, жовті) і один зовнішній (WAN, синій)
Зовнішній порт необхідний для підключення мережного кабелю, який забезпечує з'єднання з Інтернетом, а локальні для з'єднання між собою комп'ютерів місцевої мережі.
Читайте також:
Як налаштувати wifi роутер
Для початку налаштуємо сам wi-fi роутер.
Для цього:
1. З'єднайте роутер та комп'ютер за допомогою мережевого кабелю (патч-корду, він, як правило, йде з роутером у комплекті, якщо ні, то його потрібно буде купити) через WAN-порт.
2. У мережних налаштуваннях підключення TCP/IP перевірте, щоб було виділено пункт – автоматичне отримання IP-адреси та DNS-сервера. Зазвичай, за умовчанням, локальна IP-адреса wi-fi роутера 192.168.1.1 (у певних моделях ip адреса може відрізнятися, що зазначено в інструкції).
Якщо потрібно ввести вручну, то у властивостях підключення TCP/IP виділяєте рядок – використовувати наступну IP-адресу та вводите:
- IP-адреса: 192.168.0.2 (192.168.1.2)
- Маска підмережі: 255.255.255.0
- Основний шлюз: 192.168.0.1 (192.168.1.1) DNS: 192.168.0.1 (192.168.1.1)
Де 192.168.0.1 або 192.168.1.1 - це стандартна локальна IP-адреса, яка присвоюється wifi роутеру, а 192.168.0.2 або 192.168.1.2 - це локальна IP-адреса комп'ютера.
3. Відкриваєте інтернет-браузер (Opera, Internet Explorer, Mozilla, Chrome тощо) і в адресному рядку вказуєте локальну IP-адресу роутера.
У вікні в рядку Login пишете слово «admin» (Це ваш логін за замовчуванням), а в рядку Password нічого не пишете (якщо не виходить увійти, подивіться в інструкції роутера, можливо там інші дані). І власне входимо до налаштувань.
В основних стандартних налаштуваннях має бути вказано таке:
- SSID: (назва вашої мережі)
- Channel:auto
- Wireless Mode: auto
- Authentication Method: WPA-PSK
- WEP Encrypting:TKIP
- WPA Pre-Shared Key: вкажіть свій пароль для доступу до мережі
Інші налаштування можна залишити у значенні «за замовчуванням». Потім перезапускаєте роутер і до порту WAN підключаєте інтернет-кабель. Все, у вас тепер має бути інтернет!
Для підключення бездротового інтернету на віддалених пристроях потрібно включити їх у режим Wi-Fi і в налаштуваннях підключення знайти ім'я вашої мережі та перевірити Authentication Method(метод аутенфікації): WPA-PSK. І вже після введення пароля від вашої мережі пристрої підключатися до інтернету.
Дивіться відео Як налаштувати роутер TP-Link TL-MR3420/3220
Тепер ви знаєте як налаштувати роутер wifi, особливо як налаштовувати роутер tp link. Успіхів у налаштуваннях свого роутера!
Привіт дорогі відвідувачі блогу сайт, сьогодні ми поговоримо про те, як налаштувати роутер TP Link таких популярних моделей, як wr740n, wr741nd, wr841n, wr842nd, wr941nd, wa850re, w8151n та інших, почнемо з….
Фактично у будь-якій квартирі та більшості приватних будинків міста є високошвидкісний інтернет з необмеженим трафіком. Маючи безліч електронних пристроїв, оснащених Wi-Fiмодулями люди все частіше звертають увагу на маршрутизатори. Саме завдяки їм можна розподіляти весь вхідний та вихідний трафік між елементами домашньої мережі, щоб планшет, комп'ютер і кожен смартфон міг без перешкод використовувати з'єднання з інтернетом.
Але придбання бездротового роутера (під такими пристроями, як правило, маються на увазі маршрутизатори з інтегрованим Wi-Fi модулем та кількома портами WANдля з'єднання пристрою з комп'ютером та його налаштування) не завжди є легким шляхомдля забезпечення всіх домашніх гаджетів інтернетом. Адже без правильного підключення та налаштування маршрутизатора інтернету в будинку не буде взагалі.
Ця стаття і написана з метою допомогти початківцям вирішити проблему з його конфігуруванням, що виникла після розпакування роутера, щоб не чекати візиту майстра і не мучитися з пошуком необхідної інформації по численних сайтах. У ній докладно розписано, що необхідно зробити, щоб справно забезпечував усіх учасників домашньої мережі інтернетом без шкоди швидкості і при цьому шифрував весь трафік. Кожен етап інструкції докладно описаний із зазначенням можливих проблем, що можуть виникнути в процесі налаштування.
Насамперед здійснюється підключення маршрутизатора до комп'ютера, за допомогою якого пристрій буде конфігуруватися. Після розпакування роутера його необхідно підключити до ноутбука/комп'ютера за допомогою вхідного в комплект або іншого обтисненого мережевого кабелю витої пари. Для цього використовуємо LAN-порти, яких на пристрої зазвичай чотири. До WAN-інтерфейсу підключаємо мережевий кабель. Потім підключаємо штекер живлення та вмикаємо вилку в розетку.
Після успішного підключення операційна системаповинна автоматично встановлювати драйвери девайса. Після цього можна розпочинати налаштування пристрою.
Як зайти до меню налаштувань?
Роутери не комплектуються будь-яким додатковим програмним забезпеченнямдля зручності конфігурування. Все здійснюється у вікні web-браузера після відвідування інтерфейсу налаштування маршрутизатора. Увійти до нього можна перейшовши шляхом: « 192.168.0.1 ». Часом замість нуля на адресу також стоїть одиниця. У будь-якому випадку ці дані нанесені на етикетку, наклеєну на дно корпусу, і містяться в посібнику з експлуатації.

Наслідком переходу на цю адресу буде діалогове вікно з формою авторизації. Як значення полів «Ім'я користувача» та «Пароль» необхідно вказати « admin».

Залежно від браузера, це вікно може відрізнятися зовнішньому виглядута функціоналу (може бути функція збереження даних для авторизації).
Заміна даних для входу в інтерфейс налаштувань
Після входу в web-інтерфейс налаштувань рекомендується змінити логін-пароль на більш надійні для підвищення безпеки. Хоча це робити не обов'язково. Але після заміни цієї інформації її необхідно пам'ятати або записати та зберігати, щоб при наступному відвідуванні меню конфігурації не довелося скидати всі налаштування на заводські та виставляти їх заново. Це лише зайва трата часу.

Налаштування WAN – Динамічний IP
Для роздачі (розподілу) інтернету між пристроями мережі необхідно налаштувати прийом та передачу даних на самому маршрутизаторі. Деякі параметри можуть відрізнятися залежно від постачальника послуг і маршрутизатора, але в цілому процедура стандартна для всіх девайсів, і особливо якщо ви використовуєте динамічна IP-адресащо буває в більшості випадків.
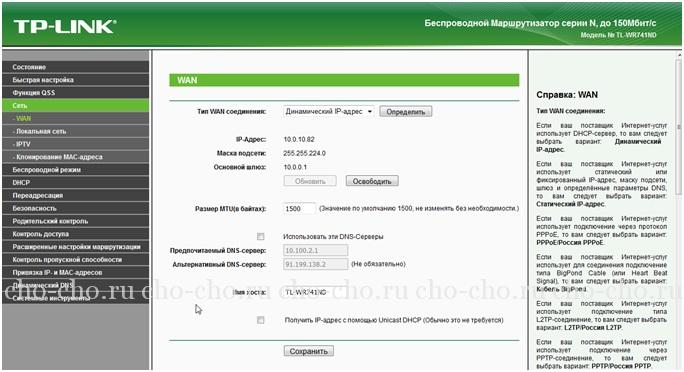
Якщо ваш провайдер все ще не дає можливості автоматичного визначення DNS-серверів, їх адреси доведеться ввести вручну. Ці дані мають бути у договорі, який укладали із провайдером. Їх можна уточнити, зателефонувавши за номером техпідтримки або гарячої лінії.
- У такому випадку відзначаємо прапорцем «Використовувати ці сервери DNS» і вводимо їх адреси або адресу первинного сервера.
Налаштування WAN – Статичний IP
У разі наявності постійного IP (за його оренду, як правило, доводиться платити) налаштування роутера для недосвідченого користувача дещо ускладнюється, адже багато даних доведеться вводити в ручному режимі.
У полі "Тип підключення WAN" вибираємо значення "Статичний IP". Після цього всі поля заповнюємо вручну, вводячи отримані від представників провайдера дані.

При використанні підключення за технологією « PPPoE» додатково доведеться вводити отриманий у компанії з надання інтернету пароль та логін від облікового запису, а також проставити чекбокси в полі «Вторинне підключення» для вказівки типу IP-адреси.

Інші варіанти мало чим відрізняються від перших двох і мають на увазі ручне введення адрес.

Чи потрібно клонувати MAC-адресу?
Багато провайдерів прив'язують перший MAC-адреса, з якого здійснювалося підключення до мережі, до вашого облікового запису. Використання інших пристроїв для виходу в мережу під цією обліковим записомнеможливо або можливо, але після закінчення певного періоду часу (10-15 хвилин або годину). Якщо в такому випадку підключити Tp Link роутер до кабелю, що входить до квартири, доступ до інтернету йому буде заборонено, як мінімум на певний час, а то й зовсім. Для виходу з положення розробники пропонують підмінити особисту MAC-адресу маршрутизатора адресою вашого комп'ютера/ноутбука.
Цей момент слід уточнити у провайдера по телефону або вивчивши умови договору.
Якщо підміна MAC роутера все ж таки потрібна, переходимо в підрозділ «Клонування MAC-адреси» у розділі «Мережа».

Потім клацаємо по піктограмі «Клонувати МАС-адресу ПК». Внаслідок цього апаратна адреса роутера буде підмінена на ту, якою володіє, але на програмному рівні.

Налаштування Wi-Fi роутера
Цей розділ, чомусь, є найцікавішим для новачків. Напевно тому, що саме через роздачу інтернету по радіоканалу роутери й купуються.

Шифруємо мовлення
Наступний пункт не є обов'язковим, але він, безперечно, важливий. Без захисту створеної точки доступу до неї зможуть підключатися будь-хто. І добре, якщо сусіди сумлінні, а коли вони навантажують канал завантаженням гігабайтів інформації, це позначається на швидкості доступу до мережі. Щоб припинити можливість підключатися до точки доступу сторонніх, необхідно встановити на підключення до роутера за допомогою Wi-Fi.
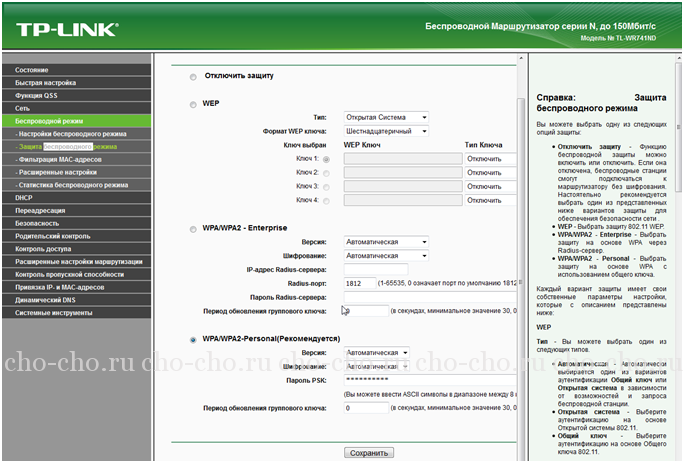
Основне налаштування маршрутизатора, необхідне для надання доступу кільком цифровим пристроям до мережі, здійснено успішно. При необхідності, у розділі DHCPможна встановити фільтр за MAC-адресами, прив'язати пристрої до вказаних IP і обмежити швидкість для кожного з клієнтів.
Роутери TP Link є одними з найпопулярніших. Їх легко налаштовувати та зручно користуватися. Якщо ви купили один з таких модемів, але не знаєте, як його налаштувати — ця стаття вам допоможе. Розпакуйте роутер TP LINK та прямуйте до кабелю від мережі інтернет.
Як підключити роутер TP LINK
Щоб мережа Wi Fi поширювалася на весь будинок, а модему можна було підключити кілька комп'ютерів, його потрібно правильно підключити. Насамперед, ознайомтеся з приблизною схемою роз'ємів у модемі на малюнку нижче. Залежно від моделі входи можуть змінюватись, але не сильно.
- Кнопка увімкнення та вимкнення мережі. Можна використовувати для перезавантаження модему;
- Роз'єм для кабелю живлення, що веде до розетки;
- Місце для WAN кабелю, який тягнеться зі стіни та підключає інтернет;
- Кілька LAN кабелів можна вставити в ці роз'єми, протягніть їх до комп'ютерів;
- Друга кнопка зазвичай містить QSS - це технологія підключення до Wi Fi по закритій мережі;
- Найменша кнопка, яку можна натиснути лише нігтем або голкою, служить для скидання всіх налаштувань роутера.
Візьміть кабель від інтернету і вставте його в роз'єм 3. Кабель від входу 2 вставте в розетку і увімкніть роутер, натисканням на кнопку 1. Якщо ви збираєтеся використовувати тільки Wi Fi - більше підключати нічого не потрібно, але якщо вам хочеться протягнути інші кабелі LAN комп'ютера, то вставте їх відразу у входи 4.
Як настроїти модем TP LINK
Як тільки ви підключили всі необхідні кабелі та увімкнули модем, можна сісти за комп'ютер і розпочати налаштування мережі.
Спочатку увійдіть до налаштувань, відкривши браузер і вписавши в адресний рядок такий порт:
- 192.168.1.1;
- 192.168.0.1.
Один із варіантів обов'язково відкриє налаштування. Спершу перед вами з'явиться вікно входу. За замовчуванням пароль та логін один і той же: «admin» без лапок і з маленької літери. Згодом ви зможете змінити ці параметри.
Тепер, коли ви увійшли до основних налаштувань TP LINK, зайдіть у розділ «Network». З списку виберіть розділ «WAN».
У першому рядку WAN Connection Type виберіть параметр PPPoE.
Введіть логін та пароль від вашої мережі. Ці дані ви знайдете в документації від провайдера або зателефонуйте на гарячу лінію.
У рядку WAN Connection Mode поставте галочку Connect Automatically. Клацніть "Save".
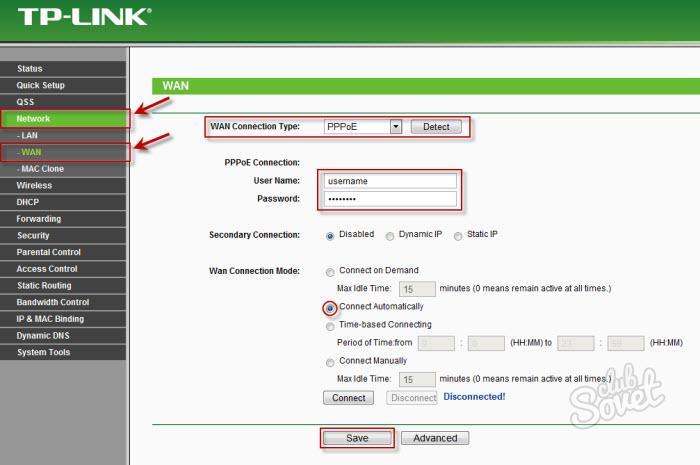
Тепер вам потрібно скопіювати адресу мак. Перейдіть на вкладку «MAC Clone» і натисніть кнопку «Clone MAC Adress». Знову натисніть «Save».
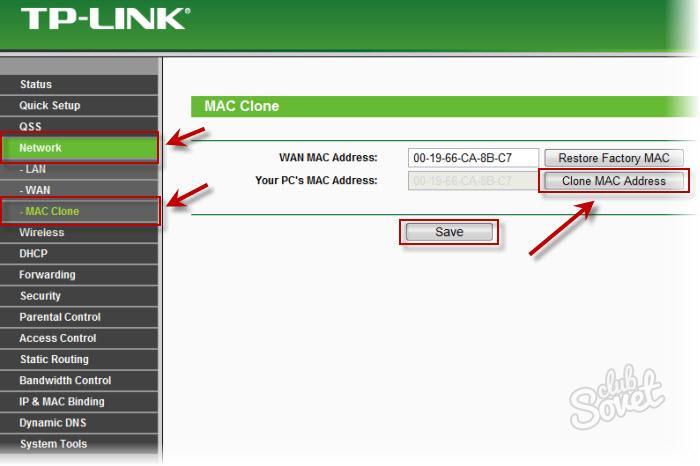
Як настроїти Wi Fi на роутері TP LINK
Тепер можна налаштувати бездротову мережу на своєму роутері. Зайдіть у вкладку Wireless, а потім у підрозділ Wireless Settings.
- У полі «SSID» запишіть назву вашої мережі, яка буде видно кожному, хто увімкне Wi Fi;
- "Region" - ваш регіон постійного знаходження;
- Інші параметри залиште за замовчуванням.
Клацніть "Save".

Щоб захистити свою мережу, зайдіть в інший підрозділ Wireless Security. Серед безлічі варіантів захисту краще вибрати WPA-PSK/WPA2-PSK.
- У рядку "Version" виставте "WPA2-PSK";
- "PSK Password" - це і є ваш пароль. Впишіть його, використовуючи латинські літери та цифри. Не показуйте пароль нікому.
Натисніть Save. Тепер сусіди не зможуть підключитись до вашої мережі.

Скидання налаштувань роутера
Якщо вам знадобиться скинути всі налаштування до заводських, зовсім не обов'язково шукати голку та використовувати кнопку на корпусі – ви можете зробити це через параметри.
Знайдіть розділ "Backup & Restore". Натиснувши на кнопку «Backup», ви зможете відкотити назад всі налаштування, а по кнопці «Restore» можна відновити параметри з раніше збереженого файлу з налаштуваннями.

Можливо, буде корисно почитати:
- Талісмани китайської культури, що помилково приписуються Фен-шуй;
- Сонник Лоффа - колишній чоловік;
- Артиклі в англійській мові;
- Великий енциклопедичний словник У вас нижчий ризик розвитку діабету;
- Молитва за людину, яка хворіє на рак;
- План дослідницької роботи та проекту;
- Бухгалтер з розрахунку заробітної плати (розширений курс) Курси з розрахунку заробітної плати в 1с;
- НТГ – порушення толерантності до глюкози: причини прояву, симптоми та методи корекції;