Як підключити 2 комп'ютери через мережевий кабель
Якщо у вас, крім стаціонарного комп'ютера, є ще й ноутбук, ви можете створити з них домашню локальну мережу , що відкриває додаткові можливості. А саме: швидкісна передача файлів з одного пристрою на інший, спільне використання Інтернету , ігри по мережі прямо у вас вдома. Це зручно також у разі, коли необхідно створити загальний робочий простір - наприклад, домашній офіс . Для того щоб користуватися такими функціями, перш за все потрібно дізнатися, як підключити ноутбук до комп'ютера, а зробити це зовсім нескладно.
Виконайте вказівки, щоб надіслати свою реєстрацію, і вона буде завершена протягом однієї години. Виконайте вказівки, щоб надіслати свою реєстрацію, і вона буде завершена протягом 24 годин.
- Вам буде автоматично представлений екран реєстрації.
- Після завершення реєстрації ви зможете отримати доступ до дротової мережі.
- Використовуючи кабель мережі, підключіть нове обладнання до точки мережі в офісі.
- Запустіть веб-браузер.
Якщо вам важко з цими основними термінами, ви читаєте правильний пост. Багато пояснювати, тому цей довгий піст - це тільки перша з серії, що розвивається. Тому не поспішайте, але якщо ви хочете перейти до швидкої відповіді, не соромтеся шукати те, що ви хочете знати, і є ймовірність, що ви знайдете його в цьому пості. Дротова локальна мережа - це в основному група пристроїв, підключених один до одного з використанням мережних кабелів, найчастіше за допомогою маршрутизатора, що призводить нас до першого, що ви повинні знати про свою мережу.
Необхідно:
Мережевий шнур (кручена пара).
Інструкція:
- З'єднуючи комп'ютер і ноутбук, перш за все потрібно перевірити, чи встановлені в обох пристроях мережеві карти , і чи працюють вони. Для підключення використовується стандартний мережевий шнур з роз'ємами конекторів RJ-45 . Такі шнури є у продажу - крім того, за наявності інструментів, кабелю та конекторів ви можете зробити його самостійно .
- Підключіть один із конекторів до гнізда мережної картки ноутбука, а другий - до гнізда мережної картки стаціонарного комп'ютера.
- Якщо кабель підключений правильно, то правому нижньому кутку робочого стола, на панелі завдань має з'явитися значок локальної мережі - два невеликі монітори. Далі нам потрібно буде налаштувати мережу, для цього натискаємо на значок і вибираємо «Властивості». Тепер можна створити робочу групу , що поєднує ваші пристрої. На кожному з них клацніть правою кнопкою по значку «Мій комп'ютер», виберіть «Властивості».
- Натисніть на вкладку "Ім'я комп'ютера", там, клацнувши "Змінити", в рядку "Робоча група" впишіть ім'я вашої мережі. У рядку "Ім'я комп'ютера" дайте різні іменаноутбук і ПК.
- Для початку необхідно вимкнути брандмауер . На ПК, у розділі « Властивості» вибираємо « Властивості TCP/IP», та у розділі « Безпека» — « Додатково» відключаємо брандмауер та автентифікацію. Перейдіть до властивостей інтернет-протоколу, де ви побачите два варіанти налаштування: автоматично отримати IP-адресу, або ж налаштування вручну. Впишіть там наступні значення: маска підмережі - 255.255.255.0 , IP-адреса - 192.168.0.1
- На ноутбуці налаштуйте так само, але в рядку IP-адреси напишіть 192.168.0.2 , маска підмережі буде знову 255.255.255.0. Після цього перезавантажте обидва комп'ютери, щоб зміни набули чинності.
- Далі заходимо до « Пуск», де клацаємо на « Панель управління». Включаємо функцію « Майстер мережі». З варіантів в опції « Тип підключення» вибираємо « інше», потім « Цей комп'ютер належить до мережі, яка не має підключення до Інтернету». Увімкніть опцію « Загальний доступдо файлів та принтерів».
- Коли все налаштуєте, перезавантажте комп'ютер. Тепер, щоб повністю підключити ноутбук до комп'ютера, налаштуйте так само і на другому пристрої. Готово – у вас є власна домашня локальна мережа.
Пропоную Вашій увазі статтю про те, як з'єднати два комп'ютери між собою в мережуз використанням витої пари (технологія Ethernet)при використанні операційної системиWindows 7. Віта пара поєднує надійність, невелику ціну, забезпечує досить високу швидкість передачі даних та відстань між комп'ютерами.
Маршрутизатор: це центральний пристрій домашньої мережі, до якого можна підключити один кінець мережного кабелю. Інший кінець кабелю переходить у мережевий пристрій із мережевим портом. Якщо ви хочете додати до маршрутизатора більше мережних пристроїв, вам знадобиться більше кабелів та більше портів на маршрутизаторі. Ці порти як на маршрутизаторі, так і на кінцевих пристроях називаються портами локальної мережі. пристрої в маршрутизаторі, у вас є провідна мережа.
Технічно можна пропустити маршрутизатор і підключити два комп'ютери безпосередньо, використовуючи один мережевий кабель, щоб створити мережу з двох. Ви справді не хочете цього робити. Як правило, домашній маршрутизатор може підключати до 250 мережевих пристроїв, і більшість будинків і навіть малих підприємств не потребують більшого, ніж це.
Якщо у Вас вдома є два або більше комп'ютера (або комп'ютер і ноутбук), то, на мій погляд, необхідно їх об'єднувати в мережу. Навіть якщо Ви використовуєте Інтернет. Навіть якщо Інтернет у Вас безлімітний. Інтернет іноді працює нестабільно, у локальної мережі з використанням крученої пари збоїв набагато менше, та й навіщо витрачати Інтернет-трафік, якщо Вам іноді необхідно обмінюватися інформацією (або грати в ігри) в межах однієї кімнати, вдома…
Фактична швидкість підключення до мережі залежить від багатьох факторів, таких як використовувані кінцеві пристрої, якість кабелю та обсяг трафіку. Правило великого пальця: швидкість одного мережного з'єднання визначається найповільнішою швидкістю будь-якої сторони, що бере участь.
Для того щоб вони могли отримати доступ до Інтернету, маршрутизатор повинен мати порт глобальної мережі. 
Основна відмінність між концентраторами та комутаторами – це концентратор, який використовує один загальний канал для всіх своїх портів, а перемикач має виділений канал для кожного з них. Це означає, що чим більше клієнтів ви підключаєтеся до хаба, тим повільніша швидкість передачі даних для кожного клієнта, тоді як з комутатором швидкість не змінюється в залежності від кількості підключених клієнтів.
Мною вже раніше розглядалася інформація про те, що рекомендую прочитати спочатку ту статтю, а потім повернуться до цієї. Поясню чому.
Сьогодні ми розглянемо тільки програмні аспекти налаштування мережів середовищі операційної системи Windows 7. У статті про налаштування мережі у Windows XP мною були розглянуті майже всі питання даного процесу: від вимірювання відстані між вузлами та обтискання кручений пари до підключення вилок RG 45 в роз'єми на мережевих картах. Крім того, там Ви зможете дізнатися інформацію про те, що таке айпі-адресата багато іншого з цієї теми.
З цієї причини концентратори набагато дешевші, ніж перемикачі з кількість номерів портів. Проте концентратори значною мірою застаріли, оскільки вартість комутаторів значно знизилася. Ціна комутатора зазвичай залежить від його стандарту та кількості портів.
Ви можете знайти комутатор із чотирма або до 48 портами. Зверніть увагу, що загальна кількість додаткових провідних клієнтів, які ви можете додати до мережі, дорівнює кількості комутаторів, загальне числопортів мінус 1. Наприклад, чотирипортовий комутатор додасть ще трьох клієнтів у мережу. Це пов'язано з тим, що вам потрібно використовувати один з портів для підключення комутатора до мережі, який, до речі, також використовує інший порт існуючої мережі. Маючи це на увазі, переконайтеся, що ви купуєте комутатор зі значно більшою кількістю портів, ніж кількість клієнтів ви маєте намір додати до мережі.
Повертаємось безпосередньо до виконання завдання об'єднання двох комп'ютерів в мережу в операційному середовищі системи Windows 7.
Розглянемо цей процес поетапно:
Етап 1. Насамперед необхідно включити «Загальний доступ та мережеве виявлення» на обох комп'ютерах, які підключатимуться до локальної мережі.
Для цього відкриваємо меню Пуск і заходимо до Панелі керування. Далі йдемо за адресою:
Панель керування» > «Мережа та Інтернет» > «Центр керування мережами та спільним доступом» > «Змінити дод. параметри загального доступу».
Порт глобальної мережі: також відомий як інтернет-порт. Щоб підключити кілька пристроїв до Інтернету, вам знадобиться маршрутизатор. пропонують комбіноване пристрій, який є комбінацією модему і маршрутизатора або бездротового маршрутизатора, все в одному. Мережні кабелі: це кабелі, які використовуються для підключення мережних пристроїв до маршрутизатора або комутатора. Різниця між ними - проводка всередині кабелю та на обох кінцях. Крім того, мережні кабелі однакові, незалежно від того, як вони формуються, круглі або плоскі.
Рис 1. Параметри загального доступу
У вікні, яке відкриється, необхідно відзначити наступні пункти:
- Мережеве виявлення;
- Загальний доступ до файлів;
- Загальний доступ до спільних папок;
Етап 2. Встановлення імені комп'ютера та робочої групи.
Натискаємо клавіші Win +Pause (на сайті є інформація і про інші).
Відкриється вікно «Властивості системи». Переходи на вкладку «Ім'я комп'ютера» та натискаємо на кнопку «Змінити». У вікні «Зміна імені комп'ютера», що відкрилося. прописуємо необхідне ім'я комп'ютера(будь-яке, на Ваш “смак”) і назва робочої групи. За замовчуванням у операційні системиім'я робочої групи значиться як WORKGROUP. Можете його залишити. Наприклад, я створив робочу групу під назвою HOME NETWORKта привласнив ім'я комп'ютеру Home PC 1.
Тепер, коли ми очищаємось від провідних мереж, давайте перейдемо до бездротової мережі. Бездротова мережа дуже схожа на провідну мережу з однією великою різницею: пристрої не використовують кабелі для підключення до маршрутизатора та один до одного. Бездротовим мережевим пристроям не потрібно мати порти, а також антени, які іноді ховаються всередині пристрою.
У звичайній домашній мережі зазвичай є як дротові, так і бездротові пристрої, і вони можуть розмовляти один з одним. 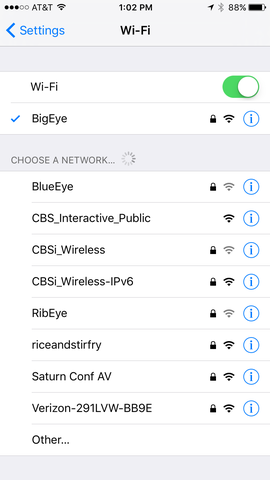
Як правило, кожна бездротова мережа, подібна до тих, які ви бачите, з'являється на екрані вашого телефону, коли ви ходите по великому місту, належить до однієї точки доступу.
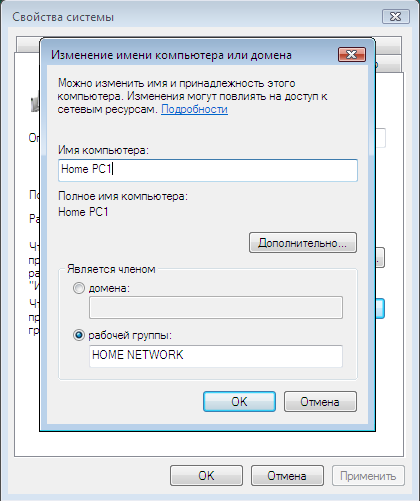
Рис 2. Називаємо комп'ютер та створюємо робочу групу
Клацаємо по кнопці Ok. Система надасть інформацію про необхідність перезавантаження. Погоджуємось. Процес об'єднання двох комп'ютерів у мережу продовжимо після перезавантаження.
Деякі маршрутизатори мають навіть одну точку доступу. Однак, як і при використанні кросового кабелю, це досить складно і неефективно. Як правило, діапазон 5 ГГц забезпечує більшу швидкість передачі даних, але трохи менше, ніж діапазон 4 ГГц.
Як правило, пізніші стандарти обернено сумісні з більш ранніми. Він також тепер застарів, хоча він, як і раніше, підтримується новими точками доступу для зворотної сумісності. Якщо у вас є дводіапазонний клієнт із дводіапазонним маршрутизатором, два з'єднуватимуться лише з однією смугою, ймовірно, з 5 ГГц. 
Він також не може проникнути у стіни дуже добре. Тим не менш, дозвольте мені ще раз вказати правило: швидкість одного мережного з'єднання визначається найповільнішою швидкістю будь-якої зі сторін.
Етап 3 . Призначення IP-адрес комп'ютерам.
Для цього переходимо за адресою:
Пуск > Панель керування > Мережа та Інтернет > Центр керування мережами та спільним доступом.
Відкриваємо «Властивості підключення по локальній мережі» та вибираємо «Протокол Інтернету версії 4 (TCP / IPv 4)
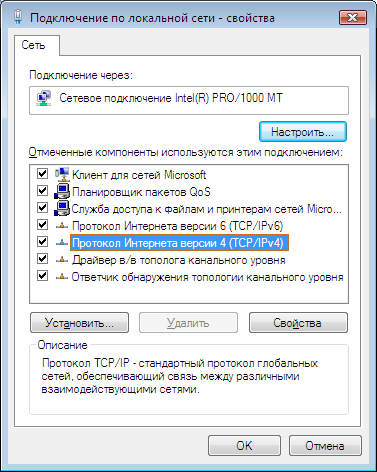
З двома окремими смугами 5 ГГц клієнти з високим та низьким рівнем обслуговування можуть працювати у своїй власній смузі на своїх максимальних швидкостях, не торкаючись один одного. У проводовій мережі з'єднання встановлюється в той момент, коли ви підключаєте кінці мережного кабелю до двох відповідних пристроїв. У бездротовій мережі це складніше, ніж це.
Перша призначена для забезпечення сумісності, дозволяючи старим клієнтам підключатись; останній забезпечує більш швидку швидкістьз'єднання і безпечніший, але працює тільки з більш новими клієнтами. Таким чином, ви не повинні пам'ятати пароль або вводити його. Однак більшість мережевих пристроїв, випущених за останні кілька років, все ж таки є.
Рис 3. Підключення по локальній мережі: властивості.
Потім натискаємо кнопку «Властивості» і у вікні «Властивості: Протокол Інтернету версії 4» відзначаємо пункт «Використовувати наступну IP-адресу». Вказуємо IP-адресу
Примітка. IP-адреса (Internet Protocol Address, ай-пі) -мережна адреса вузла (комп'ютера або іншого мережного обладнання) у комп'ютерній мережі, побудованій за протоколом IP. IP-адреса являє собою 32-бітове двійкове число. Основною формою запису IP-адреси є чотири десяткові числа (від 0 до 255), розділених точками, наприклад, 192.168.0.1. Зазначимо, що для локальних мережвідведений діапазон IP-адрес 192.168.X.X (X=0-255).
Цей стандарт є дуже корисним, якщо ви хочете використовувати інтернет-з'єднання. Це схоже на відвідування кафе, щоб отримати невелику чашку кави, і єдиний варіант – дуже великий. Кожен із цих «маршрутизаторів» призначений для кожного рівня пристроїв у мережі, тому кілька пристроїв можуть підключатися одночасно, не уповільнюючи один одного. Щоб продовжити попередню аналогію, це схоже на те, що в магазині є кілька кавових працівників, кожен з яких дає різні розміри чашок, щоб клієнти могли отримати точний розмір, який їм потрібний, та швидше.
Клацаємо в полі «Маска підмережі» і цей параметр (Маска підмережі) буде встановлено автоматично.
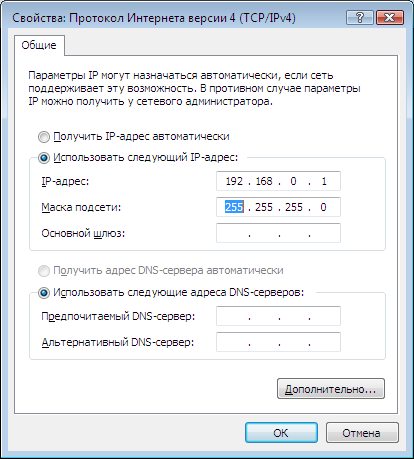
Рис 4. Властивості: Протокол Інтернету версії 4
Для другого комп'ютера необхідно вказати таку ж робочу групу, але інше ім'я та IP-адресу.
Етап 4. Коли з другим комп'ютером здійснено відповідні операції, необхідно перевірити, чи працює зв'язок по мережі.
Для цього натискаємо клавіші Win +R , і у вікні «Виконати» вводимо команду cmd.exe. Буде запущено командний інтерпретатор Windows.
Можливо, буде корисно почитати:
- Кулемети Росії Калашніков - провідний післявоєнний розробник ссср;
- Гени мітохондріальної днк;
- Сумісність Риб і Риб: безкорислива любов чи нестабільні відносини Сумісність по гороскопу риби немов;
- Як повернути коханого чоловіка без спілкування - перевірені змови сильних відунів Як повернути людину до себе;
- Сколеціфобія та боротьба з нею;
- Експерти висловилися за продовження роботи МКС;
- Будова та життєдіяльність інфузорій на прикладі інфузорії-туфельки;
- Архієпископ Іонафан (Єлецьких): Біля витоків народження Української Православної Церкви;