Windows-da masofaviy kirishni yoqish 7. Kompyuterga masofaviy kirishni qanday o'rnatish mumkin: uchta oson yo'l
Assalomu alaykum aziz blog o'quvchilari!
Bugun men kompyuter foydalanuvchilarining ma'lum bir qismini qiziqtiradigan mavzuga to'xtalib o'tmoqchiman - Windows 10 masofaviy ish stoli Windows ish stoliga masofadan ulanish uchun alohida o'rnatilishi kerak bo'lgan uchinchi tomon dasturlari juda mashhur bo'ldi. TeamViewer ayniqsa keng tarqaldi - bir kun kelib, men sizga bu haqda ko'proq ma'lumot beraman, chunki bu dastur haqiqatan ham juda qulay, eng muhimi, o'rnatish va ishlatish uchun qulay, bu esa kompyuterni masofadan boshqarishni olish kerak bo'lganda muhimdir. texnologiyani yaxshi bilmaydigan mijoz. Biroq, uzoq ish stoliga ulanish uchun Windows-ga o'rnatilgan imkoniyatlar haqida kam odam biladi - va ular mavjud!
Masofaviy ish stoli xizmatini Windows 10 yoki 7 da qanday ulash mumkin?
Bugun biz ular haqida gaplashamiz. Boshlashdan oldin, men masofaviy ishchi xizmatiga ulanish mumkin bo'lgan shartlarni sanab o'taman Windows ish stoli:
- Kompyuterlar bir xil mahalliy tarmoqda joylashgan bo'lishi yoki Internet orqali unga ulanish uchun maxsus statik IP-manzilga ega bo'lishi kerak.
- Siz faqat kompyuterga kirishni ochishingiz mumkin o'rnatilgan Windows 10 yoki 7 Professional yoki Maksimal nashrlar, shu bilan birga siz unga istalgan kompyuterdan ulanishingiz mumkin.
Windows masofaviy ish stolini sozlash
Agar siz ushbu shartlarga javob bersangiz, keling, boshlaylik. Ish stoliga ulanishni yaratishdan boshlaylik, buning uchun biz "Ishga tushirish" menyusidagi "Kompyuter" bo'limini o'ng tugmasini bosing va "Xususiyatlar" ga o'tamiz. Bu erda biz chap ustunda "Kengaytirilgan tizim sozlamalari" bandini topamiz.
Yangi oynada "Masofaviy kirish" yorlig'ini oching va quyidagi skrinshotda bo'lgani kabi katakchalarni belgilang - "Ushbu kompyuterga ulanish uchun masofaviy yordamga ruxsat berish" va "Ish stolining istalgan versiyasiga ega kompyuterlardan ulanishga ruxsat berish". Shunday qilib, siz avtomatik ravishda ushbu kompyuterga boshqalardan ulanish uchun o'rnatilgan xavfsizlik devoriga istisnolar qo'shasiz.
Shuningdek, siz "Kengaytirilgan" tugmasini bosishingiz va kompyuterni boshqarishga ruxsat berishingiz mumkin (aks holda, ish stoliga masofadan ulanishda siz faqat rasm vidjetini ko'rishingiz mumkin, lekin uni boshqarolmaysiz) va ajratiladigan vaqtni sozlashingiz mumkin. har bir seans uchun.
Bu erda siz Windows bilan ishlaydigan kompyuterlardan ulanishni oldini olishingiz mumkin.

Shundan so'ng biz tizimga yangi foydalanuvchi qo'shishimiz kerak, undan biz masofaviy kompyuterga ulanamiz. "Boshlash - Boshqarish paneli - Foydalanuvchi hisoblari - Hisoblarni qo'shish va o'chirish."

Biz yangi foydalanuvchi yaratamiz va unga kompyuterga to'liq kirish imkoniyatiga ega bo'lish uchun Administrator rolini beramiz.

Murakkab parolni o'rnatganingizga ishonch hosil qiling - busiz Windows-dagi masofaviy ish stoli ishlamaydi!
Bu yangi foydalanuvchi yaratgandan so'ng amalga oshiriladi. Foydalanuvchilar ro'yxatida bizning yangi belgini bosing va menyudan "Parol yaratish" -ni tanlang.

Shundan so'ng, biz "Masofadan kirish" sozlamalari bilan yorlig'iga qaytamiz. "Foydalanuvchini tanlash - Qo'shish - Kengaytirilgan - Qidiruv" tugmachalarini bosing va yaratilgan yangi tizim ma'murimiz loginini toping. Uni tanlang va "OK" tugmasini bosing.

Biz ushbu hisob qaydnomasidan faqat kompyuterga ulanish uchun foydalanishni rejalashtirganimiz sababli, xavfsizlik maqsadida yangi foydalanuvchimizni yashirish mantiqan to'g'ri keladi. Windowsni yuklash u qaysi hisob qaydnomasi ostida kirishni tanlash uchun menyuda ko'rsatilmagan.
Buni amalga oshirish uchun Boshlash menyusiga o'ting va ro'yxatga olish kitobi muharririni ochish uchun qidiruv satriga "regedit" ni yozing.
Mana biz o'tamiz uzoq yo'l ichki papkaga:
HKEY_LOCAL_MACHINE\SOFTWARE\Microsoft\Windows NT\CurrentVersion\Winlogon\SpecialAccounts\UserList
Qalin harf bilan ta'kidlaganim faqat XP da mavjud - qoida tariqasida, Windows 10, 8 va 7 da bu papkalar meniki kabi yo'q, shuning uchun ularni o'zingiz yaratishingiz kerak. Buni amalga oshirish uchun "Winlogon" papkasini sichqonchaning o'ng tugmasi bilan bosing, so'ng "Yaratish - Bo'lim" ni bosing va yangi "SpecialAccounts" papkasini yarating.

Va ushbu papka ichida biz xuddi shunday boshqasini yaratamiz - "Foydalanuvchilar ro'yxati".
Endi biz uni kiritamiz, tarkib bo'lishi kerak bo'lgan jadvalning o'ng tomonida sichqonchaning o'ng tugmachasini bosing va "Yaratish - 32 bitli DWORD parametri" ni tanlang.

Fayl nomi sifatida biz yashirmoqchi bo'lgan foydalanuvchi nomini yozing. Keyin ustiga bosing va "Qiymat" maydoniga "0" kiriting - bu hisobni ishga tushirishda yashiradi. operatsion tizim u ro'yxatda bo'lmaydi (agar biz hali ham uni kiritmoqchi bo'lsak, foydalanuvchi tanlash menyusida "Ctrl + Alt + Del" tugmalar birikmasini bosishimiz kerak bo'ladi).

Yakuniy teginish Windows ish stoliga masofaviy kirishni yaratishning birinchi bosqichida qoladi. Aytganimdek, agar siz hamma narsani ko'rsatmalarga muvofiq qilsangiz, o'rnatilgan Windows xavfsizlik devori avtomatik ravishda shaxsiy kompyuteringizga ulanishga ruxsat beradi. Biroq, o'rnatilgan uchinchi tomon antivirusi yoki xavfsizlik devori ulanishga urinishlarni bloklashi mumkin. Buning oldini olish uchun siz "3389" portida kompyuteringizga ulanishga ruxsat berishingiz kerak - bu Masofaviy ish stoli xizmati bilan ishlaydi.
Biz barcha sozlamalarni saqlaymiz va ushbu kompyuterdan hisobdan chiqamiz.
Windows 10 yoki 7 da masofaviy ish stoliga qanday ulanish mumkin?
Endi siz ochiq Windows masofaviy ish stoliga ulanishingiz kerak - buning uchun birinchisini boshqarmoqchi bo'lgan ikkinchi kompyuterga o'ting. Windows 7 da "Ishga tushirish - Barcha dasturlar - Aksessuarlar - Masofaviy ish stoliga ulanish" ni oching.

Agar sizda Windows 10 bo'lsa, "Ishga tushirish" belgisini sichqonchaning o'ng tugmasi bilan bosish va "Qidiruv" ni tanlash osonroq.

Qidiruv maydoniga "Remote Desktop Connection" so'rovini joylashtiring va topilgan dasturni ishga tushiring.

Biz ulanadigan yangi oynada () va "Ulanish" tugmasini bosing. Shu bilan birga, agar bu mahalliy tarmoq bo'lsa, ichki manzilni kiriting. Agar provayderingiz sizga oq statik manzilni, ya'ni Internetdagi yagona kompyuter identifikatorini taqdim etsa, u holda siz ushbu IP-ni dunyoning istalgan joyidan kiritishingiz va shaxsiy kompyuteringizga kirishingiz mumkin.

Agar manzil to'g'ri kiritilgan bo'lsa va bu kompyuter yoqilgan bo'lsa, loginni kiritishingizni so'ragan oyna ochiladi, so'ngra parolingiz uchun boshqasi.

Shundan so'ng, tizim siz ushbu ulanishga ishonasizmi, deb so'raydi - biz rozilik bildiramiz va boshqa kompyuterning uzoq Windows ish stoliga o'tamiz. Endi siz unda xuddi o'zingiz o'tirgandek ishlashingiz mumkin.

Ushbu bosqichma-bosqich algoritm OTning barcha versiyalarida ulanishni yaratish uchun bir xil darajada mos keladi - tahlil qilingan misolda ham Windows 7, ham Windows XP (Professional) uchun - farq faqat grafik dizaynda.
Afzalliklari va kamchiliklari
Endi, shaxsiy kompyuterga masofaviy kirishning turli shakllarini bilib, qurilgan xizmat o'rnatilganlardan yaxshiroq yoki yomonroq ekanligini solishtirish mumkin. uchinchi tomon dasturlari. Yana bir ortiqcha, mening fikrimcha, qo'shimcha dasturlarni o'rnatishga hojat yo'q. Qolganlari kamchiliklardir, ularning asosiysi ulanishingiz kerak bo'lgan kompyuterdagi barcha hisoblardan chiqish zarurati. Shuningdek, R-Admin yanada rivojlangan pullik dasturi tomonidan taqdim etilgan yashirin ulanishning mumkin emasligi.
Ushbu sharhda Internet orqali kompyuterga masofadan kirish va boshqarish uchun eng yaxshi bepul dasturlar ro'yxati mavjud (shuningdek, masofaviy ish stoli dasturlari sifatida ham tanilgan). Birinchidan, haqida gapiramiz Windows 10, 8 va Windows 7 uchun masofaviy boshqaruv vositalari haqida, garchi ushbu dasturlarning aksariyati boshqa operatsion tizimlarda, shu jumladan planshet va kompyuterlarda masofaviy ish stoliga ulanish imkonini beradi. Android smartfonlar va iOS.
Nima uchun bunday dasturlar kerak bo'lishi mumkin? Ko'pgina hollarda, ular ish stoliga masofaviy kirish va tizim ma'murlari tomonidan kompyuterga texnik xizmat ko'rsatish uchun harakatlar va xizmat ko'rsatish maqsadlarida qo'llaniladi. Biroq, oddiy foydalanuvchi nuqtai nazaridan, Internet yoki mahalliy tarmoq orqali kompyuterni masofadan boshqarish ham foydali bo'lishi mumkin: masalan, Linux yoki Mac noutbukida Windows bilan virtual mashinani o'rnatish o'rniga, ushbu OS bilan ishlaydigan mavjud kompyuterga ulaning (va bu faqat bitta mumkin bo'lgan stsenariy).
TeamViewer, ehtimol, eng ko'p mashhur dastur masofaviy ish stoli Windows va boshqa operatsion tizimlar uchun. U rus tilida, ishlatish uchun qulay, juda funktsional, Internetda ajoyib ishlaydi va shaxsiy foydalanish uchun bepul hisoblanadi. Bundan tashqari, u kompyuterda o'rnatmasdan ishlashi mumkin, bu sizga faqat bir martalik ulanish kerak bo'lsa foydali bo'ladi.

TeamViewer Windows 7, 8 va Windows 10, Mac va Linux uchun server va mijoz funktsiyalarini birlashtirgan va TeamViewer QuickSupport moduli shaklida kompyuteringizga doimiy masofaviy kirishni sozlash imkonini beruvchi “katta” dastur sifatida mavjud. o'rnatishni talab qilmaydi, bu ishga tushirgichdan so'ng darhol ulanish amalga oshiriladigan kompyuterga kiritilishi kerak bo'lgan ID va parolni beradi. Bundan tashqari, istalgan vaqtda ma'lum bir kompyuterga ulanish imkoniyatini beruvchi TeamViewer Host opsiyasi mavjud. TeamViewer ham yaqinda Chrome uchun dastur sifatida paydo bo'ldi, bor rasmiy ilovalar iOS va Android uchun.
TeamViewer-da kompyuterni masofadan boshqarish seansida mavjud bo'lgan funktsiyalar orasida
- Masofaviy kompyuter bilan VPN ulanishini boshlash
- Masofadan bosib chiqarish
- Skrinshotlar olish va masofaviy ish stolini yozib olish
- Fayl almashish yoki shunchaki fayllarni uzatish
- Ovozli va matnli suhbat, yozishmalar, tomonlarni almashtirish
- TeamViewer shuningdek, Wake-on-LAN, qayta ishga tushirish va xavfsiz rejimda avtomatik qayta ulanishni qo'llab-quvvatlaydi.

Xulosa qilib aytadigan bo'lsak, TeamViewer - bu men muhtoj bo'lgan deyarli har bir kishiga tavsiya qilishim mumkin bo'lgan variant bepul dastur kundalik maqsadlar uchun masofaviy ish stoli va kompyuterni boshqarish uchun - siz buni deyarli tushunishingiz shart emas, chunki hamma narsa intuitiv va ulardan foydalanish oson. Tijorat maqsadlarida siz litsenziyani sotib olishingiz kerak bo'ladi (aks holda seanslar avtomatik ravishda tugatiladi).
Chrome masofaviy ish stoli
Google uchun dastur sifatida ishlaydigan masofaviy ish stolining o'z ilovasi mavjud Gugl xrom(bu holda, kirish faqat masofaviy kompyuterdagi Chrome-ga emas, balki butun ish stoliga kirish mumkin). O'rnatilishi mumkin bo'lgan barcha ish stoli operatsion tizimlarini qo'llab-quvvatlaydi Google brauzeri Chrome. Ilovalar do'konlarida Android va iOS uchun rasmiy mijozlar ham mavjud.

Chrome Remote Desktop-dan foydalanish uchun siz rasmiy do'kondan brauzer kengaytmasini yuklab olishingiz, kirish ma'lumotlarini (pin-kod) o'rnatishingiz va xuddi shu kengaytma va belgilangan pin kod yordamida boshqa kompyuterga ulanishingiz kerak bo'ladi. Biroq, Chrome masofaviy ish stolidan foydalanish uchun tizimingizga kirgan bo'lishingiz kerak Google hisobi(turli xil kompyuterlarda bir xil hisob bo'lishi shart emas).
AnyDesk-da kompyuterga masofadan kirish
AnyDesk kompyuterga masofaviy kirish uchun yana bir bepul dastur bo'lib, u sobiq TeamViewer dasturchilari tomonidan yaratilgan. Yaratuvchilar da'vo qiladigan afzalliklar orasida boshqa shunga o'xshash yordamchi dasturlarga nisbatan yuqori tezlikda ishlash (ish stoli grafikalarini uzatish) mavjud.

AnyDesk rus tilini va barcha kerakli funktsiyalarni, jumladan, fayllarni uzatish, ulanishni shifrlash va kompyuterda o'rnatmasdan ishlash qobiliyatini qo'llab-quvvatlaydi. Biroq, ba'zi boshqa masofaviy boshqaruv echimlariga qaraganda bir oz kamroq funktsiyalar mavjud, ammo unda "ish uchun" masofaviy ish stoli ulanishidan foydalanish uchun hamma narsa mavjud. Windows uchun AnyDesk versiyalari va Mac OS, Android va iOS uchun barcha mashhur Linux distributivlari uchun versiyalari mavjud.

Remote Access RMS yoki Remote Utilities
Masofaviy yordam dasturlari mavjud Rossiya bozori kabi Remote Access RMS (rus tilida) men ko'rgan kompyuterga masofadan kirish uchun eng kuchli dasturlardan biridir. Bundan tashqari, hatto tijorat maqsadlarida ham 10 tagacha kompyuterni boshqarish bepul.

Funktsiyalar ro'yxati sizga kerak bo'lishi mumkin bo'lgan yoki kerak bo'lmasligi mumkin bo'lgan hamma narsani o'z ichiga oladi, jumladan, lekin ular bilan cheklanmagan:
- Bir nechta ulanish rejimlari, shu jumladan Internet orqali RDP ulanishlarini qo'llab-quvvatlash.
- Dasturiy ta'minotni masofadan o'rnatish va joylashtirish.
- Videokameraga, masofaviy registrga kirish va buyruq qatori, Wake-On-Lan-ni qo'llab-quvvatlash, chat funktsiyalari (video, audio, matn), displeyni masofadan yozib olish.
- Fayllarni uzatish uchun Drag-n-Drop yordami.
- Bir nechta monitorni qo'llab-quvvatlash.
UltraVNC, TightVNC va shunga o'xshash
VNC (Virtual Network Computing) - bu RDP ga o'xshash, lekin ko'p platformali va ochiq kompyuter ish stoliga masofaviy ulanish turi. manba kodi. Ulanishni tashkil qilish uchun, xuddi shunga o'xshash boshqa variantlarda bo'lgani kabi, mijoz (ko'ruvchi) va server (ulanish amalga oshirilayotgan kompyuterda) ishlatiladi.
VNC ishlatadigan kompyuterga masofadan kirish uchun mashhur dasturlar (Windows uchun) UltraVNC va TightVNCni o'z ichiga oladi. Turli xil ilovalar turli funktsiyalarni qo'llab-quvvatlaydi, lekin qoida tariqasida, ularning barchasi fayllarni uzatish, clipboardni sinxronlashtirish, klaviatura yorliqlarini uzatish va matnli suhbatni o'z ichiga oladi.

UltraVNC va boshqa echimlardan foydalanish yangi boshlanuvchilar uchun oson yoki intuitiv bo'lmasligi mumkin (aslida, bu ular uchun emas), lekin bu sizning yoki tashkilotingiz kompyuterlariga kirishning eng mashhur echimlaridan biridir. Ushbu maqola doirasida uni qanday ishlatish va sozlash bo'yicha ko'rsatmalar berish mumkin bo'lmaydi, lekin agar sizda qiziqish va tushunish istagi bo'lsa, tarmoqda VNC-dan foydalanish bo'yicha ko'plab materiallar mavjud.
AeroAdmin
AeroAdmin masofaviy ish stoli dasturi eng oddiy dasturlardan biridir bepul echimlar Men uchratgan bu turdagi rus tilida bo'lib, Internet orqali kompyuterni ko'rish va boshqarishdan boshqa muhim funktsiyalarni talab qilmaydigan yangi boshlanuvchilar uchun juda mos keladi.

Bunday holda, dastur kompyuterga o'rnatishni talab qilmaydi va bajariladigan faylning o'zi miniatyuradir. Foydalanish, xususiyatlar va qaerdan yuklab olish haqida:
qo'shimcha ma'lumot
Turli xil operatsion tizimlar uchun pullik va bepul kompyuter ish stoliga masofaviy kirishning yana ko'p turli xil ilovalari mavjud. Ular orasida Ammy Admin, RemotePC, Comodo Unite va boshqalar bor.
Men bepul, funktsional, rus tilini qo'llab-quvvatlaydigan va antiviruslar qasam ichmaydigan (yoki kamroq darajada buni) ta'kidlashga harakat qildim (ko'pchilik masofaviy boshqaruv dasturlari RiskWare, ya'ni ular ruxsatsiz kirishda potentsial xavf tug'diradi. , shuning uchun tayyor bo'ling, masalan, ularda aniqlanishlar mavjud).
Windows operatsion tizimida mavjud foydali imkoniyat mahalliy tarmoq yoki Internet orqali boshqa kompyuterni boshqarishga kirish. Misol uchun, uyda bo'lganingizda, siz nafaqat ish kompyuteringizga kirishingiz, balki, masalan, kompaniya printerida hujjatni chop etishingiz mumkin. Buni amalga oshirish uchun siz ulanmoqchi bo'lgan mashinada masofaviy ish stolini yaratishingiz va sozlashingiz kerak.
Buning uchun ikkala qurilma ham bir xil mahalliy tarmoqda bo'lishi yoki Internetga ulanishi kerak va ular operatsion tizimlarning bir xil versiyalariga ega bo'lishi shart emas. Ovozni ijro etish, dasturni ishga tushirish va ma'lumotlarga kirishni boshqa ish stantsiyasida sozlashingiz mumkin. Esda tutingki, bu xavfsizlikni pasaytiradi, chunki nazariy jihatdan kompyuter barcha tarmoq foydalanuvchilari uchun ochiq bo'ladi va faqat parol tajovuzkorlar uchun to'siq bo'ladi. Uni iloji boricha murakkablashtiring, standart so'z va birikmalardan foydalanmang.
Standart Windows OS vositalaridan foydalanish
Masofaviy ish stoliga kirishni sozlash standart Windows xizmati yordamida boshlanishi mumkin. Avvalo, ulanmoqchi bo'lgan joyda hisobni parol bilan himoyalang:
- Boshqaruv paneli oynasini oching.
- "Foydalanuvchi hisoblari" belgisini toping.
- Windows parolini o'zgartirishni oching.
- "Hisobingiz uchun parol yaratish" tugmasini bosing.
- Iloji boricha murakkab parol yarating va yozib oling.

Masofaviy ish stoliga kirish uchun:

Agar bundan keyin ulanish imkoni bo'lmasa, xavfsizlik devori ish stolingizga kirishni bloklashi mumkin. Boshqaruv panelidagi Xavfsizlik devori bo'limiga o'ting, so'ng "Dastur yoki komponentning xavfsizlik devori orqali ishlashiga ruxsat berish".

Ehtimol, agar siz Internetga kirsangiz, marshrutizatoringizda 3389 portini ochishingiz kerak bo'ladi.Router interfeysiga o'ting, bu parametr odatda "Kengaytirilgan sozlamalar" yorlig'ida joylashgan.
Va yana bir shart: masofaviy kompyuterda uyqu rejimini o'chirib qo'yishingiz kerak, chunki bu vaqtda u mavjud bo'lmaydi.
MUHIM. Windows Vista Starter, Home Premium, Home Basic, Windows 7 Starter, Home Premium, Home Basic, Windows XP Home Edition operatsion tizimlarida masofaviy ish stolini sozlash imkoniyati mavjud emas. Bu foydalanuvchilar darhol e'tibor bermaydigan ushbu versiyalarning cheklovlari.
Ammo bu versiyalarning egalari xafa bo'lmasligi kerak. Shuningdek, yuqoridagi ko'rsatmalarni juda murakkab deb bilgan foydalanuvchilar uchun. Mavjud dasturiy ta'minot, bu muammoni osongina hal qiladi.
Maxsus dasturlardan foydalanish
TSplus (faqat bepul sinov versiyasi), TeamViewer (uyda foydalanish uchun bepul), Chrome Remote Desktop (bepul) kabi foydalanish uchun qulay va xususiyatlarga boy masofaviy ish stoli dasturlari mavjud.

Ehtimol, ulardan eng qulayi TeamViewer bo'lib, u quyidagi xususiyatlarga ega:
- Turli xil operatsion tizimlarni, jumladan, Android va iOS platformalarini qo'llab-quvvatlaydi.
- OSning eski versiyalari bilan mos keladi.
- Qo'shimcha sozlamalarni talab qilmaydi, u xavfsizlik devori va tarmoq parametrlarini o'zi belgilaydi.
- Rus tilida aniq interfeys.
- Tez ma'lumotlarni uzatish.
- Yuqori darajadagi ulanish xavfsizligi.
- Bir nechta kompyuterlar bilan ishlash.
- Tarmoqdagi foydalanuvchilarni avtomatik aniqlash.
- Foydalanuvchi huquqlarini boshqarish uchun kengaytirilgan sozlamalar, ularni guruhlash imkoniyati.
- Suhbat, konferentsiyalar, fayllarni almashish, ularni bulutda saqlash imkoniyatlari.
- Yuqori sifatli video va audioni masofadan o'ynatish.
- Brauzerdan to'g'ridan-to'g'ri foydalanish imkoniyati.
- Mahalliy va Internet tarmoqlari orqali kirish.
- Hujjatlarni boshqa kompyuterdan mahalliy printerga chop eting.
- Buferni sinxronlashtirish.
- Masofaviy qurilma ekranini xiralashtirish imkoniyati.
TeamViewer orqali ish stoliga masofaviy kirishni sozlash uchun quyidagilarni bajaring:

Shunday qilib, ba'zilarida masofaviy ish stolini yarating va sozlang Windows versiyalari standart xizmatdan foydalanish mumkin. Agar buning iloji bo'lmasa, maxsus ilovalardan birini yuklab oling. Bu sizga ushbu funksiyadan foydalanib ham foydalanish imkonini beradi mobil qurilmalar, bundan tashqari, u maxsus bilimlarni talab qilmaydi va sozlamalarni tushunishning hojati yo'q.
Agar siz masofadan turib boshqa kompyuterga kirishni istasangiz, shunchaki foydalaning oddiy maslahatlar sozlash va ish stoliga ulanish haqida.
Bu talab qiladi:
- tarmoqqa ulanish;
- ushbu rejimni o'rnatish uchun ruxsat;
- foydalanuvchining boshqa shaxsiy kompyuterga tarmoqqa kirishi va bunday operatsiya uchun ruxsat;
- ism bilan ta'rif;
- Tarmoq xavfsizlik devori ushbu turdagi ulanishga ruxsat berishiga ishonch;
- kerakli hisob qaydnomasiga parol qo'shildi (joriy hisob kirish uchun parol so'ramasa).
Bu nima uchun kerak?
Asosiy maqsad - masofada joylashgan papkalar va fayllarga tezkor kirish (boshqa kompyuterga).
Kim buni foydali deb bilishi mumkin:
U qanday muammolarni hal qilishi mumkin:
- uy kompyuteringizdagi dasturga kirish imkoniyati;
- unutish tufayli uy kompyuteringizda qolgan muhim fayllarni uzatish;
- masofadagi shaxsiy kompyuter bilan qarindoshlar yoki do'stlarning qiyinchiliklarini hal qilish.
Hamma narsa oddiygina mahalliy yoki global tarmoq yordamida amalga oshiriladi.
Ulanish
Windows 7 da masofaviy ish stoliga ulanish uchun siz uchta bosqichdan o'tishingiz kerak:
- dasturning o'zini ishga tushiring: Boshlash menyusi, keyin - Barcha dasturlar - Aksessuarlar va kerakli joyga ulanishni tanlang;
- dasturni sozlang va yorliqni ko'rsating:



Shundan so'ng, yorliq yaratiladi.
- serverga ulaning. Bunday operatsiya birinchi marta amalga oshirilganda, ogohlantirish oynasi ochiladi, uni yopish va ishlashni davom ettirish kerak.
Mahalliy tarmoqdagi kompyuterga
Mahalliy tarmoqdagi kompyuterga ulanish uchun:

- Barcha ish stollari uchun shlyuz server sozlamalarini avtomatik aniqlash;
- quyidagi Remote Desktop Gateway server sozlamalaridan foydalaning;
- mahalliy manzillar uchun masofaviy ish stoli shlyuzi serveridan foydalanmang (bu parametr sukut bo'yicha tanlangan);
Eslatma: kompyuter mahalliy tarmoqqa ulanganda katakchani olib tashlash kerak.
Mahalliy tarmoqqa doimiy ulanishda kalitni qoldirish kerak.
- Keyin foydalanuvchi harakatni tanlashi kerak:
- Sozlamalarni saqlash va oynani yopish uchun bosing: Saqlash, keyin - Bekor qilish;
- sozlamalarni boshqa joyga saqlash uchun - Save As;
- Mahalliy tarmoqqa ulanish uchun - "Ulanish" tugmasini bosing va maydonlarni hisobga olish ma'lumotlari bilan to'ldiring.
Video: masofaviy ish stoli
Internet orqali masofaviy kompyuterga
Windows operatsion tizimida masofaviy ulanish uchun bir nechta komponentlar mavjud: Masofaviy ish stoliga ulanish, Masofaviy yordam. Ikkinchisining afzalligi shundaki, boshqariladigan shaxsiy kompyuter foydalanuvchining mavjudligini talab qilmaydi.

Ulanish uchun sizga kerak:
- ikkala shaxsiy kompyuterning Internetga ulanishini tekshiring;
- Boshqaruv paneliga o'ting - Xususiyatlar - Masofaviy kirish sozlamalari - Masofaviy yordamga ushbu kompyuterga ulanishga ruxsat bering;
- boshqariladigan kompyuterda "Ishga tushirish" tugmasi orqali kiriting " Masofaviy yordam"qidiruv panelida. Bosing: yordamchini taklif qiling;
- taklifnoma yuborilishi kerak;
- undan so'ng, kompyuterni boshqaruvchi uchinchi nuqtada bo'lgani kabi RemoteAssistance-ni ishga tushiradi;
- ulanishga rozi bo'lishingiz kerak;
- Keyinchalik, siz nazorat qilishingiz kerak. Yuqori chap burchakdagi mehmon tugmani ishlatishi mumkin: Boshqaruvni so'rash.
E'tibor bering, keyingi ulanishlar ancha kam qadamlarni talab qiladi.
Masofaviy ish stoliga ulanish
Ushbu ulanishni amalga oshirish uchun sizga kerak bo'ladi:
- mahalliy tarmoq yoki Internetga ulanishni tekshiring;
- ish stoliga ulanish uchun "Ishga tushirish" menyusida "Xususiyatlar" - "Kengaytirilgan tizim sozlamalari" ni toping;

- paydo bo'lgan oynada "Masofadan kirish" ga o'ting, nuqta qo'ying: "Masofaviy yordamchiga ulanishga ruxsat berish";
- "Kengaytirilgan" tugmasini bosish orqali kompyuterni boshqarishga ruxsat bering;
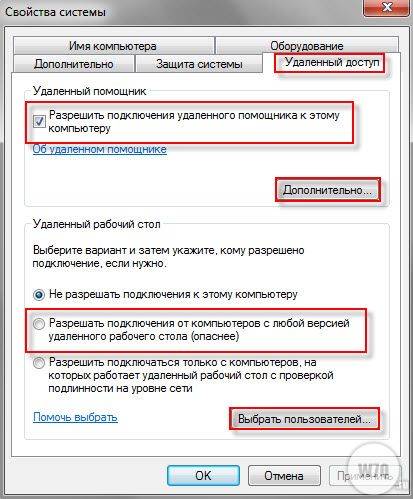
- masofaviy kompyuterga ulanish amalga oshiriladigan foydalanuvchini qo'shing - "Ishga tushirish", keyin "Boshqarish paneli" va "Foydalanuvchi hisoblari" ga o'ting va "Hisob qaydnomalarini qo'shish va o'chirish" ni tanlang;
- Yana "Masofaviy kirish sozlamalari" ga o'ting. Siz yozishingiz kerak: "Foydalanuvchini tanlang", keyin - "Qo'shish, Kengaytirilgan" va oxirida "Qidirish". Yaratilgan administratorning loginini belgilang va "Ok" tugmasini bosing;
- boshqaruv kompyuteriga o'ting: Ishga tushirish - Barcha dasturlar, Standart-dan tanlang - Masofaviy ish stoliga ulanish. Ulanadigan kompyuterning IP manzilini ko'rsating;

- barcha maydonlar to'ldirilganda login va parolingizni kiriting;
- masofaviy ish stoliga kirish uchun tizimning bunday ulanishga ishonch haqidagi savoliga javob berib, rozi bo'lishingiz kerak.
Biz dasturlar orqali tarmoq yaratamiz
Mahalliy tarmoqlardan foydalanish endi hech kimni ajablantirmaydi. Bunday tarmoqqa ulangan kompyuter foydalanuvchilari bir-birining ma'lumotlariga kirish va uni tahrir qilish imkoniyatiga ega bo'ladilar. Lekin bu simlar orqali bir-biriga ulangan shaxsiy kompyuterlar uchun amal qiladi.
Agar ular uzoqda bo'lsa, virtuallar yordam beradi mahalliy tarmoqlar. Ular bilan ishlash uchun maxsus dasturlar yaratilgan.
Ikkita guruh mavjud:
- birinchisi kompyuterlardan birini server sifatida tasavvur qilish imkonini beradi. Ma'lumotlar protokol orqali almashinishi kerak Bit torrent.
- Ikkinchi toifaga dasturiy ta'minot ishlab chiqaruvchisi serveri asosiy bo'lganlar kiradi. Buning uchun siz uning veb-saytida ro'yxatdan o'tishingiz kerak.
RAdmin
RAdmin - bu grafik interfeysga ega shaxsiy kompyuterga masofadan kirish uchun dastur. U fayllarni, matnli va ovozli xabarlarni uzatish imkoniyatini beradi. 
Dastur ikki qismga bo'lingan:
- RAdmin Viewer;
- RAdmin serveri.
Boshlash uchun parolni ko'rsatgan holda server komponenti o'rnatiladi. Shaxsiy kompyuterni qayta ishga tushirish orqali foydalanuvchi masofaviy ish stolini ko'rishi va u erda bo'lgandek operatsiyalarni bajarishi mumkin.
Dasturning yana bir xususiyati tasvir sifatini sozlashdir. Bu Internet tezligi past bo'lganda foydalidir.

RAdminturli rejimlardan foydalanishga imkon beradi:
- ko'rish;
- boshqaruv;
- Telnet;
- o'chirish; yopish;
- fayl uzatish;
- matnli xabar;
- matnli va ovozli chatlar.
Ammo bu dasturning kamchiliklari bor:
- clipboarddagi hamma narsa qo'lda sinxronlashni talab qiladi;
- ulanishda parolni muntazam ravishda kiritish;
- Drag & Drop usuli ishlamaydi;
- "Kulrang" IP-manzilga ega bo'lgan kompyuter bilan ishlash mumkin emas.
TeamViewer
TeamViewer - bu kompyuteringizni masofadan boshqarish uchun bepul vositadir. 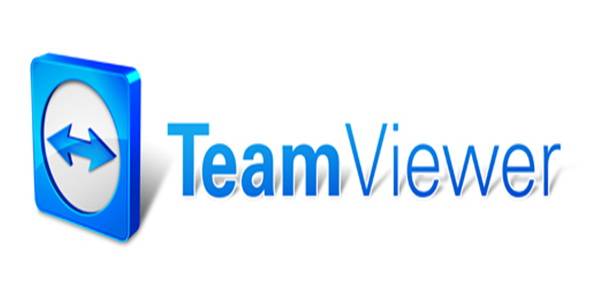
Dastur sizga quyidagi operatsiyalarni bajarishga imkon beradi:
- konferentsiyalar;
- ovozli va video aloqa;
- bir nechta foydalanuvchilar bilan suhbatlashish;
- ma'lumotlar almashinuvi;
- muhr;
- kompyuterni o'chirish;
- sessiyani yozib oling.
O'rnatishning o'ziga xosligi shundaki, u portativ rejimda ishlaydi.

Interfeys juda oddiy. Chap tomonda siz o'zgartirishingiz mumkin bo'lgan ID va parolingizni kiritasiz. Uning ostida istalgan joydan ulanish uchun nazoratsiz kirish paroli mavjud.
O'ng tomonda boshqa foydalanuvchining identifikatori kiritiladi.
Ulanishning o'zi ikki rejimda amalga oshiriladi:

Konferentsiya rejimlari bir nechta foydalanuvchilar bilan ishlashni ta'minlaydi va uchrashuvlar, taqdimotlar o'tkazish va hamkorlik qilish imkonini beradi.

Fayl uzatish menejer yordamida boshqariladi.
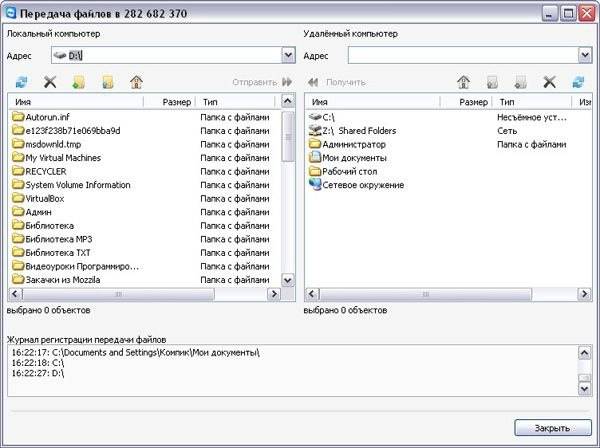
Siz fayl va papkalarni yaratishingiz va o'chirishingiz, hujjatlarni chop etishingiz, ekrandan suratga olishingiz va hokazo.
Google Chrome masofaviy ish stoli
Google Chrome Remote Desktop - bu boshqa kompyuterga tezda ulanish imkonini beruvchi dastur. Eng so'nggi yangilanish mobil qurilmalarni qo'llab-quvvatlaydi.
Ushbu vositani sozlash uchun sizga Google Chrome kerak:

Barcha Google xizmatlariga kirishni osonlashtirish uchun vazifalar paneli plaginini o'rnatishingiz mumkin.

Modulni ishga tushirganingizda, interfeys minimalist uslubda yaratilganligini ko'rasiz.
Masofaviy qo'llab-quvvatlashning yuqori qismida shaxsiy shaxsiy kompyuteringizga kirishga ruxsat beriladi va boshqa birovning kompyuteriga ulanish amalga oshiriladi. Buning uchun maxsus pin-kod mavjud.
Smartfondan kompyuterni sozlash Mening kompyuterlarim maydonidan amalga oshiriladi. Bu ulanish ishlaydi, lekin faqat bitta Google hisobi uchun.
RemoteDesktop sozlanayotgan kompyuter uchun ulanishga ruxsat berishingiz kerak. Amaliyotni yakunlash uchun PIN kodingizni kiriting.
Masofada joylashgan ikkinchi shaxsiy kompyuterga ulanish orqali siz sarflangan vaqtni sezilarli darajada kamaytirishingiz mumkin. Bunday ulanishlarni amalga oshirishning etarli usullari mavjud. Maqolada eng ko'p muhokama qilinadi muhim nuqtalar. Qaysi usul mos kelishini foydalanuvchi tanlaydi.
>Masofaviy ulanishlar nisbatan yaqinda keng tarqaldi. Bu mahalliy tarmoqlarning rivojlanishi va yirik va o'rta aholi punktlarida Internetga kirishning paydo bo'lishi bilan bog'liq. Taxminan 10 yil oldin, siz bir necha o'nlab yoki yuzlab kilometr uzoqlikda joylashgan kompyuterga ulanishni orzu ham qilolmaysiz.
Biroq, shunga qaramay, kompyuterga masofadan ulanish g'oyasi mahalliy tarmoqlarda ishlashda sinovdan o'tkazildi. Va bu xususiyatning rivojlanishining sabablaridan biri insonning dangasaligi (yoki qulayligi) edi. Sizga bir misol keltiraman. Muayyan tizim ma'muri o'zining mahalliy tarmog'ida 30 ta kompyuterga ega bo'lib, ular juda katta maydondagi yoki turli qavatlardagi ofis xonalari orasida taqsimlanadi. Ish paytida foydalanuvchilar muntazam ravishda dasturlarning ishlashi, jihozlar va ma'lumotlarni qidirish bo'yicha savollarga ega. Tarmoq ma'muri har 10-15 daqiqada o'z ofisini tark etishi kerak. ish joyi va foydalanuvchilarga yordam bering, hatto muammo kichik bo'lsa ham, chunki telefon bilan ham, ba'zida muammoni to'g'ri aniqlash va yechimni tavsiya qilish mumkin emas. Ammo agar mahalliy tarmoqdagi foydalanuvchi kompyuterlariga masofaviy ulanish o'rnatilgan bo'lsa, tizim ma'muri o'z joyidan chiqmasdan muammoni to'liq hal qilishi mumkin, chunki u foydalanuvchi kompyuterini mustaqil ravishda ko'radi va boshqaradi.
Kompyuter foydalanuvchilari shaharning turli qismlarida joylashgan vaziyatda, qulaylikdan tashqari, kompyuterlarga masofadan ulanish imkoniyati tashkilotga transport xarajatlarini sezilarli darajada tejashga yordam beradi va haydovchini kompaniyaning boshqa ehtiyojlari uchun bo'shatadi.
Mahalliy tarmoqdagi kompyuterga ulanish
Keling, quyidagi ishni ko'rib chiqaylik. Mahalliy tarmoqda bir nechta kompyuterlar mavjud bo'lib, ularning har biri o'z IP manzili va nomiga ega. ()
Vazifa quyidagicha: 192.168.1.2 (bu) kompyuteridan 192.168.1.4 (buh3) kompyuteriga ulaning.
Internetdan foydalanmasdan, bu masofaviy ish stoli ulanishi yordamida yoki pullik litsenziyaga qaramay, juda mashhur bo'lgan RAdmin dasturi orqali amalga oshirilishi mumkin.
Masofaviy ish stoliga ulanish
Avvalo, siz ulanadigan kompyuterda ish stoliga ulanish variantini ochishingiz kerak (misolda "buh3" IP manzili 192.168.1.4 bilan).
Agar siz ulanmoqchi bo'lgan kompyuterda operatsion tizim o'rnatilgan bo'lsa Windows tizimi 7 yoki Windows Server 2003 yoki 2008 server platformalaridan biri bo'lsa, sizga kerak bo'ladi:
Ish stolidagi "Kompyuter" belgisini o'ng tugmasini bosing va paydo bo'lgan menyudan "Xususiyatlar" ni tanlang.
Umuman olganda, kalitni Masofaviy ish stolining istalgan versiyasiga ulanish imkoniyatiga ega qilib o'rnating.
Tizim xususiyatlari oynasida "OK" tugmasini bosing.

Agar ulangan kompyuterda Windows XP o'rnatilgan bo'lsa, ish stoliga kirishni ochish tartibi quyidagicha:
Ish stolidagi "Mening kompyuterim" belgisini o'ng tugmasini bosing va "Xususiyatlar" ni tanlang.
"Masofaviy seanslar" yorlig'iga o'ting.
"Ushbu kompyuterga masofaviy kirishga ruxsat berish" katagiga belgi qo'ying va "OK" tugmasini bosing.

Eslatma: agar ish stolida "Mening kompyuterim" yoki "Kompyuter" belgisi bo'lmasa, uni "Ishga tushirish" tugmasi (Windows ish stolining pastki chap burchagi) orqali qidiring.

Masofaviy kompyuter sozlangandan so'ng, ulanadigan kompyuterga o'ting. Unda masofaviy ish stoli ulanishini boshlashingiz kerak.
Windows 7 uchun quyidagi amallarni bajaring:
Windows ish stolining pastki chap burchagidagi "Ishga tushirish" tugmasini bosing.
"Standart" guruhini oching.
"Masofaviy ish stoli ulanishi" yorlig'ini ishga tushiring.
"Kompyuter" maydoniga siz ulanadigan kompyuterning IP manzilini yoki nomini kiriting.
"Ulanish" tugmasini bosing. Avtorizatsiya so'rovi paydo bo'lganda, ulangan kompyuter yoki domen foydalanuvchisi foydalanuvchi nomi va parolini kiriting (agar domen sizning tarmog'ingizda tashkil etilgan bo'lsa).

Windows XP da Masofaviy ish stoliga ulanishni boshlash Windows 7 dan biroz farq qiladi.
Start tugmasini bosing.
"Barcha dasturlar" (yoki "Dasturlar") ni oching.
"Aksessuarlar" guruhini kengaytiring va "Remote Desktop Connection" ni ishga tushiring.
Windows 7 ga kelsak, ulanadigan kompyuterning IP manzilini yoki nomini kiriting va ulanish tugmasini bosing. Ulanishda kompyuter yoki domenda mavjud bo'lgan foydalanuvchi nomi va parolni kiritishingiz kerak.

Agar ulanishga harakat qilganingizda, siz ulanayotgan kompyuterda sertifikat yo'qligi haqida ogohlantirish olsangiz, savolga ijobiy javob berib ulanishni davom ettiring.
Masofaviy ish stoliga ulanishni o'rnatganingizdan so'ng, siz kompyuteringizni masofadan boshqarishingiz mumkin bo'ladi. Bunday holda, to'g'ridan-to'g'ri masofaviy kompyuterda o'tirgan foydalanuvchiga kirish taqiqlanadi va boshqaruv ushlanadi. U nima qilayotganingizni ko'rmaydi. Nazoratni tiklash uchun foydalanuvchi Ctrl+Alt+Delete tugmalar birikmasini bosib, Windows nomi va parolini kiritish orqali tizimni blokdan chiqarishi kerak. Keyinchalik kompyuterga ulangan boshqa masofaviy foydalanuvchi ham boshqaruvni o'z qo'liga olishi mumkin.
Masofaviy ish stoli ulanishiga asoslangan boshqaruv usuli yordam ko'rsatish uchun unchalik qulay emas, chunki foydalanuvchi bilan o'zaro aloqangiz onlayn bo'lmaydi. Ammo bu ulanish hech qanday foydalanuvchi ishlamaydigan masofaviy kompyuterda ishlash uchun ideal. Bu boshqa xonada joylashgan serverlar yoki o'z ish joyingiz bo'lishi mumkin.
RAdmin dasturi yordamida ulanish
RAdmin dasturi ikki qismdan iborat: Server va Viewer.
Server komponenti siz ulanadigan kompyuterga o'rnatilgan bo'lishi kerak. Agar mahalliy tarmoqda vaqti-vaqti bilan ulanishni o'rnatishingiz kerak bo'lgan ko'plab kompyuterlaringiz bo'lsa, unda ushbu komponent har bir kompyuterga o'rnatilishi kerak. O'rnatishdan so'ng, RAdmin server belgisi tizim tepsisida (ish stolining pastki o'ng burchagida) paydo bo'ladi. U orqali siz komponent sozlamalariga kirishingiz mumkin, bu erda ulanish uchun nom va parolni o'rnatishingiz kerak. Quyidagi rasmda RAdmin server qismi uchun foydalanuvchi, parol va huquqlarni belgilash ketma-ketligi ko'rsatilgan.

Viewer komponenti ulanish amalga oshiriladigan kompyuterga o'rnatiladi. Bu odatda tizim administratorining kompyuteridir. Viewer komponentini ishga tushirgandan so'ng, yangi ulanishni yarating, siz ulanayotgan kompyuterning manzilini belgilang va Server komponenti tomonida ko'rsatilgan nom va parolni kiriting.

RAdmin orqali ulanish masofaviy kompyuterda to'liq interaktiv rejimda ishlash imkonini beradi, ya'ni. qilgan hamma narsa ulangan kompyuter ekranida onlayn ko'rsatiladi. Bundan tashqari, siz matn va ovozli xabarlarni masofaviy kompyuterga yuborishingiz, shuningdek fayllarni uzatishingiz mumkin.
Internet orqali masofaviy kompyuterga ulanish
Masofaviy kompyuterga Internet orqali ulanish jarayoni, agar ulangan kompyuterda maxsus tashqi (yoki "oq") IP-manzil bo'lsa, mahalliy tarmoq bilan bir xil tarzda amalga oshiriladi. Ammo zamonaviy tarmoqlarda bu juda kam uchraydi, chunki Internet orqali ulanish bitta kompyuterga emas, balki boshqa mahalliy tarmoqqa va u allaqachon ma'lum bir kompyuterga o'rnatiladi. Masofaviy tarmoqqa kirish nuqtasi yo'riqnoma yoki shlyuz bo'lib, u orqali siz uzoq mahalliy tarmoqqa o'tasiz va mahalliy kompyuterlarga kirish imkoniga ega bo'lasiz.

Masofaviy mahalliy tarmoqdagi barcha kompyuterlar ichki IP-manzillarga ega va maxsus tashqi manzillarga ega emas. Faqat yo'riqnoma maxsus tashqi IP manziliga ega. Bu erda ulanish o'rnatilishi kerak. Ammo marshrutizatorga ulanish va mahalliy tarmoqdagi kerakli kompyuterga o'tish uchun siz routerda portni yo'naltirishni sozlashingiz kerak ("portni yo'naltirish").
Qayta yo'naltirish quyidagicha ishlaydi: Siz manzilga qo'shimcha ravishda ulanish uchun portni ko'rsatib, routerning tashqi IP-manziliga ulanasiz. Port raqamiga qarab, yo'riqnoma (qayta yo'naltirish sozlamalariga muvofiq) ulanishingizni uzoq mahalliy tarmoqdagi ma'lum bir kompyuterga o'tkazadi. Portni yo'naltirishni sozlash tarmoqqa oid ma'lum bilimlarni talab qiladi va router modeliga bog'liq.
Routerda ishlaydigan portni yo'naltirish orqali siz yuqorida sanab o'tilgan usullardan foydalangan holda uzoq mahalliy tarmoqning bir qismi bo'lgan masofaviy kompyuterga ulanishingiz mumkin: ish stoliga ulanish va RAdmin dasturidan foydalanish.
TeamViewer yordamida ulanish
TeamViewer dasturi sizga masofaviy kompyuterga tezda ulanish imkonini beradi va tarmoqlarni qurish va ularning sozlamalari bo'yicha maxsus bilimlarni talab qilmaydi. Bu ko'pchilik foydalanuvchilar uchun qulay variant.
Dastur Internetga ulanganda ishlaydi. Kompyuterlar TeamViewer serveri orqali ulanadi. Kompyuterlar jismonan qayerda joylashganligi va mahalliy tarmoqlar qanday tashkil etilganligi muhim emas.

TeamViewer-ning bir nechta versiyalari mavjud, ulardan eng mashhurlari:
TeamViewer: to'liq versiya. U uzoqdagi kompyuterga ulanishni o'rnatish va sizga sherikni ulash imkonini beradi.
TeamViewer QuickSupport. U faqat shaxsiy kompyuteringizga ulanishi mumkin. Foydalanuvchi tomonidan alohida ishga tushirilgan. Tashqaridan ulanish faqat dastur ishlayotgan bo'lsa mumkin.
TeamViewer xost. Faqat shaxsiy kompyuteringizga ulanish, operatsion tizim ishga tushganda boshlanadi. Kompyuter foydalanuvchisining roziligisiz va tasdig'isiz masofaviy kompyuterga ulanish zarur bo'lgan hollarda qo'llaniladi.
Keling, TeamViewer dasturi orqali ulanish jarayonini ko'rib chiqaylik. Ulanish amalga oshirilgan kompyuterda siz o'rnatishingiz kerak to'liq versiya TeamViewer. Masofaviy kompyuterda siz to'liq versiyani yoki Xost versiyasini o'rnatishingiz yoki TeamViewer QuickSupport ishga tushirish faylini saqlashingiz kerak ( ushbu versiya o'rnatishni talab qilmaydi).

Tizimga kirganingizdan so'ng siz masofaviy kompyuterda interaktiv tarzda ishlashingiz mumkin bo'ladi. Foydalanuvchi siz qilayotgan hamma narsani ko'rishi, shuningdek, mustaqil ravishda har qanday harakatlarni amalga oshirishi mumkin bo'ladi.
TeamViewer shaxsiy shaxsiy foydalanish uchun bepul, ammo kompaniyalar undan foydalanish uchun litsenziya sotib olishlari kerak.
| Kabi |
O'qish foydali bo'lishi mumkin:
- Taoistik jinsiy aloqa sirlari Taoistik sevgi amaliyoti;
- » Sheron Lekter, Robert Kiyosaki;
- Hammasini hal qilish kerak... Davom etayotgan urush xronikasi (Zaxar Prilepin) kitobni iPad, iPhone, androidda onlayn o'qing.;
- Brayan Vayss: Biz o'lmaymiz, biz qayta tug'ilamiz!;
- Nell Uayt-Smit - Tonglarni bo'yagan tulki (to'plam) Tonglarni bo'yagan tulki onlayn o'qish;
- Lazanya variantlari. Lazanya. Mazali nostandart retseptlar;
- Gilos sousi bilan pastırmada olma bilan to'ldirilgan bedana;
- Tandirda kartoshka bilan karp;