Fișiere ascunse în Windows 7. Cum să afișați folderele ascunse
Am avut o astfel de situație încât la schimbarea sistemului de operare, nu am știut cum să afișați folderele ascunse în Windows 7. Anterior, exista XP și nu au existat probleme speciale cu asta.
Seven a suferit schimbări extraordinare care l-au diferențiat de sistemele de operare anterioare. A trebuit să caut să aflu setările de bază. Acum vă voi arăta mai multe moduri de a deschide folderele ascunse, deoarece acestea nu sunt vizibile în Windows 7 în mod implicit. Înainte de a începe procedura, puteți, pentru a verifica rezultatele după respectarea recomandărilor. În articol, vom trece peste metodele standard, programatice și vom folosi linia de comandă.
Instrucțiuni standard pentru afișarea folderelor și fișierelor ascunse în Windows 7
Mai întâi trebuie să găsiți fereastra în care este activată această opțiune, pentru aceasta trebuie să faceți una dintre următoarele:
1. Lansați Explorer (computerul meu), în fereastra care se deschide, faceți clic pe „aranja”. Apoi selectați „folder și opțiuni de căutare”.
2. Faceți clic pe „start” și în căutare introduceți cuvântul „settings”. Când lista este construită, selectați elementul afișat în captura de ecran de mai jos.
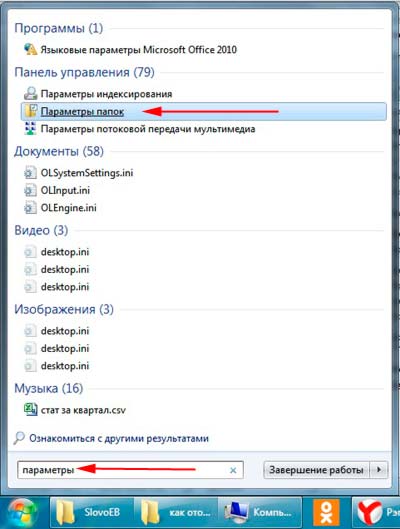
3. Faceți clic pe „start” -> „panou de control”. Apoi, asigurați-vă că sunt activate „pictogramele mari” sau „pictogramele mici”, după care puteți căuta setarea „opțiuni pentru foldere”.
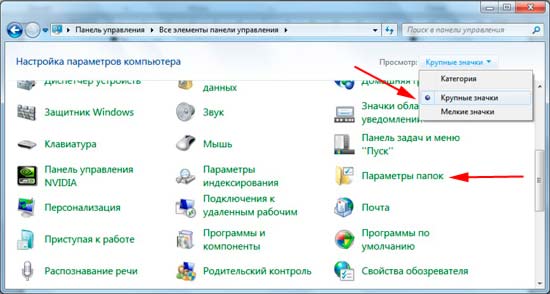
4. În fereastra exploratorului, apăsați tasta ALT, veți vedea un meniu suplimentar între bara de cale și meniul principal. Selectați „serviciu” -> „”.

După ce folosești una dintre metode, în fața ta se va deschide o fereastră cu 3 file, mergi la a doua, care se numește „vizualizare”. Derulați în jos bara de derulare și bifați caseta „afișați fișierele, folderele și unitățile ascunse”. Asigurați-vă că faceți clic pe butonul APLICĂ, apoi pe OK.
Notă: Dacă aveți nevoie ca toate elementele să fie vizibile, asigurați-vă că caseta de selectare „Ascunde fișierele protejate ale sistemului de operare” este debifată.
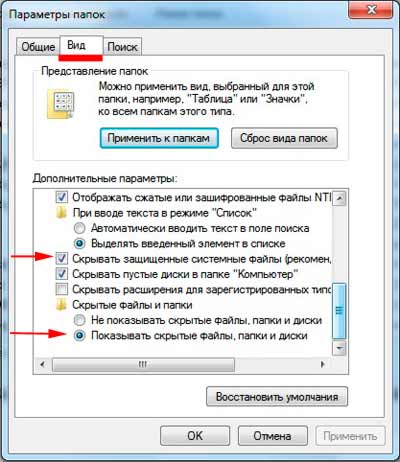
După cum puteți vedea, afișarea folderelor ascunse în Windows 7 nu este deloc dificilă. Pentru fiabilitatea rezultatului, accesați unitatea de sistem și încercați să găsiți folderele ascunse care au apărut și au o nuanță palidă. 
Există o altă metodă interesantă cu . Pentru a face acest lucru, lansați cmd și introduceți comanda:
În directorul curent vor fi afișate toate folderele și fișierele ascunse. Dacă doriți să schimbați unitatea locală curentă, utilizați comanda:
cd/d litera unității locale:
Exemplul arată mutarea de la unitatea C la D. Pentru a trece la un director, introduceți următoarea expresie:
numele cd/dosarului
După ce ați selectat directorul dorit, introduceți prima comandă.

Folosind comandant total
După cum se știe, comandant total este un instrument pentru lucrul cu fișiere și foldere. După părerea mea, mult mai progresiv decât dirijorul standard. Pe exemplul său, vom analiza includerea elementelor ascunse.
- Fugi comandant total.
- Din meniul de sus selectați „configuration” -> „setup”.
- În fereastra care se deschide, faceți clic pe „conținutul panoului”.
- Bifați casetele pentru „afișați fișierele ascunse” și „afișați fișierele de sistem”.
Faceți clic pe APLICA și OK.
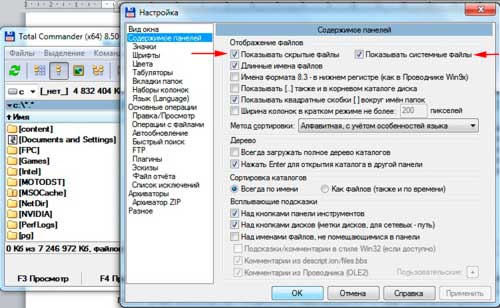
După terminarea algoritmului de acțiuni, elementele ascunse vor fi marcate cu un semn de exclamare roșu.
Toate sugestiile funcționează și ajută la afișarea folderelor și fișierelor ascunse în Windows 7. Depinde de tine să folosești una sau alta. Aș dori să evidențiez metodele standard și utilizarea comandantului total, în ceea ce privește cmd, aceasta este o informație destul de informativă.
În unele cazuri, utilizatorul trebuie pur și simplu să vadă folderele ascunse ale sistemului. Acest lucru se întâmplă atunci când instalați diverse suplimente pentru jocuri, schimbați programe sau pur și simplu curățați în profunzime sistemul. Dacă trebuie să intrați în folderul de sistem doar o dată sau de două ori, atunci este mai bine să îl ascundeți după aceea. Așa că vă protejați de ștergerea accidentală a fișierelor de sistem importante, schimbarea lor și mutarea lor: toate aceste acțiuni sunt pline de erori în Windows 7. Încercați să configurați singur afișarea folderelor ascunse urmând instrucțiunile simple și vizuale din acest articol.
Accesați panoul de control. Pentru a face acest lucru, faceți clic pe pictograma Start din Explorer, apoi selectați linia „Panou de control” din partea dreaptă a meniului care apare. Personalizați afișarea după categorie, nu după pictograme. Această opțiune se află în colțul din dreapta sus al ferestrei.Faceți clic pe secțiunea Aspect și personalizare.
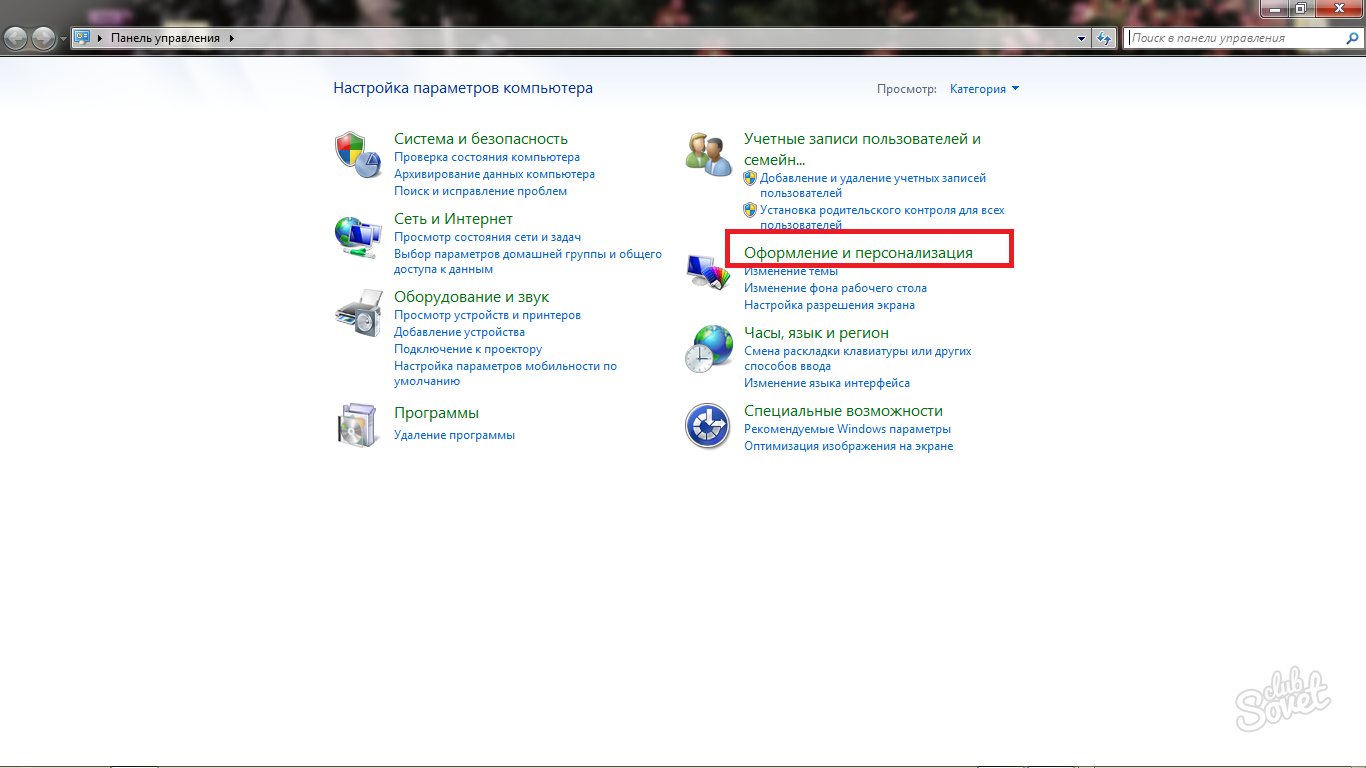
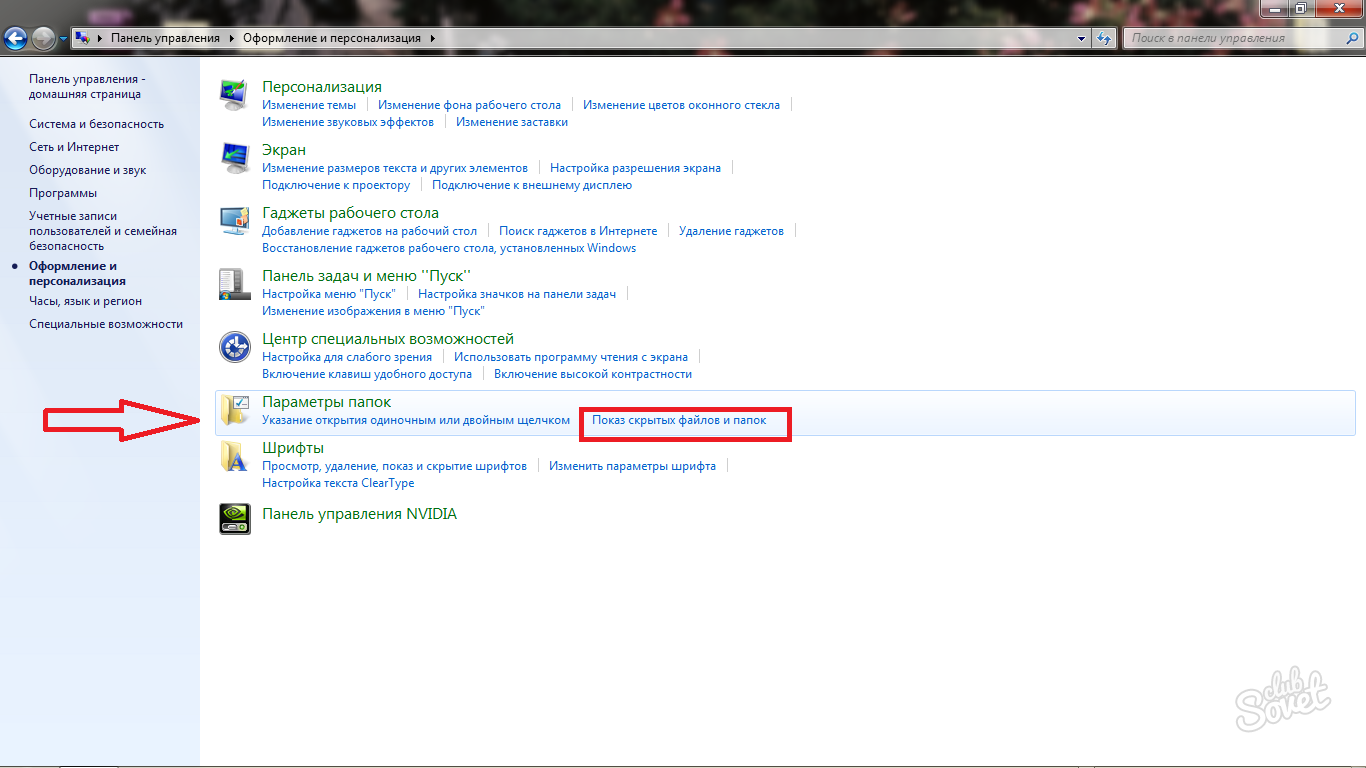
- Opțiuni pentru deschiderea și suprapunerea acestora.
- Reacția sistemului la clicuri pe foldere.
- Afișare folder.
În plus, în această filă, puteți returna imediat toate setările originale ale folderului, setate implicit de sistem.
Trebuie să mergeți la fila „Vizualizare”.
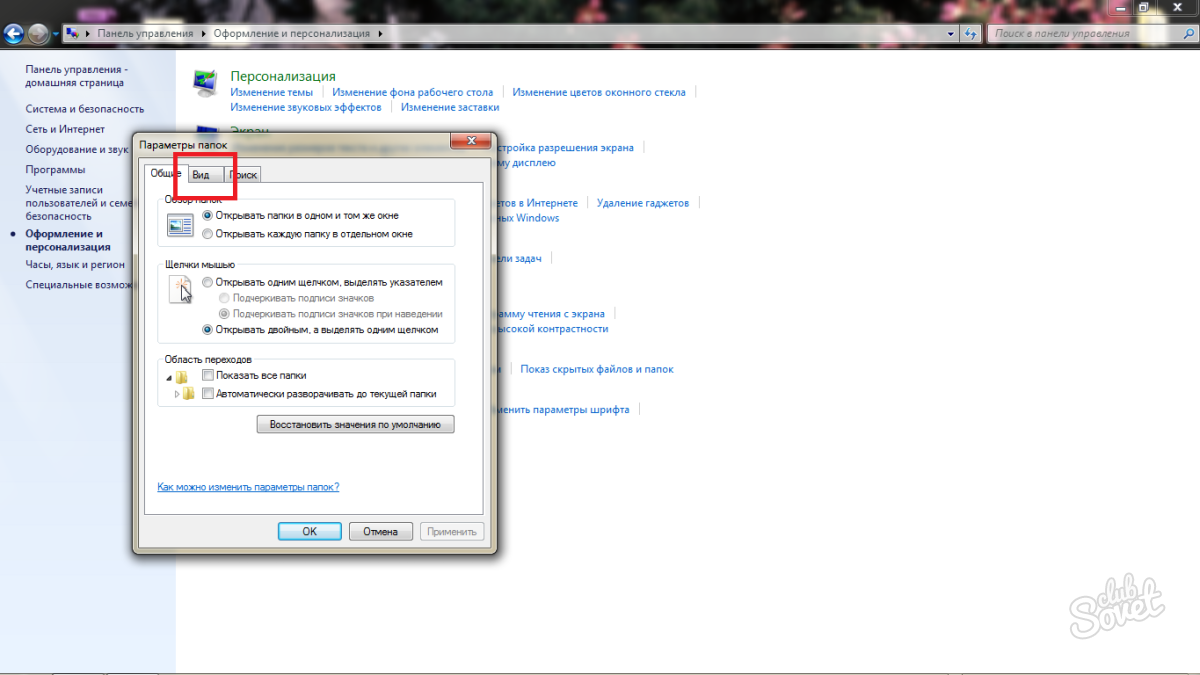
Faceți clic pe OK și apoi pe Aplicare.
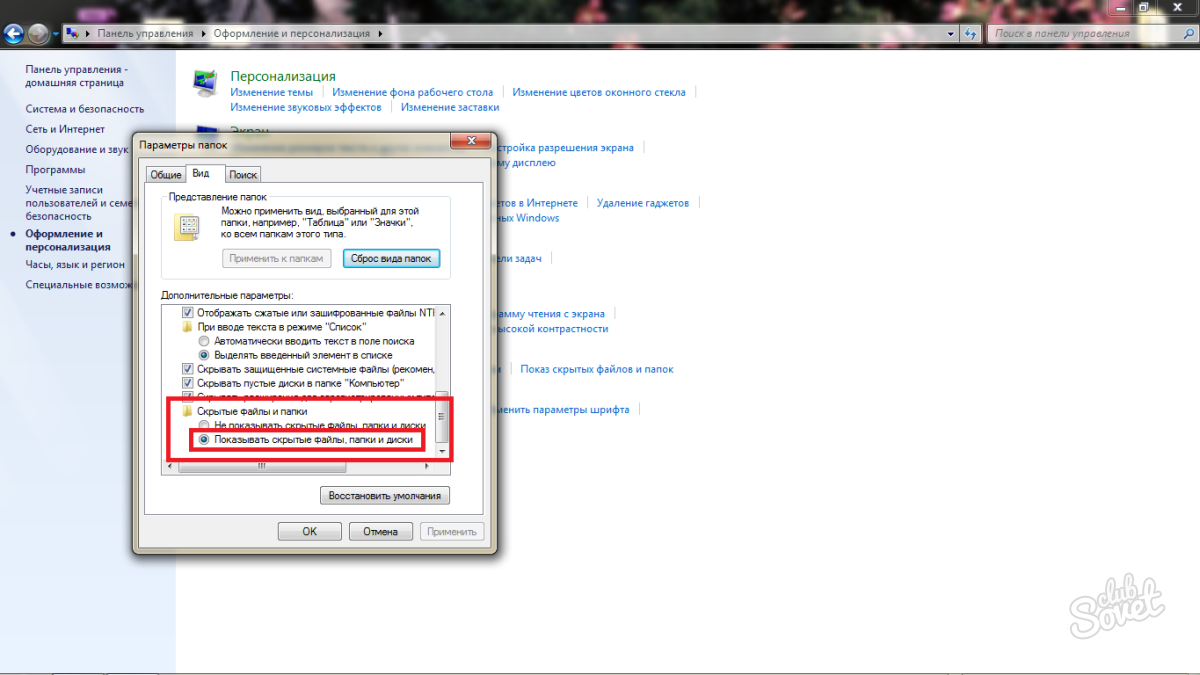
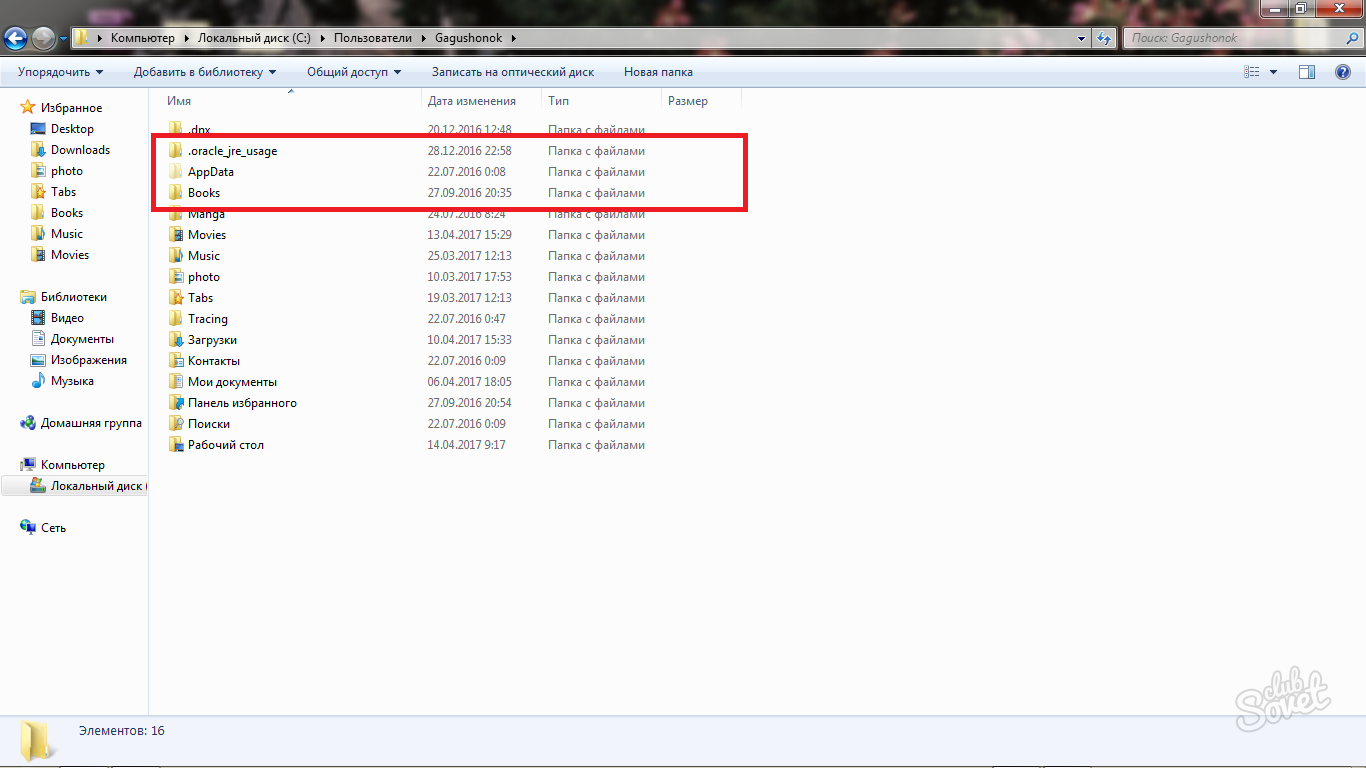
Atât de ușor încât poți personaliza afișajul folderele de sistem pe computerul sau laptopul dvs. cu sistemul de operare Windows 7. Dacă aveți versiuni ulterioare ale sistemului de operare, atunci acest algoritm se aplică și acestora. Trebuie să urmați exact aceeași cale, totuși unele nume de linii pot fi diferite, împreună cu noua interfață de sistem.
Toate versiuni WindowsÎn mod implicit, ele ascund unele fișiere, în principal cele care sunt responsabile pentru sănătatea sistemului. Această măsură vă permite să protejați fișierele și folderele de sistem de acțiunile ilegale ale unui utilizator fără experiență. La urma urmei, eliminarea acestora poate duce la eșecuri în Windows și, uneori, lipsește o eroare de pornire a sistemului precum NTLDR.
Cu toate acestea, programele malware și spyware creează și fișiere invizibile, ceea ce le face dificil de detectat și eliminat. Prin urmare, partajarea acestora are avantajele sale și ajută la rezolvarea problemelor cauzate de fișierele invizibile nedorite.
Cum să accesați datele ascunse prin File Explorer
Există mai multe opțiuni pentru a deschide fișiere și foldere ascunse în Windows XP/7/8/10. Pentru a face acest lucru, în Windows XP, faceți clic pe pictograma My Computer, selectați Tools și deschideți „Folder Options”, apoi accesați fila „View” și bifați linia „Show hidden files”.
În Windows 7, aproape totul este la fel. Treceți prin Start la fereastra „Panou de control” și selectați secțiunea „Opțiuni folder”. Apoi accesați „Vizualizare”. Găsiți linia „Afișați fișierele ascunse” și bifați caseta. Pentru a salva modificările, faceți clic pe butonul „Aplicați”. Toate datele ascunse vor fi afișate pe ecran. Pentru a re-ascunde folderul, urmați aceiași pași, apoi debifați linia „Afișați fișierele ascunse”.
Pentru a afișa datele ascunse în Windows 8 sau 10, apăsați Win+E. În fereastra Explorer, selectați Vizualizare, apoi Afișați și Ascundeți. Bifați caseta „Articole ascunse”.
Dacă după pașii de mai sus folderul invizibil încă nu este afișat, încercați să debifați linia „Ascunde fișierele de sistem”. Dar aici ar trebui să fii atent, deoarece pe unitatea de sistem (în majoritatea cazurilor pe C :), toate fișierele ascunse ale sistemului vor fi afișate, ștergându-se sau modificându-se ceea ce poate cauza o mulțime de probleme în funcționarea sistemului de operare. Înainte de a șterge ceva de pe acest disc, mai întâi trebuie să le ascundeți sau, dacă îl curățați manual, nu marcați fișierele și folderele translucide pentru ștergere.
Există o altă metodă de a afișa date invizibile pe computer prin intermediul editorului de registry, dar această metodă este mai potrivită pentru utilizatorii avansați, care sunt mai familiarizați cu principiile de funcționare a sistemelor de operare.
Cum să faci un folder invizibil
Adesea există situații în care trebuie să închideți accesul la informațiile dvs. personale. De exemplu, nu doriți să afișați unele dintre datele dvs. la serviciu. Poate fi util și pentru computer de acasă dacă membrii familiei tale îl folosesc. Și dacă totul este destul de simplu în familiarul Windows XP, atunci în Windows 7/8/10 există câteva nuanțe.
Mulți utilizatori stochează pe computer date personale pe care nu doresc să le arate nimănui - orice materiale de la muncă, note personale, colecții de fotografii, videoclipuri și așa mai departe. Pentru a vă ascunde informațiile personale, ar trebui să setați starea folderului ca ascuns.
Procedura de ascundere în sine nu este complicată și durează puțin timp. Pentru a ascunde un folder, faceți clic dreapta pe el și selectați „Proprietăți” din meniul derulant. În fereastra care se deschide, acordați atenție secțiunii „Atribute”. Bifați caseta pentru atributul „Ascunde” și faceți clic pe „Aplicați”. Folderul va dispărea apoi.
În acest fel, am ascuns informațiile, așa că acum nu vor fi la îndemâna nimănui, decât dacă, desigur, nimeni nu știe despre existența ei.
Pentru a afișa un folder ascuns, parcurgeți pașii menționați mai sus în acest articol.
Acum știți cum să ascundeți sau să afișați informații ascunse folosind exemplele Windows XP/7/8/10. În general, acest lucru nu este atât de dificil pe cât ați putea crede.
Acestea sunt foldere care au setat atributul Ascuns. De obicei, folderele cu acest atribut nu sunt afișate în Explorer. Pentru ca folderele ascunse să înceapă să apară, trebuie să faceți modificări la setările sistemului de operare. ÎN acest material veți afla despre cum să afișați folderele ascunse în Windows 7.
Pentru a forța sistemul de operare Windows 7 să arate folderele ascunse, trebuie să deschidem orice folder și să apăsăm butonul ALT de pe tastatură.
După apăsarea tastei ALT, sub bara de adrese vor apărea o serie de meniuri derulante: Fișier, Editare, Vizualizare, Instrumente și Ajutor. Aici trebuie să deschidem meniul derulant „Tools” și să selectăm elementul „Folder Options”.
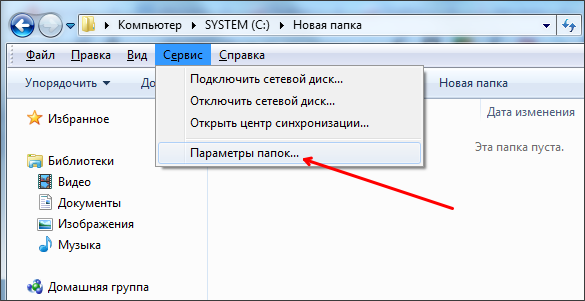
După aceea, o fereastră mică numită „Opțiuni folder” se va deschide în fața ta. În această fereastră, puteți configura toate setările de bază care se referă la afișarea folderelor, fișierelor și unităților în Windows 7 Explorer.
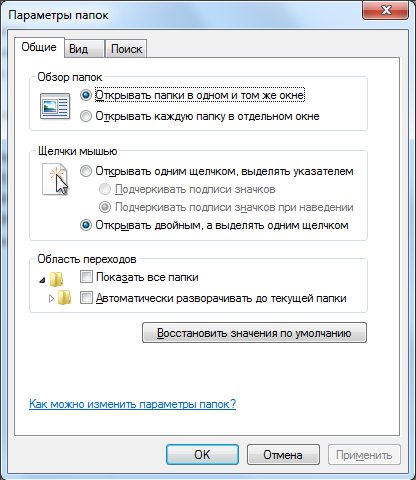
Trebuie remarcat faptul că, dacă nu puteți deschide fereastra „Opțiuni folder” prin meniul derulant, atunci puteți utiliza căutarea în . Pentru a face acest lucru, deschideți meniul Start și tastați „Opțiuni folder”. După care sistem de operare Windows 7 va găsi programul doritși oferă să-l deschizi.
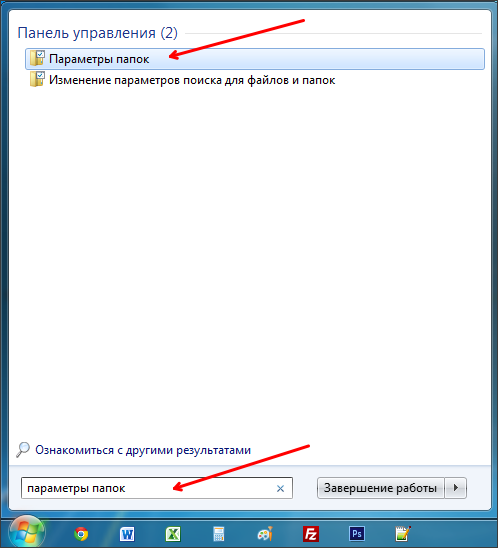
Deci, ați deschis fereastra „Opțiuni folder”, pentru a afișa folderele ascunse în Windows 7, trebuie să mergeți la fila „Vizualizare” și să găsiți opțiunile care sunt responsabile pentru afișarea folderelor ascunse.
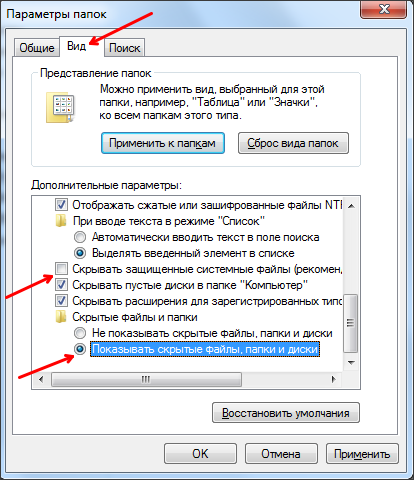
Ai nevoie de doi parametri:
- „Ascunde fișierele de sistem protejate” - trebuie dezactivat;
- „Afișați fișierele, folderele și unitățile ascunse” - trebuie să îl activați.
După efectuarea modificărilor, închideți fereastra făcând clic pe butonul „OK” pentru a salva modificările. După aceea, veți putea vedea folderele și fișierele ascunse. Acum, dacă există o astfel de nevoie, puteți elimina atributul „Hidden” și folderul va deveni normal. Pentru a face acest lucru, faceți clic dreapta pe folder și selectați „Proprietăți”. După aceea, dezactivați funcția „Ascuns” și închideți fereastra.
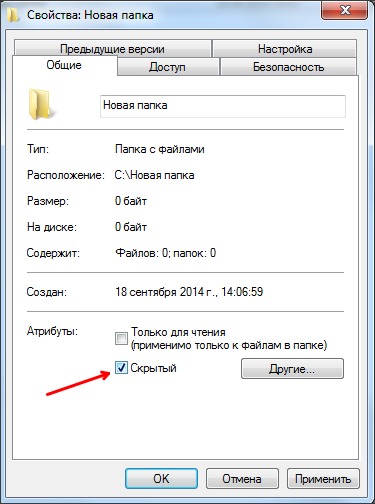
După ce ați eliminat atributul Ascuns, afișarea folderelor ascunse poate fi dezactivată. În plus, acest folder va fi afișat în orice caz.
Ar putea fi util să citiți:
- tratament în străinătate. Nu-ți fie frică. Tratamentul in strainatate - principalele directii ale turismului medical Tratamentul in strainatate unde este mai bine;
- Am o întrebare: cum să scapi de stres;
- Principalele tragedii din viața copiilor Romina Power Albano Carrisi ceea ce fac;
- Ce să faci dacă copilul nu vrea să fie prieten la grădiniță;
- Coriandru - proprietăți utile și aplicare Ulei esențial de coriandru în cosmetologie;
- Vinaigreta clasica cu varza murata - reteta pas cu pas cu fotografie;
- Într-un corp sănătos minte sănătoasă?;
- Procedura de concediere a unui pensionar: motive și restricții existente și cum vă puteți proteja drepturile?;