Ce trebuie să faceți dacă conexiunea wireless este dezactivată. Cum se conectează adaptorul de rețea
Un adaptor de rețea (numit și o placă de rețea) este un dispozitiv fără de care este imposibil să se stabilească o conexiune la rețeaua mondială. În unele cazuri, oprirea și pornirea acestuia ajută la rezolvarea problemelor de comunicare. Multe plăci de rețea pot fi conectate la un computer, cu diferite conexiuni de rețea. Cu toate acestea, acest lucru nu este adesea necesar pentru utilizatorul obișnuit. Acest articol este conceput pentru proprietarii de Windows 7, dar va fi util pentru aproape fiecare sistem de operare Win-line.
Pentru a activa adaptorul de rețea în Win 7, faceți clic pe butonul „Start”, găsiți elementul „Computer” din dreapta, faceți clic dreapta pe el, afișând meniul contextual. În ea, selectați linia „Proprietăți” făcând clic pe ea o dată. În fereastra „Sistem” a panoului de control care apare, găsiți fila „Manager dispozitive” din stânga și accesați-o. Se va deschide o listă similară cu cea de mai jos. Căutăm în el elementul „Adaptoare de rețea”, faceți clic o dată, obținând o listă derulantă. Dacă nu există sub-articole în listă sau nu puteți găsi deloc un element numit „Adaptoare de rețea”, este posibil ca placa de rețea să nu fie inclusă fizic sau să fie defectă. Ce să faci în acest caz? Mai jos vom oferi câteva sfaturi și soluții (vezi punctul 6).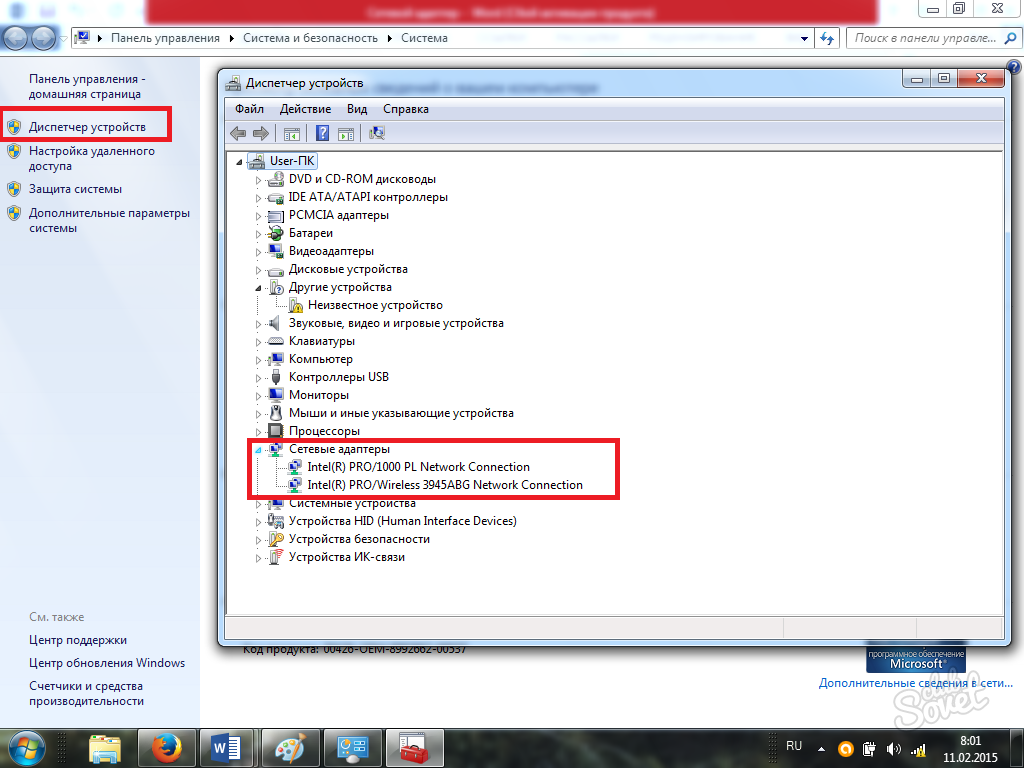
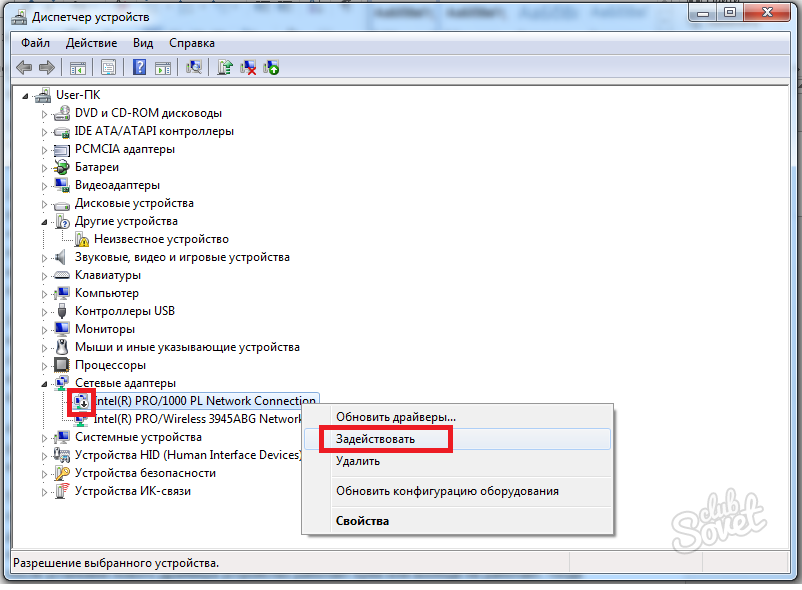
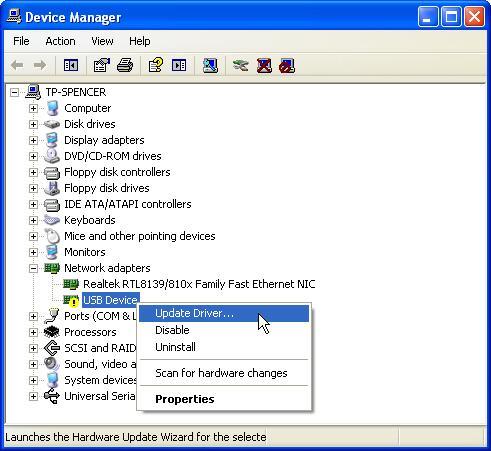
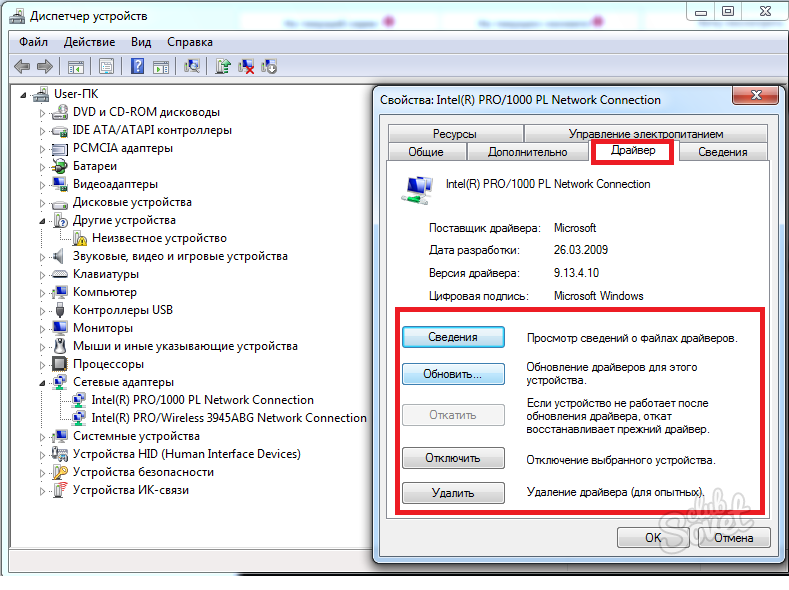

Pot exista multe motive pentru a nu vă conecta la rețea, acestea nu se limitează la o defecțiune a plăcii de rețea. Dacă, după ce ați citit acest ghid, mai aveți întrebări, adresați-le în comentarii sau contactați suportul tehnic al furnizorului dvs. de servicii de internet.
Nu este nimic complicat să pornești wireless pe un laptop. Trebuie doar să cunoașteți tastele funcționale pentru a activa comunicarea fără fir pe laptopul dvs. de marcă, deoarece fiecare producător joacă combinațiile de taste în felul său. Pentru cei care încearcă să înțeleagă:
- cum să activați wireless pe un laptop Asus, trebuie doar să apăsați Fn și F2;
- butonul wireless de pe un laptop HP este o combinație de Fn și F12 sau un buton tactil cu model de antenă pe modelele în care este disponibil;
- pe Lenovo, apăsați Fn și F5 sau un comutator special, care este indicat în instrucțiuni;
- Acer și Packard Bell pornesc rețeaua cu o combinație de Fn și F3;
- pe diferite modele Samsung este fie Fn și F9, fie Fn și F12.
Dacă combinațiile standard nu sunt potrivite (poate fi introdusă alta în modelele noi), atunci trebuie acordată atenție instrucțiunilor producătorului, care trebuie să indice toate informațiile necesare legate de funcționalitatea laptopului. În orice caz, ar trebui să fie butonul Fn, iar în absența acestuia, este apăsat un buton special cu un model de antenă sau un comutator.
Activarea comunicației fără fir pe un laptop în alte moduri
Dacă un comutator nu este marcat pe tastatură, acesta poate fi plasat pe panoul lateral sau în partea de jos a laptopului. Butoanele situate în partea de jos sunt făcute discrete, așa că trebuie să arătați Atentie speciala să o găsesc acolo. Dacă nici combinația, nici comutatorul nu ar putea porni rețeaua wireless, atunci cel mai probabil Wi-Fi-ul pur și simplu nu este configurat și este timpul să o faceți.
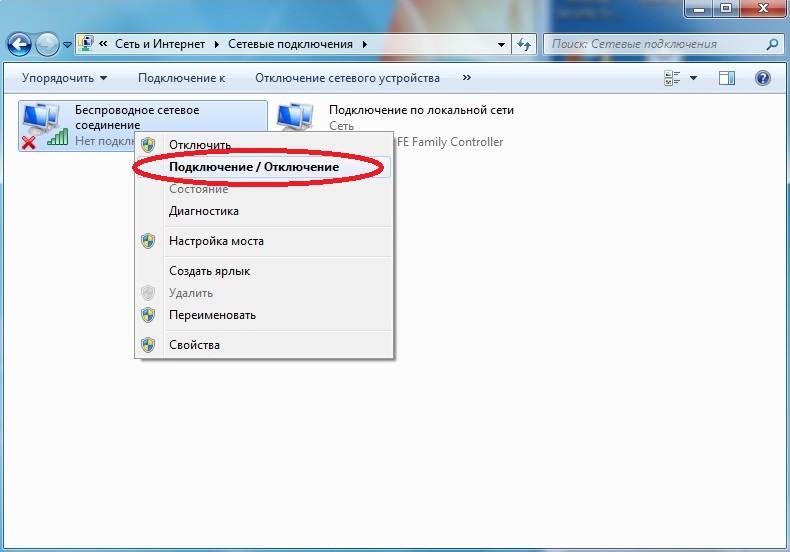
Cum se activează adaptorul de rețea fără fir?
Orice configurare începe cu verificarea prezenței driverelor necesare, care sunt conectate dacă sunt, dar nu sunt conectate și sunt mai întâi descărcate și instalate, apoi conectate dacă nu sunt în laptop. Puteți verifica driverele prin „Panou de control”, elementul de meniu „Manager dispozitive”. Dacă această subsecțiune nu este vizibilă imediat, atunci poate fi localizată în secțiunea Hardware și sunet.
Din „Dispatcher” trebuie să mergeți la „Adaptoare de rețea” și să găsiți acolo secțiunea Wireless, care este ceea ce aveți nevoie. Este posibil să nu existe inscripție sau să fie marcată cu un semn de exclamare. Aceasta este o dovadă directă a problemelor cu driverele care vor trebui instalate mai întâi. Acestea trebuie să fie prezente pe discul livrat cu laptopul. Dacă discul este pierdut sau dintr-un motiv oarecare instalarea eșuează, le puteți căuta pe site-ul web al producătorului.
Dacă există drivere, dar marcate cu un semn de exclamare, atunci trebuie să faceți clic dreapta pe această pictogramă și să selectați elementul corespunzător din meniul care apare. De obicei este expresia „Angajare”. Poate fi necesar să-l porniți suplimentar dacă adaptorul este conectat la modul de economisire a energiei.
Puteți elimina factorul de economisire din meniul Windows 7 din secțiunea „Proprietăți”, unde ar trebui să existe o subsecțiune „Gestionarea energiei”. Are o bifă pe elementul „Permite închidere să salveze”.
După debifarea casetei, driverele vor funcționa, iar conexiunea se poate face prin apăsări standard de taste. Dacă manipulările de mai sus nu au adus rezultate, laptopul trebuie prezentat unui specialist - poate fi deteriorat.
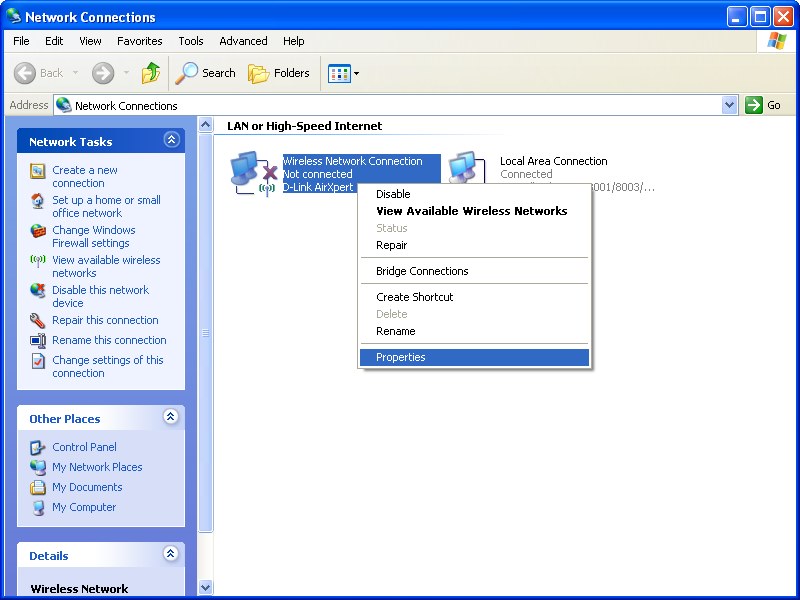
Acest articol arată cum să vă conectați la un WLAN pe Windows 8
Navigare
Acest articol vă va spune despre cum să vă conectați la hotspot-ul WiFi pe Windows 8, și cum să-l configurezi.
Dacă vorbim despre dacă există diferențe în procese atunci când sunt conectate la orice punct de acces pe Windows 7 și Windows 8, atunci putem spune cu încredere că nu există. La urma urmei, așa cum probabil au observat mulți utilizatori ai sistemului de operare Windows, diferența dintre cele șapte și cele opt constă doar în schimbarea startului, adăugarea și suportarea DirectX 11, precum și a unor parametri care sunt asociați stilului.
Dar indiferent cum și fără el nu funcționează, mulți utilizatori au încă probleme din senin, așa cum se spune. Cauza posibila care poate fi un adaptor care nu funcționează, din cauza lipsei pachetului de drivere necesar, și de aici concluzia că Wi-Fi-ul nu va funcționa. Dar cea mai dureroasă boală de pe Windows 8 este starea familiară a rețelei fără fir „Limitată”.
Cum să vă conectați la un hotspot Wi-Fi pe Windows 8?
Să ne uităm la opțiunea când totul este instalat corect și corect pe computerul tău, iar acum vorbim despre driverele pentru modulul de rețea fără fir.
Dacă toate acestea sunt făcute și acele drivere sunt instalate, atunci starea conexiunii va avea o astfel de imagine. Este necesar să existe așa-numitul "fulgi de nea"
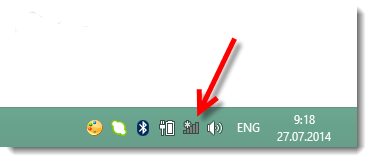
Ce înseamnă așa-numitul "fulg de nea"?
Înseamnă doar că computerul/laptop-ul tău este în acest moment are capacitatea de a se conecta la unul dintre punctele de acces, adică le vede și preia semnalele.
- Faceți clic pe pictograma fulg de zăpadă și veți vedea o listă de rețele disponibile la care vă puteți conecta. Selectați punctul dvs. de acces, apoi faceți clic "Conectați", acum trebuie să introduceți o parolă de securitate, care este o prevenire a intruziunii străiniîn rețea și acum faceți clic "Mai departe"
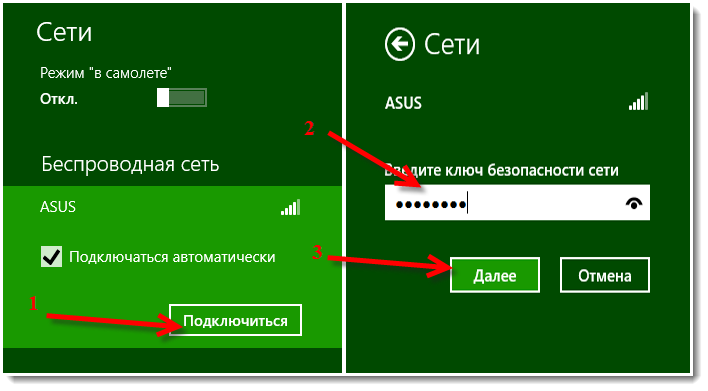
- Când vi se solicită să vă partajați rețeaua, refuzați-o, deoarece activarea partajării vă va infiltra în rețea
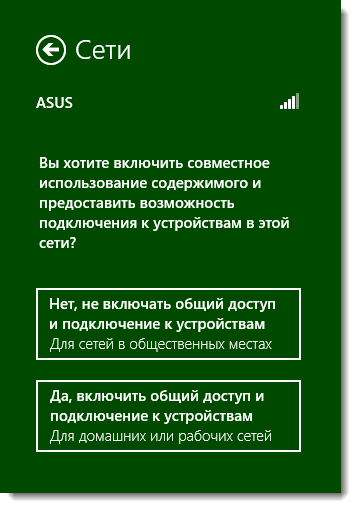
- După conectarea cu succes la punctul dvs. de acces, veți vedea că starea conexiunii a devenit activă culoare alba, precum și în unele momente semnalul de comunicare este redus
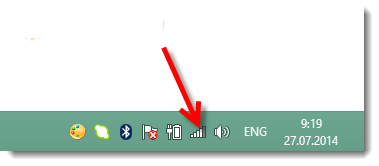
Ei bine, acum ești un utilizator deplin al Internetului tău!
Din ce motive nu poate funcționa WiFi pe Windows 8?
Ei bine, haideți acum să luăm în considerare motivele pentru care este posibil să nu vă puteți conecta la punctul dvs. de acces.
cel mai Cea mai dureroasă problemă atunci când vă conectați la un punct de acces este notificarea că este imposibil să vă conectați la această rețea.
Sau problema va fi legată de faptul că rețelele wireless nu se vor reflecta deloc, iar pictograma de conexiune la Internet de pe bara de activități va fi afișată cu o cruce roșie, ca mai jos.
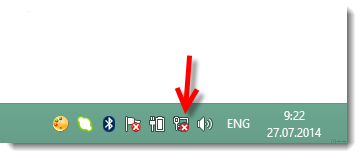
Ce poate cauza crucea roșie în bara de activități?
- Dacă ați instalat un adaptor Wi-Fi pe procesor, înseamnă că nu funcționează. Același răspuns poate fi dat unui laptop care nu găsește un punct de acces
- Nu există drivere necesare care sunt proiectate pentru funcționarea corectă a adaptorului Wi-Fi, adică un computer sau laptop nu se dezasambla și nu recunoaște adaptorul Wi-Fi dacă driverele corespunzătoare nu sunt instalate pe el
- Butonul de comutare a activității de funcționare Wi-Fi poate fi pur și simplu dezactivat accidental atunci când apăsați, de exemplu
- Dacă într-adevăr nu ați instalat driverul pentru a utiliza rețeaua wireless, atunci trebuie să îl instalați urgent. La urma urmei, dacă nu astăzi, atunci mâine, munca rețelei wireless de pe laptop ar trebui să fie efectuată
Cum afli dacă driverul pentru adaptorul Wi-Fi este instalat?
- Pentru a face acest lucru, trebuie doar să mergeți la "Panou de control"și faceți clic pe tab „Centrul de control al rețelei și acces public» unde trebuie să faceți clic pe "Schimbă setările adaptorului"
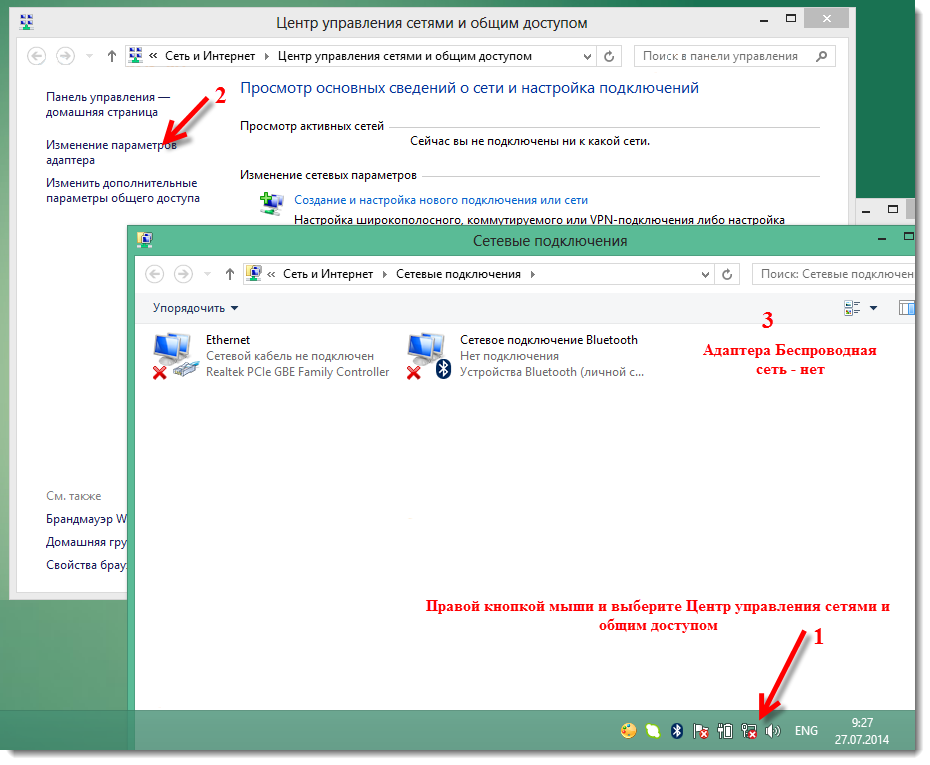
- Dacă în filă „Adaptoare de rețea”, fara adaptor asociat cu WLAN, înseamnă doar că nu ați descărcat și instalat drivere pentru adaptorul Wi-Fi
- Activarea și dezactivarea rețelei wireless, adică a adaptorului, are loc cu ajutorul butonului de comutare, care este de obicei foarte ascuns și se află pe părțile laterale ale laptopului dvs.
- ÎN sistem de operare Windows 8 are o caracteristică precum „În avion”, și astfel, includerea sa va fi caracterizată prin absența unei posibile conexiuni la orice punct de acces
![]()
- Pentru a o dezactiva, trebuie să faceți clic pe această pictogramă aeronavei și să setați comutatorul la „Dezactivați”
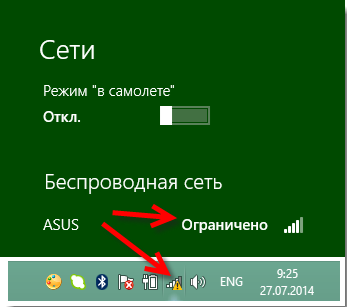
- O altă problemă, nu mai puțin importantă, este și introducerea incorectă a cheii de securitate.
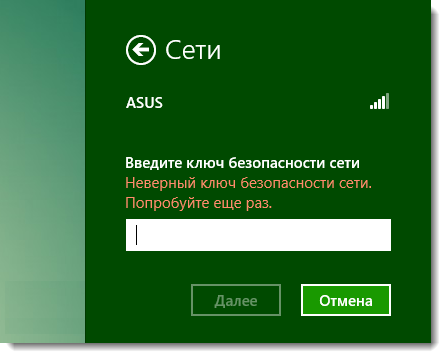
- ÎN acest caz trebuie să te asiguri ce aspect ai tastaturii, Oprit dacă MAJUSCULE, aprins fie că becul butonului Blocarea numerelor
- Rețea limitată, sau un semn de exclamare lângă starea conexiunii pe panoul de notificare. Aceasta este, de asemenea, probabil cea mai frecventă problemă.
Aici încheiem astăzi. Acest articol. În acest articol, am analizat în detaliu metoda de conectare la un punct de acces Wi-Fi wireless pe un computer/laptop. Prin urmare, să știți că dacă urmați sfaturile noastre, veți obține ceea ce ați venit la noi.
Video: Cum să porniți o rețea Wi-Fi pe un laptop cu Windows 8?
Fără un adaptor WiFi funcțional, laptopul nu se va putea conecta la rețeaua wireless. Dacă descoperiți că modulul Wi-Fi este dezactivat, îl puteți activa cu ușurință în hardware și software.
Ce este un adaptor WiFi
Un adaptor Wi-Fi este un modul dintr-un laptop care este capabil să recunoască semnalele de la routere, stabilind o conexiune wireless la Internet. Un adaptor WiFi este disponibil pe orice laptop modern ca placă încorporată.
Dacă doriți să vă conectați la rețele wireless de pe un computer, puteți achiziționa un adaptor WiFi extern care se conectează la unitatea de sistem printr-o interfață USB. Setare software echipamentul în orice caz va fi același, doar metodele de pornire hardware a dispozitivului vor diferi.
Activare hardware
Pentru a activa adaptorul Wi-Fi pe un laptop, găsiți butonul hardware corespunzător de pe carcasă sau utilizați combinația de taste rapide. A sti Starea curenta modul (pornit sau oprit) este de obicei posibil cu indicatorul luminos. Dacă nu este aprins, atunci trebuie să activați WiFi pe laptop. 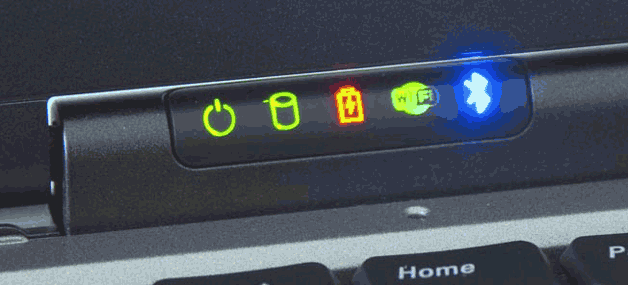
Cel mai adesea, combinația butonului Fn cu una dintre tastele rândului F1-F12 este responsabilă pentru pornirea acestuia. Pe Laptop-uri ASUS, de exemplu, se folosește combinația Fn + F2. Când aceste două taste sunt apăsate în același timp, toate modulele wireless ale laptopului sunt activate, inclusiv Wi-Fi. 
Combinații pentru activarea Wi-Fi pe laptopuri de la diverși producători:
- Acer - Fn + F3.
- ASUS - Fn + F2.
- Dell - Fn + F2.
- Gigabyte - Fn + F2.
- Fujitsu - Fn + F5.
- HP - Fn + F12.
Pictogramele vor ajuta la determinarea cheii potrivite. De obicei, pe butonul dorit este desenată o antenă, care distribuie un semnal. 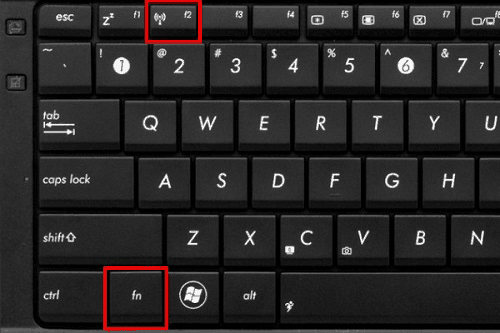
La unele modele de laptop, puteți porni adaptorul WiFi cu un buton separat pe carcasă. Poate fi amplasat direct sub afișaj. La modelele mai vechi, există un comutator cu două poziții, care se află pe partea laterală a laptopului.
Includerea software-ului
Dacă, după activarea hardware a adaptorului WiFi, pictograma tavă nu afișează pictograma conexiunii wireless cu o listă de puncte disponibile pentru conectare, atunci va trebui să activați modulul și programatic. Puteți activa Wi-Fi în setările sistemului.
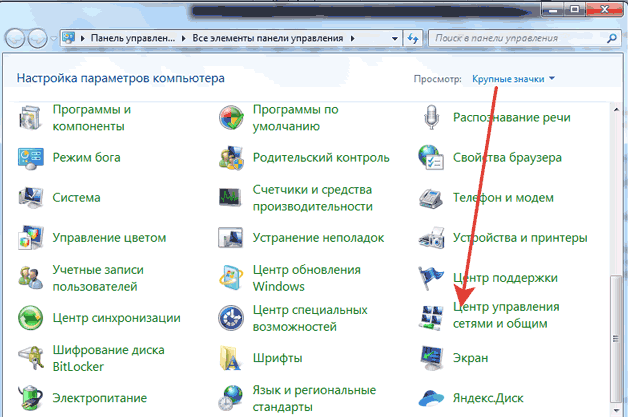
Pe Windows 8 și Windows 10, WiFi este dezactivat/activat printr-un comutator special situat deasupra listei de hotspot-uri disponibile sau în setările sistemului. 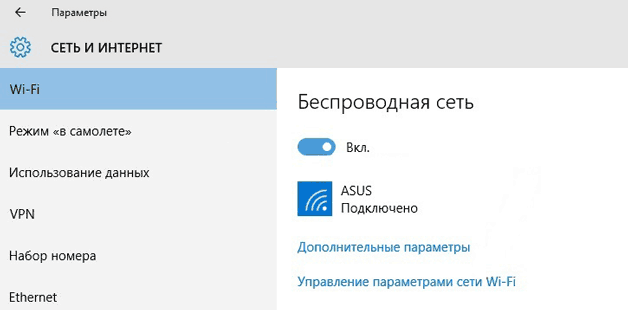
Ar trebui să apară o pictogramă în zona de notificare, când se face clic, se va deschide o listă de rețele wireless disponibile pentru conectare. Dacă lista indică că nu există conexiuni disponibile, asigurați-vă că Wi-Fi este configurat pe router. Dacă pictograma wireless din tavă nu apare, asigurați-vă că adaptorul WiFi funcționează fără erori.
Posibile probleme la pornire
Există mai multe motive pentru care modelul Wi-Fi nu poate fi activat:
- Butonul Fn nu funcționează, respectiv combinația de taste nu funcționează.
- Driverele adaptorului nu sunt instalate, sistemul nu detectează dispozitivul.
- Modulul WiFi este defect și trebuie înlocuit.
Utilizarea unei comenzi rapide de la tastatură nu este de obicei singura modalitate de a porni modulul wireless, dar dacă încercați să faceți adaptorul să funcționeze folosind o combinație de butoane și nu se întâmplă nimic, atunci ar trebui să verificați starea software-ului. 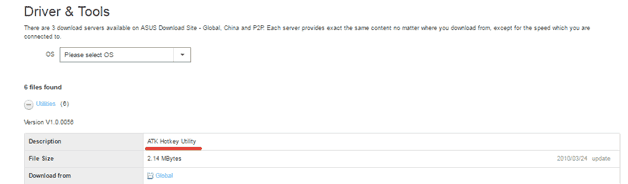
Pe unele laptopuri, pentru ca butonul Fn să funcționeze corect, în sistem trebuie instalat un utilitar special. Pentru laptopurile ASUS, acesta este utilitarul ATK Hotkey. Puteți găsi software-ul potrivit pe site-ul producătorului. Este posibil ca butonul Fn să nu funcționeze din alte motive, dar acesta este un subiect pentru un articol mare separat.
Cel mai frecvent motiv pentru care adaptorul Wi-Fi nu reușește să pornească este lipsa driverelor hardware.
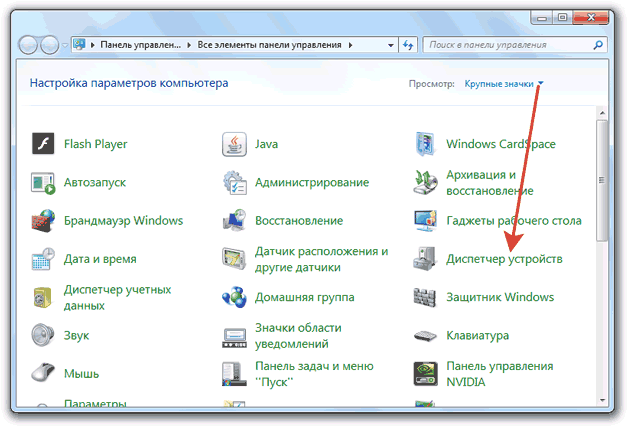
Driverele pot fi instalate automat sau manual. Se recomandă utilizarea instalării manuale după descărcarea software-ului de pe site-ul producătorului. Când instalați manual driverul cu versiunea și adâncimea de biți corespunzătoare, problema cu pornirea adaptorului ar trebui să dispară. 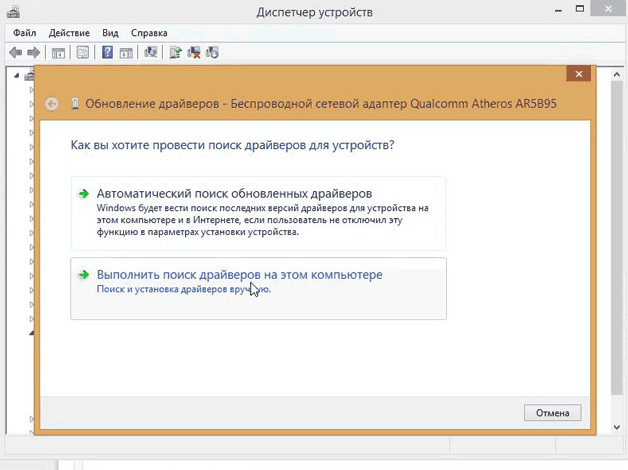
Dacă nicio manipulare nu ajută la pornirea adaptorului, atunci este probabil să fie deteriorat. Puteți înlocui modulul într-un centru de service, o alternativă este să cumpărați un adaptor extern și să îl conectați prin intermediul port USB. Dar aceste acțiuni sunt justificate doar dacă sunteți sigur că adaptorul WiFi încorporat nu este în funcțiune.
Tehnologiile moderne fac viata de zi cu zi mult mai ușor și mai convenabil. Wi-Fi fără fir este un prim exemplu în acest sens. Faptul este că în vremea noastră nu este nevoie să conectați un cablu de internet la un computer și să lucrați stând într-un singur loc. WiFi vă permite să vă deplasați liber prin apartament sau casă fără a pierde conexiunea. Mai mult, această tehnologie vă permite să creați grupuri private prin conectarea mai multor computere într-o singură rețea pentru transferul de date. Toată lumea cunoaște această tehnologie și o folosește cu succes, dar nu toată lumea știe cum să pornească Wi-Fi Laptop Windows 7. Acesta este ceea ce va fi discutat în acest articol.
Înainte de a merge direct la setările sistemului de pe un laptop, ar trebui să determinați ce este un adaptor Wi-Fi (sau, așa cum se mai numește, un modul de comunicare fără fir). Pentru a face acest lucru, trebuie să știți ce este WiFi. După cum știți deja, această tehnologie fără fir are o rată mare de transfer de date, care nu este inferioară unei conexiuni prin cablu.
Undele radio sunt folosite pentru a transmite informații. Este necesar un modul Wi-Fi pentru a primi și a trimite semnale prin unde radio într-un laptop. Îndeplinește funcția de emițător și receptor într-o singură „față”. După cum probabil ați ghicit, acest modul consumă energie electrică, motiv pentru care, pentru a economisi bateria într-un laptop, producătorii au oferit posibilitatea de a porni și opri adaptorul. Așa că am ajuns în miezul subiectului. În continuare, ne vom uita la cum să activați modulul WiFi pe un computer cu Windows 7.
Cum să configurați un adaptor Wi-Fi ușor și simplu: Video
Cum se pornește modulul wireless
În primul rând, este de remarcat faptul că pentru aceasta, pe laptop este prevăzut un buton special, care arată pictograma corespunzătoare. Pentru a-l folosi, trebuie să țineți apăsat butonul „FN” și, fără a-l elibera, apăsați butonul pentru a porni adaptorul wireless.
Totul este elementar simplu. Cu toate acestea, în unele cazuri, este posibil să nu existe un astfel de buton. În plus, pentru ca cheile suplimentare să funcționeze, trebuie să instalați drivere - o specială software. Driverele trebuie instalate și pe modulul Wi-Fi însuși. Cum să o facă? Totul este simplu.
De regulă, un laptop vine cu un disc cu toate programele necesare pentru Windows 7, inclusiv drivere. Dacă nu există un astfel de disc, nu vă grăbiți să vă supărați, deoarece tot ce aveți nevoie poate fi descărcat ușor și rapid de pe site-ul oficial al producătorului dispozitivului. Principalul lucru este să cunoașteți modelul computerului și numele adaptorului.
Modelul este de obicei indicat pe laptop în sine - pe capac, în partea de jos a ecranului sau sub tastatură. Numele adaptorului poate fi găsit după cum urmează. În meniul „Start”, găsiți „Computerul meu” și faceți clic dreapta pe el. În fereastra care apare, selectați „Proprietăți”.
Conexiune WiFi în Windows 7: Video
După aceea, trebuie să accesați elementul „Manager dispozitive”. În fereastra care apare, trebuie să găsiți elementul „Adaptoare de rețea”, în care veți vedea adaptorul de rețea fără fir. Acesta este modulul dvs. Wi-Fi. Aici îl puteți porni sau opri după cum este necesar.
Este demn de remarcat faptul că există mai multe modalități de a activa modulul Wi-Fi pe un laptop cu Windows 7:
- Cu ajutorul unui buton special - știi deja cum să o faci;
- Prin managerul de activități, așa cum este descris mai sus;
- Prin configurarea unui mediu de rețea pe un computer în Windows 7.
Cunoști deja primele două moduri. Prin urmare, să vedem cum să activați conexiunea Wi-Fi pe un computer cu Windows 7 utilizând setările mediului de rețea.
Ar putea fi util să citiți:
- Ce puncte forte ar trebui enumerate pe un CV?;
- Metode de diagnosticare a motivației personalității;
- Ce trebuie să știe subordonații?;
- Verbalizarea sentimentelor tale;
- Matricea de distribuție a timpului (după Stephen Covey);
- Rezolvarea conflictelor într-o echipă Exemple de rezolvare a conflictelor într-o echipă de lucru;
- Lista ciupercilor comestibile de pădure cu fotografii, nume și descrieri;
- mahonul ca material;