Cum se conectează 2 computere prin cablu de rețea
Dacă ai, pe lângă calculator desktop, există și un laptop, poți crea o casă din ele retea locala care deschide posibilități suplimentare. Și anume: transfer de mare viteză de fișiere de pe un dispozitiv pe altul, partajare Internet , jocuri online chiar la tine acasă. Acest lucru este util și atunci când trebuie să creați un spațiu de lucru comun - de exemplu, birou de acasă . Pentru a utiliza aceste funcții, mai întâi trebuie să învățați cum să conectați un laptop la un computer, iar acest lucru nu este deloc dificil.
Urmați instrucțiunile pentru a vă trimite înregistrarea și aceasta va fi finalizată în termen de o oră. Urmați instrucțiunile pentru a vă trimite înregistrarea și va fi finalizată în 24 de ore.
- Vi se va prezenta automat ecranul de înregistrare.
- Odată ce înregistrarea este finalizată, veți putea accesa rețeaua prin cablu.
- Folosind un cablu de rețea, conectați noul echipament la un punct de rețea din birou.
- Lansați browserul web.
Dacă întâmpinați dificultăți cu acești termeni de bază, citiți postarea corecta. Multe de explicat, așa că această postare lungă este doar prima dintr-o serie care este în desfășurare. Așa că fă-ți timp, dar dacă vrei să sari la un răspuns rapid, nu ezitați să căutați ceea ce doriți să știți și sunt șanse să îl găsiți în această postare. O rețea LAN cu fir este practic un grup de dispozitive conectate între ele folosind cabluri de rețea, cel mai frecvent cu un router, ceea ce ne aduce la primul lucru pe care ar trebui să-l știi despre rețeaua ta.
Necesar:
Cablu de alimentare (pereche răsucită).
Instructiuni:
- Când conectați un computer și un laptop, în primul rând trebuie să verificați dacă ambele dispozitive au plăci de rețea și dacă funcționează. Pentru conectare, se folosește un cablu de alimentare standard cu conectori. RJ-45 . Astfel de cabluri sunt disponibile în comerț - în plus, cu instrumentele, cablul și conectorii, le puteți realiza pe cont propriu .
- Conectați unul dintre conectori la conectorul plăcii de rețea al laptopului, iar al doilea la conectorul plăcii de rețea al computerului desktop.
- Dacă cablul este conectat corect, atunci colțul din dreapta jos desktop, pictograma LAN ar trebui să apară pe bara de activități - două monitoare mici. În continuare, va trebui să configuram rețeaua, pentru aceasta facem clic pe pictogramă și selectăm „Proprietăți”. Acum poți crea grup de lucru , conectarea dispozitivelor dvs. Pe fiecare dintre ele, faceți clic dreapta pe pictograma „Computerul meu”, selectați „Proprietăți”.
- Faceți clic pe fila „Nume computer”, acolo, făcând clic pe „Editare”, în linia „Grup de lucru”, introduceți Nume rețeaua dvs. În rândul „Numele computerului” dați nume diferite laptop si PC.
- Mai întâi trebuie să dezactivați firewall . Pe un PC, sub „ Proprietăți» alege « Proprietăți TCP/IP", iar în secțiunea " Siguranță» — « În plus» Opriți firewall-ul și autentificarea. Accesați proprietățile Protocolului Internet, unde veți vedea două opțiuni de configurare: obțineți automat o adresă IP sau configurați manual. Introduceți următoarele valori acolo: mască de subrețea - 255.255.255.0 , Adresa IP - 192.168.0.1
- Pe laptop, configurați totul la fel, dar în linia de adresă IP scrieți 192.168.0.2 , masca de subrețea va fi din nou 255.255.255.0. După care reîncărcați ambele computere pentru ca modificările să intre în vigoare.
- Apoi mergem la start", unde facem clic pe " Panou de control". Porniți „ Expertul de configurare a rețelei". Din opțiunile din opțiunea " Tipul conexiunii» alege « Alte", apoi " Acest computer aparține unei rețele care nu are conexiune la internet". Activați opțiunea " Acces general la fișiere și imprimante».
- După ce totul este configurat, reporniți computerul. Acum, pentru a conecta complet laptopul la computer, configurați totul în același mod pe al doilea dispozitiv. Gata - aveți propria dvs. LAN de acasă.
Vă aduc în atenție un articol despre cum să conectați două computere unul la altul într-o rețea folosind pereche răsucită (tehnologie Ethernet) folosind sistem de operareWindows 7. Perechea răsucită combină fiabilitatea, prețul scăzut, oferă o rată de transfer de date suficient de mare și distanța dintre computere.
Router: Acesta este dispozitivul central al rețelei dvs. de acasă la care puteți conecta un capăt al unui cablu de rețea. Celălalt capăt al cablului intră într-un dispozitiv de rețea cu un port de rețea. Dacă doriți să adăugați mai multe dispozitive de rețea la router, veți avea nevoie de mai multe cabluri și mai multe porturi pe router. Aceste porturi, atât pe router, cât și pe dispozitivele finale, sunt numite porturi LAN. dispozitive în router, aveți o rețea cu fir.
Din punct de vedere tehnic, puteți sări peste router și să conectați direct două computere folosind un singur cablu de rețea pentru a crea o rețea de două. Chiar nu vrei să faci asta. De obicei, un router de acasă poate conecta până la 250 de dispozitive de rețea, iar majoritatea caselor și chiar întreprinderilor mici nu au nevoie de mai mult de atât.
Dacă aveți două sau mai multe computere acasă (sau, de exemplu, un computer și un laptop), atunci, în opinia mea, trebuie să le conectați în rețea. Chiar dacă folosești internetul. Chiar dacă ai internet nelimitat. Internetul este uneori instabil o rețea locală care utilizează o pereche răsucită are mult mai puține eroriși de ce să risipești traficul de internet dacă uneori trebuie să faci schimb de informații (sau să joci jocuri) în aceeași cameră, acasă...
Viteza reală a conexiunii la rețea depinde de mulți factori, cum ar fi dispozitivele finale utilizate, calitatea cablului și volumul de trafic. regulă deget mare: Viteza unei singure conexiuni la rețea este determinată de cea mai mică viteză a oricărei părți participante.
Pentru ca aceștia să poată accesa și internetul, routerul trebuie să aibă un port WAN. 
Principala diferență dintre hub-uri și switch-uri este un hub care utilizează un canal comun pentru toate porturile sale, în timp ce un switch are un canal dedicat pentru fiecare dintre ele. Aceasta înseamnă că cu cât vă conectați mai mulți clienți la hub, cu atât rata de transfer de date pentru fiecare client este mai lentă, în timp ce cu un comutator, viteza nu se modifică în funcție de numărul de clienți conectați.
Am luat deja în considerare informații despre asta, vă recomand cu tărie să citiți mai întâi acel articol și apoi să reveniți la acesta. O să explic de ce.
Astăzi ne vom uita doar la aspecte software ale configurarii unui setîn mediul sistemului de operare Windows 7. În articolul despre configurarea unei rețele în Windows XP, am luat în considerare aproape toate problemele acestui proces: de la măsurarea distanței dintre noduri și sertizarea unui cablu torsadat până la conectarea mufelor RG 45 la conectorii de pe plăci de rețea. În plus, acolo puteți găsi informații despre care este adresa ip si multe altele pe aceasta tema.
Din acest motiv, hub-urile sunt mult mai ieftine decât switch-urile cu un număr de porturi. Cu toate acestea, hub-urile au devenit în mare parte învechite, deoarece costul switch-urilor a scăzut semnificativ. Prețul unui comutator depinde de obicei de standardul său și de numărul de porturi.
Puteți găsi un comutator cu patru sau până la 48 de porturi. Vă rugăm să rețineți că numărul total de clienți cu fir suplimentari pe care îi puteți adăuga în rețea este egal cu numărul de comutatoare, numărul total porturi minus 1. De exemplu, un comutator cu patru porturi va adăuga încă trei clienți în rețea. Acest lucru se datorează faptului că trebuie să utilizați unul dintre porturi pentru a conecta comutatorul în sine la rețea, care, întâmplător, folosește și un alt port în rețeaua existentă. Având în vedere acest lucru, asigurați-vă că cumpărați un comutator cu mult mai multe porturi decât numărul de clienți pe care intenționați să îi adăugați în rețea.
Ne întoarcem direct la sarcină conectarea a două computere la o rețea într-un mediu de sală de operație sisteme Windows 7.
Să luăm în considerare acest proces pas cu pas:
Etapa 1. Primul pas este să activați „Sharing and Network Discovery” pe ambele computere care vor fi conectate la rețeaua locală.
Pentru a face acest lucru, deschideți meniul Start și accesați Panoul de control. În continuare urmărim adresa:
Panou de control > Rețea și Internet > Centru de rețea și partajare > Modificare opțiuni setări de partajare".
Port WAN: cunoscut și ca port de Internet. Pentru a conecta mai multe dispozitive la Internet, veți avea nevoie de un router. oferă un dispozitiv combo, care este o combinație de modem și router sau router fără fir, totul într-unul singur. Cabluri de rețea: Acestea sunt cabluri utilizate pentru a conecta dispozitivele de rețea la un router sau comutator. Diferența dintre cele două este cablarea din interiorul cablului și la ambele capete. De asemenea, cablurile de rețea sunt aceleași indiferent dacă sunt rotunde sau plate.
Fig 1 Opțiuni de partajare
În fereastra care se deschide, verificați următoarele elemente:
- Descoperirea rețelei;
- Distribuire a unui fisier;
- Acces partajat la folderele partajate;
Etapa 2. Setați numele computerului și numele grupului de lucru.
Apăsați combinația de taste Win + Pauză (site-ul are informații despre ceilalți).
Se deschide fereastra System Properties. Accesați fila „Nume computer” și faceți clic pe butonul „Schimbare”. În fereastra deschisă „Schimbați numele computerului” introduceți numele computerului dorit(oricare, după „gustul tău”) și numele grupului de lucru. Implicit în sisteme de operare numele grupului de lucru este listat ca GRUP DE LUCRU. Îl poți lăsa. De exemplu, am creat un grup de lucru numit REȚEA DE ACASĂși a numit computerul PC de acasă 1.
Acum că am șters rețelele cu fir, să trecem la wireless. O rețea fără fir este foarte asemănătoare cu o rețea cu fir, cu o mare diferență: dispozitivele nu folosesc cabluri pentru a se conecta la router și unele la altele. Dispozitivele de rețea fără fir nu trebuie să aibă porturi, precum și antene, care sunt uneori ascunse în interiorul dispozitivului însuși.
Într-o rețea de acasă tipică, există de obicei atât dispozitive cu fir, cât și fără fir și pot vorbi între ele. 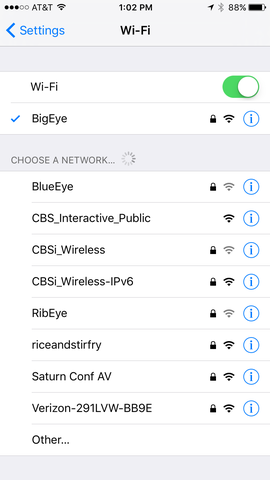
De obicei, fiecare rețea fără fir, precum cele pe care le vedeți, va apărea pe ecranul telefonului dvs. atunci când vă plimbați. oraș mare, aparține aceluiași punct de acces.
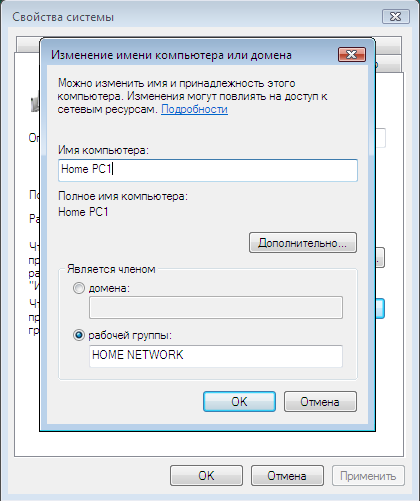
Fig 2. Denumiți computerul și creați un grup de lucru
Faceți clic pe butonul Ok. Sistemul va oferi informații despre necesitatea repornirii. Suntem de acord. Procesul de conectare a două computere la rețea va continua după repornire.
Unele routere au chiar mai multe puncte de acces. Cu toate acestea, ca și în cazul unui cablu de rețea încrucișat, acest lucru este destul de complicat și ineficient. De obicei, banda de 5 GHz oferă rate de transfer de date mai rapide, dar puțin mai lente decât banda de 4 GHz.
De regulă, standardele ulterioare sunt compatibile cu cele anterioare. De asemenea, este acum depreciat, deși este încă acceptat de noi puncte de acces pentru compatibilitate inversă. Dacă aveți un client dual band cu un router dual band, cei doi se vor conecta doar la o singură bandă, probabil 5GHz. 
De asemenea, nu poate pătrunde foarte bine în pereți. Totuși, permiteți-mi să reiterez regula: viteza unei singure conexiuni la rețea este determinată de cea mai mică viteză a oricărei părți.
Etapa 3 . Atribuirea adreselor IP computerelor.
Pentru a face acest lucru, accesați:
Start > Panou de control > Rețea și Internet > Centru de rețea și partajare.
Deschideți „Local Area Connection Properties” și selectați „Internet Protocol Version 4 (TCP / IPv 4)”
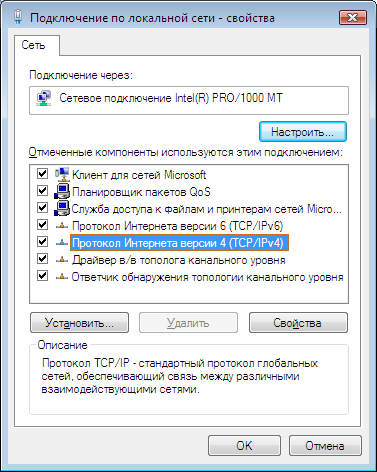
Cu două benzi separate de 5 GHz, clienții cu servicii înalte și scăzute pot opera în propria bandă pe propria lor bandă viteze maxime fără a se afecta reciproc. Într-o rețea cu fir, conexiunea se stabilește în momentul în care conectați capetele cablului de rețea la două dispozitive potrivite. Într-o rețea fără fir, este mai complicat decât atât.
Primul este pentru compatibilitate, permițând clienților mai vechi să se conecteze; acesta din urmă oferă mai mult viteza rapida conexiuni și este mai sigur, dar funcționează doar cu clienții mai noi. Astfel, nu trebuie să vă amintiți parola sau să o introduceți. Cu toate acestea, majoritatea dispozitivelor de rețea lansate în ultimii ani sunt încă acolo.
Figura 3. Conexiune locală: Proprietăți.
Apoi faceți clic pe butonul „Proprietăți” și în fereastra „Proprietăți: Internet Protocol Version 4”, bifați elementul „Utilizați următoarea adresă IP”. Specificați adresa IP
Notă. Adresă IP (adresă de protocol Internet, ah-pee) - adresa de rețea a unui nod (calculator sau alt echipament de rețea) într-o rețea de calculatoare construită folosind protocolul IP. Adresa IP este un număr binar de 32 de biți. Forma de bază a unei adrese IP este patru numere zecimale (de la 0 la 255) separate prin puncte, cum ar fi 192.168.0.1. Rețineți că pentru rețele locale intervalul de adrese IP alocat 192.168.X.X (X=0-255).
Acest standard este foarte util dacă doriți să utilizați o conexiune la internet. Este ca și cum ai merge la o cafenea pentru a lua o ceașcă mică de cafea și singura opțiune este una foarte mare. Fiecare dintre aceste „routere” este dedicat fiecărui strat de dispozitive din rețea, astfel încât mai multe dispozitive să se poată conecta în același timp fără a încetini reciproc. Pentru a continua analogia anterioară, este ca și cum ai avea mai mulți lucrători de cafea în magazin, fiecare oferind diferite dimensiuni de ceașcă, astfel încât clienții să poată obține exact dimensiunea de care au nevoie și mai rapid.
Faceți clic în câmpul „Subnet mask” și acest parametru (Subnet mask) va fi setat automat.
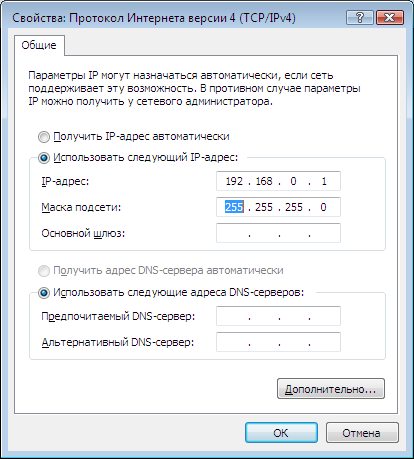
Figura 4 Proprietăți: Internet Protocol Versiunea 4
Pentru al doilea computer, trebuie să specificați același grup de lucru, dar un nume și o adresă IP diferite.
Etapa 4. Când operațiunile corespunzătoare sunt efectuate cu al doilea computer, este necesar să verificați dacă conexiunea la rețea funcționează.
Pentru a face acest lucru, apăsați combinația de taste Win + R și, în fereastra „Run”, introduceți comanda cmd.exe. Interpretul de comenzi Windows va porni.
Ar putea fi util să citiți:
- De unde este Mihail Sergheevici Gorbaciov?;
- Cum să petreci zilele de post pentru sănătate și pierderea în greutate Cum să-ți aranjezi corect zilele de post;
- Nutriție adecvată pentru imunitate Alimente care întăresc sistemul imunitar uman;
- Cine a fost șeful Ingușetiei înainte de Evkurov;
- Personalitate divizată - ficțiune sau boală reală?;
- Copil jos - ce înseamnă?;
- Ziua sfintelor femei purtătoare de mir;
- Purtător de pasiune Evgheni Botkin Mucenic Evgheni Botkin;