Virtualni zaznamki za chrome. Ustvarjanje zaznamkov v brskalniku Google Chrome
Google Chrome je priljubljen brskalnik zaradi enostavne uporabe in vsestranskosti. Njegove funkcije je mogoče enostavno razširiti, na primer lahko dodate tiste, ki so primerne za večino uporabnikov vizualni zaznamki. Privzeto so, tako kot vizualni zaznamki, nazadnje obiskane strani prikazane v vrstici pod naslovno vrstico, vendar jih ni mogoče spremeniti.
Možno je dodati običajne zaznamke - ikona "Zvezda" na desni strani naslovne vrstice. Naslov izbrane strani se shrani v določeno mapo z zaznamki. Če želite, da se naslov mape ali strani prikaže v vrstici z zaznamki, morate izbrati ikono »Nastavitve in upravljanje«: desno v zgornjem meniju so tri vrstice, pojdite na zavihek »Zaznamki«, označite Možnost »Pokaži vrstico z zaznamki«. Na istem zavihku je »Upravitelj zaznamkov«, ki prikazuje vse shranjene strani za hiter skok na tisto, ki jo potrebujete. Še lažje si je zapomniti kombinacijo tipk »Ctrl+D«, zdaj se takoj odpre okno za shranjevanje naslova strani, odprte v brskalniku. Nato, kot v prejšnjem odstavku, določite mapo za shranjevanje zaznamka in kliknite »Dokončaj«. Naslov odprte strani lahko preprosto izberete in z levim gumbom miške povlečete v vrstico z zaznamki. Raziščite meni vrstice z zaznamki tako, da jo kliknete z desno tipko miške. Eden od elementov menija je »Dodaj stran«.
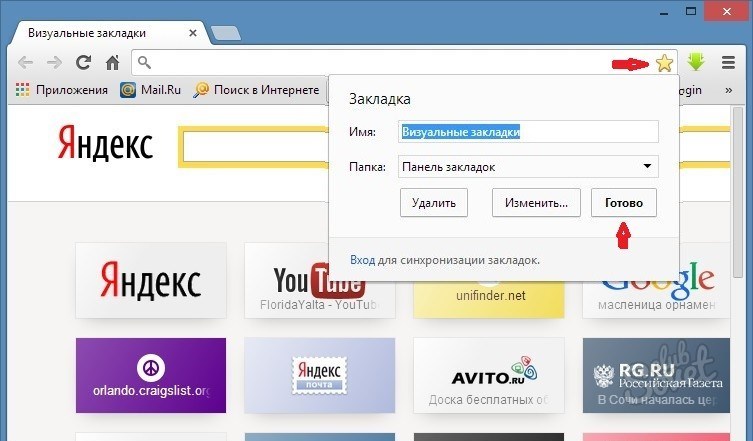
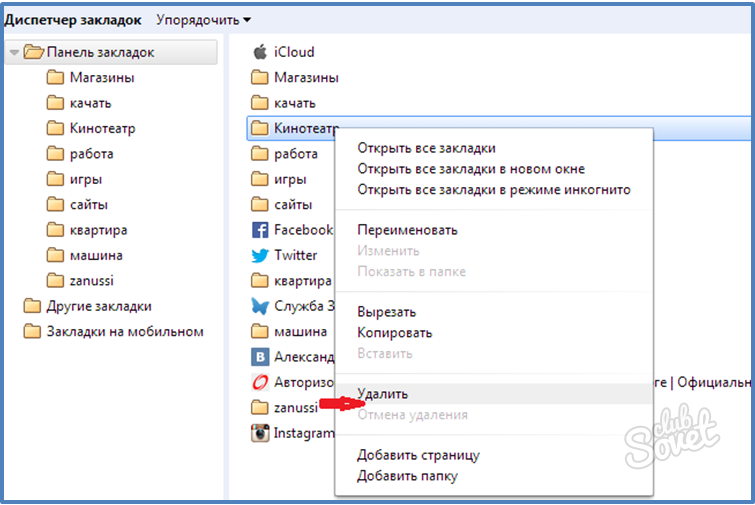
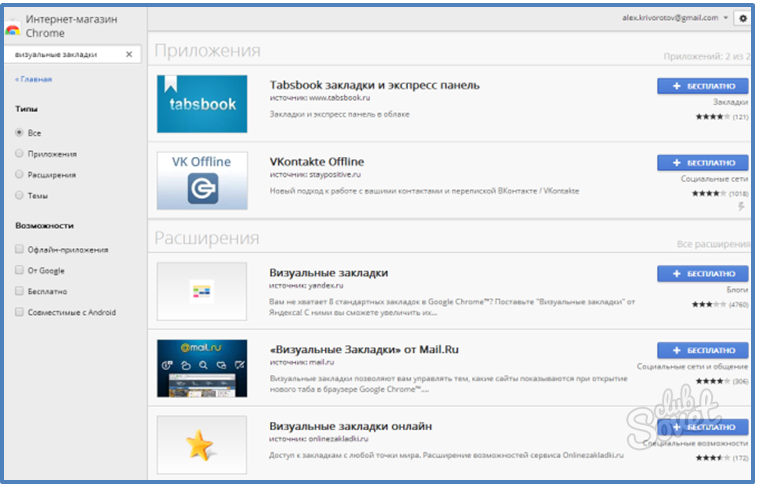
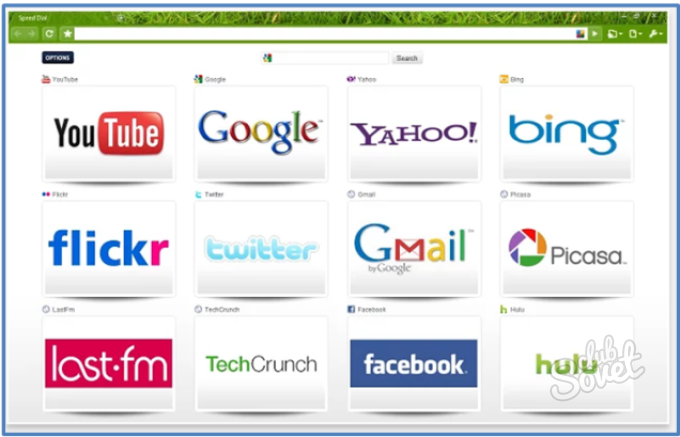
Aplikacije, ki so postale nepotrebne, je enostavno onemogočiti: pojdite na »Nastavitve« - »Orodja« - »Razširitve«, poiščite nepotrebno razširitev in počistite polje »Omogočeno«. Če želite popolnoma odstraniti razširitev brez shranjevanja nastavitev, kliknite ikono »Smetnjak« in potrdite brisanje. Če želite shraniti vse zaznamke na zunanji medij, poiščite datoteko »zaznamki« v mapi »Google Chrome«, jo shranite ali v oknu »Upravitelj zaznamkov« izberite »Organiziraj« - »Izvozi zaznamke v datoteko HTML ...« , določite mesto shranjevanja.
Ustvarjeno 3.9.2013 13:26 / Google Chrome - Dodaj, sprememba Dragi bralci! Kdo ga je namestil? Brskalnik Google Chrome/Google Chrome? Ali pa še niste namestili razširitve vizualni zaznamki? Danes imamo lekcijo na temo "Kako nastavite vizualne zaznamke V Googlov brskalnik Chrome/Google Chrome»Seveda po namestitvi brskalnika Google Chrome ni zabavnih orodij za trajno uporabo. Zato obstajajo dodatne razširitve za vsak okus in po vaši presoji..
Pred začetkom lekcije vas želim opozoriti, da se struktura brskalnika Google Chrome nekoliko razlikuje od brskalnika Mozilla Firefox. V tej lekciji vam bom poskušal podrobno povedati in pokazati svetle slike (posnetke zaslona). A to še ni vse. Če res želite sprememba ali prilepite ozadje/slika V vizualni zaznamki, potem morate vnaprej pripraviti želeno sliko. Navsezadnje bova ti in jaz spremenila ozadje.
In o tem, kako dodati blog/spletno mesto povezava do zaznamek- To ni problem. Vse je izjemno preprosto. Všeč ti bo. Ne skrbi! Med delom z nastavitve Pokazal vam bom vse, kot sem obljubil, ker bo postopek namestitve potekal v v realnem času. Zdaj pa preidimo na lekcijo, sicer pa iz nekega razloga blebetam.
Torej, tukaj je lekcija:
Kako povečati ali zmanjšati število vizualnih zaznamkov v brskalniku Google Chrome?
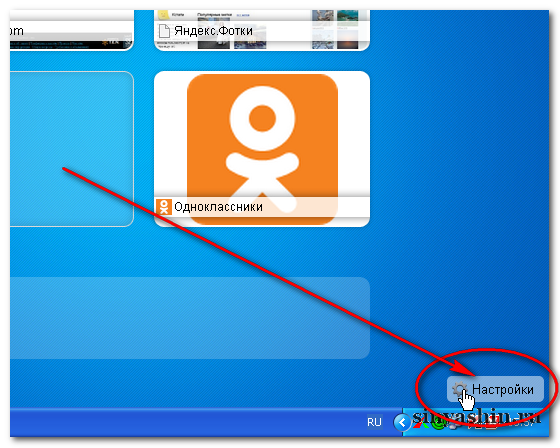
kako sprememba oz dodajte ozadje/slika v vizualnih zaznamkih Google Chrome?
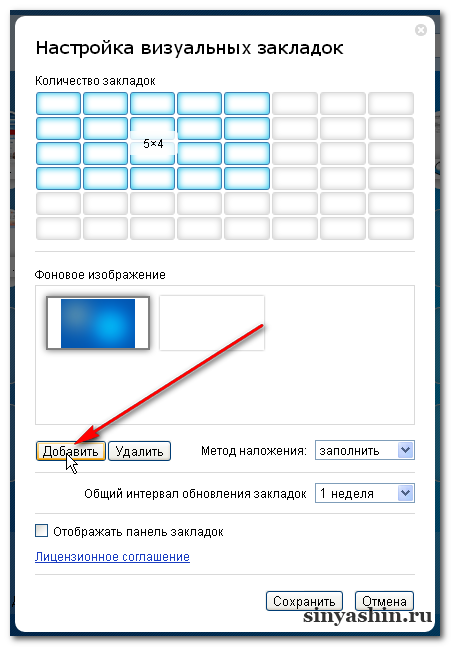
kako dodati ali odstranite povezavo do bloga/mesta Google Chrome vizualni zaznamki?

Ste ga nastavili? V REDU! Končujem lekcijo za danes. Se vidiva kmalu!
Sodobni uporabnik interneta vsak dan obišče na desetine različnih spletnih virov. Za lažjo navigacijo med ogromno količino informacij je bil implementiran sistem zaznamkov. So gumb hiperpovezave, sestavljen iz naslova strani spletnega mesta, slike in naslova. Te gumbe lahko postavite na posebno ploščo ali ustvarite vizualne zaznamke na ločeni strani. Ta članek opisuje načine za ustvarjanje standardnega ali vizualnega zaznamka v brskalniku Google Chrome.
Google Chrome ima vgrajeno ploščo, ki je priročna in enostavna za uporabo. Prilepi se pod iskalno vrstico vašega brskalnika in vsebuje veliko vaših priljubljenih spletnih mest. Povezave so videti kot majhni gumbi z logotipom vira in imenom, ki ga določi uporabnik. Če želite v Chrome dodati nov zaznamek, sledite tem preprostim navodilom:
Na vaši plošči se je zdaj pojavil nov zavihek. Privzeto je ta vmesnik viden samo na praznih straneh in novih zavihkih. Če želite imeti ves čas dostop do gumbov, z desno miškino tipko kliknite prazen prostor na plošči, da ga prilagodite, in izberite dejanje »Pokaži«.
Vizualni zaznamki
Nekaterim uporabnikom se vizualni zaznamki zdijo preveč okorni, za druge so nepogrešljiva stvar pri njihovem delu. Za razliko od mnogih drugih brskalnikov Google še ni predstavil svoje ekspresne plošče. Chrome pa podpira priklop tako imenovanih razširitev – modulov, ki programu dodajo dodatne funkcionalnosti. Katalog Google Store predstavlja obilico podobnih vtičnikov za vsak okus. Tukaj lahko najdete aplikacije znanih podjetij Mail.ru in Yandex, čudovit in popolnoma tridimenzionalen vizualni SpeedDial ter številne druge priljubljene izdelke.
Namestitev razširitve
Če želite narediti vizualne zaznamke, jih morate namestiti. Postopek namestitve je standarden za vse vtičnike. V tem priročniku je povezava obravnavana na primeru storitve Yandex:
Zdaj imate nameščeno novo storitev in lahko dodate in prilagodite vizualne zaznamke Google Chrome.
nastavitve
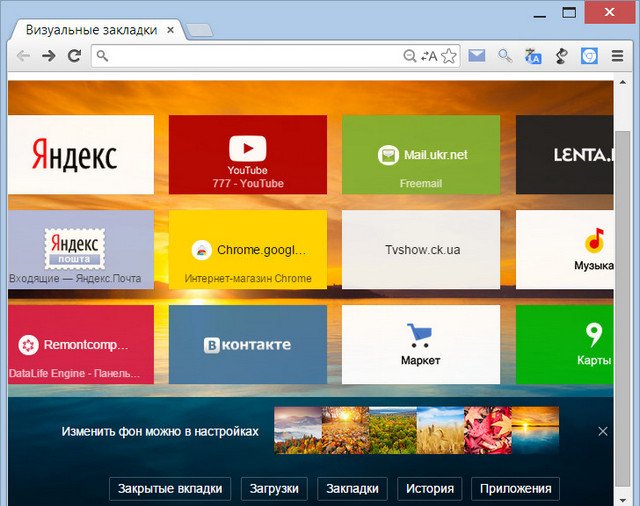
Če želite dodati nov predmet, obiščite želeno stran in z desno miškino tipko kliknite kjer koli v oknu, da se prikaže spustni meni. Zahteva, da izberete dejanje »Dodaj v ekspresno ploščo«. Alternativna metoda je, da izbrišete element in kliknete ikono »ustvari« v obliki znaka plus, ki se prikaže v nastalem prostem prostoru. V novem oknu boste morali določiti naslov vira in ime elementa, po katerem bo predmet dodan vašim vizualnim zaznamkom.
Imam spletno stran - opazna je. Po ogledu statistike sem videl, da se uporablja Google Chrome več ljudi kot vsi drugi brskalniki skupaj - včasih je bilo drugače.
Ko sem videl to ureditev, sem se odločil napisati več člankov o tem, kako narediti delo v Chromu bolj priročno - tukaj bomo govorili o: kako narediti zaznamke v Google Chromu.
Google Chrome je najboljši za običajne uporabnike. Čeprav je hiter in preprost, lahko rečemo, da se v njem skrivajo nekatere funkcije.
Posebno pozornost je treba nameniti dodatkom za krom. Najboljši način za to je, da v zgornjem desnem kotu kliknete ikono »Nastavitve in nadzor Google Chroma«.
V starejših različicah je ta ikona v obliki ključa, v novih pa tri črte. Nato kliknite nastavitve (skoraj čisto na dnu) in na levi strani kliknite možnost »razširitve«.
Nato boste videli vse nameščene, in če želite več, potem na samem dnu sledite povezavi "več razširitev".
Ustvarjanje vizualnih zaznamkov v Chromu
V Chromu ni mogoče narediti vizualnih zaznamkov s standardnimi orodji, a ker je priročno in lepo, jih ne smete zanemariti.
Če želite ustvariti vizualne dodatke v Google Chromu, boste morali prenesti in namestiti razširitev - Speed Dial 2 (ru).
Nato, ko greste na katero koli spletno mesto, z desno tipko miške kliknite kjer koli na strani. Premaknite kazalec na ikono »strela« (vrstica za hitro klicanje) in kliknite na novo prikazani trak z napisom: »dodaj trenutno stran«.
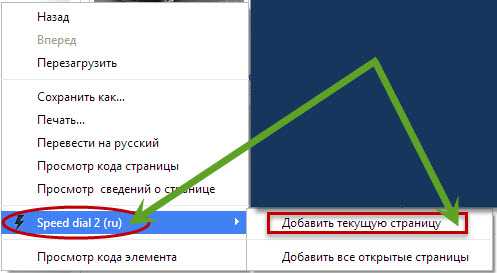
Kako dodati zaznamke v Google Chrome
Preden dodate standardne zaznamke v Chrome, jih morate narediti vidne. Če želite to narediti, kliknite ikono nastavitev (zgoraj desno) in premaknite kazalec na vrstico »zaznamki« ter kliknite na napis: »prikaži vrstico z zaznamki«.
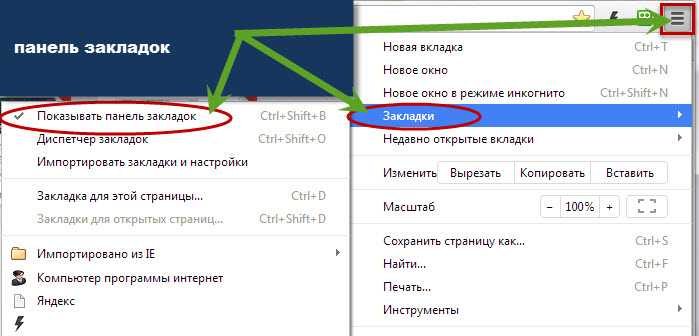
Zdaj, če želite dodati zaznamek v Chromu, morate samo klikniti ikono »zvezdica« na vrhu (zgoraj, tik ob iskalni vrstici), kliknite razširitev menija nasproti »mape«, izberite »bar z zaznamki« v in kliknite »končano«.
To je vse. Mislim, da smo popolnoma razumeli virtualne in običajne razširitve. Brskalnik Google Chrome ima seveda veliko več “prednosti”, a več o tem v drugih člankih. Vso srečo.
Morda bi bilo koristno prebrati:
- Največja bitka domovinske vojne leta 1812;
- Čerepanovi (Efim Aleksejevič in Miron Efimovič);
- Kaj je najbolje početi v vojski?;
- Normanska teorija: kje in čigava;
- V vas k mačku. Mihail Koškin. Ustvari "štiriintrideset" in umre;
- Oborožene sile Ruske federacije in njihov namen;
- Golenishchev-Kutuzov in njihovi sorodniki;
- Koncept fiziološke osnove občutkov in čustev;