Windows 7'de uzaktan erişimi etkinleştirme. Bir bilgisayara uzaktan erişim nasıl kurulur: üç kolay yol
Selamlar sevgili blog okuyucuları!
Bugün bilgisayar kullanıcılarının belirli bir bölümünü ilgilendiren bir konuya değinmek istiyorum - Windows 10 Uzak Masaüstü Windows masaüstüne uzaktan bağlantı için ayrı olarak yüklenmesi gereken üçüncü taraf programları çok popüler hale geldi. TeamViewer özellikle yaygınlaştı - bir şekilde, size kesinlikle bundan daha fazlasını anlatacağım, çünkü bu uygulama gerçekten çok kullanışlı ve en önemlisi, kurulumu ve kullanımı kolay, bu da bir bilgisayarın uzaktan kontrolünü almanız gerektiğinde önemlidir. çok teknoloji meraklısı müşteri değil. Ancak, uzak bir masaüstüne bağlanmak için Windows'ta yerleşik olarak bulunan yetenekleri çok az kişi biliyor - ve biliyorlar!
Windows 10 veya 7 Uzak Masaüstü Hizmeti nasıl bağlanır?
Bugün onlar hakkında konuşacağız. Başlamadan önce, Windows Uzak Masaüstü hizmetine bağlantının mümkün olduğu koşulları listeleyeceğim:
- Bilgisayarlar aynı yerel ağ içinde olmalı veya İnternet üzerinden bağlanmak için özel bir statik IP adresi bulunmalıdır.
- Herhangi bir bilgisayardan bağlanabileceğiniz halde, yalnızca Windows 10 veya 7 Professional veya Ultimate sürümlerinin kurulu olduğu bir bilgisayarda erişim açabilirsiniz.
Windows Uzak Masaüstü Kurulumu
Bu koşullara uyuyorsanız, devam edin. "Başlat" menüsünde "Bilgisayar" bölümüne sağ tıklayıp "Özellikler" e gittiğimiz bir masaüstü bağlantısı oluşturarak başlayalım. Burada sol sütunda "Gelişmiş sistem ayarları" öğesini buluyoruz.
Yeni pencerede, "Uzaktan Erişim" sekmesini açın ve aşağıdaki ekran görüntüsünde olduğu gibi "Uzaktan yardımın bu bilgisayara bağlanmasına izin ver" ve "Masaüstünün herhangi bir sürümüne sahip bilgisayarlardan bağlantılara izin ver" kutularını işaretleyin. Böylece, bu bilgisayara başkalarından bağlanmak için yerleşik güvenlik duvarına otomatik olarak istisnalar ekleyeceksiniz.
Ayrıca "Gelişmiş" düğmesine tıklayıp bilgisayar kontrolüne izin verebilirsiniz (aksi takdirde, masaüstüne uzaktan bağlandığınızda, yalnızca resim widget'ını görüntüleyebilir, yönetemezsiniz) ve ayrılacak zamanı ayarlayabilirsiniz. her seans
Burada, Windows çalıştıran bilgisayarlardan gelen bağlantıları engelleyebilirsiniz.

Bundan sonra, uzak bilgisayara bağlanacağımız sisteme yeni bir kullanıcı eklemeniz gerekir. "Başlat - Denetim Masası - Kullanıcı Hesapları - Hesap Ekle veya Kaldır".

Yeni bir kullanıcı oluşturuyoruz ve bilgisayara tam erişim sahibi olabilmesi için ona Yönetici rolü veriyoruz.

Karmaşık bir parola ayarladığınızdan emin olun - bu parola olmadan Windows'ta Uzak Masaüstü çalışmayacaktır!
Bu, yeni bir kullanıcı oluşturduktan sonra yapılır. Kullanıcı listesinde, yenimizin simgesine tıklayın ve menüden "Parola oluştur" u seçin.

Ardından "Uzaktan Erişim" ayarının olduğu sekmeye dönüyoruz. "Kullanıcı seç - Ekle - Gelişmiş - Ara" butonlarına basıyoruz ve oluşturduğumuz yeni sistem yöneticimizin giriş bilgilerini buluyoruz. Onu seçin ve Tamam'a tıklayın.

Bu hesabı yalnızca bir bilgisayara bağlanmak için kullanmayı planladığımız için, güvenlik nedeniyle yeni kullanıcımızı gizlemek mantıklıdır, böylece Windows önyüklendiğinde hangi hesap altında oturum açılacağı seçim menüsünde görünmez.
Bunu yapmak için, "Başlat" menüsüne gidin ve kayıt defteri düzenleyicisini aramak için arama çubuğuna "regedit" yazın.
Burada dahili klasöre giden uzun yoldan gidiyoruz:
HKEY_LOCAL_MACHINE\SOFTWARE\Microsoft\Windows NT\CurrentVersion\Winlogon\SpecialAccounts\UserList
Kalın harflerle vurguladığım şey yalnızca XP'de mevcuttur - kural olarak, Windows 10, 8 ve 7'de bu klasörler benimki gibi eksiktir, bu yüzden onları kendiniz oluşturmanız gerekir. Bunu yapmak için, "Winlogon" klasörüne sağ tıklayın, ardından "Oluştur - Bölüm" seçeneğine tıklayın ve "SpecialAccounts" adlı yeni bir klasör oluşturun.

Ve bu klasörün içinde benzer şekilde başka bir tane daha oluşturuyoruz - "UserList".
Şimdi onu giriyoruz, tablonun sağ tarafına, içeriğin olması gereken yere sağ tıklayın ve "Yeni - 32 bit DWORD değeri" seçeneğini seçin.

Dosya adı olarak gizlemek istediğimiz kullanıcının adını yazıyoruz. Ardından, üzerine tıklayın ve "Değer" alanına "0" girin - bu, bu hesabı gizleyecek ve işletim sistemi başladığında listede olmayacak (yine de girmek istiyorsak, kullanıcı seçiminde menüsünde "Ctrl+Alt+Del" tuş bileşimine basmanız gerekecektir).

Windows masaüstüne uzaktan erişim oluşturmanın ilk aşamasına son dokunuşlar devam ediyor. Dediğim gibi, her şey talimatlara göre yapılırsa, yerleşik Windows güvenlik duvarı otomatik olarak PC'nize bağlantılara izin verecektir. Ancak, yüklenen üçüncü taraf antivirüs veya güvenlik duvarı bağlantı girişimlerini engelleyebilir. Bunun olmasını önlemek için, bilgisayarınıza "3389" bağlantı noktasından bağlantılara izin vermeniz gerekir - Uzak Masaüstü hizmeti bununla birlikte çalışır.
Tüm ayarları kaydedip bu bilgisayardan hesaptan çıkıyoruz.
Uzak masaüstü Windows 10 veya 7'ye nasıl bağlanılır?
Şimdi erişime açık olan Windows Uzak Masaüstüne bağlanmanız gerekiyor - bunun için ilkini kontrol etmek istediğiniz ikinci bilgisayara gidiyoruz. Windows 7'de açın "Başlat - Tüm Programlar - Donatılar - Uzak Masaüstü Bağlantısı"

Windows 10'unuz varsa, "Başlat" simgesine sağ tıklayıp "Bul"u seçmek daha kolaydır.

"Uzak Masaüstü Bağlantısı" sorgusunu arama alanına yapıştırın ve bulunan uygulamayı başlatın.

Bağlanacağımız yeni bir pencerede () ve "Bağlan" ı tıklayın. Bu durumda, bu bir yerel ağsa dahili adresi girin. Sağlayıcı size beyaz bir statik adres, yani İnternet'teki benzersiz bir bilgisayar tanımlayıcısı sağlarsa, bu ipi dünyanın herhangi bir yerinden girip PC'ye girebilirsiniz.

Adres doğru girildiyse ve bu bilgisayar açıksa, oturum açmanızı isteyen bir pencere ve ardından parola için başka bir pencere açılacaktır.

Bundan sonra, sistem ayrıca bu bağlantıya güvenip güvenmediğinizi soracaktır - kabul ediyoruz ve başka bir bilgisayarın Windows uzak masaüstüne geçiyoruz. Artık üzerinde kendiniz oturuyormuşsunuz gibi çalışabilirsiniz.

Bu adım adım algoritma, işletim sisteminin tüm sürümlerinde - hem Windows 7'deki demonte örnekte hem de Windows XP'de (Professional) - bir bağlantı oluşturmak için eşit derecede uygundur - tek fark grafik tasarımdadır.
Avantajlar ve dezavantajlar
Artık, bir PC'ye çeşitli uzaktan erişim biçimlerini bilerek, kurulu üçüncü taraf programlardan yerleşik hizmetin daha iyi veya daha kötü olduğunu karşılaştırmak mümkündür. Artı, bence bir - ek yazılım yüklemeye gerek yok. Gerisi, ana bağlanmak istediğiniz bilgisayardaki tüm hesaplardan çıkış yapma ihtiyacı olan eksilerdir. Daha gelişmiş ücretli R-Admin programı tarafından sağlanan gizli bir bağlantının imkansızlığının yanı sıra.
Bu incelemede - İnternet üzerinden uzaktan erişim ve bilgisayar kontrolü için en iyi ücretsiz programların bir listesi (uzak masaüstü programları olarak da bilinir). Her şeyden önce, Windows 10, 8 ve Windows 7 için uzaktan yönetim araçlarından bahsediyoruz, ancak bu programların birçoğu Android ve iOS tabletler ve akıllı telefonlar dahil olmak üzere diğer işletim sistemlerinde uzak masaüstüne bağlanmanıza da izin veriyor.
Bu tür programlara neden ihtiyaç duyulabilir? Çoğu durumda, uzak masaüstü erişimi ve sistem yöneticileri tarafından bilgisayar bakımına yönelik eylemler ve hizmet amaçları için kullanılırlar. Bununla birlikte, sıradan bir kullanıcının bakış açısından, bir bilgisayarın İnternet veya yerel bir ağ üzerinden uzaktan kontrol edilmesi de yararlı olabilir: örneğin, bir Linux dizüstü veya Mac'e bir Windows sanal makinesi kurmak yerine, bağlanabilirsiniz. bu işletim sistemine sahip mevcut bir PC'ye (ve bu olası senaryolardan yalnızca biridir).
TeamViewer muhtemelen Windows ve diğer işletim sistemleri için en ünlü uzak masaüstü programıdır. Rusçadır, kullanımı kolaydır, çok işlevseldir, İnternet üzerinden harika çalışır ve özel kullanım için ücretsiz olarak kabul edilir. Ek olarak, bir bilgisayarda kurulum gerektirmeden çalışabilir; bu, yalnızca tek seferlik bir bağlantıya ihtiyacınız varsa kullanışlıdır.

TeamViewer, Windows 7, 8 ve Windows 10, Mac ve Linux için sunucu ve istemci işlevlerini birleştiren ve bilgisayarınıza kalıcı uzaktan erişim kurmanıza izin veren "büyük" bir program olarak, gerektirmeyen bir TeamViewer QuickSupport modülü olarak mevcuttur. Başlattıktan hemen sonra size bağlanacağınız bilgisayarda girmeniz gereken bir kimlik ve parola veren kurulum. Ek olarak, herhangi bir zamanda belirli bir bilgisayara bağlanma yeteneği sağlayan bir TeamViewer Ana Bilgisayar seçeneği vardır. TeamViewer ayrıca son zamanlarda Chrome için bir uygulama olarak ortaya çıktı, iOS ve Android için resmi uygulamaları var.
TeamViewer'da uzak bilgisayar kontrolü oturumu sırasında kullanılabilen özellikler arasında
- Uzak bir bilgisayara VPN bağlantısı başlatma
- uzaktan yazdırma
- Ekran görüntüleri alma ve uzak masaüstü kaydetme
- Dosyaları paylaşmak veya sadece dosyaları aktarmak
- Sesli ve yazılı sohbet, yazışma, taraf değiştirme
- TeamViewer ayrıca Wake-on-LAN, yeniden başlatma ve güvenli modda otomatik yeniden bağlanmayı destekler.

Özetle, TeamViewer, ev içi amaçlar için uzak masaüstü ve bilgisayar yönetimi için ücretsiz bir programa ihtiyaç duyan hemen hemen herkese tavsiye edeceğim bir seçenektir - her şey sezgisel ve kullanımı kolay olduğu için bunu anlamak neredeyse gerekmez. Ticari amaçlar için lisans satın almanız gerekecek (aksi takdirde oturumların otomatik olarak sonlandırılacağı gerçeğiyle karşılaşacaksınız).
Chrome Uzak Masaüstü
Google, Google Chrome için bir uygulama gibi çalışan kendi Uzak Masaüstü uygulamasına sahiptir (bu durumda, erişim yalnızca uzak bilgisayardaki Chrome'a değil, tüm masaüstüne olacaktır). Google Chrome tarayıcısının yüklenebileceği tüm masaüstü işletim sistemleri desteklenir. Uygulama mağazalarında Android ve iOS için resmi istemciler de bulunmaktadır.

Chrome Uzaktan Masaüstü'nü kullanmak için resmi mağazadan bir tarayıcı uzantısı indirmeniz, erişim verilerini (pin kodu) ayarlamanız ve başka bir bilgisayarda aynı uzantıyı ve belirtilen pin kodunu kullanarak bağlanmanız gerekir. Ancak, Chrome Uzaktan Masaüstü'nü kullanmak için Google hesabınızda oturum açmış olmanız gerekir (farklı bilgisayarlarda aynı hesap olması gerekmez).
AnyDesk'te bir bilgisayara uzaktan erişim
AnyDesk, bir bilgisayara uzaktan erişim için başka bir ücretsiz programdır ve eski TeamViewer geliştiricileri tarafından oluşturulmuştur. İçerik oluşturucuların iddia ettiği avantajlar arasında, diğer benzer yardımcı programlara kıyasla yüksek çalışma hızı (masaüstü grafiklerini aktarma) yer alıyor.

AnyDesk, Rus dilini ve dosya aktarımı, bağlantı şifreleme, bir bilgisayara kurulum olmadan çalışma yeteneği dahil olmak üzere gerekli tüm işlevleri destekler. Bununla birlikte, işlevler diğer bazı uzaktan yönetim çözümlerinden biraz daha azdır, ancak "iş için" bir uzak masaüstü bağlantısı kullanmak için hepsi oradadır. AnyDesk, Windows ve tüm popüler Linux dağıtımları, Mac OS, Android ve iOS için kullanılabilir.

Uzaktan Erişim RMS veya Uzak Yardımcı Programlar
Rusya pazarında RMS Remote Access (Rusça) olarak sunulan Remote Utilities, bir bilgisayara uzaktan erişim için karşılaştığım en güçlü programlardan biridir. Ticari amaçlar için bile 10 bilgisayara kadar yönetmek ücretsizdir.

Özellikler listesi, aşağıdakiler dahil ancak bunlarla sınırlı olmamak üzere ihtiyacınız olabilecek veya olmayabilecek her şeyi içerir:
- İnternet üzerinden RDP bağlantısı desteği de dahil olmak üzere çeşitli bağlantı modları.
- Yazılımın uzaktan kurulumu ve dağıtımı.
- Video kameraya erişim, uzak kayıt ve komut satırı, Wake-On-Lan desteği, sohbet işlevleri (video, ses, metin), uzaktan ekran kaydı.
- Dosya aktarımı için Sürükle-Bırak desteği.
- Birden çok monitör desteği.
UltraVNC, SıkıVNC ve benzeri
VNC (Virtual Network Computing), RDP'ye benzer, ancak çok platformlu ve açık kaynaklı bir bilgisayar masaüstüne uzaktan bağlantı türüdür. Bağlantıyı düzenlemek için, diğer benzer seçeneklerde olduğu gibi, bir istemci (görüntüleyici) ve bir sunucu (bağlantının yapıldığı bilgisayarda) kullanılır.
VNC, UltraVNC ve SıkıVNC kullanan bir bilgisayara uzaktan erişim için popüler programlardan (Windows için) ayırt edilebilir. Farklı uygulamalar farklı işlevleri destekler, ancak kural olarak dosya aktarımı, pano senkronizasyonu, klavye kısayollarının aktarımı, metin sohbeti her yerde vardır.

UltraVNC ve diğer çözümleri kullanmak acemi kullanıcılar için kolay ve sezgisel değildir (aslında onlar için değildir), ancak bilgisayarlarınıza veya şirket bilgisayarlarınıza erişmek için en popüler çözümlerden biridir. Bu makale çerçevesinde, kullanım ve yapılandırma talimatları vermek mümkün olmayacaktır, ancak ilginiz ve çözme arzunuz varsa, ağda VNC kullanımına ilişkin birçok materyal vardır.
AeroAdmin
AeroAdmin uzak masaüstü yazılımı, Rusça'da karşılaştığım türünün en basit ücretsiz çözümlerinden biridir ve yalnızca İnternet üzerinden bir bilgisayarda gezinmek ve yönetmek dışında önemli bir işlevselliğe ihtiyaç duymayan acemi kullanıcılar için idealdir.

Bu durumda, programın bir bilgisayara yüklenmesi gerekmez ve yürütülebilir dosyanın kendisi minyatürdür. Kullanım, özellikler ve nereden indirileceği hakkında:
Ek Bilgiler
Ücretli ve ücretsiz olmak üzere farklı işletim sistemleri için bilgisayar masaüstüne uzaktan erişimin daha birçok farklı uygulaması vardır. Bunların arasında Ammy Admin, RemotePC, Comodo Unite ve daha fazlası var.
Ücretsiz, işlevsel, Rus dilini destekleyen ve antivirüslerin küfretmediğini (veya daha az ölçüde) vurgulamaya çalıştım (çoğu uzaktan yönetim programı RiskWare'dir, yani yetkisiz erişim durumunda potansiyel bir tehdit oluşturur ve bu nedenle, örneğin tespitlere sahip olduklarına hazırlıklı olun).
Windows'ta, yerel bir ağ veya İnternet üzerinden başka bir bilgisayarı kontrol etmek için erişim elde etmek için yararlı bir fırsat vardır. Örneğin evdeyken yalnızca iş bilgisayarınıza gidemez, aynı zamanda örneğin ofis yazıcınızda bir belge yazdırabilirsiniz. Bunu mümkün kılmak için, bağlanmak istediğiniz makinede bir uzak masaüstü oluşturmanız ve yapılandırmanız gerekir.
Bunu yapmak için, her iki cihazın da aynı yerel ağda olması veya İnternet bağlantısının olması gerekir ve aynı işletim sistemi sürümlerine sahip olmaları gerekmez. Ses çalmayı ayarlayabilir, programları başlatabilir, başka bir işyerindeki verilere erişebilirsiniz. Bunun güvenliği azaltacağını unutmayın, çünkü teorik olarak bilgisayar tüm ağ kullanıcılarına açık olacak ve davetsiz misafirler için yalnızca parola engel olacaktır. Mümkün olduğu kadar karmaşık hale getirin, standart kelimeler ve kombinasyonlar kullanmayın.
Standart Windows işletim sistemi araçlarını kullanma
Masaüstüne uzaktan erişim kurulumu, standart bir Windows hizmeti kullanılarak başlatılabilir. Öncelikle bağlanmak istediğiniz sitedeki hesabı şifre ile koruyunuz:
- Denetim Masası penceresini açın.
- Kullanıcı Hesapları simgesini bulun.
- "Windows Parolasını Değiştir"i açın.
- "Hesap parolanızı oluşturun"u tıklayın.
- Mümkün olduğu kadar karmaşık bir şifre oluşturun ve not edin.

Uzak masaüstüne erişmek için:

Bundan sonra bağlanamazsanız, güvenlik duvarınız masaüstünüze erişimi engelliyor olabilir. Denetim Masası'ndaki Güvenlik Duvarı bölümüne gidin, ardından "Bir programın veya özelliğin güvenlik duvarından geçmesine izin ver".

İnternete erişirseniz, yönlendiricinizde 3389 numaralı bağlantı noktasını açmanız gerekebilir Yönlendirici arayüzüne gidin, bu seçenek genellikle "Gelişmiş Ayarlar" sekmesinde bulunur.
Ve bir koşul daha: uzak bilgisayarda uyku modunu devre dışı bırakmanız gerekir, çünkü o sırada kullanılamayacak.
ÖNEMLİ. Windows Vista Starter, Home Premium, Home Basic, Windows 7 Starter, Home Premium, Home Basic, Windows XP Home Edition işletim sistemlerinde uzak masaüstünü yapılandırma özelliği yoktur. Bunlar, kullanıcıların hemen dikkat etmediği bu sürümlerin sınırlamalarıdır.
Ancak bu sürümlerin sahipleri üzülmemelidir. Ve ayrıca talimatları çok karmaşık bulan kullanıcılar için. Bu sorunu kolayca çözen bir yazılım var.
Özel uygulamaların kullanımı
TSplus (yalnızca ücretsiz demo), TeamViewer (ev kullanımı için ücretsiz), Chrome Remote Desktop (ücretsiz) gibi kullanımı kolay ancak zengin özelliklere sahip uzak masaüstü programları vardır.

Muhtemelen en uygun olanı, aşağıdaki özelliklere sahip olan TeamViewer'dır:
- Android ve iOS platformları dahil olmak üzere çeşitli işletim sistemleri için destek.
- Eski işletim sistemi sürümleriyle uyumludur.
- Ek ayarlara ihtiyaç duymaz, güvenlik duvarı ve ağ ayarlarını kendisi belirler.
- Rusça sezgisel arayüz.
- Hızlı veri aktarımı.
- Yüksek derecede bağlantı güvenliği.
- Birden çok bilgisayarla çalışmak.
- Ağdaki kullanıcıların otomatik keşfi.
- Kullanıcı haklarını yönetmek için gelişmiş ayarlar, bunları gruplama imkanı.
- Sohbet, konferans, dosya paylaşımı ve bunları bulutta depolama olanakları.
- Video ve sesin yüksek kalitede uzaktan oynatılması.
- Doğrudan tarayıcıdan kullanabilme.
- Yerel ve İnternet ağı üzerinden erişim.
- Belgeleri başka bir bilgisayardan yerel bir yazıcıya yazdırma.
- Pano senkronizasyonu.
- Uzak cihazın ekranını karartma imkanı.
TeamViewer aracılığıyla uzak masaüstü erişimini ayarlamak için aşağıdakileri yapın:

Böylece, standart hizmeti kullanarak Windows'un bazı sürümlerinde bir uzak masaüstü oluşturabilir ve yapılandırabilirsiniz. Bunun mümkün olmaması durumunda özel uygulamalardan birini indirin. Bu, bu işlevi mobil cihazlardan bile kullanmanıza olanak tanır, ayrıca özel bilgi gerektirmez ve ayarları anlamaya gerek yoktur.
Uzaktan başka bir bilgisayara erişmeniz gerekirse, masaüstünüzü kurmak ve masaüstünüze bağlanmak için basit ipuçlarını uygulamanız yeterlidir.
Bu gerektirir:
- ağ bağlantısı;
- bu modu ayarlama izni;
- kullanıcının başka bir PC'ye ağ erişimi ve böyle bir işlem için izni;
- bir isim ile bir tanım;
- bu tür bir bağlantı için ağ güvenlik duvarının iznine güven;
- istenen hesaba eklenen şifre (cari hesaba girmek için şifre gerektirmediğinde).
neden gerekli
Ana hedef, uzakta bulunan klasörlere ve dosyalara hızlı erişimdir (başka bir PC).
Kimler yararlanabilir:
Hangi sorular çözülebilir:
- ev bilgisayarındaki programa erişim kazanmak;
- unutkanlık nedeniyle ev bilgisayarınızda kalan önemli dosyaların aktarılması;
- uzaktaki bir PC'den akraba veya arkadaşlarınızın zorluklarını çözme.
Her şey yerel veya küresel bir ağ yardımıyla kolayca yapılır.
Bağlantı
Windows 7'de bir uzak masaüstüne bağlanmak için üç adımdan geçmeniz gerekir:
- programın kendisini çalıştırın: Başlat menüsü, ardından - Tüm Programlar - Standart ve istenen konumla bağlantıyı seçin;
- programı yapılandırın ve bir kısayol görüntüleyin:



Bundan sonra bir kısayol oluşturulur.
- sunucuya bağlanın.İlk kez böyle bir işlem yapıldığında, kapatılması ve çalışmaya devam etmesi gereken bir uyarı penceresi açılacaktır.
Yerel ağdaki bir bilgisayara
Yerel ağdaki bir bilgisayara bağlanmak için yapmanız gerekenler:

- tüm masaüstü ağ geçidi sunucusu ayarlarını otomatik olarak algılar;
- aşağıdaki RD Ağ Geçidi sunucu ayarlarını kullanın;
- yerel adresler için RD Ağ Geçidi sunucusunu kullanmayın (bu öğe varsayılan olarak seçilidir);
Not: Bilgisayar bir yerel ağa bağlıyken onay kutusunun işareti kaldırılmalıdır.
Yerel ağa kalıcı bir bağlantı olması durumunda anahtar bırakılmalıdır.
- o zaman kullanıcı bir eylem seçmelidir:
- ayarları kaydetmek ve pencereyi kapatmak için tıklayın: Kaydet, ardından - İptal;
- ayarları başka bir konuma kaydetmek için - Farklı kaydet;
- yerel ağa bağlanmak için - Bağlan'a tıklayın ve alanları kimlik bilgileriyle doldurun.
Video: uzak tablo
İnternet üzerinden uzak bir PC'ye
Windows işletim sisteminde uzak bağlantı için birkaç bileşen bulunur: Uzak Masaüstü Bağlantısı, Uzaktan Yardım. İkincisinin avantajı, yönetilen PC'nin kullanıcının varlığını gerektirmemesidir.

Bağlanmak için şunlara ihtiyacınız vardır:
- her iki bilgisayarın İnternet bağlantısını kontrol edin;
- Denetim Masası - Özellikler - Uzaktan Erişim Ayarları - Uzaktan Yardım'ın bu PC'ye bağlanmasına izin ver seçeneğine gidin;
- yönetilen PC'de, Başlat düğmesi aracılığıyla " Uzaktan yardım» arama çubuğunda Tıklayın: Yardımcıyı Davet Edin;
- bir davet yolla;
- ondan sonra bilgisayarı kontrol eden üçüncü fıkradaki gibi RemoteAssistance'ı başlatır;
- bağlantıyı kabul etmeniz gerekir;
- o zaman kontrolü ele almalısın. Sol üst köşedeki konuk, Yönetim talep et düğmesini kullanabilir.
Sonraki bağlantıların çok daha az adım gerektireceğini unutmayın.
Uzak Masaüstü Bağlantısı
Bu bağlantıyı yapmak için ihtiyacınız olan:
- yerel ağ veya İnternet bağlantısını kontrol edin;
- masaüstüne bağlanmak için "Başlat" menüsünde "Özellikler" - "Gelişmiş sistem ayarları"nı bulun;

- beliren pencerede "Uzaktan Erişim"e gidin, üzerine bir nokta koyun: "Uzaktan yardım bağlantısına izin ver";
- "Gelişmiş" seçeneğine tıklayarak PC'yi kontrol etme izni verin;
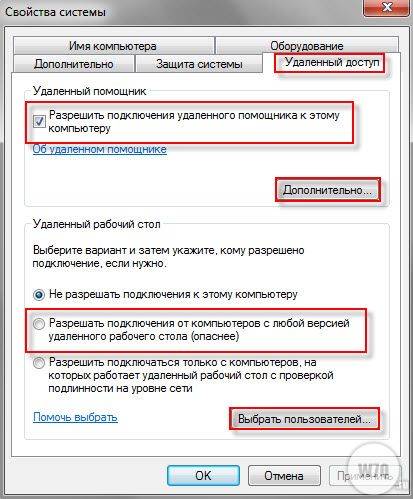
- uzak bilgisayara bağlantının kurulacağı bir kullanıcı ekleyin - "Başlat"a, ardından "Denetim Masası"na ve "Kullanıcı Hesapları"na gidin ve "Hesap ekle veya kaldır"ı seçin;
- "Uzaktan Erişim Ayarları"na geri dönün. "Bir kullanıcı seçin", ardından - "Ekle, Gelişmiş" ve sonunda "Ara" yazmanız gerekir. Oluşturulan yöneticinin oturum açma bilgilerini belirtin ve - "Tamam" ı tıklayın;
- kontrol PC'sine gidin: Başlat - Tüm Programlar, Standart - Uzak Masaüstü Bağlantısı'nı seçin. Bağlı bilgisayarın IP adresini belirtin;

- tüm alanlar doldurulduğunda, kullanıcı adınızı ve şifrenizi girin;
- uzaktaki bir masaüstüne geçmek için, sistemin böyle bir bağlantıya güvenme konusundaki sorusunu yanıtlayarak kabul etmelisiniz.
Programlar aracılığıyla bir ağ oluşturuyoruz
Yerel ağların kullanımıyla kimseyi şaşırtmayacaksınız. Böyle bir ağa bağlı bilgisayarların kullanıcıları birbirlerinin bilgilerine erişebilir ve bunları düzenleyebilir. Ancak bu, birbirine bağlı PC kabloları için geçerlidir.
Çok uzaktalarsa, sanal yerel ağlar yardımcı olacaktır. Onlarla çalışmak için özel programlar oluşturuldu.
İki grup vardır:
- ilki, bilgisayarlardan birini sunucu olarak temsil etmenizi sağlar. Veriler bir protokol aracılığıyla değiş tokuş edilmelidir biraz torrent.
- ikincisi, program üreticisinin sunucusunun ana sunucu olduğu sunuculara atfedilebilir. Bunu yapmak için web sitesine kaydolmanız gerekir.
RAdmin
RAdmin, grafik arayüzlü bir PC'ye uzaktan erişim için bir programdır. Dosya, metin ve sesli mesaj aktarma yeteneği sağlar. 
Program iki bölüme ayrılmıştır:
- yönetici görüntüleyici;
- yönetici sunucusu.
Başlamak için, sunucu bileşeni bir parola ile kurulur. Kullanıcı, PC'yi yeniden başlatarak uzak masaüstünü gözlemleyebilir ve sanki oradaymış gibi üzerinde işlemler gerçekleştirebilir.
Programın bir diğer özelliği de görüntü kalitesini ayarlamaktır. Bu, internet hızı düşük olduğunda kullanışlıdır.

RAdminfarklı modları kullanmanıza izin verir:
- görüntüleme;
- yönetmek;
- telnet;
- kapat;
- dosya aktarımları;
- SMS;
- metin ve sesli sohbet.
Ancak bu programın dezavantajları vardır:
- panoda bulunan her şey - manuel senkronizasyon gerektirir;
- bağlanırken düzenli olarak bir şifre girmek;
- Sürükle-Bırak yöntemi çalışmıyor;
- "gri" IP adresine sahip bir bilgisayarla çalışmak üzere tasarlanmamıştır.
ekip görüntüleyici
TeamViewer ücretsiz bir uzak bilgisayar kontrol aracıdır. 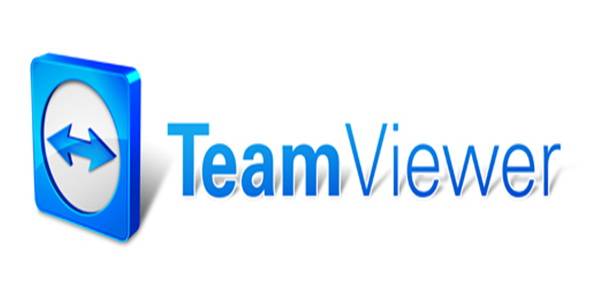
Program, aşağıdaki işlemleri gerçekleştirmenizi sağlar:
- konferanslar;
- sesli ve görüntülü iletişim;
- birden fazla kullanıcıyla sohbet edin;
- veri değişimi;
- fok;
- bilgisayarı kapatın;
- kayıt oturumu.
Kurulumun özelliği, taşınabilir modda çalışmaktır.

Arayüz oldukça basit. Sol tarafta, değiştirilebilen bir tanımlayıcı ve bir şifre girersiniz. Altında herhangi bir yerden bağlanmak için kontrolsüz bir erişim şifresi var.
Sağda, başka bir kullanıcı kimliği girilir.
Bağlantının kendisi iki modda gerçekleştirilir:

Konferans modları, birkaç kullanıcıyla çalışmayı sağlar ve toplantılar, sunumlar düzenlemenize ve birlikte çalışmanıza olanak tanır.

Dosya aktarımı, yönetici kullanılarak yönetilir.
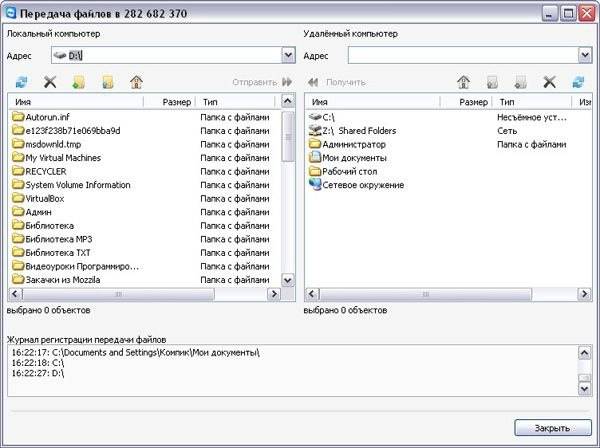
Dosya ve klasörler oluşturabilir, silebilir, belgeleri yazdırabilir, ekran görüntüleri alabilir ve daha fazlasını yapabilirsiniz.
Google Chrome Uzak Masaüstü
Google Chrome Remote Desktop, başka bir PC'ye hızlı bir şekilde bağlanmanızı sağlayan bir programdır. En son revizyon, mobil cihazları destekler.
Bu aracı kurmak için Google Chrome'a ihtiyacınız var:

Tüm Google hizmetlerine erişimi kolaylaştırmak için bir görev çubuğu eklentisi yükleyebilirsiniz.

Modülü çalıştırdığınızda arayüzün minimalist tarzda tasarlandığını göreceksiniz.
Remote Support'un üst kısmında kendi PC'nize erişime izin verilir ve başkasının PC'sine bağlantı kurulur. Bunun için belirli bir pin kodu vardır.
Akıllı telefondan bilgisayar kurulumu Bilgisayarlarım alanından gerçekleştirilir. Bu bağlantı çalışır, ancak yalnızca bir Google hesabı için.
RemoteDesktop'un yapılandırıldığı bilgisayar için bağlantıya izin vermeniz gerekir. İşlemi tamamlamak için - pin kodunu girin.
Uzakta bulunan ikinci bir PC'ye bağlanarak harcanan zamanı önemli ölçüde azaltabilirsiniz. Bu tür bağlantıları uygulamak için yeterli yol var. Makale en önemli noktaları tartışıyor. Hangi yöntem uygundur - kullanıcı bağımsız olarak seçecektir.
>Uzak bağlantılar nispeten yakın zamanda yaygınlaştı. Bunun nedeni, yerel ağların gelişmesi ve büyük ve orta ölçekli yerleşim yerlerinde İnternet erişiminin ortaya çıkmasıdır. Yaklaşık 10 yıl önce, onlarca veya yüzlerce kilometre uzakta bulunan bir bilgisayara bağlanmayı hayal bile edemezdik.
Ancak yine de bir bilgisayara uzaktan bağlanma fikri yerel ağlarda çalışma sürecinde test edildi. Ve bu özelliğin gelişmesinin nedenlerinden biri de insanın tembelliği (veya rahatlığı) idi. Sana bir örnek vereceğim. Belirli bir sistem yöneticisinin yerel ağda, oldukça geniş bir alanın ofis odalarına veya farklı katlara dağılmış 30 bilgisayarı vardır. Çalışma sürecinde, kullanıcıların programların işleyişi, ekipman ve bilgi alma hakkında düzenli olarak soruları olur. Ağ yöneticisinin her 10-15 dakikada bir işyerinden çıkıp kullanıcılara yardım etmesi gerekiyor, sorun küçük de olsa, çünkü telefonla bile sorunu doğru bir şekilde tespit etmek ve çözüm önermek bazen mümkün olmuyor. Ancak yerel ağdaki kullanıcı bilgisayarlarına yapılandırılmış bir uzak bağlantı varsa, sistem yöneticisi kullanıcının bilgisayarını kendi başına göreceği ve yöneteceği için koltuğundan kalkmadan sorunu tam olarak çözebilir.
Bilgisayar kullanıcılarının şehrin farklı yerlerinde bulunduğu bir durumda, rahatlığın yanı sıra bilgisayarlara uzaktan bağlanabilme olanağı, kuruluşa ulaşım maliyetlerinde önemli tasarruflar getirecek ve sürücüyü şirketin diğer ihtiyaçları için serbest bırakacaktır.
Yerel ağdaki bir bilgisayara bağlanma
Aşağıdaki durumu göz önünde bulundurun. Yerel ağda, her birinin kendi IP adresi ve adı olan birkaç bilgisayar vardır. ()
Görev şu şekildedir: 192.168.1.2 (it) bilgisayarından 192.168.1.4 (buh3) bilgisayarına bağlanın.
İnternet kullanılmadan bu, uzak masaüstü bağlantısı kullanılarak veya ücretli lisansa rağmen çok popüler olan RAdmin programı aracılığıyla yapılabilir.
Uzak Masaüstü Bağlantısı
Öncelikle bağlanacağınız bilgisayarda (örnekte “buh3” 192.168.1.4 IP adresine sahip) masaüstüne bağlanma özelliğini açmanız gerekiyor.
Bağlanmak istediğiniz bilgisayarda Windows 7 veya Windows Server 2003 veya 2008 sunucu platformlarından biri çalışıyorsa şunları yapmalısınız:
Masaüstündeki “Bilgisayar” simgesine sağ tıklayın ve açılan menüden “Özellikler” seçeneğini seçin.
Genel olarak, radyo düğmesini herhangi bir Uzak Masaüstü sürümüne bağlanabilecek şekilde ayarlayın.
Sistem özellikleri penceresindeki “Tamam” düğmesine tıklayın.

Bağlanan bilgisayarda Windows XP yüklüyse, masaüstüne erişimi açma prosedürü aşağıdaki gibidir:
Masaüstündeki "Bilgisayarım" simgesine sağ tıklayın ve "Özellikler" seçeneğini seçin.
"Uzak Oturumlar" sekmesine tıklayın.
"Bu bilgisayara uzaktan erişime izin ver" onay kutusunu işaretleyin ve "Tamam" düğmesini tıklayın.

Not: Masaüstünde "Bilgisayarım" veya "Bilgisayar" simgesi yoksa, "Başlat" düğmesini (Windows masaüstünün sol alt köşesi) kullanarak arayın.

Uzak bilgisayar yapılandırıldıktan sonra bağlanacağınız bilgisayara gidin. Üzerinde Uzak Masaüstü Bağlantısı çalıştırmanız gerekir.
Windows 7 için şu adımları izleyin:
Windows masaüstünün sol alt köşesindeki "Başlat" düğmesini tıklayın.
"Standart" grubunu açın.
"Uzak Masaüstü Bağlantısı" kısayolunu başlatın.
"Bilgisayar" alanına, bağlantının kurulacağı bilgisayarın IP adresini veya adını girin.
"Bağlan" düğmesine tıklayın. Bir yetkilendirme isteği göründüğünde, bağlı bilgisayardaki kullanıcının veya bir etki alanı kullanıcısının (ağınızda bir etki alanı düzenlenmişse) kullanıcı adını ve parolasını girin.

Windows XP'de Uzak Masaüstü Bağlantısı başlatmak, Windows 7'den biraz farklıdır.
Başlat düğmesine basın.
"Tüm Programlar"ı (veya "Programlar") açın.
"Standart" grubunu genişletin ve "Uzak Masaüstü Bağlantısı"nı başlatın.
Windows 7'de ise bağlanacağınız bilgisayarın IP adresini veya adını girin ve bağlan butonuna tıklayın. Bağlanırken, bilgisayarda veya etki alanında bulunan kullanıcının kullanıcı adını ve parolasını girmelisiniz.

Bağlanmaya çalıştığınızda, bağlı bilgisayarda sertifika bulunmadığına dair bir uyarı alırsanız, soruyu olumlu yanıtlayarak bağlantıya devam edin.
Uzak masaüstü ile bağlantı kurduktan sonra, bilgisayarı uzaktan kontrol edebileceksiniz. Bu durumda, doğrudan uzak bilgisayarda oturan kullanıcının erişimi engellenir ve kontrol ele geçirilir. Ne yaptığınızı görmüyor. Kontrolü yeniden kazanmak için, kullanıcının Ctrl+Alt+Delete tuş bileşimine basarak ve Windows kullanıcı adını ve parolasını girerek sistemin kilidini açması gerekir. Daha sonra bilgisayara bağlanan başka bir uzak kullanıcı da kontrolü ele alabilir.
Uzak masaüstü bağlantı tabanlı yönetim yöntemi, kullanıcı etkileşiminiz çevrimiçi olarak gerçekleşmediği için pek yardımcı olmuyor. Ancak böyle bir bağlantı, kullanıcıların üzerinde çalışmadığı uzak bir bilgisayarda çalışmak için idealdir. Bunlar sunucular veya başka bir odada bulunan kendi iş yeriniz olabilir.
RAdmin ile bağlanma
RAdmin programı iki bölümden oluşur: Sunucu (sunucu) ve Görüntüleyici (görüntüleyici).
Bağlanacağınız bilgisayarda Server bileşeni kurulu olmalıdır. Yerel ağda periyodik olarak bağlantı kurması gereken çok sayıda bilgisayarınız varsa, bu bileşenin her bilgisayara yüklenmesi gerekir. Yüklemeden sonra, sistem tepsisinde (masaüstünün sağ alt köşesi) RAdmin sunucu simgesi görünür. Bu sayede, bağlantı için bir ad ve parola belirlemeniz gereken bileşen ayarlarına erişim sağlanır. Aşağıdaki şekil, RAdmin sunucu kısmı için bir kullanıcı, parola oluşturma ve hakları atama sırasını göstermektedir.

Viewer bileşeni, bağlantının yapıldığı bilgisayara kurulur. Bu genellikle sistem yöneticisinin bilgisayarıdır. Viewer bileşenini başlattıktan sonra yeni bir bağlantı oluşturun, bağlanacağınız bilgisayarın adresini belirtin ve Server bileşeninin yanında belirtilen ad ve parolayı girin.

RAdmin üzerinden bağlantı, uzaktaki bir bilgisayarda tam etkileşimli modda çalışmayı mümkün kılar, örn. yaptığınız her şey çevrimiçi olarak bağlı bilgisayarın ekranında görüntülenir. Ayrıca uzaktaki bir bilgisayara metin ve sesli mesaj gönderebilir, dosya aktarabilirsiniz.
İnternet üzerinden uzaktaki bir bilgisayara bağlanma
İnternet üzerinden uzak bir bilgisayara bağlanma işlemi, bağlı bilgisayarda özel bir harici (veya "beyaz") IP adresi varsa, yerel ağdakiyle aynı şekilde gerçekleştirilir. Ancak modern ağlarda bu son derece nadirdir, çünkü İnternet üzerinden bağlantı tek bir bilgisayara değil, başka bir yerel ağa, ancak zaten belirli bir bilgisayardadır. Uzak bir ağdaki giriş noktası, üzerinden uzak bir yerel ağa gireceğiniz ve yerel bilgisayarlara erişebileceğiniz bir yönlendirici veya ağ geçididir.

Uzak bir yerel ağdaki tüm bilgisayarların dahili IP adresleri vardır ve özel harici IP adresleri yoktur. Yalnızca yönlendiricinin özel bir harici IP adresi vardır. Ona bağlanmalısın. Ancak yönlendiriciye bağlanmak ve yerel ağdaki gerekli bilgisayara gitmek için, yönlendiricide bağlantı noktası yönlendirmeyi (“bağlantı noktası yönlendirme”) yapılandırmanız gerekir.
Yönlendirme şu şekilde çalışır: Adrese ek olarak bağlantı portunu da belirterek yönlendiricinin harici IP adresine bağlanırsınız. Bağlantı noktası numarasına bağlı olarak, yönlendirici (yönlendirme ayarlarına göre) bağlantınızı uzak LAN'daki belirli bir bilgisayara çevirir. Bağlantı noktası iletmeyi ayarlamak, biraz ağ bilgisi gerektirir ve yönlendirici modeline bağlıdır.
Yönlendiricide çalışan bir bağlantı noktası iletmeye sahip olarak, uzak bir yerel ağın parçası olan uzak bir bilgisayara yukarıda listelenen yöntemleri kullanarak bağlanabilirsiniz: masaüstüne bağlanma ve RAdmin programını kullanma.
TeamViewer ile bağlanma
TeamViewer programı, uzak bir bilgisayara hızlı bir şekilde bağlanmanıza olanak tanır ve ağ oluşturma ve ayarları hakkında özel bilgi gerektirmez. Bu, çoğu kullanıcı için uygun bir seçenektir.
Program internet bağlantısı ile çalışmaktadır. Bilgisayarlar TeamViewer sunucusu aracılığıyla bağlanır. Bilgisayarların fiziksel olarak nerede bulunduğu ve yerel ağların nasıl düzenlendiği önemli değildir.

TeamViewer'ın birkaç sürümü vardır ve bunların en popülerleri şunlardır:
TeamViewer: tam sürüm. Hem uzak bir bilgisayarla bağlantı kurma yeteneğine sahiptir hem de kendinize bir ortak bağlamanıza olanak tanır.
TeamViewer Hızlı Destek. Sadece kendi bilgisayarınıza bağlanabilir. Kullanıcı tarafından ayrı olarak başlatılır. Harici bağlantı ancak program çalışıyorsa mümkündür.
teamviewer sunucusu. Sadece kendi bilgisayarınıza bağlantı, işletim sisteminin başlangıcında başlar. Bilgisayar kullanıcısının onayı ve onayı olmadan uzak bir bilgisayara bağlanmanın gerekli olduğu durumlarda kullanılır.
TeamViewer programı aracılığıyla bağlantı sürecini düşünün. Bağlandığınız bilgisayarda TeamViewer'ın tam sürümünü yüklemeniz gerekir. Uzak bilgisayarda, tam sürümü veya Ana Bilgisayar sürümünü yüklemeniz veya TeamViewer QuickSupport başlangıç dosyasını kaydetmeniz gerekir (bu sürüm kurulum gerektirmez).

Oturum açtıktan sonra, uzak bilgisayarda etkileşimli modda çalışabileceksiniz. Kullanıcı, yaptığınız her şeyi görebilecek ve kendi başına herhangi bir işlem yapabilecektir.
Özel kişisel kullanım için TeamViewer ücretsizdir ve şirketlerin onu kullanmak için lisans satın alması gerekir.
| Beğenmek |
Şunları okumak faydalı olabilir:
- yurt dışında tedavi korkma Yurtdışında tedavi - medikal turizmin ana yönleri Yurtdışında daha iyi tedavi;
- Bir sorum var: Stresten nasıl kurtulurum?;
- Romina Power Albano Carrisi çocuklarının hayatındaki ana trajediler ne yapıyorlar?;
- Çocuk anaokulunda arkadaş olmak istemiyorsa ne yapmalı?;
- Kişniş - kullanışlı özellikler ve uygulama Kozmetolojide kişniş esansiyel yağı;
- Lahana turşusu ile klasik salata sosu - fotoğraflı adım adım tarif;
- Sağlıklı bir vücutta sağlıklı bir zihinde mi?;
- Bir emeklinin işten çıkarılması prosedürü: mevcut gerekçeler ve kısıtlamalar ve haklarınızı nasıl koruyabilirsiniz?;