Просте створення завантажувальних USB-дисків
Ви мабуть шукайте: як записати образ на флешку через UltraISO? Чудово! Тоді в цій статті ми створимо завантажувальний USB-флеш-накопичувач: відформатуємо його та «закинемо» образ ОС. А почнемо ми з встановлення спеціальної програми. Уперед!
Інсталюємо софт
"Вбиваємо" в Яндекс запит "UltraISO". Це назва програми, яку нам потрібна. Щоб скачати UltraISO безкоштовно, зі списку запропонованих сайтів рекомендую вибрати ex.ua. Він мовчки дає потрібні файли без зайвих «промивань мізків» та «троянських надбавок». До речі, для подібних речей зручний браузер.
Завантажуємо інсталяційний файлна комп'ютер і натискаємо його, запустивши інсталяцію. Установку ви зробите легко, тому що на кожному кроці нічого не потрібно змінювати, тільки натискати кнопки «Далі». І, звичайно, ставимо галочку напроти «Я приймаю умови угоди». Наприкінці процесу натискаємо «Завершити».
При запуску програми для запису на флешку з'явиться вікно із пропозицією купити. Але це робити необов'язково, якщо у вас є ключ. В іншому випадку використовуємо можливість демоверсії та тиснемо «Пробний період».
Скріншот 1. Запуск UltraISO
Після цього утиліта запуститься. Попрацюємо у ній!
Підготовка запису ISO на флешку
Перед тим як записати образ Windows на флешку через UltraISO, вставляємо флеш-накопичувач у USB-роз'єм комп'ютера. Переносимо всі необхідні файли на вінчестер. Робимо правий клік flash-пристроєм у провіднику Windows і вибираємо «Форматувати» в контекстному меню.
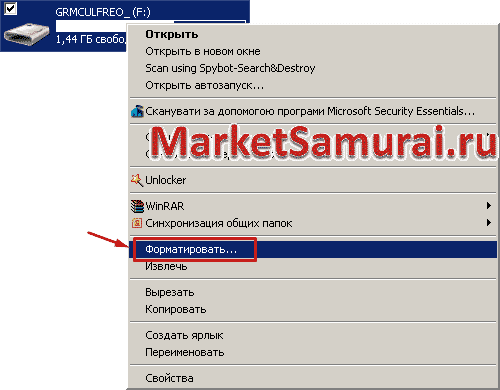 Скріншот 2. Форматуємо флешку
Скріншот 2. Форматуємо флешку Відкриється вікно форматування. Тут можна залишити все за умовчанням, але я поставив файлову систему NTFS: підтримує файли великих розмірів.
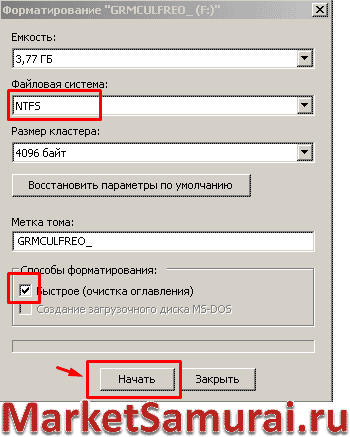 Скріншот 3. Запускаємо форматування флешки
Скріншот 3. Запускаємо форматування флешки Якщо в способах форматування прибрати галочку навпроти «Швидке…», то процес займе більше часу, але реально видаляється вміст.
При швидкому способіочищується лише каталог. При цьому нові файли просто записуються поверх старих. Але це вже тема іншої статті. Якщо у вас ніяких глюків не було і не потрібно змінювати файлову систему, досить швидкого очищення.
Внизу вікна тиснемо "Почати". Система попередити, що наші подальші дії зітруть усю інформацію на флешці. Але ж ми зберегли потрібні файли на вінчестері. Чи не так? Тоді тиснемо "ОК" і спостерігаємо за продовженням.
Після закінчення з'явиться форматування завершено. Залишиться початкове вікно, де біля кнопки "Почати" клацніть "Закрити". Переходимо до iso-файлів.
Записуємо образ на USB-flash drive
Тепер дізнаємося: як записати образ Windows 7 на флешку через UltraISO. У вас є інша Windows? І ваш варіант розглянемо.
Запускаємо UltraISO. Ознайомимось із інтерфейсом. Зовнішній вигляднагадує провідник Windows, тільки здвоєний: один сидить на голові в іншого.
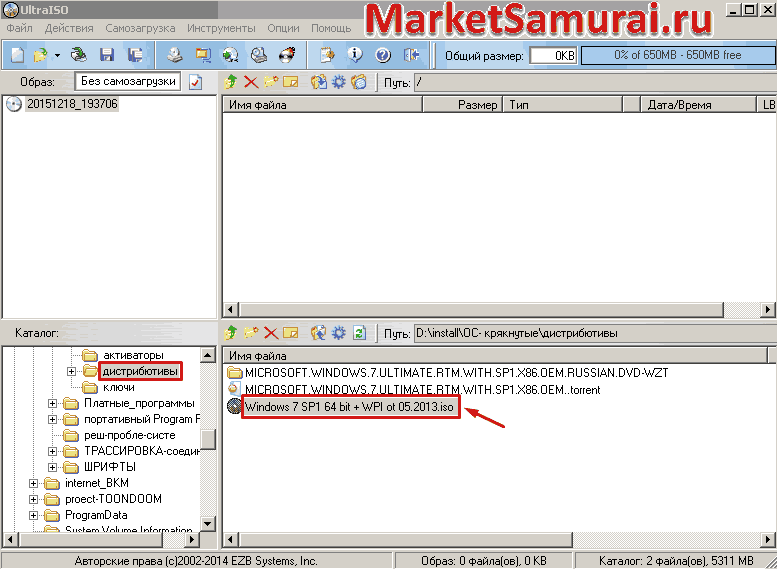 Скріншот 4. Знаходимо потрібний файл на комп'ютері, використовуючи UltraISO
Скріншот 4. Знаходимо потрібний файл на комп'ютері, використовуючи UltraISO У нижній половині показує наступне: ліворуч – папки комп'ютера, праворуч – їхній вміст.
Тому зліва знаходимо папку, де у нас знаходиться iso-образ операційної системи. Якщо у вас немає такого образу, то завантажте його з інтернету: – гарний інструментдля пошуку та скачування.
Повертаємось у програму. Справа робимо подвійний клік по файлу і спостерігаємо його вміст у верхній частині утиліти: ми бачимо майбутню флешку: яка б вона стала при копіюванні на неї файлу.
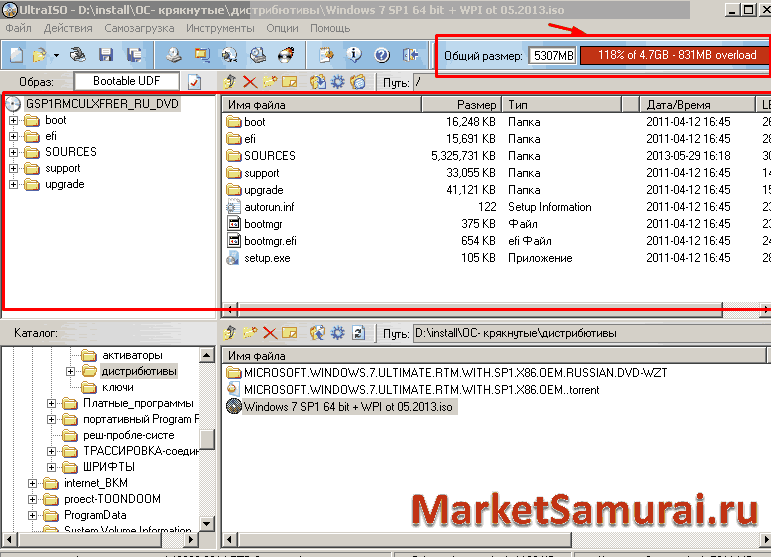 Скріншот 5. Вміст iso-файлу перевищує норму
Скріншот 5. Вміст iso-файлу перевищує норму Ліворуч будуть папки, а праворуч – їх вміст. На скріншоті чудово видно напис вгорі на червоному тлі. Це означає, що запису образу на флешку потрібно знайти інший iso-файл меншого розміру або взяти flash-накопичувач більшого обсягу.
Робимо це. І знову натискаємо файл зображення. Тепер – все "ОК".
 Скріншот 6. Переходимо до запису iso-файлу на флешку
Скріншот 6. Переходимо до запису iso-файлу на флешку Як записати Windows на флешку? У меню вибираємо "Самозавантаження => "Записати образ Жорсткого диска ...".
Відкриється вікно запису.
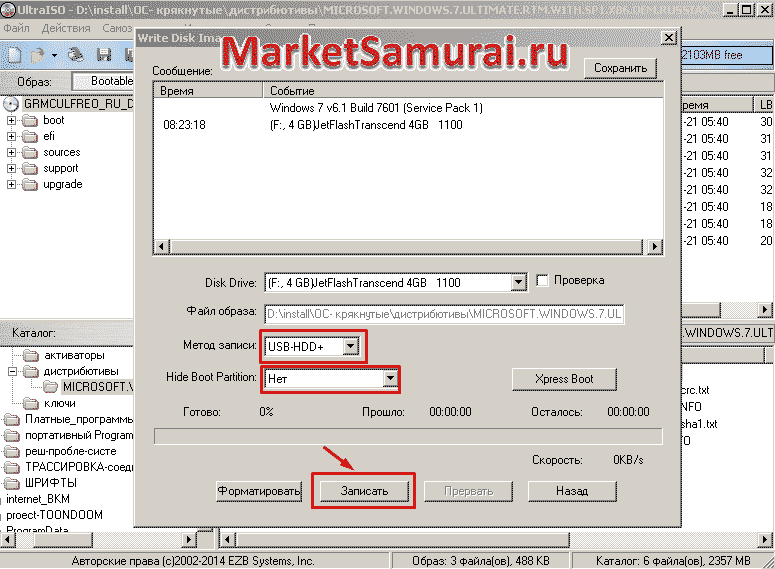 Скріншот 7. Починаємо запис iso-файлу на флешку
Скріншот 7. Починаємо запис iso-файлу на флешку Вибираємо метод USB-HDD+, а навпаки Hide Boot Partition має бути Ні.
Тут також можна зробити форматування, якщо це забули зробити раніше. Тиснемо «Записати». Стоп! Хвилинку. Ще одна корисна опція, яку я спеціально не відзначив, щоб не засмічувати скріншот: у рядку Disk Drive можна поставити галочку біля Перевірка. Тоді все відбудеться віртуально: програма дозволить вам уявити процес під час його запуску.
Потім достатньо прибрати галочку та натиснути кнопку запису, щоб записати реальний образ Віндовса на флешку.
Нас перепитають: чи ми впевнені у своїх діях. Згадаймо: потрібні файли «скинули» на вінчестер, USB-flash drive відформатували. Так, ми готові! Клікаємо «ОК».
Весь процес спостерігаємо у інформаційному полі програми. Після закінчення побачимо: «Запис завершено». Ура! У нас вдалося записати Віндовс на флешку!
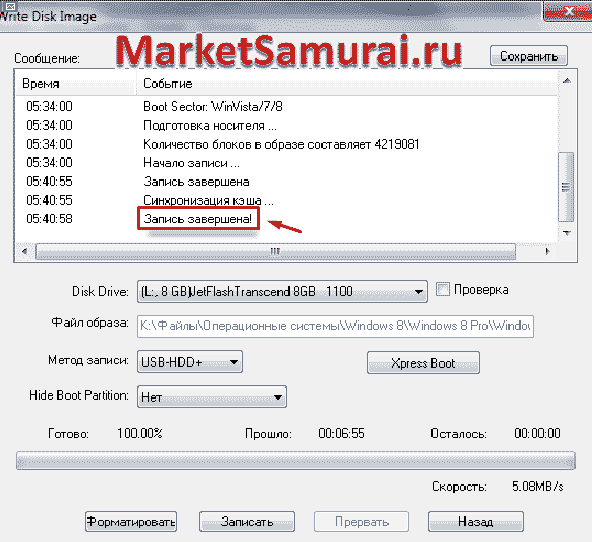 Скріншот 8. Запис iso-файлу на флешку завершено успішно
Скріншот 8. Запис iso-файлу на флешку завершено успішно Залишилося нам зачинити вікно кнопкою «Назад».
Крім ОС, таким самим методом можна записати образ на флешку через UltraISO відео, фільмів та ігор. Але ми зараз продовжимо із Windows.
Завантажуємося з флеш-накопичувача
Для встановлення системи вкажемо в налаштуваннях BIOSзавантаження з флешки. Ви можете спитати: «А як же я? Адже я шукав: як записати образ Windows 8 на флешку через UltraISO? Хочу вас порадувати, що весь описаний вище процес підходить для вашої системи, а також для тих, хто має Windows 10 або XP.
Спочатку увійдемо до BIOS. Робимо перезавантаження і уважно стежимо за процесом: перед входом у систему має з'явитися напис: «Натисніть Del для входу в SetUp». У цей момент натиснемо Del на клавіатурі. Якщо вказано іншу клавішу, то тиснемо ту, яку рекомендують.
З першого разу не всім новачкам виходить, тоді доведеться зробити ще перезавантаження і потренуватися.
У BIOS, знаходимо просунуті налаштування "Advanced BIOS Features" і натискаємо Enter.
Якщо ви ще не працювали в такому середовищі (це DOS), зверніть увагу на підказки внизу монітора: всі дії виконуються тільки за допомогою клавіатури. Мишка тут відпочиває. Переміщення по меню виконується стрілками клавіатури «Вгору» та «Вниз».
Потрапляємо глибше, у підменю. Вибираємо "First Boot Device" і знову тиснемо Enter.
 Скріншот 10. Вибираємо основний пристрій завантаження у BIOS
Скріншот 10. Вибираємо основний пристрій завантаження у BIOS Робимо відмітку навпроти «USB-HDD».
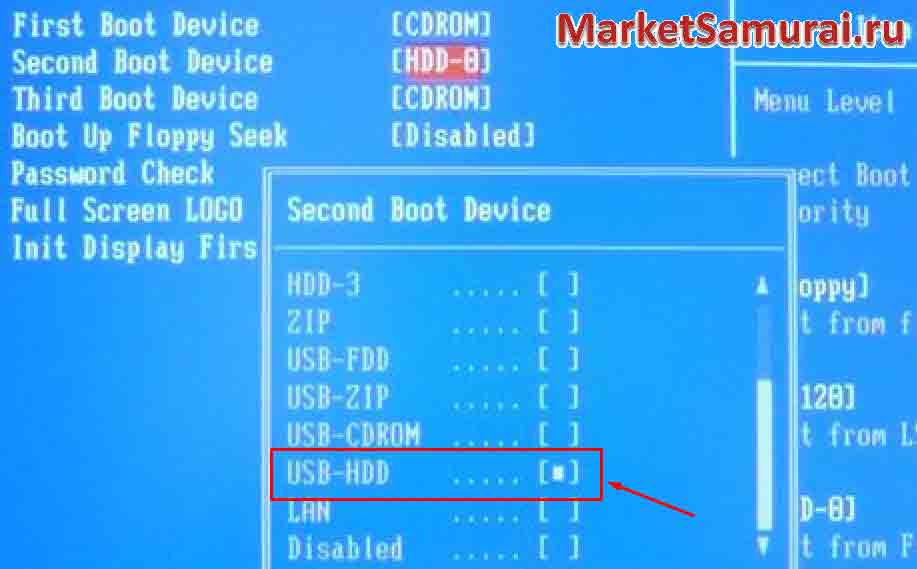 Скриншот 11. Вибираємо основне завантаження з USB
Скриншот 11. Вибираємо основне завантаження з USB У "Second Boot Device" ставимо "HDD". Перевіряємо, що варто все правильно.
 Скріншот 12. Перевіряємо налаштування в BIOS
Скріншот 12. Перевіряємо налаштування в BIOS Закінчуємо зміни та виходимо клавішею F10. Після перезавантаження ми зможемо встановити Windows, використовуючи завантажувальну флешку.
Ще можливості UltraISO
Через програму для образу флешку можна виконати ще багато корисних речей! Познайомимось із ними!
Утиліта працює з усіма основними форматами образів та здатна їх конвертувати в ISO. Вона здійснює запис дисків і може витягувати завантажувальний секторвінчестера. Можна записати навіть образ жорсткого дискана флешку через UltraISO.
UltraISO вміє:
- створювати образи CD, DVD, USB flash drive, HD;
- емулювати їх;
- Використання оригінальної програми.
- редагувати (вставляти файли в образ та видалити їх звідти).
Пройдемося за деякими функціями.
Створення образу. Як записати образ на диск через UltraISO? Клацаємо в меню «Інструменти => Створити образ CD…».
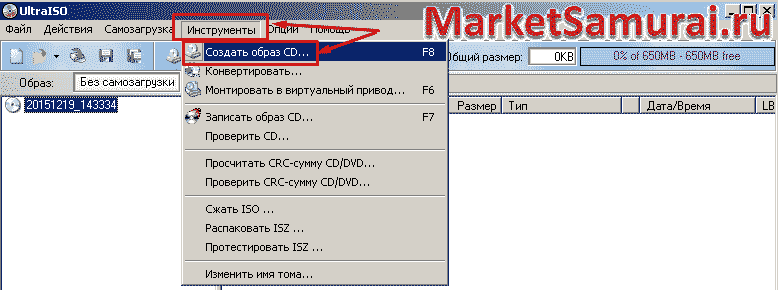 Скріншот 13. Переходимо до створення образу диска UltraISO
Скріншот 13. Переходимо до створення образу диска UltraISO З'являється функціональне вікно. Тут вибираємо дисковод, якщо їх кілька. Ставимо галочку «Ігнорувати помилки під час читання». Це важливо при роботі із захищеними від перезапису дисками, особливо у UltraISO відео форматах. Змінюємо папку для збереження iso-файлу або залишаємо ту, що пропонується за замовчуванням. Формат не чіпаємо. Хоча можна змінити за необхідності. Тиснемо «Зробити».
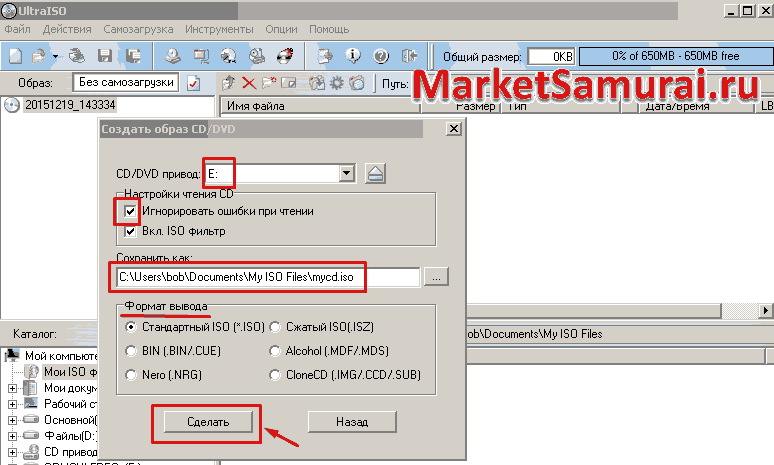 Скріншот 14. Створюємо образ диска UltraISO
Скріншот 14. Створюємо образ диска UltraISO Після завершення процесу отримаємо необхідний образ.
Примітка. Якщо ви не змогли знайти створений вами файл iso, почніть робити все спочатку, але у вікні створення образу кнопку «Зробити» не натискайте, а подивіться шлях до файлу під текстом «Зберегти як».
Емуляція. Спочатку заходимо до «Опції => Налаштування».
 Скріншот 15. Заходимо в налаштування UltraISO
Скріншот 15. Заходимо в налаштування UltraISO Потім у вікні налаштувань відкриваємо вкладку «Віртуальний привід» та вказуємо кількість приводів. Тут їх називають пристроями.
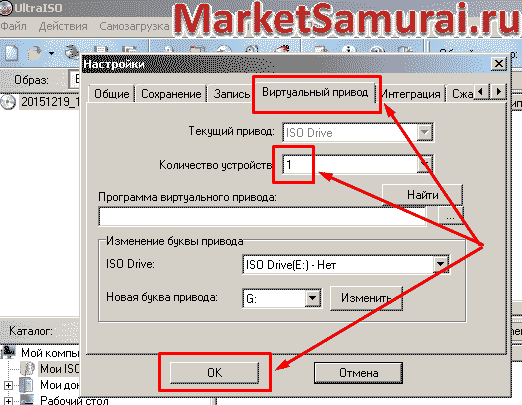 Скріншот 16. Перевіряємо кількість віртуальних пристроїв
Скріншот 16. Перевіряємо кількість віртуальних пристроїв Потім робимо емуляцію. Йдемо до «Інструментів => Монтувати у віртуальний привід…».
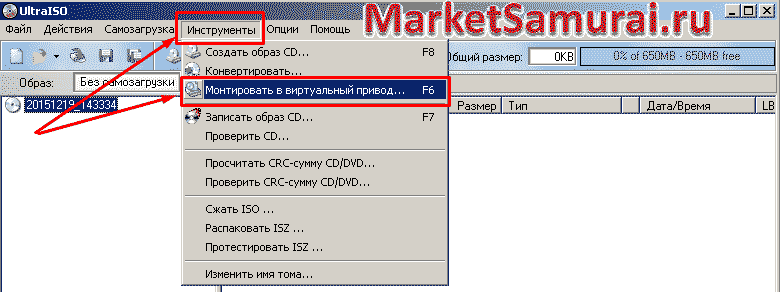 Скріншот 17. Починаємо емуляцію в UltraISO
Скріншот 17. Починаємо емуляцію в UltraISO 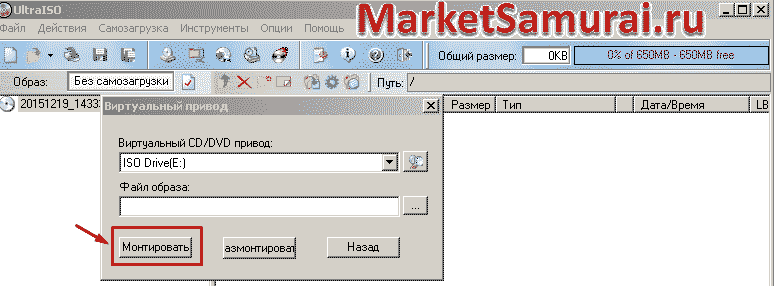 Скріншот 18. Включаємо емуляцію в UltraISO
Скріншот 18. Включаємо емуляцію в UltraISO "Скидаємо" образ на диск. Знову нам допомагає пункт меню «Інструменти» та натискаємо «Записати образ CD…». У вікні запису потрібно натиснути кнопку «Записати».
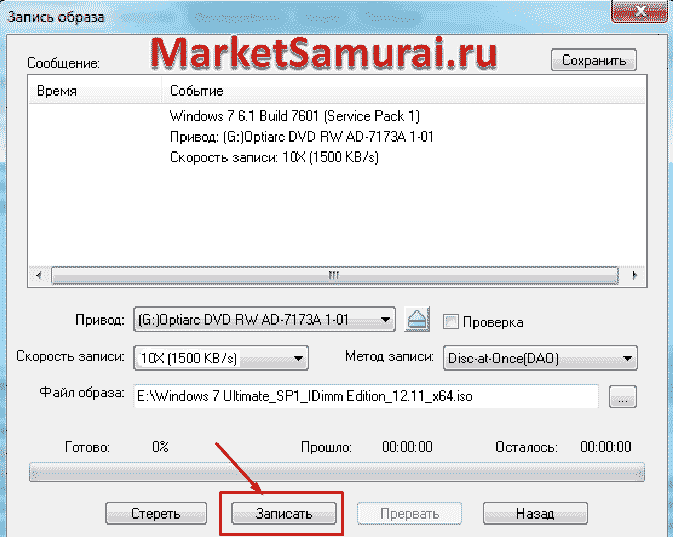 Скріншот 19. Записуємо образ у UltraISO
Скріншот 19. Записуємо образ у UltraISO В інформаційному полі після закінчення процесу буде написано: «Пропал успішно завершений».
Інші функції ви легко освоїте самостійно. Якщо виникнуть проблеми, пишіть у коментарях. При необхідності я із задоволенням доповню статтю потрібним вам матеріалом, а також дам особисті поради щодо конкретних випадків навіть по . Матеріали, надані на цьому блозі, спрямовані на полегшення вашої роботи на ПК. Тут ви знайдете ще багато корисних інструкційдля своєї комп'ютерної діяльності. Зустрінемось на наступній сторінці, колеги!
Rufus - програма для операційної системи Windows, призначена для форматування та створення завантажувальних USB-накопичувачів. У порівнянні з іншими аналогічними програмами Rufus багатофункціональна, має простий і зрозумілий інтерфейс, перекладена 30 мовами і не вимагає установки.
Користуватися програмою Ви зможете, якщо у Вас стоїть операційна система Windows XP або пізніша версія, розрядність – 32 або 64 біти – не має значення.
Завантажте файл на комп'ютер. Зробити це можна, перейшовши за посиланням, наведеним нижче. Після завершення завантаження програма готова до використання.
Програма призначена для створення завантажувального диска USB із завантажувального ISO-образу для Windows, Linux, UEFI та інших форматів. Вона також стане в нагоді, якщо потрібно прошити BIOS або іншу прошивку з-під DOS.
Якщо файли для встановлення операційної системи у Вас збережені на CD або DVD диску, то з них Ви можете створити ISO-образ, наприклад, за допомогою програми для запису CD дисків – IntraRecorder. Також для роботи з образами дисків можна скористатися програмою UltraISO.
Тепер почнемо розбиратися, як працює програма.
Підключаємо флешку, на яку записуватимемо образ завантажувального диска, до комп'ютера. Будьте уважні, щоб розмір USB-накопичувача не був меншим, ніж розмір ISO-файлу. Запускаємо програму від імені адміністратора. Для цього клацаємо по ній правою кнопкою мишки та з контекстного меню вибираємо пункт "Запуск від імені адміністратора".
Відкриється вікно програми Rufus. У першому полі «Пристрій» з випадаючого меню потрібно вибрати флешку, яку плануємо зробити завантажувальною.
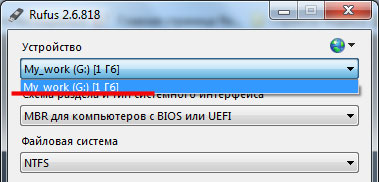
У наступному полі, якщо у Вас вибрано "MBR для комп'ютерів з BIOS або UEFI"нічого міняти не потрібно. UEFI – це інтерфейс, який встановлюється між інстальованою на комп'ютері операційною системоюта програмним забезпеченням, що забезпечує функціонування різних апаратних компонентів комп'ютера. Суть його та сама, що й у BIOS, але кілька відмінностей все-таки є. До того ж це розробка компанії Intel, а BIOS є програмним забезпеченням, що підтримується різними брендами.

Далі потрібно вибрати файлову систему. Якщо образ важить більше 4 гігабайт або Ви плануєте записувати на флешку, після форматування фільми краще вибрати NTFS, так як у форматі FAT Ви не зможете надалі записувати на флешку файли, розмір яких перевищує 4 гігабайти.
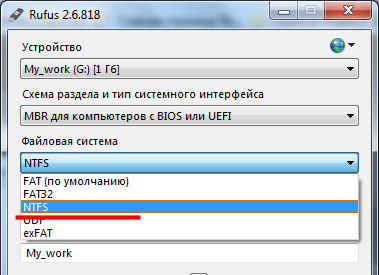
Тепер приступаємо до розміру кластеру. Кластер – це мінімальний об'єм, який можна виділити на диску для файла. Якщо ви плануєте використовувати флешку для зберігання дрібних файлів, вибирайте менший розмір кластера. Якщо записуватимете на неї фільми або музику – вибирайте значення більше.

"Мітка тому" - це назва флешки після форматування.

У параметрах ставимо галочки навпроти пункту «Швидке форматування»– після форматування у Вас буде можливість за допомогою спеціальних програм, відновити необхідні файли з флешки; і «Створити завантажувальний диск»– зі списку вибираємо «ISO-образ» , натискаємо на значок оптичного накопичувача і вибираємо файл IOS-образу на комп'ютері.
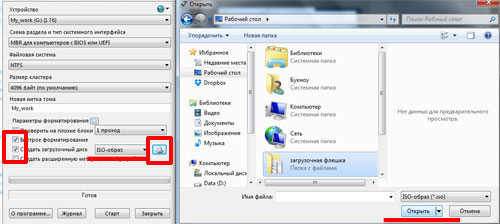

Після створення завантажувальної флешки з ISO-образом потрібно клікнути на кнопочку «Закрити» . Ось це і все – програма для створення завантажувальної флешки Rufusна добре впоралася зі своїм завданням, а головне часу це займає дуже мало.
Кожен з нас колись замислювався над тим, що робити, якщо в комп'ютері/ноутбуку відсутній CD/DVD-привід, а завантажити гру або програму з образу просто життєво необхідно. У цій статті ми розповімо один із самих простих способівзапису ISO-образу на Flash-карту. Поставлене завдання здасться вам настільки простим, що навіть якщо ви користувач з мінімальними знаннями ПК, то її виконання займе у вас лічені хвилини.
Для виконання потрібно:
- Доступ до Інтернету.
- Завантажений ISO-образ необхідної програми.
- Чистий Flash карти.
UltraISO - одне з кращих програмних рішень, що дозволяє не тільки записувати образи на карти пам'яті, але також знімати образи з жорстких дисків, CD/DVD-накопичувачів, працювати з інформацією, що міститься в образах і створювати власні файли, які потім можна буде записати на завантажувальний носій.Звертаємо увагу, що якщо на карті будуть якісь дані, то при записі образу вони будуть стерті.
Заходимо на сайт https://ultraiso.ru.softonic.com та клацаємо по кнопці «Завантажити», потім знову «Завантажити». Сайт є перевіреним і гарантовано не завдасть проблем вашому пристрою. 
Переходимо до папки завантажень і запускаємо завантажений файл. У вікні обов'язково вибираємо пункт «Я приймаю умови угоди» і натискаємо послідовно кнопки: «Далі»-«Далі»-«Встановити»-«Завершити». При цьому не знімаємо виділення із пункту «Запустити UltraISO». 
При запуску програми на екрані вискочить вікно, в якому йдеться про те, що програма платна і просить придбати ліцензію. Не будемо звертати на це уваги, оскільки пробна версіяпрограми не має обмежень за часом дії та за функціоналом. Натискаємо кнопку «Пробний період…» 
Зараз у нас перед очима відчинено вікно самої програми, яке поділено на дві частини. У першій частині (вгорі) ми будемо бачити складові образу, а в другій (внизу) ми бачитимемо сам файл образу, який ми будемо записувати на карту пам'яті. Інтерфейс програми досить доброзичливий, що дозволяє нам працювати з нею без будь-яких труднощів. У нижньому вікні, в каталозі, вибираємо розташування ISO-файлу та клацаємо по ньому двічі мишкою. Вгорі з'являться ім'я образу і все, що входить (як правило це файл установки плюс додаткові модулі). 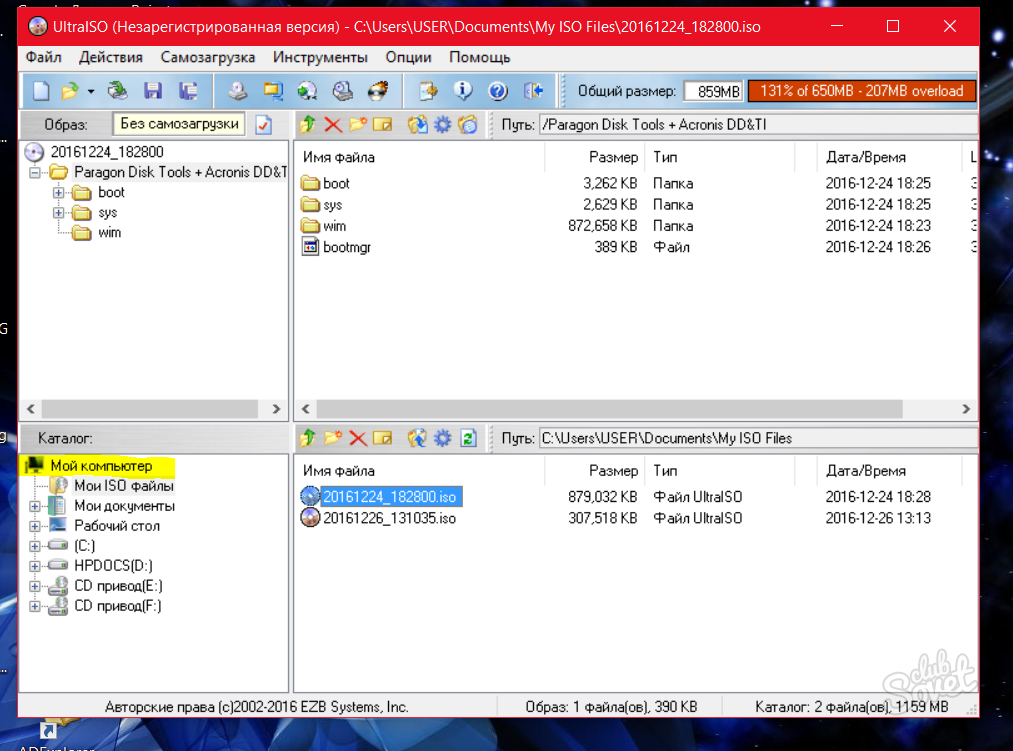
Угорі натискаємо на пункт «Самозавантаження» та вибираємо «Записати образ жорсткого диска». Тепер у нас перед очима вікно запису образу. Тут також нема нічого складного. У полі «Disk Drive» вибираємо носій, на який буде записано наш ISO-образ (не забудьте перед цим вставити флешку в комп'ютер, інакше нічого не вийде). 
У полі "Метод запису" вибираємо USB-HDD +v2. Можна також активувати пункт «Перевірка», але це необов'язково. Ця функція перевіряє коректність створеного нами образу. Якщо справа термінова, то функцією можна не скористатися, тому що вона займе ще 3-5 хвилин вашого дорогого часу. Натискаємо кнопку "Записати". Після натискання цієї кнопки побачимо поетапний процес запису образу. Не варто уважно спостерігати за процесом, можна просто згорнути вікно та спокійно займатися своїми справами. Готово! Завантажувальна карта пам'яті створена, тепер можна сміливо нею користуватися.

У цій статті ми познайомилися не з єдиним, але з одним із найпростіших способів запису образу на карту пам'яті. Програма, яку ми рекомендуємо використовувати, абсолютно безкоштовна і не вимагає додаткових навичок володіння комп'ютером.
Універсальна багатофункціональна програма, яка дозволить Вам не лише створювати та монтувати віртуальні образидисків та різних файлів, але також і створювати віртуальні приводи. До того ж UltraISO має всі можливості для запису завантажувальної флешки Windows, оскільки максимальний розмір створюваного образу 50 ГБ!
UltraISO має багато сфер застосування. Як вже говорилося раніше, часто ця програма використовується для створення та запису завантажувальної флешки Windows. Адже набагато зручніше покласти в кишеню USB-flash, ніж тягати із собою громіздкі диски. Крім того, програма дозволяє не тільки створювати образи або відтворювати їх, але і всіляко редагувати. Для редагування вам не знадобиться докладати жодних зусиль, тому що це можна робити відразу безпосередньо в образі!
UltraISO – записати образ Windows
Завантажити UltraISO можна абсолютно безкоштовно за посиланням нижче, а потім застосовувати його на свій розсуд: записати образ Windows, ігри, фільму, диска, жорсткого диска та іншого! До речі, UltraISO має власний формат ISZ (ISO Zipped). І це не просто zip архів, це унікальний формат для стисливих файлів, який дозволяє заощаджувати ще більше місця! У цілому UltraISO – програма з великим функціоналом, основними з яких є:Монтування та створення будь-яких дисків, USB-flash носіїв, жорстких дисків та навіть дискет!
Можливість редагувати файли або папки безпосередньо в образі.
Можливість створення повноцінних завантажувальних дисків та usb-flash з двома режимами: USB-HDD та USB-ZIP
Приємний та зручний інтерфейс, що підтримує близько 40 мов!
Просте створення завантажувальних USB-дисків
Rufus це утиліта, яка допомагає форматувати та створювати завантажувальні Flash/Pen/Key диски, карти пам'яті тощо.
Rufus буде особливо корисним у випадках, коли:
- необхідно створити завантажувальний USB-диск із завантажувального ISO-образу (Windows, Linux, UEFI та ін.)
- необхідно працювати на системах, які не мають встановленої ОС
- необхідно прошити BIOS або іншу прошивку з-під DOS
- необхідно запустити низькорівневу утиліту
Незважаючи на невеликий розмір Rufus вміє робити все необхідне!
Rufus працює дуже швидко. Наприклад, вдвічі швидше, ніж Universal USB Installer або Windows 7 USB download tool під час створення завантажувального Windows 7 USB-диска з ISO-образу. Rufus також трохи швидше за створення завантажувального Linux USB-диска з ISO-образу.
Неповний список ISO-образів, з якими Rufus вміє працювати, представлений внизу сторінки.
Завантажити
Останнє оновлення 2017.07.31:
- Rufus 2.16 (939 Кб)
- Rufus 2.16 Portable (939 Кб)
Підтримувані мови:
| עברית | , | العربية | , | فارسی | . |
Системні вимоги:
Windows XP або пізніша версія, 32 або 64 біт не має значення. Після завантаження програма готова до використання.
Я хочу висловити мою подяку перекладачам, які переклали Rufus, а також цю веб-сторінку різними мовами. Якщо ви виявите, що можете користуватися Rufus рідною мовою, ви повинні дякувати їм!
Використання
Завантажте файл, що виконується, і запустити його - установка не потрібна.
Виконуваний файл має цифровий підпис, Що містить:
- "Akeo Consulting"(v1.3.0 або пізнішої версії)
- "Pete Batard - Open Source Developer"(v1.2.0 або раніше версії)
Декілька слів про підтримку DOS:
Якщо ви створюєте DOS завантажувальний диск та використовуєте не-US клавіатуру, Rufus вибере розкладку клавіатури відповідно до регіональних налаштувань вашої системи. У цьому випадку FreeDOS , який використовується за умовчанням, буде використовуватися замість MS-DOS, оскільки він підтримує більшу кількість розкладок клавіатури.
Декілька слів про підтримку ISO:
Всі версії Rufus, починаючи з версії 1.1.0, дозволяють створити завантажувальний USB-диск з ISO-образу (.iso).
Створити ISO-образ з фізичного диска або набору файлів дуже легко за допомогою програм для запису дисків CD, таких як вільно поширювані CDBurnerXP або ImgBurn .
Кілька слів про UEFI та підтримку GPT:
Починаючи з версії 1.3.2 Rufus підтримує UEFI, а також GPT розділи інсталяційних носіїв, це означає, що Rufus дозволить вам встановити Windows 7, Windows 8 або Linux в повному EFI режимі.
Тим не менш, для повної підтримки UEFI/GPT необхідна Windows Vista або пізніші версії Windows. Windows XP обмежує створення UEFI завантажувальних дисків у режим MBR через обмеження операційної системи.
Часті питання (FAQ)
Ліцензія
Відкрита ліцензійна угода GNU (GPL) версії 3 або пізніше.
Ви можете вільно розповсюджувати, змінювати або навіть продавати програмне забезпечення за умови дотримання ліцензії GPLv3.
Rufus створено зі 100% відкритим кодом у середовищі MinGW32.
Зміни
- Версія 2.16 (2017.07.31)
- Add an audiovisual cue on completion/error
- Додаткові роботи для ISO, використовуючи нестандартні Rock Ridge extensions (відповідь на Kali Linux!)
- Notify user when an ISO is broken or truncated
- Notify user if інші процеси є accessing the drive before format
- List processes that are locking a drive on failure
- Improve verbosity of the Windows To Go process
- Інші fixes and improvements
Вихідний код
- Rufus 2.16 (2.4 Мб)
- Крім того, ви можете клонувати git репозиторій за допомогою: $ git clone git://github.com/pbatard/rufus
- Для отримання додаткових відомостей див . проект github .
Пожертви
Оскільки постійно ставляться питання про пожертвування, пояснюю, що на сторінці нікнопки пожертвувати.
Причина відсутності можливості пожертвувати полягає в тому, що, на мою думку, пожертвування не допомагають у розробці програмного забезпечення, а лише викликають почуття провини у користувачів, які не пожертвували.
Якщо ви все ж таки наполягаєте, то завжди можете зробити пожертву у Free Software Foundation, оскільки саме завдяки FSF є можливим створення Rufus.
У будь-якому випадку, я хочу вам сказати дякую за вашу постійну підтримку та ентузіазм, пов'язані з цією невеликою програмою: для мене це дуже важливо!
Будь ласка, продовжуйте користуватися Rufus безоплатно, без будь-яких пожертвувань - ви нічого не повинні!
(1) Порівняння швидкості роботи Rufus та інших додатків
Порівняння були проведені на комп'ютері з ОС Windows 7 x64 з процесором Core 2 duo, 4 ГБ RAM, з контролером USB 3.0 та
Можливо, буде корисно почитати:
- План дослідницької роботи та проекту;
- Актуальність теми дослідження приклади;
- Бухгалтер з розрахунку заробітної плати (розширений курс) Курси з розрахунку заробітної плати в 1с;
- НТГ – порушення толерантності до глюкози: причини прояву, симптоми та методи корекції;
- Римська імперія. Стародавній Рим. Римська імперія: прапор, герб, імператори, події Що виникло на місці римської імперії;
- До чого сниться, що хлопець кидає мене;
- Сир філадельфія Домашні рецепти сиру «Філадельфія»;
- Ворожіння на кавовій гущі значення півень;