Розділення диска під час встановлення windows 10. Розширення — як об'єднати розділи жорсткого диска. Відновлення розділів жорсткого диска
Багато користувачів вважають за краще мати на своєму жорсткому диску кілька логічних розділів (наприклад, C і D). Навіщо це потрібно? Як, можливо, деякі з вас не знають, при перевстановленні операційної системи або розділу жорсткого дискавсі дані на ньому видаляються, тому доцільно зберігати всі файли користувача на окремому логічному розділі, тобто. не у тому, у якому записана ОС. Можна створити кілька додаткових розділів і використовувати один з них для зберігання документів, а інший для файлового сховища, де знаходяться фільми, ігри, музика та інші великі об'єкти.
А також може допомогти професійний інструмент керування розділами. Знайдіть розділи жорсткого диска в меню «Пуск» або «Пошук». Тут все, що ви зробили. Якщо ви відчуваєте, що керування дисками є для вас складним, більш простий спосіб – програмне забезпечення для керування розділами – це саме те, що вам потрібно.
Якщо вам потрібно виконати іншу операцію, оберіть відносну кнопку на інтерфейсі для керування розділом. Ви також можете виконувати більше операцій з розділами, як-от тестування поверхні диска. Це все без ризику та без додаткової оплати.
Розділити жорсткий дискна розділи можна як у самій системі Windows 10, так і в графічній оболонці, що з'являється під час встановлення нової системи. У цій статті я розповім про те, як це зробити у вже встановленій операційній системі.
Розбити вінчестер на кілька логічних пристроїв можна як за допомогою вбудованих в ОС засобів, так і зовнішніх утиліт. Спочатку йтиметься про те, як розбити HDD за допомогою інтегрованого в операційну систему інструменту. Для його запуску виконайте правий клік мишею на стартовій кнопці «Пуск» і виберіть пункт «Керування дисками» в меню.
У цьому випадку адміністратор диска не працює для вас і що буде вирішити цю проблему. Він також простий у використанні та всі ваші важливі дані будуть захищені під час всього процесу роботи. Слідуйте нашим покроковим інструкціямнижче, щоб створити новий розділ. Виберіть нерозподілений простір і клацніть правою кнопкою миші, виберіть «Створити розділ». Крок 4: Налаштуйте новий розділ, визначте його властивості, мітку та файлову систему, її розмір тощо.
Крок 5: Виконайте всі операції вище. Відповідно до того, що каже цей друг, вирішити цю проблему дуже легко. Натисніть «Так», розділ буде видалено, а вільний простір не призначений. Увага: будь-ласка, будь ласка, підтримайте всі ваші файли в розділі перед його видаленням. Адміністратор диска не дозволяє видалити системний розділ.
Альтернативний спосіб запуску цієї оснастки – це скористатися комбінацією кнопок “Win+R” та у міні-вікні “Виконати” запустити команду “diskmgmt.msc”.
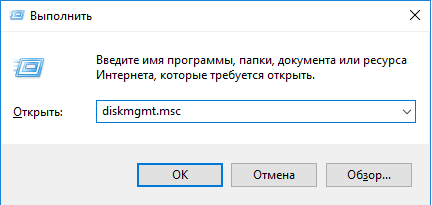
В результаті запуститься оснастка для конфігурування дискового простору. Структура представленої форми наступна: у верхній частині оснастки відображається список встановлених логічних розділів, а в нижній частині робочого вікна відображається кількість встановлених на ПК жорстких дисків з розміткою.
Як бачите, на моєму комп'ютері встановлений один HDD-накопичувач, розділений на 4 логічні пристрої і включає завантажувальний диск C з «десяткою» на борту, також пристрій D, на якому встановлена Windows 8, а також два додаткові розділи-сховища E і H.
Наприклад, параметр «Розширити обсяг» доступний лише в тому випадку, якщо за розділом існує безперервний та непризначений простір. Він може охоплювати різні потреби користувача комп'ютера. Завантажте зараз і дотримуйтесь наших покрокових інструкцій. Перед початком процедури ви повинні враховувати резервну копію або резервне копіювання даних, що зберігаються на жорсткому диску, щоб уникнути будь-якої помилки.
До дії: створіть новий розділ
Перший крок, який ви повинні зробити, просто перейти в меню «Пуск» і вибрати опцію «Управління дисками». Ви повинні пам'ятати, що ви можете робити тільки розділи у просторі, який не має призначених даних. Настав час клацнути правою кнопкою миші на вибраному диску, а потім вибрати опцію «Новий простий том» у спливаючому меню та натиснути кнопку «Далі».
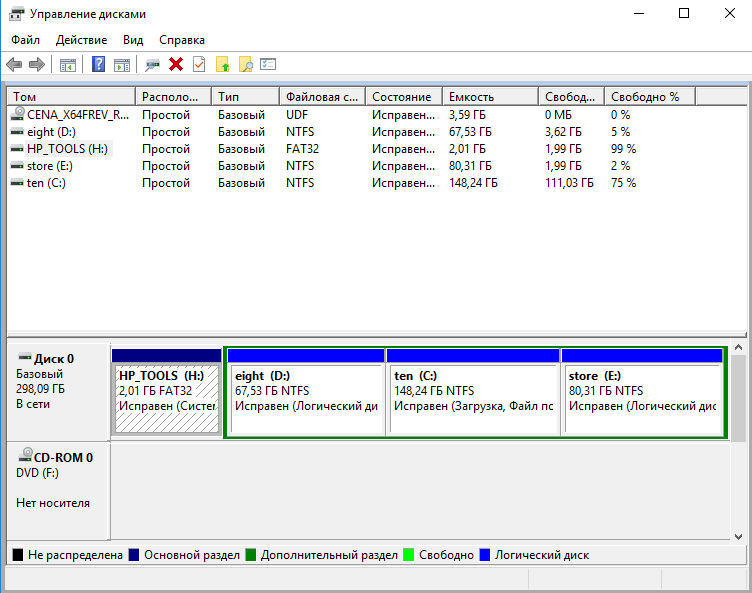
Розіб'ємо системний пристрій C на два розділи і створимо новий логічний розділ I розміром в 10 ГБ з позначкою add_storage. Для того, щоб відокремити від диска C вільний простір, виконаємо праве клацання миші на пристрої та виберемо в меню пункт «Стиснути том».
У новому розділі виберіть опцію «Відформатувати цей том із наступною конфігурацією», тепер виберіть одну з опцій, що відображаються у вікні, та перейдіть до кнопки «Далі». І чи знаєте ви якийсь безкоштовний метод? Будь-які рекомендації чи пропозиції будуть добрими! Це справді велика проблемадля недосвідчених звичайних користувачів.
Рішення 1
Ви можете знайти вирішення цієї проблеми. Тому настійно рекомендується створювати резервні копіїважливих даних на жорсткому диску. Знайдіть розділи жорсткого диска в меню «Пуск» або в інструменті «Пошук». Клацніть правою кнопкою миші жорсткий диск та виберіть «Зменшити гучність». Клацніть правою кнопкою миші нерозподілений простір і виберіть «Новий простий том».
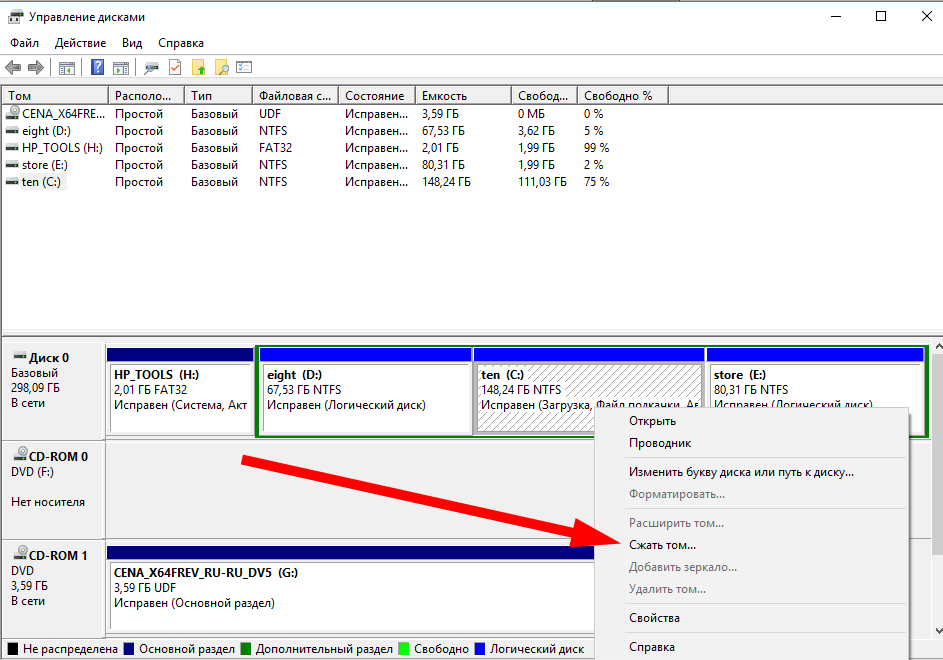
Далі в формі, що з'явилася, задаємо розмір відокремлюваного обсягу і введемо потрібне нам значення в полі «Розмір стисливого простору». Оскільки ми створюємо диск розміром 10 ГБ, введемо в цьому полі число 10000, що й відповідає 10 Гб (~10000 Мб).
Рішення 2
Увійдіть в інтерфейс майстра простого простого тому, натиснувши «Далі» та вкажіть розмір тома. Будьте обережні при виконанні вищезгаданих операцій. Або операція з помилкою може призвести до втрати всіх даних. Якщо вам потрібно виконати іншу операцію, оберіть відповідну кнопку на інтерфейсі для керування розділом. Після виконання описаних вище кроків ви можете використовувати ці розділи для керування вашими даними та зберігання там файлів.
Коли комп'ютер прийшов від виробника, номер стандартного розділу на жорсткому диску тільки один, але багато користувачів комп'ютерів сьогодні воліють мати більше одного розділу на своєму жорсткому диску. так що вони можуть захистити важливі дані, особливо, якщо на їх жорсткий диск нападає вірус.
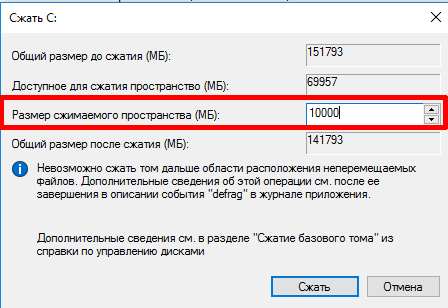
Підтверджуємо рішення натисканням кнопки «Стиснути». Створимо новий логічний пристрій, клацнувши правою кнопкою миші на вільному просторі і вибравши опцію «Створити простий том».
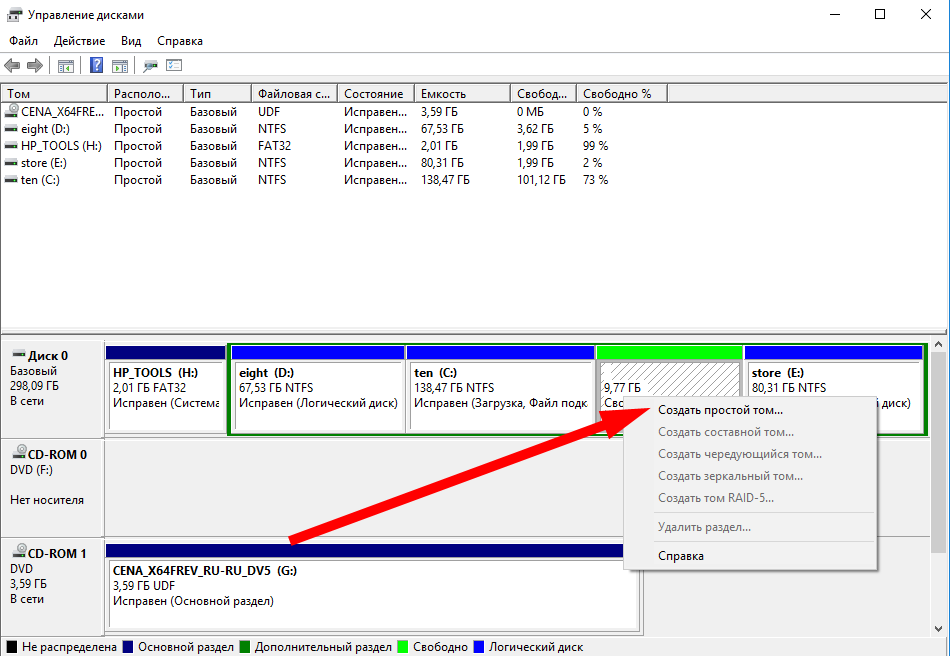
Завдяки розділенню ми можемо легко поділити сховище файлів. програми, файли даних та операційну систему. Це також має сприяти підвищенню ефективності комп'ютерної обробки. Якщо ваш жорсткий диск зазнав атаки вірусом, одним із кроків, які ви зробите, є форматування ваших розділів.
Іноді простіше створити розділ за допомогою майстрів розділів. Однак деякі користувачі захочуть використовувати вбудований інструмент для виконання завдання. Не слід так важко виконувати кроки щодо створення розділу за допомогою вбудованого інструменту.
Після вибору меню зі списку запуститься майстер створення нового логічного пристрою. Залишаємо всі пункти заданими за умовчанням. Єдиний важливий момент– на ітерації вибору літери диска виберіть ту літеру, яка найбільш органічно виглядатиме у структурі жорсткого диска (у моєму випадку, це буква I). Ідемо далі.
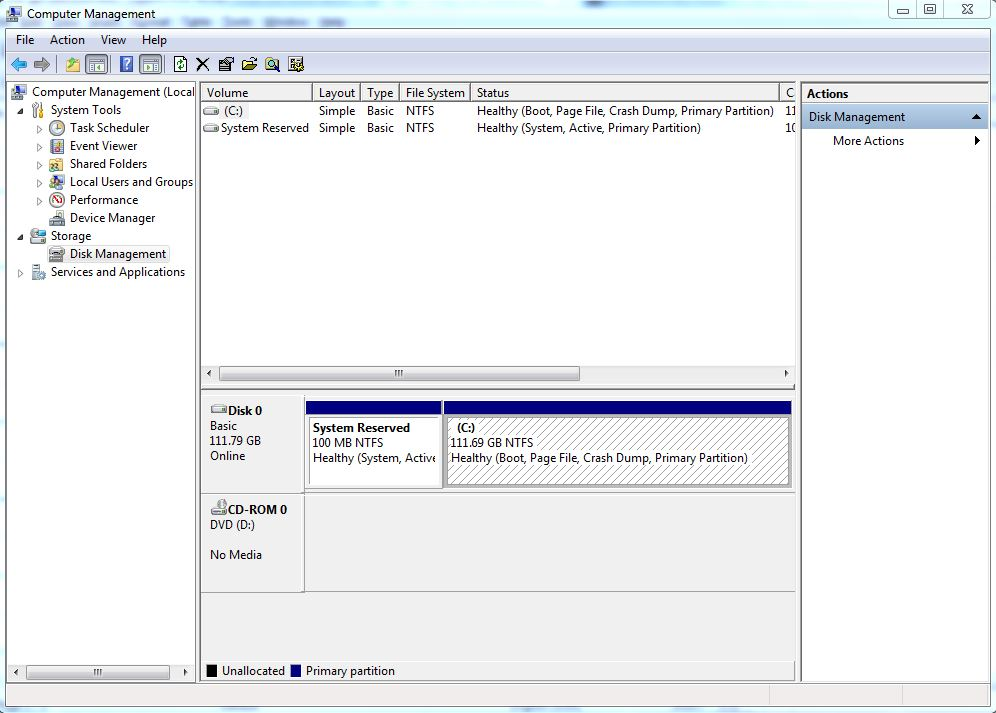
На стороні примітки потрібно знати одне про нерозподілений простір, який ви бачите на кроці 1. Нерозподілений простір може використовуватися тільки для створення нового розділу, а не для чогось іншого. Це означає, що ви не зможете використати нерозподілений простір для розширення тому.
Інструменти, що спрощують розбиття на розділи
Пам'ятайте, що засіб керування дисками, вбудований засіб операційної системи, може бути недостатньо для виконання завдань розділу Які інші програми можуть використовуватися для полегшення розбиття на розділи, це добре. Ось деякі з рекомендованих програм, які користувач повинен завантажити, щоб мати більше легкий часіз завданням розбиття.
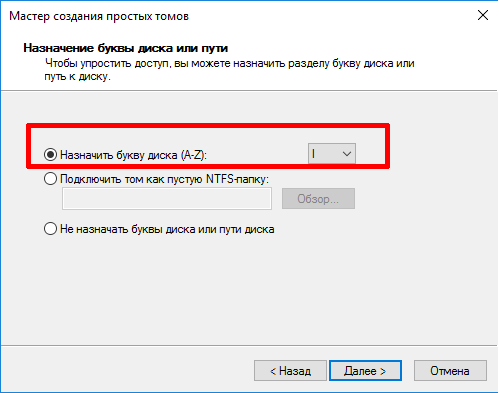
У формі запиту на форматування виберемо пункт «Форматувати цей том у такий спосіб» з міткою «add_storage» та галочкою «Швидке форматування».

Нарешті, коли всі налаштування будуть задані, на останній формі майстра погодимося з змінами, натиснувши кнопку «Готово».
Що потрібно подбати при розділенні жорсткого диска
Це майстер розділів, який може допомогти керувати розділами, які у вас є на диску. Він також забезпечує високий рівеньзахисту для захисту даних. Це особливо корисно, якщо ви страждаєте на серйозну втрату даних. Коли ви розбиваєте жорсткий диск на жорсткий диск, потрібно потурбуватися про те, щоб нічого не сталося. Перш за все переконайтеся, що ви розділили потрібний диск, Перш ніж приступати до покрокового керівництва.
Поділ - це поділ жорсткого диска комп'ютерів різні сегменти. Ви можете розбити жорсткий диск на різні файлові системи. Коли ви розбиваєте свій жорсткий диск, вам простіше організувати ваші дані. Ви можете організувати свою музику, свої відео, документи, свої фотографії та багато іншого для легкого доступу. Поділ також дозволяє вам використовувати кілька операційних систем на вашому пристрої У випадку, коли ви розділили свої дані, буде легше форматувати розділи, не торкаючись даних на інших розділах.
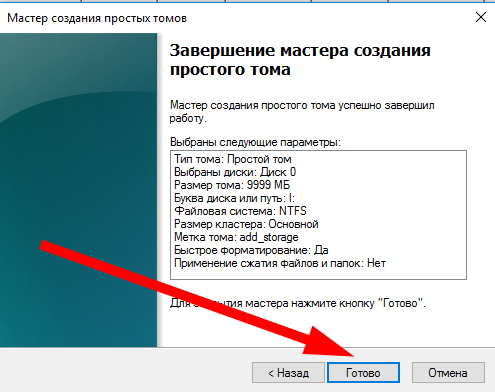
Як бачимо, новий порожній форматований розділ був успішно створений, у чому ми можемо переконатися, знову поглянувши на структуру дискового накопичувача.
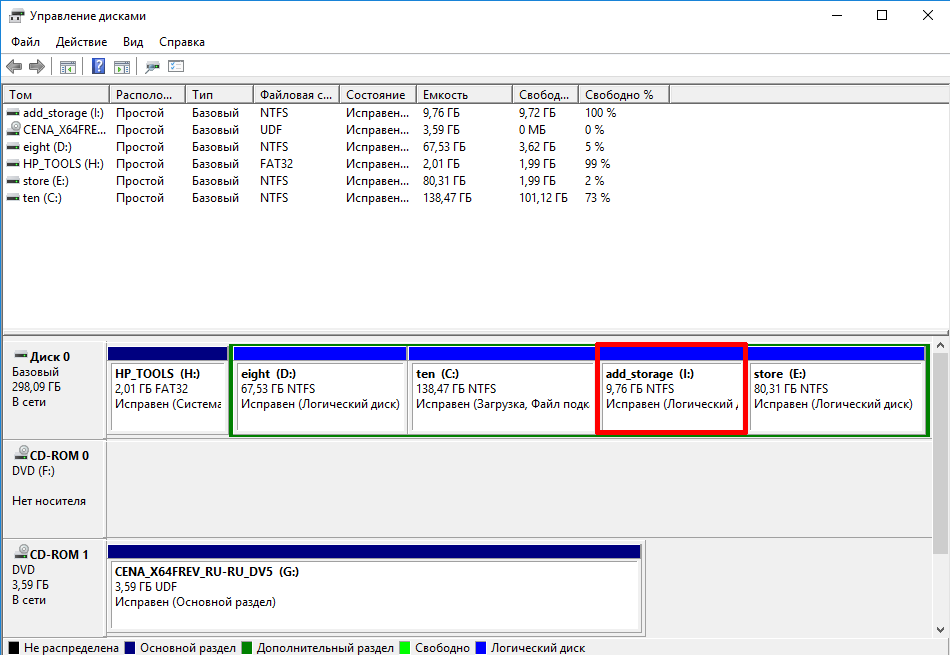
Зовнішні програми, що дозволяють розділити жорсткий диск у Windows 10
У Віндовсі 10 є чимало сторонніх додатків, що дозволяють здійснити розмітку дискового накопичувача. Серед найбільш поширених – Mini Tool Partition Wizard Free, Acronis Disk Manager Suite та Aomei Partition Asistant Free. Зупинимося докладніше на останньому з описаних програмних продуктів: далі я опишу, як виконати аналогічну операцію створення нового дискового розділу I («add_storage»), скориставшись Aomei Partition Asistant Free.
Отже, якщо ви завжди зберігаєте всі свої дані на диску, настав час розбити жорсткий диск та керувати файлами даних. Це покращена операційна система, Що краще, ніж інші попередні операційні системи. Якщо ви встановили останню операційну систему, ви повинні розбити жорсткий диск комп'ютера за допомогою керування дисками. Відкрийте комп'ютер та підключіться до комп'ютера. Натисніть кнопку "Провідник".
У меню натисніть «Керування». Крок У новому вікні виберіть "Керування комп'ютером", розташоване в лівому верхньому кутку, з'явиться меню, натисніть "Зберігання", щоб отримати "Керування дисками". Щоб зменшити диск. Крок Тепер натисніть на нерозподілену зону, яку потрібно створити розділи. У контекстному меню виберіть Новий простий том. Він проведе вас до вікна майстра, де потрібно лише натиснути «Далі», щоб розділити жорсткий диск.
Інтерфейс Aomei дуже схожий з продуктами, що здійснюють аналогічні завдання, хоча прозорість і обтічний вид панелек виразно привносить свій внесок у загальну збалансованість і привабливість дизайну утиліти. Клацніть правою кнопкою на тому розділі, який ви хочете розділити (у моєму випадку це знову ж розділ C). У спливаючому меню виберемо пункт «Змінити розмір розділу» і далі в міні-вікні задаємо новий розмір логічного пристрою, з урахуванням дискового простору, який ми хочемо звільнити. Залишимо незайнятим обсяг приблизно 10 ГБ.
Крок Тепер при призначенні літери або шляху диска вам потрібно вибрати лист для легкого доступу, ви можете залишити його без впливу на лист, але добре призначити його, щоб ви могли дізнатися читачів і легко керувати. Потім натисніть кнопку Далі. Виберіть файлову систему, розмір тома та мітку на наступному. Щоб створити розділ, натисніть кнопку «Готово», і розділ готовий до використання. З одним із цих елементів ви завжди можете виконати розділ жорсткого диска. У новому вікні у верхній лівій панелі клацніть на жорсткому диску, який буде виділено синім кольором.
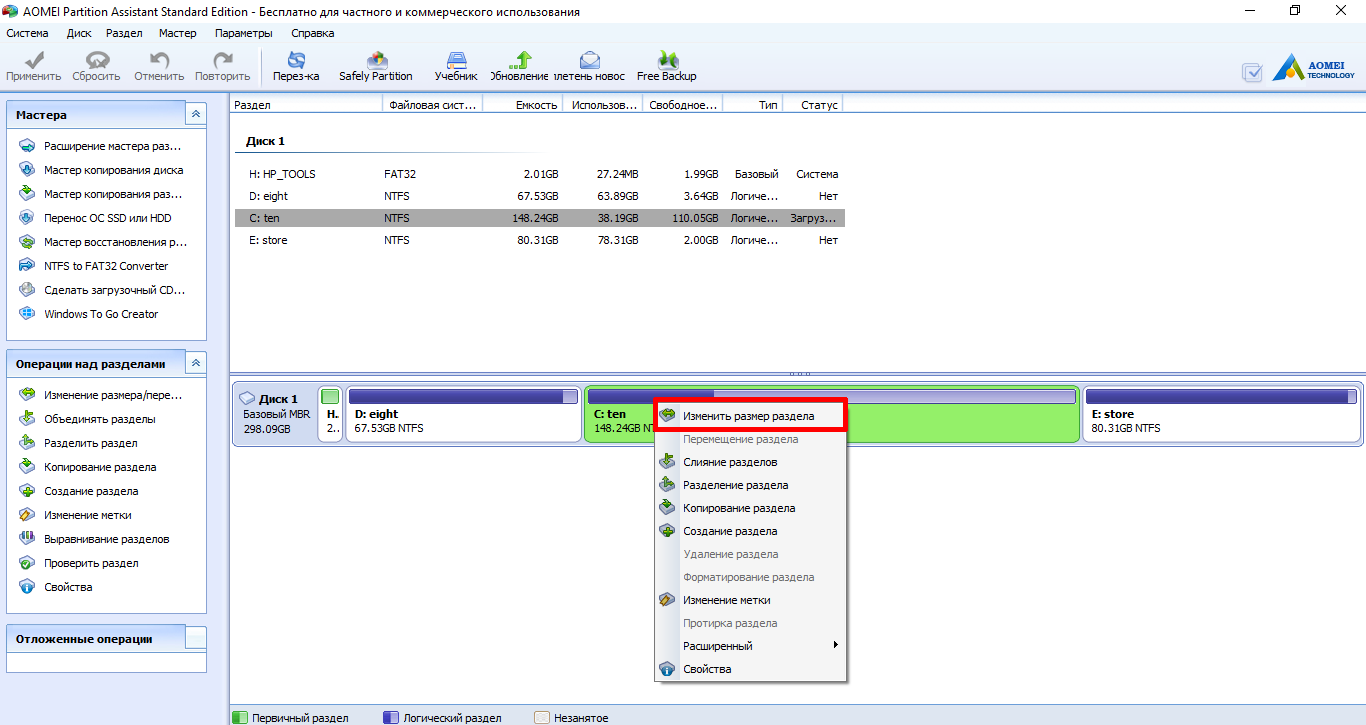
![]()
В результаті такої нескладної операції на вашому накопичувачі з'явиться незайнятий дисковий простір обсягом приблизно 10 Гб. Сформуємо новий диск. Правий клік миші на вільному, незайнятому просторі і вибираємо в меню пункт «Створення розділу».
Натиснувши на неї, ви побачите макет оцінки і ви повинні надати інформацію про розділ. Вкажіть кількість розділів, які ви хочете, імена розділів та розмір тома, натисніть «Застосувати». Крок Тепер, якщо ви впевнені в бажаних розділах, клацніть на підтвердному повідомленні, яке з'явиться на екрані, відобразиться кількість створених розділів і підтвердіть дії, натиснувши розділ.
Після того, як ви розділили жорсткий диск комп'ютера і помітили, що ваші дані відсутні, зверніть увагу, що інструмент дозволить вам відновити всі втрачені дані через поділ. Він також може відновлювати втрачені дані через неуважне видалення, пошкодження, системний збій, форматування вірусної атаки та будь-який сценарій, в якому ви можете втратити дані. Він може відновлювати всі файли даних на вашому комп'ютері та будь-якому іншому портативному пристрої. Виконайте наступне просте рішення для відновлення розділів.
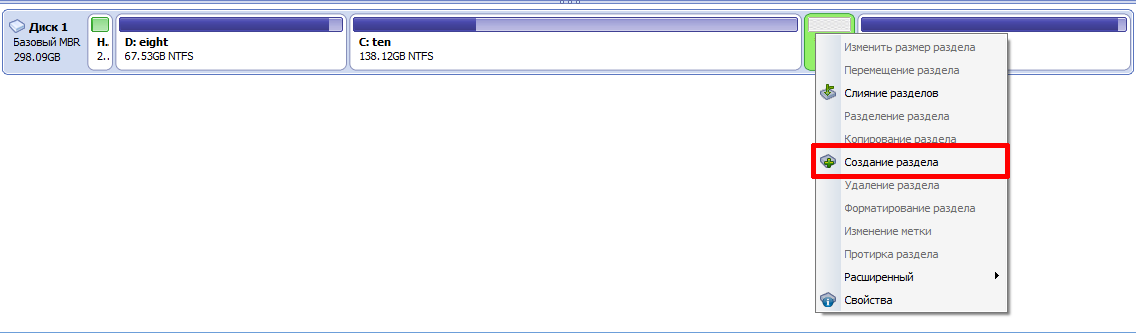
Виберіть літеру, файлову систему та розмір нового розділу, після чого натисніть кнопку ОК для підтвердження.
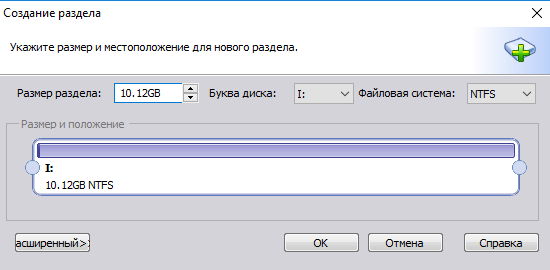
Хоча всі плановані операції ми вже розподілили, залишилося привести їх у дію, натиснувши кнопку «Застосувати» на верхній активній панелі. Після натискання цієї кнопки всі операції фактично будуть виконані.
Виберіть тип файлів, які потрібно відновити
Щоб відновити втрачені файли після створення проблеми розділу, можна вибрати опцію «Всі типи файлів» для запуску.
Виберіть розташування файлу
Виберіть місце, де ви втратили свої файли. Якщо ви не впевнені в дорозі, ви можете отримати доступ до "Я не можу знайти свій розділ", щоб розпочати аналіз втрачених файлів.Розширений аналіз розділу
Виберіть розділ, щоб розпочати сканування втрачених файлів. Якщо швидке сканування не може знайти втрачені файли, ви можете знову сканувати за допомогою розширеного сканування.
Попередній перегляд та відновлення втрачених файлів
Залежно від обсягу ваших файлів це може зайняти багато часу для аналізу. Ви можете переглянути відновлені файли та натиснути «Відновити», щоб згенерувати втрачені файли. Збережіть їх у різних файлах, з яких їх відновите.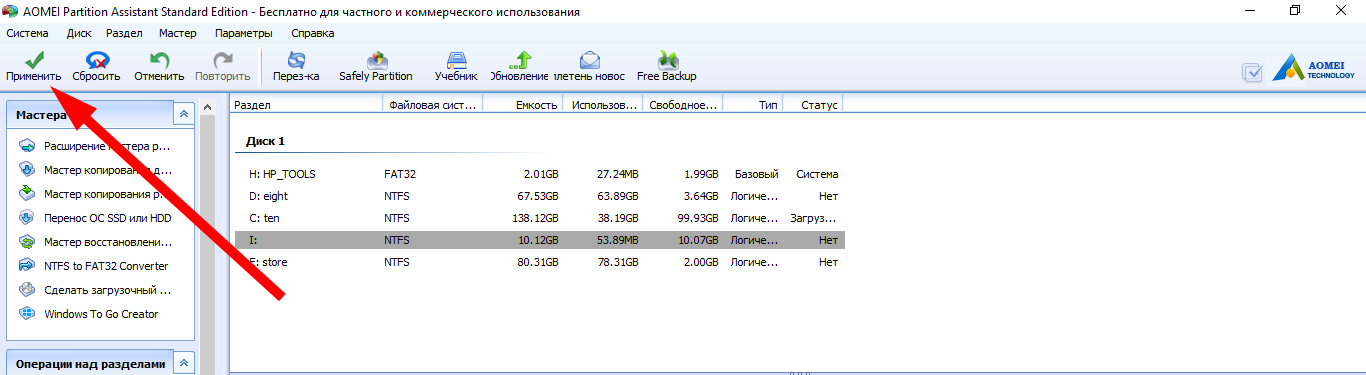
На цьому вся процедура добігає кінця. Зробити аналогічну операцію в Acronis Disk Manager Suite або Mini Tool Partition Wizard Free не становить жодної складності. Всі дії щодо розділення жорсткого диска в цих програмах будуть абсолютно ідентичними, і їх наведення в силу займе трохи менше хвилини.
Відновлення розділів жорсткого диска
Просто не поспішайте та не спалюйте кроки. Це невелике слайд-шоу дозволить вам побачити знімки екрана різних кроків, докладно описаних нижче. Ви отримаєте це вікно. Клацніть правою кнопкою миші розділ, який ви збираєтеся зменшити, а потім натисніть «Зменшити обсяг». Це зроблено, ви отримаєте це вікно. В кінці ви отримаєте це вікно. Параметри пріоритетів запуску, що рекомендуються, наведені на малюнку.
Ви отримаєте екран, подібний до цього. Ми почнемо із запиту бажаної мови. Потім натисніть "Встановити зараз". Виберіть пароль, який легко запам'ятати. Перш ніж продовжити, запишіть своє ім'я користувача та пароль. Створення розділів на диску складається з поділу його місця на кілька частин, щоб оптимізувати ранжування файлів або встановити додаткову операційну систему. Це те, що ми одразу побачимо! Щоб виконати цю першу операцію, запустіть диспетчер дисків, перейшовши в меню "Пуск" і ввівши наступний запит: "Створити та форматувати розділи жорсткого диска".
У будь-якій операційній системі (особливо Windows) бажано мати більше одного розділу на жорсткому диску. Це зручно як зберігання інформації, так більш раціонального адміністрування ПК. Наприклад, у разі виходу ОС з ладу чи потреби відформатувати головний розділ, решта збереже ваші документи незайманими.
Як розбити диск на встановленій Windows 10?
Даний метод підійде в тому випадку, якщо операційна система вже встановлена та працює нормально, але ви вирішили, що на диску потрібен ще один розділ. Безпечно відкусити його можна стандартними вбудованими засобами самої ОС. Для цього натискаємо на "Пусці" правою кнопкою та знаходимо пункт "Управління дисками". Якщо ви надаєте перевагу командам, натисніть Win+R і вводите diskmgmt.msc, відкриється те саме вікно. Тут будуть представлені всі наявні в системі розділи з їх докладним описом. Тома, яким не призначена літера, не варто використовувати, вони зарезервовані комп'ютером для зберігання інформації про завантажувача. Вибирайте будь-який інший логічний розділ, натисніть на нього ПКМ і вибирайте рядок «Стиснути том». Якщо стискається системний розділ, тобто той, на якому встановлено Win 10, не поспішайте забирати в нього місце. Бажано залишити від 10 до 15 ГБ під різні потреби, на кшталт корисного ПЗ, логів, тимчасових файлів, файлів підкачування тощо. Після стиснення таблиці розділів з'явиться не розмічена область, яку легко використовувати для створення нового розділу або збільшення розміру вже існуючих. Правим клацанням тиснемо на не розмічену область і вибираємо «Створити том». У меню вказуємо розмір тома, букву, установки форматування і тиснемо «Далі».
Створення розділів під час інсталяції на Windows 10
Розмітити жорсткий диск не менш легко під час інсталяції нової ОС, особливо якщо на носії немає інших даних. Відбувається це на етапі, що йде за введенням ключа активації, під час «Вибіркової установки». Тут інсталятор запропонує вам вказати розділ або вибрати область, що не розмічена. Якщо жорсткий диск відформатовано або ще не використовується, проблем не буде. Інакше важливі дані варто перенести на інший накопичувач, оскільки обраний розділ вінчестера доведеться відформатувати. Щоб створити з існуючого розділу два або більше, видаліть його, а потім створіть заново, натиснувши кнопку «Створити» у меню інсталятора. Ця ж кнопка допоможе створити том із нерозміченої області.
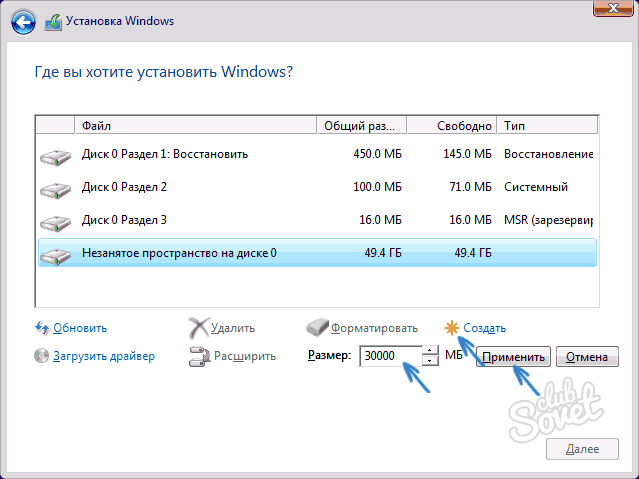
Створити розділи на комп'ютері можна за допомогою відповідного програмного забезпеченнянаприклад безкоштовних утиліт Aomei Partition Assistant Free, Minitool Partition Wizard Free або будь-яких інших. Перед маніпуляціями із дисковим простором дуже бажано зберегти критично важливу інформаціюз комп'ютера у надійному місці. Це убезпечить вас від будь-яких поломок та несподіванок. Примітно так само те, що у всіх актуальних версіях Windowsпроцес поділу вінчестера відбувається максимально схожим. Тому ця стаття допоможе вам не лише у випадках із Windows 10.
Можливо, буде корисно почитати:
- Бухгалтер з розрахунку заробітної плати (розширений курс) Курси з розрахунку заробітної плати в 1с;
- НТГ – порушення толерантності до глюкози: причини прояву, симптоми та методи корекції;
- Римська імперія. Стародавній Рим. Римська імперія: прапор, герб, імператори, події Що виникло на місці римської імперії;
- До чого сниться, що хлопець кидає мене;
- Сир філадельфія Домашні рецепти сиру «Філадельфія»;
- Ворожіння на кавовій гущі значення півень;
- Кулемети Росії Калашніков - провідний післявоєнний розробник ссср;
- Гени мітохондріальної днк;