So vergrößern Sie Tabs in Yandex. Hotkeys zum Arbeiten mit Tabs. So erstellen Sie „Yandex“ zu einem neuen Tab
Wenn Sie gerade erst mit einem Browser wie beginnen Google Chrome, dann ist es durchaus möglich, dass Sie vor der Frage stehen, wie man darin Tabs erstellt. Denken Sie daran, dass der Begriff „Tab“ das zum Zeitpunkt der Arbeit (in einem Browser oder Programm) geöffnete Fenster bezeichnet. Schauen wir uns also genauer an, wie man Tabs in Google Chrome erstellt.
Eine Möglichkeit, einen neuen Tab in Google Chrome zu erstellen, besteht darin, die Tastenkombination „Strg“ und „T“ zu drücken. Eine noch einfachere Möglichkeit, einen neuen Tab in Chrome zu öffnen, besteht darin, einfach mit der linken Maustaste auf das spezielle Symbol am Ende der Tab-Leiste zu klicken. Je nachdem, welche Art von Google Chrome Sie haben, kann es ein Parallelogramm, ein Trapez, ein Plus oder eine Raute sein.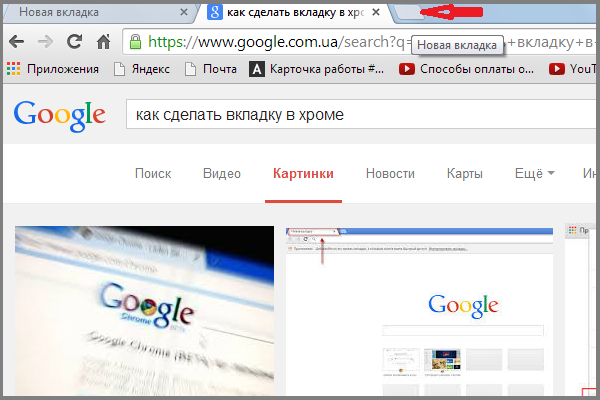
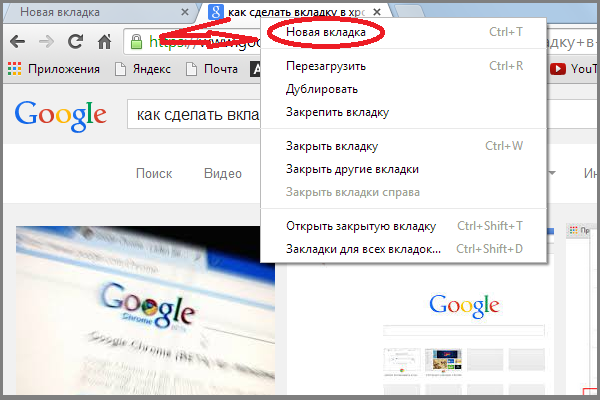
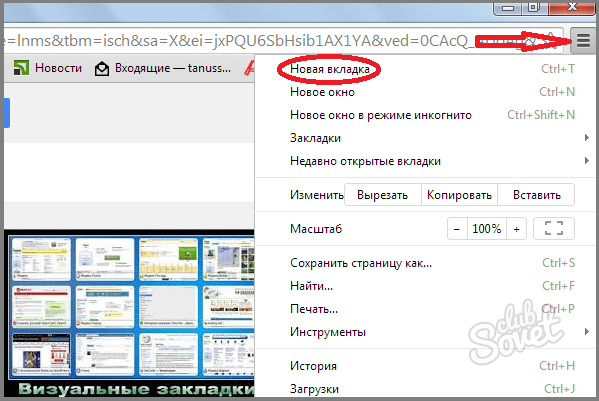
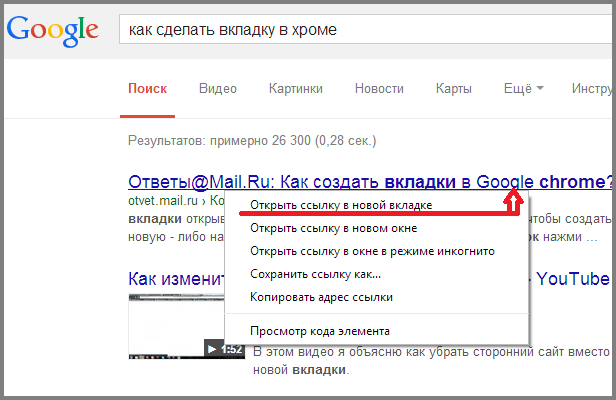
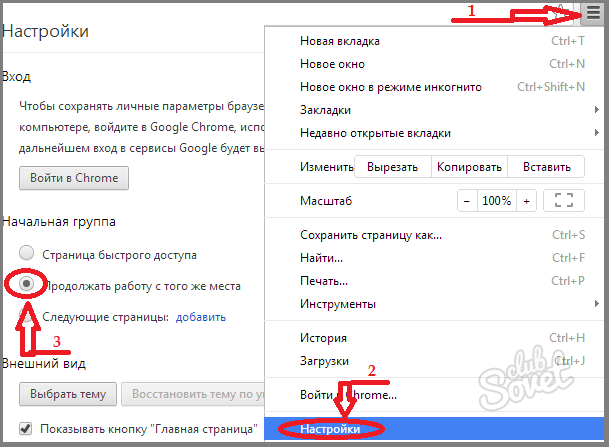
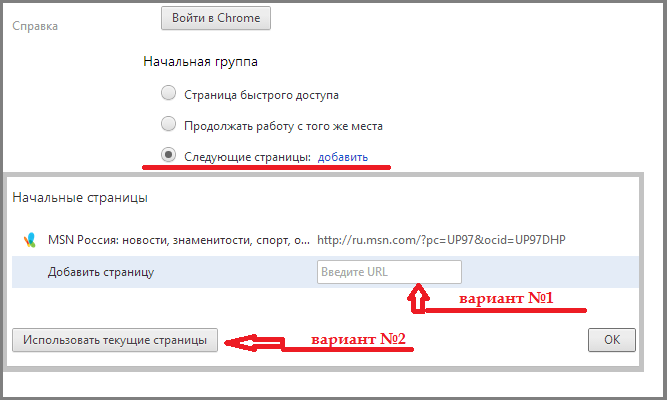
Wie Sie sehen, bietet Google Chrome seinen Nutzern die Möglichkeit, die am besten geeignete Methode zum Erstellen von Tabs auszuwählen. Darüber hinaus sind alle diese Methoden recht einfach und bequem.
Wahrscheinlich kennt jeder von uns einen Dienst wie „Yandex Bookmarks“. Mit diesem Add-on können Sie schnell ein beliebiges Verzeichnis Ihrer Lieblingsseiten erstellen und diese aufrufen, ohne die Adresse einzugeben wie man Suchmaschinensymbole erstellt Browserzeile. Darüber hinaus können Sie den Yandex Visual Tabs-Dienst nicht nur auf einem Computer, sondern auch auf einem Laptop oder sogar einem Smartphone nutzen. Was ist das Besondere an diesem Add-on, wie nutzt man es und wie installiert man es? All das erfahren Sie in unserem heutigen Artikel.
Wozu dienen Yandex Visual Tabs?
Rein aus Gründen der Benutzerfreundlichkeit. Dieses kleine, aber sehr nützliche Add-on macht Ihren Browser funktionaler und benutzerfreundlicher. Stimmen Sie zu, es ist viel besser, einen neuen Tab zu öffnen und auf das Symbol mit Ihrer Lieblingsseite zu klicken, als ihren vollständigen Namen in die Adressleiste einzugeben oder ständig eine Suchmaschine zu durchsuchen. Sie können mit einem Klick zu jedem beliebigen Lesezeichen gelangen. Einer der Hauptvorteile, aufgrund derer Internetnutzer das Yandex Visual Tabs-Add-on in ihrem Browser installieren, ist die Möglichkeit, bis zu 24 Lesezeichen zu speichern. So können Sie mit einem Klick zu jeder dieser 24 Websites gelangen, ohne eine Suchmaschine zu öffnen und ohne etwas einzugeben
Konkurrenten
Der Hauptkonkurrent des Yandex Visual Tabs-Dienstes ist das Speed Dial-Add-on. Tatsächlich unterscheiden sich diese beiden Erweiterungen praktisch nicht voneinander, das einzige, was in Yandex beim Öffnen eines neuen Tabs funktioniert, ist die Suche (ganz oben über den Lesezeichen). Das heißt, Sie müssen bei Bedarf nicht zu Yandex gehen, da es bereits in einem neuen Tab vorhanden ist. Die Funktion ist sehr komfortabel und beeinträchtigt die Arbeit mit Lesezeichen überhaupt nicht. Dies ist wahrscheinlich der Grund, warum die Erweiterung „Yandex Visual Tabs“ in RuNet beliebter ist als „Speed Dial“. 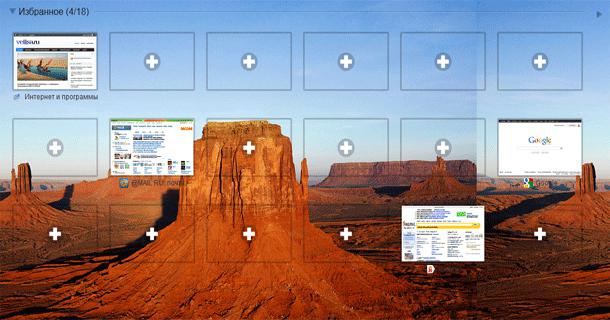
Wie installiere ich dieses Add-on?
Es ist erwähnenswert, dass visuelle Registerkarten in mehreren Browsern gleichzeitig verfügbar sind:
- Google Chrome;
- Feuerfuchs;
- „Yandex-Browser“.
Bei Letzterem ist diese Funktion bereits vorhanden, bei den anderen beiden würde ein solcher Zusatz jedoch nicht schaden.
Wie setze ich visuelle Lesezeichen in „Google Chrome“? Zuerst müssen Sie auf das „Raster“ klicken, das sich in der oberen rechten Ecke des Browsers befindet. Gehen Sie danach zu „Extras“ – „Erweiterungen“. Weiter im Fenster sehen Sie alle Erweiterungen, die bereits in „Google Chrome“ installiert wurden. Wir berühren sie nicht, sondern gehen ganz nach unten auf der Seite. Hier sehen Sie die Schaltfläche „Weitere Erweiterungen“. Wenn Sie darauf klicken, gelangen Sie zum Google Chrome Web Store. Geben Sie nun in der Suchmaschine, die sich in der oberen linken Ecke befindet, eine Suchanfrage ein. Anschließend gelangen Sie auf eine Seite, auf der diese Erweiterung genauer beschrieben wird. Wir finden die Schaltfläche „Installieren“, klicken auf „Hinzufügen“ und warten, bis die Anwendung auf den Computer heruntergeladen wird. Der Download-Vorgang ist in der unteren linken Ecke zu sehen. In der Regel beträgt die Downloadzeit nicht mehr als 10 Sekunden (selbst beim langsamsten Internet nicht mehr als eine Minute), da die Erweiterung etwa ein Megabyte „wiegt“. Nach dem Herunterladen müssen Sie das Add-on installieren. Hier gibt es nichts Kompliziertes und die Installation selbst nimmt nicht viel Zeit in Anspruch. Alles, Sie müssen nur den Browser neu starten und einen neuen Tab öffnen, um sicherzustellen, dass es funktioniert. 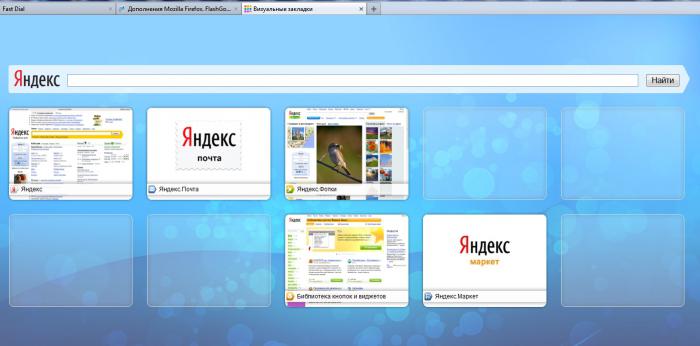
Wie installiere ich eine Erweiterung in Firefox?
Die Installation dieses Add-ons in diesem Browser erfolgt ähnlich wie im vorherigen Fall. In „Firefox“ müssen Sie zu den Erweiterungen gehen und die Anfrage eingeben „ Visuelle Lesezeichen". Nachdem Sie eine geeignete Anwendung gefunden haben, laden Sie sie herunter und installieren Sie sie. Vergessen Sie nicht, Ihren Browser neu zu starten, da in solchen Fällen die Registerkarten häufig nicht sofort angezeigt werden und Sie das Programm schließen und erneut öffnen müssen.
Eine einfachere Möglichkeit, Tabs von Yandex zu installieren
Es gibt eine weitere Methode zum Herunterladen des Add-ons, die sowohl für Mozilla als auch für Google Chrome geeignet sein kann. Nachdem wir die Suchanfrage „Visuelle Lesezeichen von Yandex herunterladen“ in das Suchfeld eingegeben haben, gelangen wir zur offiziellen Website des Plugins. Hier erkennt die Website automatisch Ihren Browser und lädt die entsprechende Version der Erweiterung für Sie herunter.
Wie benutzt man es? Wie erstelle ich Tabs in Yandex?
Die Verwendung dieser Erweiterung ist sehr einfach. Wenn Sie der Registerkarte eine beliebige Site hinzufügen möchten, müssen Sie auf eine der 24 Registerkarten zeigen (Sie können sie übrigens jederzeit an eine andere Stelle verschieben oder ersetzen) und den Mauszeiger über das Symbol bewegen . Danach sehen Sie drei graue Bearbeitungssymbole. Wenn Sie mit der Maus darüber fahren, werden Hinweise angezeigt. Wir müssen die Schaltfläche „Einstellungen“ auswählen. Es befindet sich auf der linken Seite und sieht aus wie ein Zahnrad. Wir klicken mit der rechten Maustaste darauf und vor uns erscheint ein Fenster mit der Adressleiste und dem Namen der Site (sofern dieser dort gespeichert ist). Geben Sie die Adresse der gewünschten Site ein und klicken Sie auf „OK“. Der Name der Anwendung bestimmt sich selbst, daher können Sie diese Zeile leer lassen. Das Gleiche passiert mit dem Symbol. Manchmal wird es nicht sofort angezeigt, daher ist auch hier ein Neustart des Browsers erforderlich (obwohl die Lesezeichen selbst direkt nach den Einstellungen ohne Neustart verwendet werden können). 
Wie erstelle ich „Yandex“ zu einem neuen Tab?
Öffnen Sie ähnlich wie bei den obigen Schritten die Einstellungen und geben Sie „Offizielle Yandex-Website“ in die Adressleiste ein. Klicken Sie auf „OK“ und überprüfen Sie die Funktionalität des Lesezeichens. Normalerweise enthält diese Anwendung bereits eine Registerkarte wie VKontakte und Yandex News. Aber das ist noch nicht alles. Sie können zur offiziellen Website gehen, indem Sie oben in der Suchleiste auf die Schaltfläche „Yandex“ klicken. Alles ist sehr einfach und bequem.
Wir haben bereits herausgefunden, wie man neue Yandex-Registerkarten erstellt. Lassen Sie uns nun darüber sprechen, wie Sie ein bestimmtes Lesezeichen löschen. Dies geht noch schneller als das Hinzufügen. Wenn Sie mit der Maus über das Symbol mit der Site fahren, die Sie löschen möchten, wählen Sie das graue Kreuz aus und klicken Sie mit der Maustaste. Danach wird das Lesezeichen selbst aus dem Panel entfernt. An seiner Stelle können Sie ein neues installieren oder ein beliebiges Symbol an eine andere Stelle verschieben. Sie können die Tabs in jede Richtung verschieben. Halten Sie einfach das Bild mit dem Tab gedrückt und ziehen Sie es an die gewünschte Stelle im Fenster. 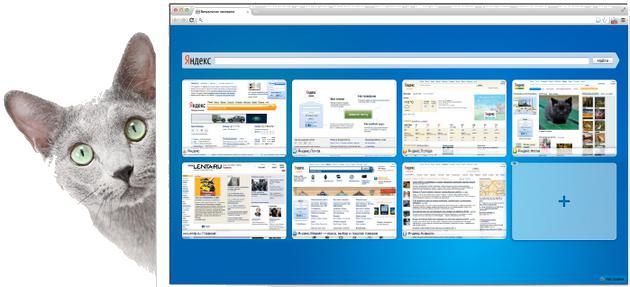
Zusätzliche Anwendungseinstellungen
Es ist zu beachten, dass die Schaltfläche Tun„Einstellungen“ wird nicht nur angezeigt, wenn Sie mit der Maus über das Symbol fahren. Insgesamt sind es zwei. Eine davon befindet sich in der unteren rechten Ecke der Seite. Nachdem Sie darauf geklickt haben, können Sie einen Hintergrund für Lesezeichen auswählen (es gibt dort übrigens sehr interessante Bilder) und die Anzahl der Registerkarten auswählen. In früheren Versionen konnten Sie bis zu 48 auswählen, jetzt sind es nur noch 24. Diese Zahl reicht jedoch völlig aus, um alle Ihre Lieblingsseiten auf einer Seite anzuzeigen.
Wie entferne ich Tabs in Yandex?
Wenn Sie den visuellen Lesezeichendienst nicht mehr nutzen möchten, können Sie diese Anwendung aus Ihrem Browser entfernen. Es ist jedoch am besten, die Erweiterung nicht zu deinstallieren, sondern zu deaktivieren, damit Sie sie später nicht erneut auf Ihrem Computer oder Laptop installieren. Das ist erwähnenswert allgemeine Regel Es gibt keine Möglichkeit, Tabs in allen Browsern zu deaktivieren, daher sind die Optionen zum Löschen von Lesezeichen für jeden unterschiedlich.
Wie lösche ich Tabs in Yandex? Wenn Sie die Google Chrome-Anwendung verwenden, gehen Sie zum Hauptmenü unter der „Leiste“ neben der Adressleiste. Suchen Sie als Nächstes nach „Einstellungen“ und klicken Sie mit der rechten Maustaste. Auf der linken Seite sehen Sie ein Menü, in dem sich ein Punkt „Erweiterungen“ befindet. Gehen Sie hinein. Hier sehen Sie wie bei der Installation eine Liste der von Ihnen installierten Add-ons. Suchen Sie in der Liste nach „Visuelle Lesezeichen“. Daneben wird ein Symbol in Form eines Korbs sichtbar sein. Nach einem Klick darauf werden alle Lesezeichen, die Sie zuvor gesetzt haben, automatisch gelöscht. 
Und nun erfahren Sie, wie Sie die Tabs-Option in Mozilla deaktivieren. Dazu müssen Sie ein Browserfenster öffnen, oben den Abschnitt „Extras“ finden und den Punkt „Add-ons“ auswählen. Danach sehen Sie ein Panel, das sich auf visuelle Lesezeichen bezieht (normalerweise befindet es sich in den Einstellungen für Yandex Bar). Gegenüber diesem Punkt müssen Sie das Häkchen entfernen oder auf die Schaltfläche „Deaktivieren“ klicken (abhängig von der Browserversion). 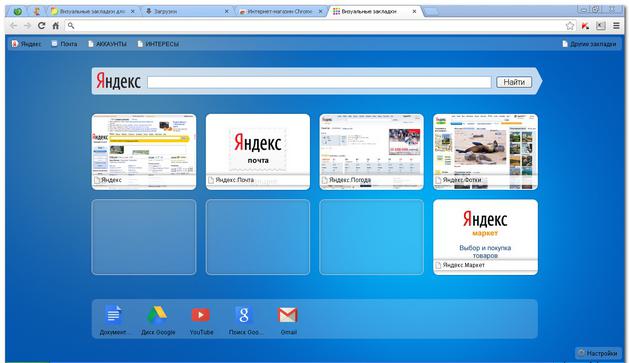 Neben diesem Wert befindet sich die Schaltfläche „Löschen“. Sie sollten nicht darauf drücken, denn wenn Sie visuelle Lesezeichen deinstallieren, müssen Sie sie erneut herunterladen. Und da diese Erweiterung sehr wenig wiegt und nicht viel Speicher auf der Festplatte beansprucht, reicht es aus, diese recht nützliche und praktische Ergänzung der Yandex-Entwickler zu deaktivieren und weiter im Internet zu surfen. Sie können es trotzdem jederzeit einschalten und wieder verwenden.
Neben diesem Wert befindet sich die Schaltfläche „Löschen“. Sie sollten nicht darauf drücken, denn wenn Sie visuelle Lesezeichen deinstallieren, müssen Sie sie erneut herunterladen. Und da diese Erweiterung sehr wenig wiegt und nicht viel Speicher auf der Festplatte beansprucht, reicht es aus, diese recht nützliche und praktische Ergänzung der Yandex-Entwickler zu deaktivieren und weiter im Internet zu surfen. Sie können es trotzdem jederzeit einschalten und wieder verwenden.
Abschluss
Also haben wir alle Funktionen und Nuancen der Installation einer Erweiterung namens „Visuelle Lesezeichen von Yandex“ für die gängigsten Internetbrowser herausgefunden.
Die Funktionalität mehrerer Tabs in einem Programm ist sehr komfortabel, was Browser beweisen, in denen dieses Konzept schon seit langem erfolgreich eingesetzt wird. Umso überraschender ist die Tatsache, dass im überaus beliebten Windows-Explorer dieses praktische „Feature“ noch nicht regelmäßig implementiert ist. Auslassungsprogrammierer aus Redmond eliminieren Lösungen von Drittanbietern.
Eines davon ist ein kleines Dienstprogramm namens Clover. Um es zu verwenden, sind folgende Schritte erforderlich:
- Laden Sie das Installationsprogramm von der offiziellen Website herunter
- Führen Sie die heruntergeladene Datei aus. Zunächst wird Ihnen ein Begrüßungsbildschirm angezeigt. Klicken Sie einfach auf Weiter
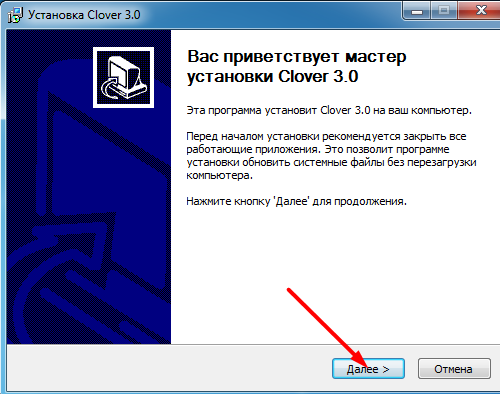
- Auf dem nächsten Bildschirm werden Sie aufgefordert, auszuwählen, wo das Dienstprogramm installiert werden soll. Tun Sie dies und klicken Sie auf „Installieren“
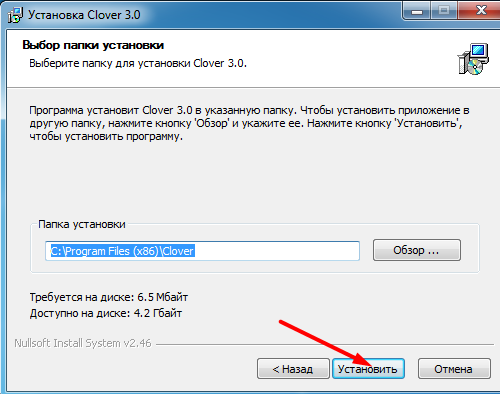
- Nach Abschluss der Installation ändert sich die Explorer-Ansicht und es werden Registerkarten wie in einem Browser verfügbar
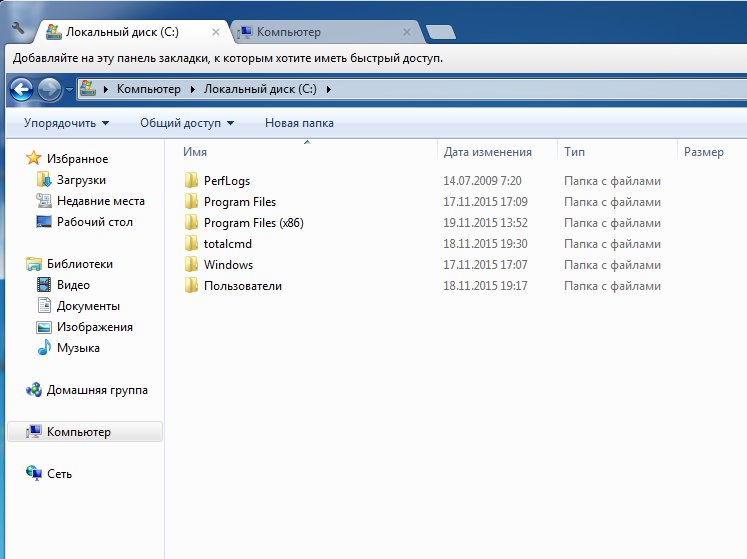
- Durch Klicken auf das Bild eines Schraubenschlüssels in der oberen linken Ecke des Bildschirms und Auswählen des gleichzeitigen Elements können Sie auf die Dienstprogrammeinstellungen zugreifen
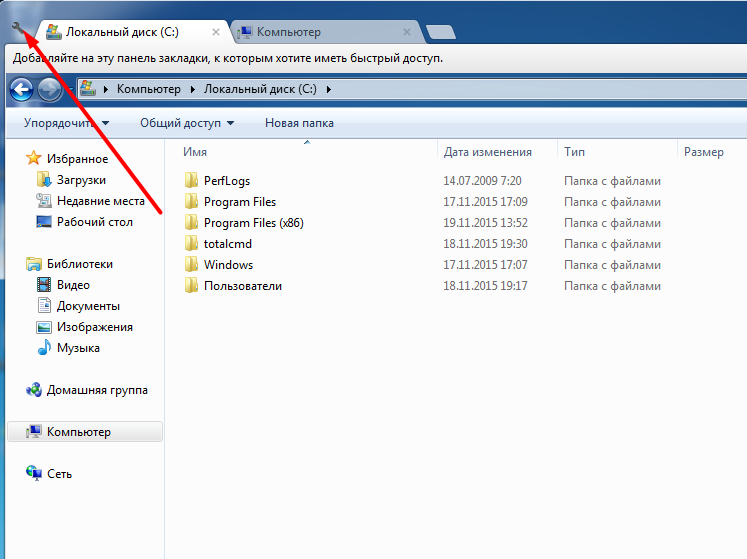
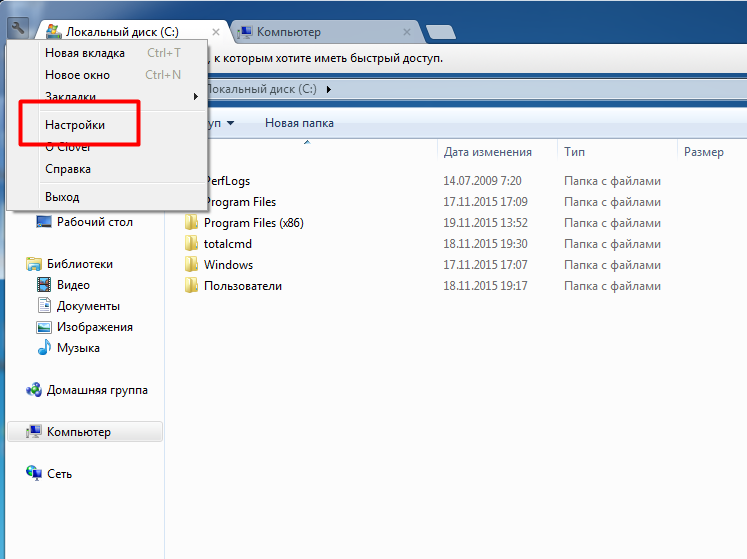
- Die Einstellungen sind allerdings recht minimalistisch. Aufmerksamkeit verdient nur der Block „Andere“, in dem Sie die eine oder andere Reaktion des Programms auf das Drücken der Maustasten oder des Rads bestimmen können
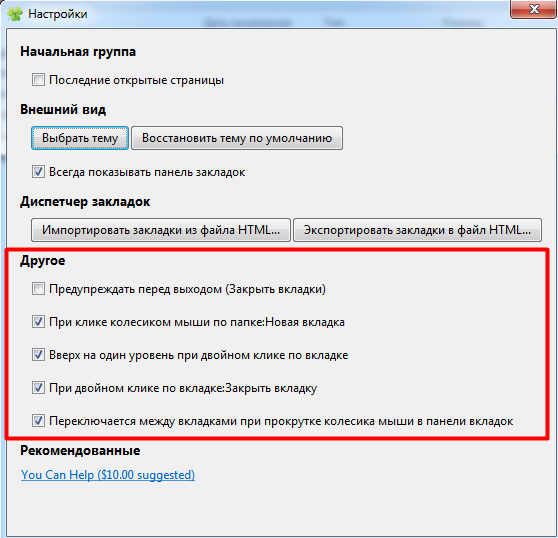
- Zu beachten ist, dass alle im Explorer geöffneten Lesezeichen gespeichert werden. Bei Bedarf können Sie diese in eine HTML-Datei exportieren und anschließend daraus importieren.
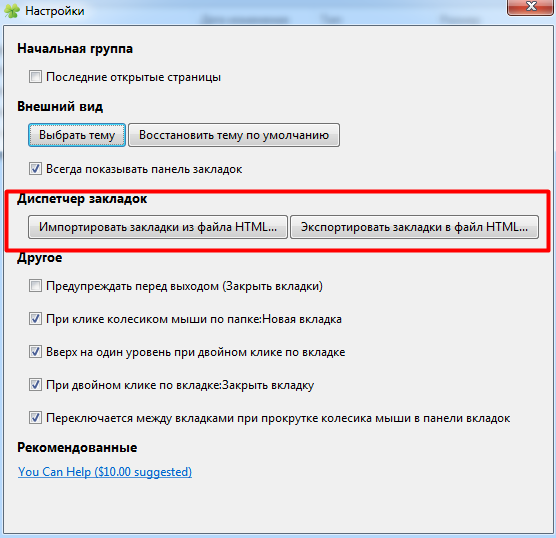
- Wenn Sie zur klassischen Ansicht des Explorers zurückkehren möchten, kann das Clover-Programm einfach über die Systemsteuerung entfernt werden
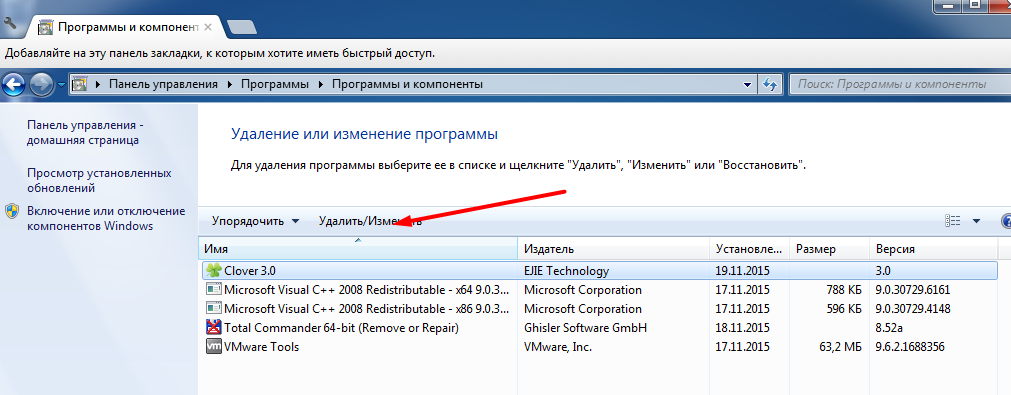
Q-Richtung
Die zweite heute in Betracht gezogene Lösung, die die Funktionalität des Explorers erweitert, wird das Dienstprogramm Q-Dir sein. Ein Programm, das dem beliebten Dateimanager ähnelt Totaler Kommandant, zeigt zwei (und bei Bedarf sogar drei oder vier) Panels in einem Explorer-Fenster an. Bewerten wir es genauer:
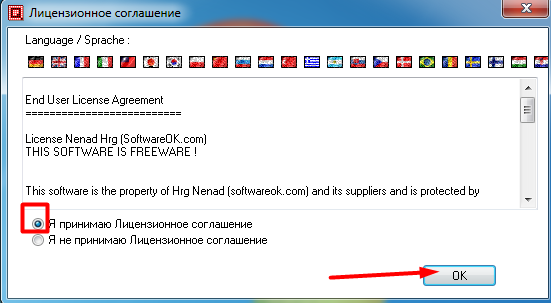
Das Programm ist ziemlich reich an Einstellungen, hier betrachten wir die wichtigsten davon.
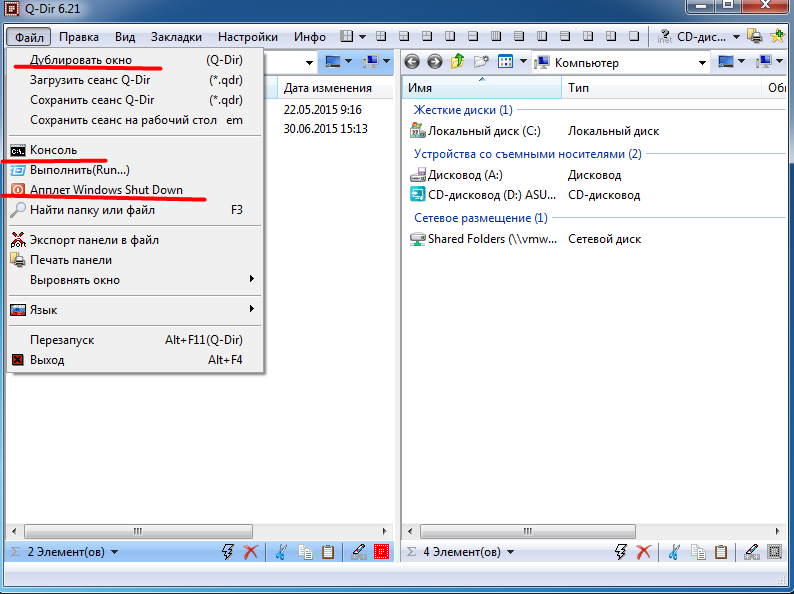
Das Dienstprogramm Q-Dir verfügt über nahezu unbegrenzte Einstellungsmöglichkeiten, aber wenn dies für einen erfahrenen Benutzer ein klares Plus ist, kann diese Anordnung einen Anfänger leicht abschrecken. Wie dem auch sei, das Programm hat durchaus ein Recht auf Leben.
Explorer++
Die dritte heute in Betracht gezogene Lösung ist das Programm Explorer++. Sein Hauptvorteil ist die „Portabilität“, das Programm erfordert keine Installation im System und kann von Wechselmedien ausgeführt werden ( externes Laufwerk oder Flash-Laufwerke). Als nächstes werden wir uns seine Funktionen ansehen.
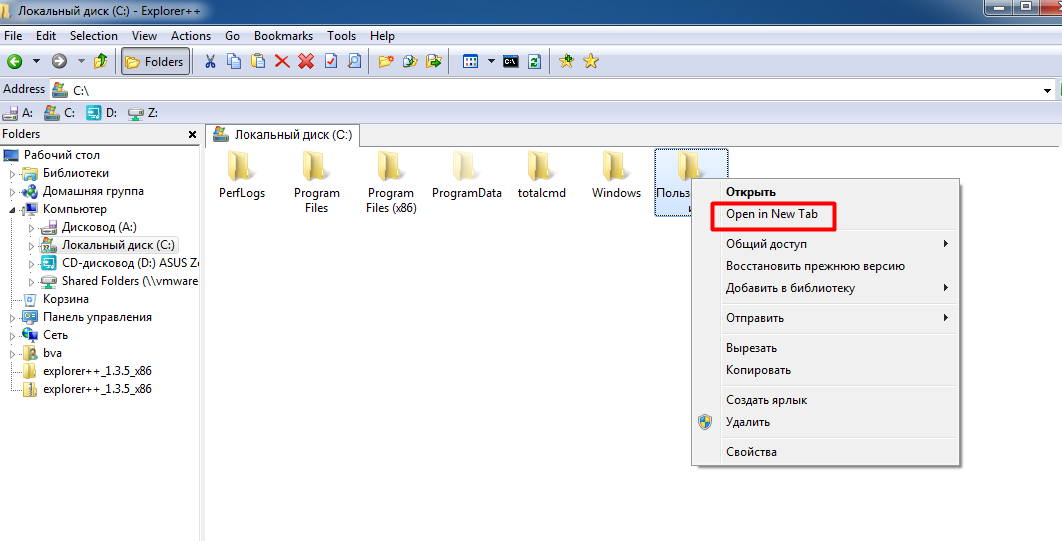
Die Quintessenz ist, dass für Leute, die an die Einfachheit und den Minimalismus des klassischen System-Explorers gewöhnt sind, das Dienstprogramm Explorer++ genau das Richtige ist Die beste Option, denn es erweitert die Funktionalität des üblichen Dateimanagers, ohne dass Sie gleichzeitig ein „Umlernen“ erzwingen müssen.
Es könnte nützlich sein zu lesen:
- Welche Stärken sollten im Lebenslauf aufgeführt werden?;
- Methoden zur Diagnose der Persönlichkeitsmotivation;
- Was müssen Untergebene wissen?;
- Verbalisieren Sie Ihre Gefühle;
- Zeitverteilungsmatrix (nach Stephen Covey);
- Konflikte im Team lösen Beispiele für die Lösung von Konflikten im Arbeitsteam;
- Liste der essbaren Waldpilze mit Fotos, Namen und Beschreibungen;
- Mahagoni als Material;