Virtuelle Lesezeichen für Chrome. Lesezeichen im Google Chrome-Browser erstellen
Google Chrome ist aufgrund seiner Benutzerfreundlichkeit und Vielseitigkeit ein beliebter Browser. Seine Funktionen können einfach erweitert werden, zum Beispiel können Sie bequem für die meisten Benutzer hinzufügen visuelle Lesezeichen. Standardmäßig werden die zuletzt besuchten Seiten wie bei visuellen Lesezeichen in einer Zeile unter der Adressleiste angezeigt, Sie können sie jedoch nicht ändern.
Es ist möglich, normale Lesezeichen hinzuzufügen - das "Stern" -Symbol auf der rechten Seite der Adressleiste. Die Adresse der ausgewählten Seite wird im angegebenen Lesezeichenordner gespeichert. Damit eine Ordner- oder Seitenadresse in der Lesezeichenleiste angezeigt wird, müssen Sie das Symbol "Einstellungen und Verwaltung" auswählen: Rechts im oberen Menü befinden sich drei Leisten, gehen Sie zur Registerkarte "Lesezeichen", stellen Sie das " Option "Lesezeichenleiste anzeigen". Auf derselben Registerkarte befindet sich ein "Lesezeichen-Manager", der alle gespeicherten Seiten anzeigt, um schnell zur gewünschten Seite zu springen. Es ist noch einfacher, sich die Tastenkombination "Strg + D" zu merken, jetzt öffnet sich sofort das Fenster zum Speichern der Adresse der im Browser geöffneten Seite. Geben Sie außerdem wie im vorherigen Absatz den Ordner zum Speichern des Lesezeichens an und klicken Sie dann auf „Fertig stellen“. Sie können einfach die Adresse der geöffneten Seite auswählen und mit der linken Maustaste auf die "Lesezeichenleiste" ziehen. Untersuchen Sie das Menü der Lesezeichenleiste, indem Sie mit der rechten Maustaste darauf klicken. Einer der Menüpunkte ist „Seite hinzufügen“.
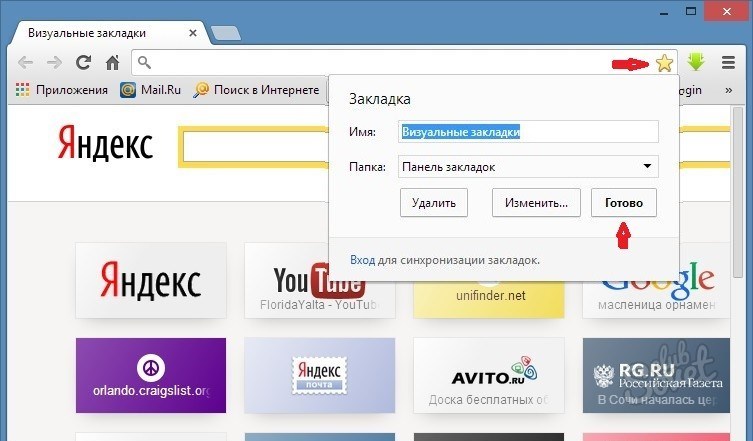
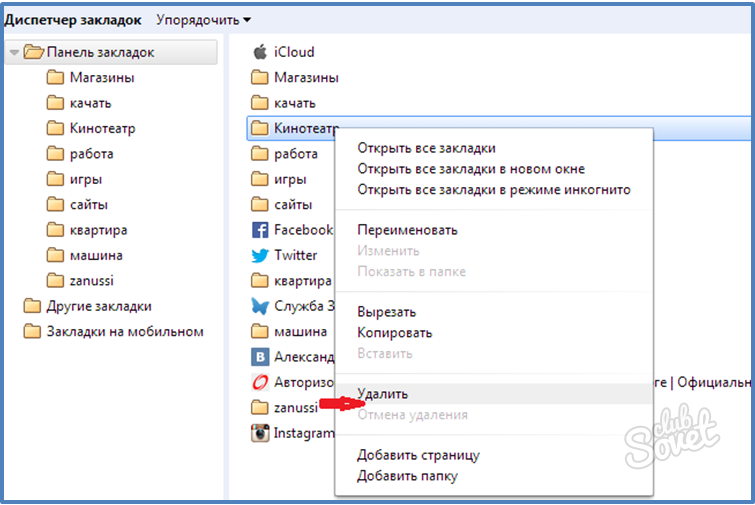
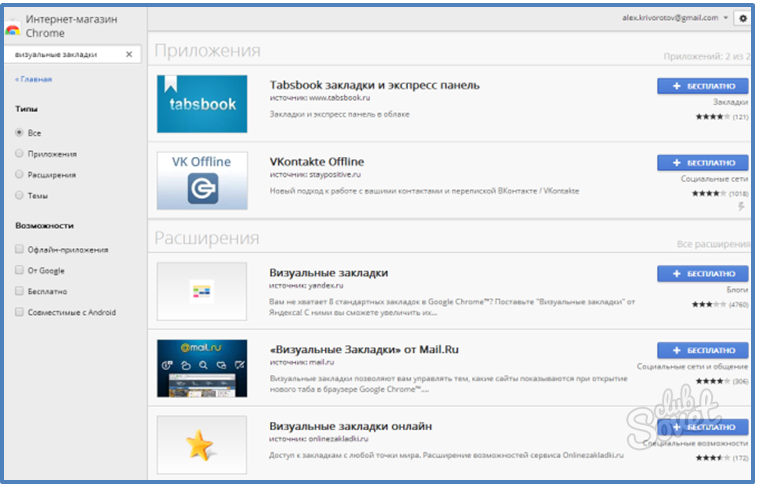
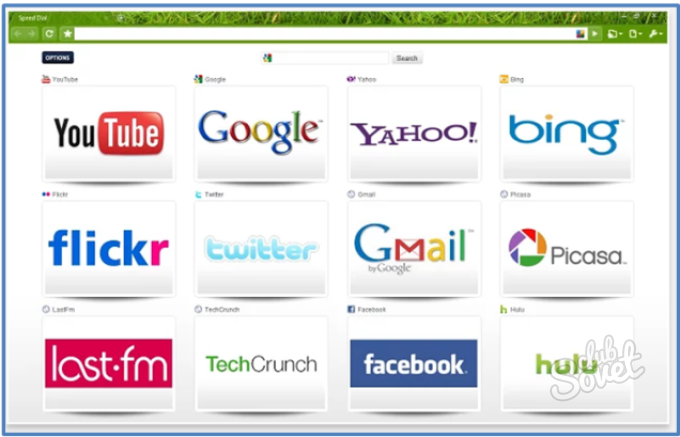
Es ist einfach, Anwendungen zu deaktivieren, die unnötig geworden sind: Gehen Sie zu "Einstellungen" - "Extras" - "Erweiterungen", suchen Sie die unnötige Erweiterung und deaktivieren Sie "Aktiviert". Um die Erweiterung vollständig zu entfernen, ohne die Einstellungen zu speichern, klicken Sie auf das Symbol „Papierkorb“ und bestätigen Sie den Löschvorgang. Um alle Ihre Lesezeichen auf externen Medien zu speichern, suchen Sie die Datei „Lesezeichen“ im Ordner „Google Chrome“, speichern Sie sie oder wählen Sie im Fenster „Lesezeichen-Manager“ „Organisieren“ – „Lesezeichen in HTML-Datei exportieren ...“ , geben Sie den Speicherort an.
Erstellt am 09.03.2013 13:26 / Google Chrome - Hinzufügen, ändern Liebe Leser! Wer hat es installiert Google Chrome-Browser/Google Chrome? Oder Sie haben die Erweiterung noch nicht installiert visuelle Lesezeichen? Heute haben wir eine Unterrichtsstunde zum Thema „Wie visuelle Lesezeichen anpassen v Google-Browser Chrom/Google Chrome". Natürlich gibt es nach der Installation des Google Chrome-Browsers keine lustigen Tools mehr dauerhafte Nutzung. Dafür gibt es zusätzliche Erweiterungen für jeden Geschmack und nach Belieben..
Bevor ich mit dem Tutorial beginne, möchte ich Sie warnen, dass sich die Struktur im Google Chrome-Browser geringfügig von der des Mozilla Firefox-Browsers unterscheidet. In dieser Lektion werde ich versuchen, im Detail zu erzählen und helle Bilder (Screenshots) zu zeigen. Aber das ist noch nicht alles. Wenn du wirklich willst ändern oder einfügen Hintergrund/Bild v visuelle Lesezeichen, dann müssen Sie das gewünschte Bild im Voraus vorbereiten. Immerhin werden wir den Hintergrund ändern.
Und darüber, wie hinzufügen Blog/Website-Link zu Lesezeichen- Das ist kein Problem. Alles ist sehr einfach. Du wirst es mögen. Keine Sorge! Während der Arbeit mit Einstellungen Ich zeige euch wie versprochen alles, denn der Einrichtungsprozess findet in statt Echtzeit. Und jetzt lasst uns zum Unterricht übergehen, sonst habe ich etwas geplaudert.
Die Lektion lautet also:
Wie zu erhöhen oder zu verringern Anzahl visueller Lesezeichen im Google Chrome-Browser?
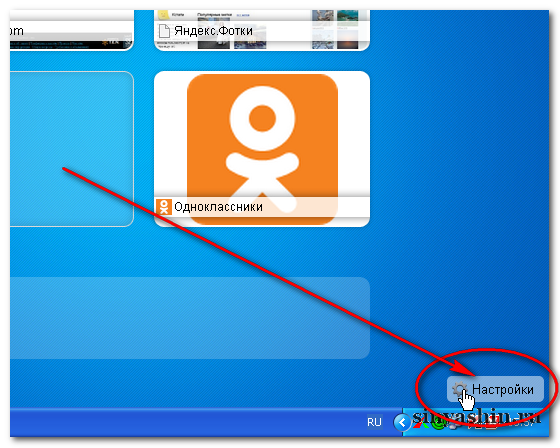
Wie ändern oder Hintergrund hinzufügen/Bild in den visuellen Lesezeichen von Google Chrome?
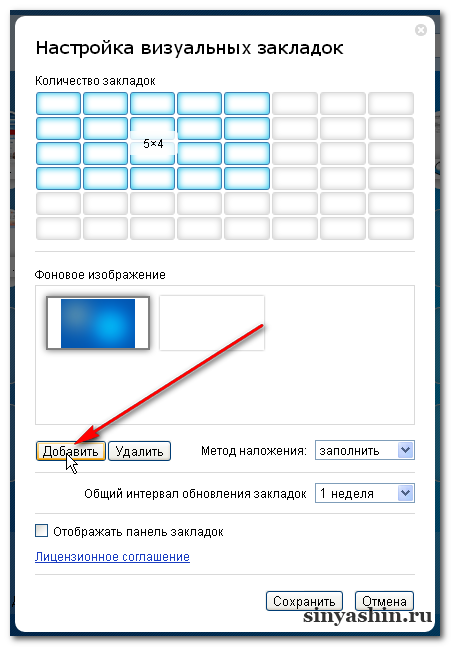
Wie hinzufügen oder entfernen Sie den Blog-/Website-Link darin Google Chrome visuelle Lesezeichen?

Aufstellen? OK! Ich beende meinen Unterricht für heute. Bis bald!
Ein moderner Internetnutzer besucht jeden Tag Dutzende verschiedener Webressourcen. Um die Navigation in einer riesigen Menge an Informationen zu erleichtern, wurde ein Lesezeichensystem implementiert. Sie sind eine Hyperlink-Schaltfläche, die aus der Seitenadresse, dem Bild und dem Titel der Website besteht. Diese Schaltflächen können auf einem speziellen Bedienfeld platziert werden oder visuelle Lesezeichen auf einer separaten Seite erstellen. Dieser Artikel beschreibt, wie Sie in Google Chrome ein standardmäßiges oder visuelles Lesezeichen erstellen.
Google Chrome verfügt über ein integriertes Bedienfeld, das bequem und leicht zu erlernen ist. Es ist unter der Suchleiste des Browsers befestigt und enthält viele Ihrer Lieblingsseiten. Links sehen aus wie kleine Schaltflächen mit dem Logo der Ressource und einem benutzerdefinierten Titel. Um ein neues Lesezeichen in Chrome hinzuzufügen, befolgen Sie die einfachen Anweisungen:
Ihr Panel hat jetzt eine neue Registerkarte. Standardmäßig ist diese Schnittstelle nur auf leeren Seiten und neuen Registerkarten sichtbar. Wenn Sie jederzeit Zugriff auf die Schaltflächen haben möchten, klicken Sie mit der rechten Maustaste auf eine leere Stelle im Bedienfeld, um sie anzupassen, und wählen Sie die Aktion „Anzeigen“.
Visuelle Lesezeichen
Manchen Anwendern sind visuelle Lesezeichen zu umständlich, für andere sind sie aus ihrer Arbeit nicht mehr wegzudenken. Im Gegensatz zu vielen anderen Browsern hat Google sein Express-Panel noch nicht eingeführt. Chrome unterstützt jedoch die Anbindung sogenannter Extensions – Module, die zusätzliche Funktionalität in das Programm bringen. Der Google-Store-Katalog präsentiert eine Fülle solcher Plugins für jeden Geschmack. Hier finden Sie Anwendungen von bekannten Unternehmen Mail.ru und Yandex, schöne und vollständig dreidimensionale visuelle SpeedDial und viele andere beliebte Produkte.
Installation einer Erweiterung
Um visuelle Lesezeichen erstellen zu können, müssen diese installiert werden. Der Installationsprozess ist für alle Plugins standardmäßig. In dieser Anleitung wird die Anbindung am Beispiel eines Dienstes von Yandex betrachtet:
Jetzt haben Sie den neuen Dienst installiert und können visuelle Google Chrome-Lesezeichen hinzufügen und anpassen.
Einstellung
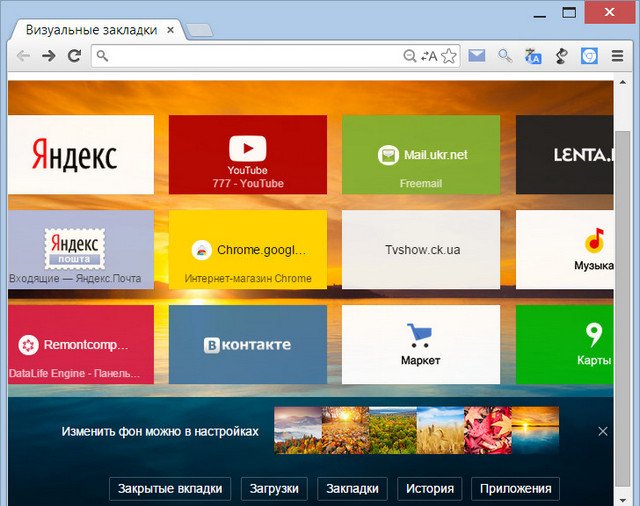
Um ein neues Objekt hinzuzufügen, besuchen Sie die gewünschte Seite und klicken Sie mit der rechten Maustaste auf eine beliebige Stelle im Fenster, um das Dropdown-Menü aufzurufen. Darin müssen Sie die Aktion "Zu Express Panel hinzufügen" auswählen. Eine alternative Methode besteht darin, ein Element zu löschen und auf das Symbol „Erstellen“ in Form eines Pluszeichens zu klicken, das im resultierenden freien Bereich erscheint. In einem neuen Fenster müssen Sie die Adresse der Ressource und den Namen des Elements angeben, wonach das Objekt zu den visuellen Lesezeichen hinzugefügt wird.
Ich habe eine Website - es fällt auf. Nachdem ich mir die Statistiken angesehen habe, habe ich gesehen, dass Google Chrome verwendet wird mehr Leute als alle anderen Browser zusammen - das war früher anders.
Als ich eine solche Anordnung sah, beschloss ich, mehrere Artikel darüber zu schreiben, wie die Arbeit in Chrome bequemer gestaltet werden kann - hier werden wir sprechen: So erstellen Sie Lesezeichen in Google Chrome.
Google Chrome ist die beste Wahl für allgemeine Benutzer. Obwohl es schnell und einfach ist, kann man sagen, dass einige Funktionen darin versteckt sind.
Besonderes Augenmerk sollte auf Zusätze in Chrom gelegt werden. Klicken Sie dazu am besten oben rechts auf das Symbol „Einstellungen und Steuerelemente Google Chrome“.
In älteren Versionen hat dieses Symbol die Form eines Schlüssels, in neueren Versionen sind es drei Streifen. Klicken Sie dann auf die Einstellungen (fast ganz unten) und klicken Sie auf der linken Seite auf die Option "Erweiterungen".
Dann sehen Sie alle installierten, und wenn Sie mehr wollen, dann folgen Sie ganz unten dem Link "Weitere Erweiterungen".
Erstellen Sie visuelle Lesezeichen in Chrom
Es ist unmöglich, mit Standardwerkzeugen visuelle Lesezeichen in Chrom zu erstellen, aber da es praktisch und schön ist, sollten Sie sie nicht vernachlässigen.
Um visuelle Add-Ons in Google Chrome zu erstellen, müssen Sie die Erweiterung Speed Dial 2 (ru) herunterladen und installieren.
Wenn Sie dann zu einer beliebigen Website gehen, klicken Sie mit der rechten Maustaste auf eine beliebige Stelle auf der Seite. Bewegen Sie den Cursor auf das Blitzsymbol (Kurzwahlzeile) und klicken Sie auf das neu erschienene Menüband mit der Aufschrift: „Aktuelle Seite hinzufügen“.
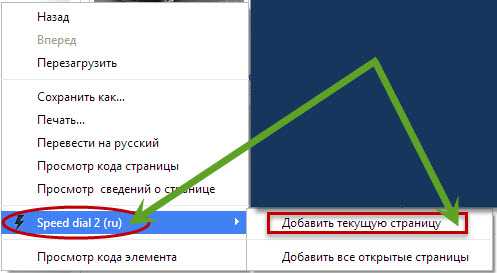
So fügen Sie Lesezeichen in Google Chrome hinzu
Bevor Sie Standard-Lesezeichen in Chrome hinzufügen, müssen Sie sie sichtbar machen. Klicken Sie dazu auf das Einstellungssymbol (oben rechts) und bewegen Sie den Cursor in die Zeile „Lesezeichen“, klicken Sie auf die Aufschrift: „Lesezeichenleiste anzeigen“.
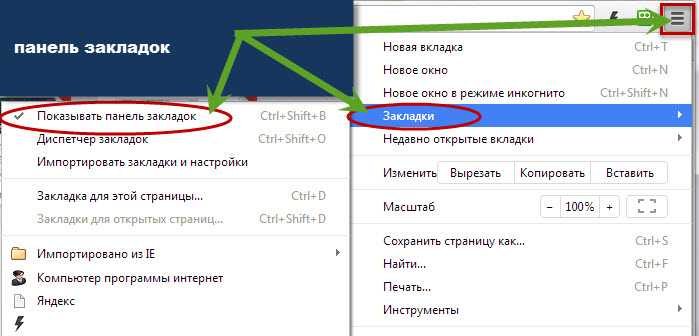
Um jetzt ein Lesezeichen in Chrome hinzuzufügen, müssen Sie nur auf das „Stern“-Symbol oben (oben rechts neben der Suchleiste) klicken, auf die Menüerweiterung gegenüber „Ordner“ klicken und „Lesezeichenleiste“ auswählen. darin ein und klicken Sie auf „Fertig“.
Das ist alles. Mit virtuellen und regulären Erweiterungen haben wir es meiner Meinung nach vollständig herausgefunden. Natürlich gibt es im Google Chrome-Browser viel mehr „Vorzüge“, nur darüber in anderen Artikeln. Viel Glück.
Es könnte hilfreich sein zu lesen:
- Tag der heiligen Myrrhe tragenden Frauen;
- Träger der Leidenschaft Yevgeny Botkin Märtyrer Yevgeny Botkin;
- Sakraler Rap: Chuvash „Okhlobystin“ lehrt Teenager Liebe und Demut mit Rezitativen;
- Diözesan-Missionskurse: Vortrag über die Missionsarbeit von Protodeacon A;
- Wie man versteht, was ein Skorpion mag;
- Zombie-Apokalypse online mit Freunden;
- Spiele Online-Zombie-Apokalypse spielen;
- Probleme beim Starten des Fifa-Spiels;