فعال کردن دسترسی از راه دور ویندوز 7. نحوه تنظیم دسترسی از راه دور به رایانه: سه راه آسان
با سلام خدمت خوانندگان عزیز وبلاگ
امروز می خواهم به موضوعی بپردازم که به بخش خاصی از کاربران رایانه علاقه مند است - Windows 10 Remote Desktop. برای اتصال از راه دور به دسکتاپ ویندوز، برنامه های شخص ثالثی که نیاز به نصب جداگانه دارند بسیار محبوب شده اند. TeamViewer به ویژه گسترده شده است - به نوعی، من قطعاً در مورد آن بیشتر به شما خواهم گفت، زیرا این برنامه واقعاً بسیار راحت است، و مهمتر از همه، نصب و استفاده آسان است، که زمانی مهم است که شما نیاز به کنترل از راه دور رایانه ای داشته باشید. مشتری نه چندان اهل فن آوری با این حال، تعداد کمی از مردم در مورد قابلیت های تعبیه شده در ویندوز برای اتصال به دسکتاپ از راه دور می دانند - و آنها هم هستند!
چگونه سرویس ریموت دسکتاپ ویندوز 10 یا 7 را متصل کنیم؟
امروز در مورد آنها صحبت خواهیم کرد. قبل از شروع، شرایطی را لیست می کنم که تحت آن امکان اتصال به سرویس Windows Remote Desktop وجود دارد:
- رایانه ها باید در همان شبکه محلی باشند یا باید یک آدرس IP ثابت اختصاصی برای اتصال به آن از طریق اینترنت وجود داشته باشد.
- شما میتوانید دسترسی را فقط در رایانهای با ویندوز 10 یا 7 نسخههای حرفهای یا Ultimate باز کنید، در حالی که میتوانید از هر رایانهای به آن متصل شوید.
راه اندازی دسکتاپ از راه دور ویندوز
اگر این شرایط را رعایت کردید، ادامه دهید. بیایید با ایجاد یک اتصال دسکتاپ شروع کنیم، که برای آن روی قسمت "رایانه" در منوی "شروع" راست کلیک کرده و به "Properties" می رویم. در اینجا در ستون سمت چپ مورد "تنظیمات سیستم پیشرفته" را پیدا می کنیم.
در پنجره جدید، برگه «دسترسی از راه دور» را باز کنید و کادرها را علامت بزنید، مانند تصویر زیر - روی «Allow remote help to connect to this computer» و «Allow connections from computers with any version of desktop». بنابراین، به طور خودکار استثناهایی را به فایروال داخلی برای اتصال به این رایانه از دیگران اضافه می کنید.
همچنین میتوانید روی دکمه «پیشرفته» کلیک کنید و اجازه کنترل رایانه را بدهید (در غیر این صورت، وقتی از راه دور به دسکتاپ متصل میشوید، فقط میتوانید ویجت تصویر را مشاهده کنید، اما نمیتوانید آن را مدیریت کنید) و زمانی را که برای آن اختصاص داده میشود، تنظیم کنید. هر جلسه
در اینجا می توانید اتصالات رایانه های دارای ویندوز را مسدود کنید.

پس از آن، شما باید یک کاربر جدید به سیستم اضافه کنید که از زیر آن به رایانه راه دور متصل می شویم. "شروع - کنترل پنل - حساب های کاربری - افزودن یا حذف حساب ها".

یک کاربر جدید ایجاد می کنیم و به او نقش Administrator می دهیم تا بتواند به کامپیوتر دسترسی کامل داشته باشد.

حتما یک رمز عبور پیچیده تنظیم کنید - بدون آن، Remote Desktop در ویندوز کار نخواهد کرد!
این کار پس از ایجاد یک کاربر جدید انجام می شود. در لیست کاربران، روی نماد جدید ما کلیک کنید و از منو "ایجاد رمز عبور" را انتخاب کنید.

پس از آن، با تنظیم "دسترسی از راه دور" به برگه باز می گردیم. دکمه های "انتخاب کاربر - افزودن - پیشرفته - جستجو" را فشار می دهیم و ورود به سیستم مدیریت جدید ایجاد شده خود را پیدا می کنیم. آن را انتخاب کنید و روی OK کلیک کنید.

از آنجایی که ما قصد داریم از این حساب فقط برای اتصال به رایانه استفاده کنیم، به دلایل امنیتی منطقی است که کاربر جدید خود را پنهان کنیم تا هنگام بوت شدن ویندوز در منوی انتخابی که در آن حساب باید وارد شوید ظاهر نشود.
برای انجام این کار، به منوی "شروع" بروید و در نوار جستجو بنویسید "regedit" تا با ویرایشگر رجیستری تماس بگیرید.
در اینجا ما در طول مسیر طولانی به پوشه داخلی می رویم:
HKEY_LOCAL_MACHINE\SOFTWARE\Microsoft\Windows NT\CurrentVersion\Winlogon\SpecialAccounts\UserList
آنچه را با پررنگ برجسته کرده ام فقط در XP موجود است - به عنوان یک قاعده، در ویندوز 10، 8 و 7 این پوشه ها مانند پوشه من وجود ندارند، بنابراین باید خودتان آنها را ایجاد کنید. برای انجام این کار، روی پوشه Winlogon کلیک راست کرده و سپس Create - Section را کلیک کرده و یک پوشه جدید با نام SpecialAccounts ایجاد کنید.

و در داخل این پوشه، ما به طور مشابه یک پوشه دیگر ایجاد می کنیم - "UserList".
اکنون وارد آن می شویم، در سمت راست جدول، جایی که محتوا باید باشد، کلیک راست کرده و گزینه "New - 32-bit DWORD value" را انتخاب می کنیم.

به عنوان نام فایل، نام کاربری را که می خواهیم مخفی کنیم، می نویسیم. بعد، روی آن کلیک کنید و "0" را در قسمت "Value" وارد کنید - این باعث می شود این حساب پنهان شود و هنگامی که سیستم عامل شروع به کار کرد در لیست نخواهد بود (اگر هنوز می خواهیم آن را وارد کنیم، سپس در انتخاب کاربر در منو باید کلید ترکیبی "Ctrl+Alt+Del" را فشار دهید).

آخرین لمس مرحله اول ایجاد دسترسی از راه دور به دسکتاپ ویندوز باقی می ماند. همانطور که گفتم، اگر همه چیز طبق دستورالعمل انجام شود، فایروال داخلی ویندوز به طور خودکار اجازه اتصال به رایانه شخصی شما را می دهد. با این حال، آنتی ویروس شخص ثالث یا فایروال نصب شده ممکن است تلاش برای اتصال را مسدود کند. برای جلوگیری از این اتفاق، باید به رایانه خود در پورت "3389" اجازه اتصال دهید - سرویس Remote Desktop با آن کار می کند.
ما تمام تنظیمات را ذخیره می کنیم و از این رایانه از حساب خارج می شویم.
چگونه به ویندوز 10 یا 7 به ریموت دسکتاپ متصل شویم؟
اکنون باید به دسکتاپ راه دور ویندوز متصل شوید که برای دسترسی باز است - برای این کار به رایانه دومی می رویم که می خواهید رایانه اول را از طریق آن کنترل کنید. باز کردن در ویندوز 7 "شروع - همه برنامه ها - لوازم جانبی - اتصال از راه دور دسکتاپ"

اگر ویندوز 10 دارید، راحت تر روی نماد «شروع» راست کلیک کرده و «یافتن» را انتخاب کنید.

عبارت "Remote Desktop Connection" را در قسمت جستجو قرار دهید و برنامه یافت شده را اجرا کنید.

در یک پنجره جدید که به آن متصل می شویم () و روی "اتصال" کلیک می کنیم. در این صورت، اگر این یک شبکه محلی است، آدرس داخلی را وارد کنید. اگر ارائه دهنده یک آدرس ثابت سفید، یعنی یک شناسه کامپیوتر منحصر به فرد در اینترنت را در اختیار شما قرار دهد، می توانید این IP را از هر جای دیگری در جهان وارد کنید و وارد رایانه شخصی شوید.

اگر آدرس به درستی وارد شده باشد و این رایانه روشن باشد، پنجره ای باز می شود که از شما می خواهد یک لاگین و سپس یک رمز عبور دیگر را وارد کنید.

پس از آن، سیستم همچنین از شما می پرسد که آیا به این اتصال اعتماد دارید - ما موافقت می کنیم و به دسکتاپ راه دور ویندوز رایانه دیگری می رسیم. اکنون می توانید در آن به همان شکلی کار کنید که انگار خودتان روی آن نشسته اید.

این الگوریتم گام به گام به همان اندازه برای ایجاد یک اتصال در تمام نسخه های سیستم عامل مناسب است - هم در مثال جدا شده در ویندوز 7 و هم برای ویندوز XP (حرفه ای) - تنها تفاوت در طراحی گرافیکی است.
مزایا و معایب
اکنون، با دانستن اشکال مختلف دسترسی از راه دور به رایانه شخصی، می توان بهتر یا بدتر بودن سرویس داخلی را از طریق برنامه های شخص ثالث نصب شده مقایسه کرد. به علاوه، به نظر من، یک - نیازی به نصب نرم افزار اضافی نیست. بقیه موارد منفی است که اصلی ترین آنها نیاز به خروج از همه حساب های رایانه ای است که می خواهید به آن متصل شوید. و همچنین عدم امکان اتصال مخفی که توسط برنامه پیشرفته تر پولی R-Admin ارائه شده است.
در این بررسی - لیستی از بهترین برنامه های رایگان برای دسترسی از راه دور و کنترل کامپیوتر بر روی اینترنت (همچنین به عنوان برنامه های دسکتاپ از راه دور شناخته می شود). اول از همه، ما در مورد ابزارهای مدیریت از راه دور برای ویندوز 10، 8 و ویندوز 7 صحبت می کنیم، اگرچه بسیاری از این برنامه ها همچنین به شما امکان می دهند به دسکتاپ از راه دور در سایر سیستم عامل ها از جمله تبلت ها و گوشی های هوشمند اندروید و iOS متصل شوید.
چرا ممکن است چنین برنامه هایی مورد نیاز باشد؟ در بیشتر موارد، آنها برای دسترسی از راه دور دسکتاپ و اقدامات برای تعمیر و نگهداری رایانه توسط مدیران سیستم و برای اهداف خدماتی استفاده می شوند. با این حال، از دیدگاه یک کاربر معمولی، کنترل از راه دور رایانه از طریق اینترنت یا شبکه محلی نیز می تواند مفید باشد: به عنوان مثال، به جای نصب یک ماشین مجازی ویندوز بر روی لپ تاپ لینوکس یا مک، می توانید متصل شوید. به رایانه شخصی موجود با این سیستم عامل (و این فقط یک سناریوی ممکن است).
TeamViewer احتمالاً معروف ترین برنامه دسکتاپ از راه دور برای ویندوز و سایر سیستم عامل ها است. این به زبان روسی است، استفاده از آن آسان است، بسیار کاربردی است، از طریق اینترنت عالی کار می کند و برای استفاده خصوصی رایگان در نظر گرفته می شود. علاوه بر این، می تواند بدون نصب بر روی رایانه کار کند، که در صورت نیاز به اتصال یک بار مصرف مفید است.

TeamViewer به عنوان یک برنامه "بزرگ" برای ویندوز 7، 8 و ویندوز 10، مک و لینوکس در دسترس است که عملکردهای سرور و کلاینت را ترکیب می کند و به شما امکان می دهد دسترسی از راه دور دائمی را به رایانه خود تنظیم کنید، به عنوان یک ماژول TeamViewer QuickSupport که نیازی به آن ندارد. نصب، که بلافاصله پس از راه اندازی به شما یک شناسه و رمز عبور می دهد که باید در رایانه ای که از آن متصل می شوید وارد کنید. علاوه بر این، یک گزینه TeamViewer Host وجود دارد که امکان اتصال به یک کامپیوتر خاص را در هر زمان فراهم می کند. TeamViewer نیز اخیراً به عنوان یک برنامه برای Chrome ظاهر شده است، برنامه های رسمی برای iOS و Android وجود دارد.
از جمله ویژگی های موجود در جلسه کنترل از راه دور کامپیوتر در TeamViewer
- شروع اتصال VPN به رایانه راه دور
- چاپ از راه دور
- گرفتن اسکرین شات و ضبط از راه دور دسکتاپ
- به اشتراک گذاری فایل ها یا فقط انتقال فایل ها
- چت صوتی و متنی، مکاتبات، سوئیچینگ جانبی
- TeamViewer همچنین از Wake-on-LAN، راه اندازی مجدد و اتصال مجدد خودکار در حالت ایمن پشتیبانی می کند.

به طور خلاصه، TeamViewer گزینه ای است که تقریباً به هر کسی که به یک برنامه رایگان برای مدیریت دسکتاپ و رایانه از راه دور برای اهداف داخلی نیاز دارد توصیه می کنم - تقریباً لازم نیست آن را بفهمید، زیرا همه چیز بصری و آسان برای استفاده است. برای اهداف تجاری، باید مجوز خریداری کنید (در غیر این صورت با این واقعیت روبرو خواهید شد که جلسات به طور خودکار خاتمه می یابد).
Chrome Remote Desktop
Google پیادهسازی خود را از Remote Desktop دارد که مانند یک برنامه برای Google Chrome کار میکند (در این مورد، دسترسی نه تنها به Chrome در رایانه راه دور، بلکه به کل دسکتاپ خواهد بود). همه سیستم عامل های دسکتاپ پشتیبانی می شوند که می توان مرورگر Google Chrome را روی آنها نصب کرد. همچنین کلاینت های رسمی برای اندروید و iOS در اپ استورها وجود دارد.

برای استفاده از Chrome Remote Desktop، باید یک برنامه افزودنی مرورگر را از فروشگاه رسمی دانلود کنید، داده های دسترسی (پین کد) را تنظیم کنید و در رایانه دیگری با استفاده از همان برنامه افزودنی و پین کد مشخص شده متصل شوید. با این حال، برای استفاده از Chrome Remote Desktop، باید به حساب Google خود وارد شوید (نه لزوماً یک حساب در رایانههای مختلف).
دسترسی از راه دور به رایانه در AnyDesk
AnyDesk یکی دیگر از برنامه های رایگان برای دسترسی از راه دور به رایانه است و توسط توسعه دهندگان سابق TeamViewer ایجاد شده است. از جمله مزایایی که سازندگان ادعا می کنند سرعت بالای کار (انتقال گرافیک دسکتاپ) نسبت به سایر ابزارهای مشابه است.

AnyDesk از زبان روسی و تمام عملکردهای لازم از جمله انتقال فایل، رمزگذاری اتصال، توانایی کار بدون نصب بر روی رایانه پشتیبانی می کند. با این حال، عملکردها تا حدودی کمتر از سایر راه حل های مدیریت از راه دور هستند، اما همه اینها برای استفاده از اتصال دسکتاپ از راه دور "برای کار" وجود دارد. AnyDesk برای ویندوز و همه توزیعهای محبوب لینوکس، برای Mac OS، Android و iOS در دسترس است.

دسترسی از راه دور RMS یا ابزارهای کمکی از راه دور
Remote Utilities که در بازار روسیه با نام RMS Remote Access (به زبان روسی) ارائه شده است، یکی از قدرتمندترین برنامه ها برای دسترسی از راه دور به رایانه است که من با آن روبرو شده ام. مدیریت تا 10 کامپیوتر حتی برای مقاصد تجاری رایگان است.

لیست ویژگی ها شامل هر چیزی است که ممکن است نیاز داشته باشید یا ممکن است نیاز نداشته باشید، از جمله اما نه محدود به:
- چندین حالت اتصال، از جمله پشتیبانی از اتصال RDP از طریق اینترنت.
- نصب و راه اندازی نرم افزار از راه دور
- دسترسی به دوربین فیلمبرداری، رجیستری از راه دور و خط فرمان، پشتیبانی از Wake-On-Lan، عملکردهای چت (ویدئو، صدا، متن)، ضبط صفحه از راه دور.
- پشتیبانی Drag-n-Drop برای انتقال فایل.
- پشتیبانی از چندین نمایشگر
UltraVNC، TightVNC و موارد مشابه
VNC (Virtual Network Computing) نوعی اتصال از راه دور به دسکتاپ کامپیوتر است، شبیه به RDP، اما چند پلتفرمی و منبع باز. برای سازماندهی اتصال، و همچنین در سایر گزینه های مشابه، از یک کلاینت (نمایشگر) و یک سرور (در رایانه ای که اتصال به آن برقرار می شود) استفاده می شود.
از برنامه های محبوب (برای ویندوز) برای دسترسی از راه دور به رایانه با استفاده از VNC، UltraVNC و TightVNC قابل تشخیص است. پیاده سازی های مختلف از عملکردهای مختلفی پشتیبانی می کنند، اما به عنوان یک قاعده، انتقال فایل، همگام سازی کلیپ بورد، انتقال میانبرهای صفحه کلید، چت متنی در همه جا وجود دارد.

استفاده از UltraVNC و راه حل های دیگر برای کاربران تازه کار آسان و شهودی نیست (در واقع برای آنها نیست)، اما یکی از محبوب ترین راه حل ها برای دسترسی به رایانه یا رایانه های شرکت شما است. در چارچوب این مقاله، ارائه دستورالعملهایی برای استفاده و پیکربندی امکانپذیر نخواهد بود، اما اگر علاقه و تمایل به کشف آن دارید، مطالب زیادی در مورد استفاده از VNC در شبکه وجود دارد.
AeroAdmin
نرم افزار دسکتاپ از راه دور AeroAdmin یکی از ساده ترین راه حل های رایگان در نوع خود است که من به زبان روسی با آن برخورد کرده ام و برای کاربران مبتدی که به هیچ کارکرد قابل توجهی به جز مرور و مدیریت رایانه از طریق اینترنت نیاز ندارند ایده آل است.

در این صورت نیازی به نصب برنامه روی کامپیوتر نیست و خود فایل اجرایی مینیاتوری است. درباره استفاده، ویژگی ها و مکان دانلود:
اطلاعات تکمیلی
بسیاری از پیاده سازی های مختلف دسترسی از راه دور به دسکتاپ کامپیوتر برای سیستم عامل های مختلف، پولی و رایگان وجود دارد. از جمله Ammy Admin، RemotePC، Comodo Unite و غیره هستند.
من سعی کردم مواردی را که رایگان، کاربردی هستند، از زبان روسی پشتیبانی میکنند و آنتیویروسها فحش نمیدهند (یا به میزان کمتری این کار را انجام میدهند) برجسته کنم (اکثر برنامههای مدیریت از راه دور RiskWare هستند، یعنی در صورت دسترسی غیرمجاز، یک تهدید بالقوه ایجاد میکنند، و بنابراین آماده باشید که به عنوان مثال، آنها شناسایی داشته باشند).
در ویندوز، فرصت مفیدی برای دسترسی به کنترل رایانه دیگری از طریق شبکه محلی یا اینترنت وجود دارد. به عنوان مثال، با حضور در خانه، نه تنها می توانید به رایانه محل کار خود بروید، بلکه می توانید برای مثال یک سند را روی چاپگر اداری خود چاپ کنید. برای ایجاد این امکان، باید روی دستگاهی که می خواهید به آن متصل شوید، یک دسکتاپ راه دور ایجاد و پیکربندی کنید.
برای انجام این کار، هر دو دستگاه باید در یک شبکه محلی باشند یا اتصال به اینترنت داشته باشند و لزومی ندارد که نسخه های یکسانی از سیستم عامل ها داشته باشند. می توانید پخش صدا، راه اندازی برنامه ها، دسترسی به داده ها را در محل کار دیگری تنظیم کنید. به یاد داشته باشید که این امر باعث کاهش امنیت می شود، زیرا در تئوری رایانه برای همه کاربران شبکه باز است و تنها رمز عبور مانعی برای نفوذگران خواهد بود. آن را تا حد امکان پیچیده کنید، از کلمات و ترکیبات استاندارد استفاده نکنید.
استفاده از ابزارهای استاندارد سیستم عامل ویندوز
راه اندازی دسترسی از راه دور به دسکتاپ را می توان با استفاده از یک سرویس استاندارد ویندوز شروع کرد. اول از همه، از حساب کاربری در سایتی که می خواهید به آن متصل شوید، با رمز عبور محافظت کنید:
- پنجره کنترل پنل را باز کنید.
- نماد حساب های کاربری را پیدا کنید.
- "تغییر رمز ویندوز" را باز کنید.
- روی "ایجاد رمز عبور حساب کاربری خود" کلیک کنید.
- تا حد امکان یک رمز عبور پیچیده ایجاد و یادداشت کنید.

برای دسترسی به دسکتاپ راه دور:

اگر بعد از آن نمی توانید متصل شوید، ممکن است فایروال شما دسترسی به دسکتاپ شما را مسدود کند. به بخش Firewall در Control Panel بروید، سپس "Allow a program or feature through firewall".

این امکان وجود دارد که در صورت دسترسی به اینترنت، باید پورت 3389 را در روتر خود باز کنید، به رابط روتر بروید، این گزینه معمولاً در تب "تنظیمات پیشرفته" قرار دارد.
و یک شرط دیگر: باید حالت خواب را در رایانه راه دور غیرفعال کنید، زیرا در آن زمان در دسترس نخواهد بود.
مهم. در سیستم عامل های Windows Vista Starter، Home Premium، Home Basic، Windows 7 Starter، Home Premium، Home Basic، Windows XP Home Edition، امکان پیکربندی دسکتاپ از راه دور در دسترس نیست. اینها محدودیت های این نسخه ها است که کاربران بلافاصله به آن توجه نمی کنند.
اما صاحبان این نسخه ها نباید ناراحت شوند. و همچنین به آن دسته از کاربرانی که دستورالعمل ها را بسیار پیچیده می دانند. نرم افزاری وجود دارد که به راحتی این مشکل را حل می کند.
استفاده از برنامه های کاربردی خاص
برنامههای دسکتاپ از راه دور بسیار آسان برای استفاده، اما دارای ویژگیهای غنی مانند TSplus (فقط نسخه آزمایشی رایگان)، TeamViewer (رایگان برای استفاده خانگی)، Chrome Remote Desktop (رایگان) هستند.

احتمالا راحت ترین آنها TeamViewer است که دارای ویژگی های زیر است:
- پشتیبانی از سیستم عامل های مختلف از جمله سیستم عامل های اندروید و iOS.
- سازگار با نسخه های قدیمی سیستم عامل
- نیازی به تنظیمات اضافی ندارد، فایروال و تنظیمات شبکه را خودش تعیین می کند.
- رابط بصری به زبان روسی.
- انتقال سریع داده ها.
- درجه بالایی از امنیت اتصال.
- کار با چندین کامپیوتر
- کشف خودکار کاربران در شبکه
- تنظیمات پیشرفته برای مدیریت حقوق کاربران، امکان گروه بندی آنها.
- امکان چت، کنفرانس، به اشتراک گذاری فایل، ذخیره آنها در فضای ابری.
- پخش ویدئو و صدا از راه دور با کیفیت بالا.
- امکان استفاده مستقیم از مرورگر.
- دسترسی از طریق شبکه محلی و اینترنتی.
- چاپ اسناد به چاپگر محلی از رایانه دیگر.
- همگام سازی کلیپ بورد
- امکان کم نور کردن صفحه نمایش دستگاه از راه دور.
برای تنظیم دسترسی از راه دور دسکتاپ از طریق TeamViewer، موارد زیر را انجام دهید:

بنابراین، می توانید یک دسکتاپ راه دور را در برخی از نسخه های ویندوز با استفاده از سرویس استاندارد ایجاد و پیکربندی کنید. در صورتی که این امکان وجود ندارد، یکی از برنامه های ویژه را دانلود کنید. این به شما امکان می دهد از این عملکرد حتی از دستگاه های تلفن همراه استفاده کنید، به علاوه نیازی به دانش خاصی ندارد و نیازی به درک تنظیمات نیست.
اگر نیاز به دسترسی به رایانه دیگری از راه دور دارید، فقط نکات ساده را برای راه اندازی و اتصال به دسکتاپ خود دنبال کنید.
این مستلزم:
- اتصال شبکه؛
- اجازه تنظیم این حالت؛
- دسترسی شبکه کاربر به رایانه شخصی دیگر و اجازه چنین عملیاتی؛
- تعریف با نام؛
- اطمینان به مجوز فایروال شبکه برای این نوع اتصال؛
- رمز عبور اضافه شده به حساب مورد نظر (زمانی که حساب فعلی برای وارد کردن نیاز به رمز عبور ندارد).
چرا نیاز است
هدف اصلی دسترسی سریع به پوشه ها و فایل های واقع در فاصله (رایانه شخصی دیگر) است..
چه کسانی ممکن است از مزایای زیر بهره مند شوند:
چه سوالاتی را می توان حل کرد:
- دسترسی به برنامه ای که در رایانه شخصی است.
- انتقال فایل های مهم به دلیل فراموشی روی رایانه شخصی شما.
- حل مشکلات اقوام یا دوستان از کامپیوتر از راه دور.
همه چیز به سادگی با کمک یک شبکه محلی یا جهانی انجام می شود.
ارتباط
برای اتصال به دسکتاپ از راه دور در ویندوز 7، باید سه مرحله را طی کنید:
- خود برنامه را اجرا کنید: منوی Start، سپس - All Programs - Standard، و اتصال به مکان مورد نظر را انتخاب کنید.
- برنامه را پیکربندی کنید و یک میانبر نمایش دهید:



پس از آن یک میانبر ایجاد می شود.
- به سرور متصل شویدهنگامی که چنین عملیاتی برای اولین بار انجام می شود، یک پنجره هشدار ظاهر می شود که باید بسته شود و به کار خود ادامه دهد.
به یک کامپیوتر در شبکه محلی
برای اتصال به رایانه در یک شبکه محلی، باید:

- تشخیص خودکار تمام تنظیمات سرور دروازه دسکتاپ.
- از تنظیمات سرور RD Gateway زیر استفاده کنید.
- از سرور RD Gateway برای آدرس های محلی استفاده نکنید (این مورد به طور پیش فرض انتخاب شده است).
توجه: هنگامی که رایانه به یک شبکه محلی متصل است، باید علامت کادر را بردارید.
در صورت اتصال دائمی به شبکه محلی، سوئیچ باید رها شود.
- سپس کاربر باید یک عمل را انتخاب کند:
- برای ذخیره تنظیمات و بستن پنجره، روی: Save، سپس - Cancel کلیک کنید.
- برای ذخیره تنظیمات در مکان دیگری - ذخیره به عنوان؛
- برای اتصال به شبکه محلی، روی - Connect کلیک کنید و فیلدها را با اعتبارنامه پر کنید.
ویدئو: میز از راه دور
به رایانه از راه دور از طریق اینترنت
سیستم عامل ویندوز دارای چند جزء برای اتصال از راه دور است: اتصال از راه دور دسکتاپ، کمک از راه دور. مزیت دوم این است که کامپیوتر مدیریت شده نیازی به حضور کاربر ندارد.

برای اتصال شما نیاز دارید:
- اتصال هر دو رایانه شخصی به اینترنت را بررسی کنید.
- به Control Panel بروید - Properties - Remote Access Settings - Allow Remote Assistance به این کامپیوتر متصل شود.
- در رایانه مدیریت شده، از طریق دکمه Start، « کمک از راه دور» در نوار جستجو. کلیک کنید: Invite Helper;
- ارسال دعوتنامه؛
- پس از آن، کسی که کامپیوتر را کنترل می کند، RemoteAssistance را مانند پاراگراف سوم شروع می کند.
- شما باید با اتصال موافقت کنید.
- سپس شما باید کنترل را در دست بگیرید. مهمان در گوشه سمت چپ بالا می تواند از دکمه استفاده کند: مدیریت درخواست.
توجه داشته باشید که اتصالات بعدی به مراحل بسیار کمتری نیاز دارند.
اتصال به کامپیوتر از راه دور
برای ایجاد این ارتباط شما نیاز دارید:
- اتصال به شبکه محلی یا اینترنت را بررسی کنید.
- برای اتصال به دسکتاپ در منوی "شروع"، "Properties" - "Advanced system settings" را پیدا کنید.

- در پنجره ای که ظاهر می شود، به "دسترسی از راه دور" بروید، یک نقطه را روی آن قرار دهید: "اجازه اتصال به کمک از راه دور"؛
- با کلیک کردن روی "پیشرفته" اجازه کنترل رایانه شخصی را بدهید.
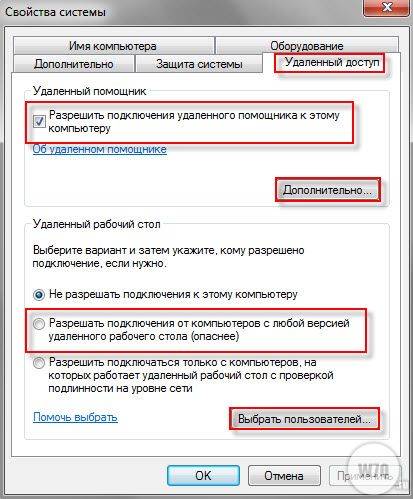
- کاربری را اضافه کنید که از آن اتصال به رایانه راه دور انجام می شود - به "شروع"، سپس "کنترل پنل" و "حساب های کاربر" بروید و "افزودن یا حذف حساب ها" را انتخاب کنید.
- به "تنظیمات دسترسی از راه دور" برگردید. شما باید بنویسید: "یک کاربر را انتخاب کنید"، سپس - "افزودن، پیشرفته" و در پایان "جستجو". ورود به سیستم مدیر ایجاد شده را مشخص کنید و روی "OK" کلیک کنید.
- به رایانه کنترلی بروید: Start - All Programs، در Standard - Remote Desktop Connection را انتخاب کنید. آدرس IP رایانه متصل را مشخص کنید.

- وقتی همه فیلدها پر شدند، نام کاربری و رمز عبور خود را وارد کنید.
- برای رسیدن به دسکتاپ که از راه دور است، باید با پاسخ دادن به سوال سیستم در مورد اعتماد به چنین اتصالی موافقت کنید.
ما از طریق برنامه ها یک شبکه ایجاد می کنیم
با استفاده از شبکه های محلی هیچ کس را شگفت زده نخواهید کرد. کاربران رایانه های متصل به چنین شبکه ای به اطلاعات یکدیگر و امکان ویرایش آن دسترسی پیدا می کنند. اما این در مورد سیم های PC متصل به هم صدق می کند.
اگر آنها دور باشند، شبکه های محلی مجازی کمک خواهند کرد. برای کار با آنها برنامه های خاصی ساخته شده است.
دو گروه وجود دارد:
- اولی به شما امکان می دهد یکی از رایانه ها را به عنوان یک سرور معرفی کنید. داده ها باید از طریق یک پروتکل مبادله شوند بیت تورنت.
- مورد دوم را می توان به مواردی نسبت داد که سرور سازنده برنامه در آنها اصلی است. برای این کار باید در وب سایت آن ثبت نام کنید.
RAdmin
RAdmin برنامه ای برای دسترسی از راه دور به رایانه شخصی با رابط گرافیکی است.قابلیت انتقال فایل، متن و پیام صوتی را فراهم می کند. 
این برنامه به دو بخش تقسیم می شود:
- بیننده مدیریت؛
- سرور مدیریت
برای شروع، مؤلفه سرور با رمز عبور نصب می شود. با راه اندازی مجدد رایانه شخصی، کاربر می تواند دسکتاپ از راه دور را مشاهده کند و عملیاتی را بر روی آن انجام دهد که انگار آنجاست.
یکی دیگر از امکانات برنامه تنظیم کیفیت تصویر است. وقتی سرعت اینترنت کم است این کار مفید است.

RAdminبه شما امکان می دهد از حالت های مختلف استفاده کنید:
- مشاهده؛
- مدیریت؛
- شبکه راه دور؛
- خاموش شدن؛
- انتقال فایل؛
- پیام متنی؛
- چت متنی و صوتی
اما این برنامه معایبی دارد:
- همه چیزهایی که در کلیپ بورد موجود است - به همگام سازی دستی نیاز دارد.
- به طور مرتب رمز عبور را هنگام اتصال وارد کنید.
- روش کشیدن و رها کردن کار نمی کند.
- برای کار با کامپیوتری که آدرس IP "خاکستری" دارد، در نظر گرفته نشده است.
بیننده تیم
TeamViewer یک ابزار کنترل کامپیوتر از راه دور رایگان است. 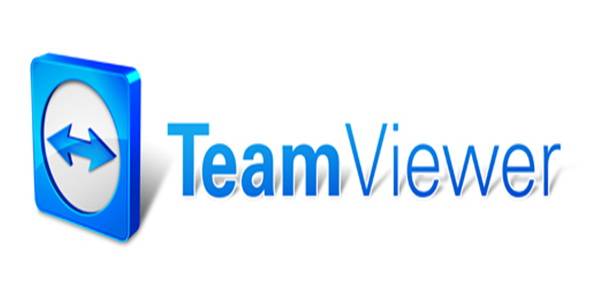
این برنامه به شما اجازه می دهد تا عملیات زیر را انجام دهید:
- همایش ها؛
- ارتباطات صوتی و تصویری؛
- چت با چند کاربر؛
- تبادل اطلاعات؛
- مهر؛
- خاموش کردن کامپیوتر؛
- ضبط جلسه
ویژگی نصب این است که در حالت قابل حمل کار کند.

رابط کاربری بسیار ساده است. در سمت چپ، یک شناسه و یک رمز عبور قابل تغییر وارد می کنید. در زیر آن یک رمز عبور کنترل نشده برای اتصال از هر نقطه وجود دارد.
در سمت راست، یک شناسه کاربری دیگر وارد شده است.
خود اتصال در دو حالت انجام می شود:

حالت های کنفرانس کار با چندین کاربر را فراهم می کند و به شما امکان می دهد جلسات، ارائه ها و کار با یکدیگر را برگزار کنید.

انتقال فایل با استفاده از مدیر مدیریت می شود.
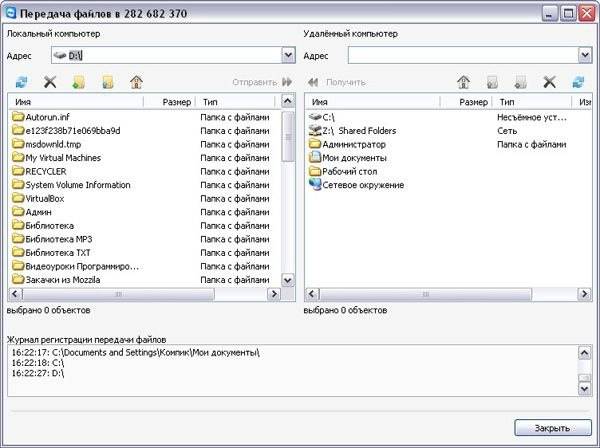
میتوانید فایلها و پوشهها را ایجاد کنید، حذف کنید، اسناد را چاپ کنید، از صفحهنمایش عکس بگیرید و موارد دیگر.
Google Chrome Remote Desktop
Google Chrome Remote Desktop برنامه ای است که به شما امکان می دهد به سرعت به رایانه دیگری متصل شوید. آخرین نسخه از دستگاه های تلفن همراه پشتیبانی می کند.
برای راه اندازی این ابزار، به Google Chrome نیاز دارید:

شما می توانید یک افزونه نوار وظیفه نصب کنید تا دسترسی به تمام سرویس های Google آسان تر شود.

هنگامی که ماژول را اجرا می کنید، خواهید دید که رابط کاربری به سبک مینیمالیستی طراحی شده است.
در بالای پشتیبانی از راه دور، دسترسی به رایانه شخصی شما مجاز است و اتصال به رایانه شخصی دیگر برقرار می شود. برای این، یک کد پین مشخص وجود دارد.
راهاندازی رایانه از طریق تلفن هوشمند از ناحیه رایانههای من انجام میشود. این پیوند کار می کند، اما فقط برای یک حساب Google.
باید به رایانه ای که RemoteDesktop روی آن پیکربندی شده است، اجازه اتصال بدهید. برای تکمیل عملیات - کد پین را وارد کنید.
با اتصال به رایانه شخصی دوم که در فاصله ای دور قرار دارد، می توانید زمان صرف شده را به میزان قابل توجهی کاهش دهید. راه های کافی برای اجرای چنین اتصالاتی وجود دارد. در این مقاله به مهمترین نکات پرداخته شده است. کدام روش مناسب است - کاربر به طور مستقل انتخاب می کند.
>اتصالات از راه دور نسبتاً اخیراً گسترده شده اند. این به دلیل توسعه شبکه های محلی و ظهور دسترسی به اینترنت در سکونتگاه های بزرگ و متوسط است. حدود 10 سال پیش، حتی نمی توان رویای اتصال به رایانه ای را که در چند ده یا صدها کیلومتر دورتر قرار داشت، در خواب دید.
اما، با این وجود، ایده اتصال به یک کامپیوتر از راه دور در فرآیند کار در شبکه های محلی آزمایش شد. و یکی از دلایل توسعه این ویژگی تنبلی (یا راحتی) انسان بود. من برای شما یک مثال می زنم. یک مدیر سیستم خاص دارای 30 رایانه در شبکه محلی است که در اتاق های اداری یک منطقه نسبتاً بزرگ یا در طبقات مختلف توزیع شده اند. در فرآیند کار، کاربران به طور مرتب سوالاتی در مورد عملکرد برنامه ها، تجهیزات و بازیابی اطلاعات دارند. مدیر شبکه باید هر 10-15 دقیقه محل کار خود را ترک کند و به کاربران کمک کند، حتی اگر مشکل جزئی باشد، زیرا حتی با تلفن نیز گاهی اوقات نمی توان مشکل را به درستی شناسایی کرد و راه حلی برای آن پیشنهاد داد. اما اگر یک اتصال راه دور پیکربندی شده به رایانههای کاربر در شبکه محلی وجود داشته باشد، مدیر سیستم میتواند بدون برخاستن از صندلی خود، مشکل را به طور کامل حل کند، زیرا رایانه کاربر را خودش میبیند و مدیریت میکند.
در شرایطی که کاربران رایانه در نقاط مختلف شهر مستقر هستند، علاوه بر راحتی، امکان اتصال از راه دور به رایانه، صرفه جویی قابل توجهی را در هزینه های حمل و نقل برای سازمان به همراه خواهد داشت و راننده را برای سایر نیازهای شرکت آزاد می کند.
اتصال به کامپیوتر در شبکه محلی
مورد زیر را در نظر بگیرید. چندین کامپیوتر در شبکه محلی وجود دارد که هر کدام آدرس IP و نام خود را دارند. ()
کار به شرح زیر است: از رایانه 192.168.1.2 (it) به رایانه 192.168.1.4 (buh3) متصل شوید.
بدون استفاده از اینترنت، این کار را می توان با استفاده از اتصال دسکتاپ از راه دور یا از طریق برنامه RAdmin انجام داد که با وجود مجوز پولی بسیار محبوب است.
اتصال به کامپیوتر از راه دور
اول از همه، در رایانه ای که به آن متصل خواهید شد (در مثال "buh3" با آدرس IP 192.168.1.4)، باید قابلیت اتصال به دسکتاپ را باز کنید.
اگر رایانه ای که می خواهید به آن متصل شوید دارای ویندوز 7 یا یکی از پلت فرم های سرور Windows Server 2003 یا 2008 است، باید:
روی نماد "رایانه" در دسکتاپ کلیک راست کرده و از منوی ظاهر شده "Properties" را انتخاب کنید.
به طور کلی، دکمه رادیویی را طوری تنظیم کنید که بتوانید با هر نسخه از Remote Desktop متصل شوید.
روی دکمه "OK" در پنجره مشخصات سیستم کلیک کنید.

اگر ویندوز XP روی رایانه متصل نصب شده باشد، مراحل باز کردن دسترسی به دسکتاپ به شرح زیر است:
بر روی نماد "رایانه من" در دسکتاپ کلیک راست کرده و "Properties" را انتخاب کنید.
روی برگه "Remote Sessions" کلیک کنید.
تیک "Allow remote access to this computer" را علامت بزنید و روی دکمه "OK" کلیک کنید.

توجه: اگر نماد «رایانه من» یا «رایانه» روی دسکتاپ وجود ندارد، آن را از طریق دکمه «شروع» (گوشه سمت چپ پایین دسکتاپ ویندوز) جستجو کنید.

پس از پیکربندی رایانه راه دور، به رایانه ای که از آن متصل می شوید بروید. باید Remote Desktop Connection را روی آن اجرا کنید.
برای ویندوز 7 مراحل زیر را دنبال کنید:
روی دکمه "شروع" در گوشه سمت چپ پایین دسکتاپ ویندوز کلیک کنید.
گروه "استاندارد" را باز کنید.
میانبر Remote Desktop Connection را اجرا کنید.
در قسمت "رایانه" آدرس IP یا نام رایانه ای که اتصال به آن برقرار می شود را وارد کنید.
بر روی دکمه "اتصال" کلیک کنید. هنگامی که یک درخواست مجوز ظاهر می شود، نام کاربری و رمز عبور کاربر را در رایانه متصل یا کاربر دامنه (اگر دامنه در شبکه شما سازماندهی شده است) وارد کنید.

راه اندازی یک اتصال دسکتاپ از راه دور در ویندوز XP کمی با ویندوز 7 متفاوت است.
دکمه شروع را فشار دهید.
"همه برنامه ها" (یا "برنامه ها") را باز کنید.
گروه "Standard" را گسترش دهید و "Remote Desktop Connection" را راه اندازی کنید.
در مورد ویندوز 7، آدرس IP یا نام رایانه ای که به آن متصل می شوید را وارد کنید و روی دکمه اتصال کلیک کنید. هنگام اتصال، باید نام کاربری و رمز عبور کاربر موجود در رایانه یا دامنه را وارد کنید.

اگر هنگام تلاش برای اتصال، هشداری مبنی بر عدم وجود گواهی در رایانه متصل دریافت کردید، اتصال را با پاسخ مثبت به سؤال ادامه دهید.
پس از برقراری ارتباط با دسکتاپ از راه دور، می توانید کامپیوتر را از راه دور کنترل کنید. در این حالت، دسترسی کاربری که مستقیماً در رایانه راه دور مینشیند مسدود میشود و کنترل رهگیری میشود. او نمی بیند که شما چه کار می کنید. برای به دست آوردن مجدد کنترل، کاربر باید با فشردن کلیدهای ترکیبی Ctrl+Alt+Delete و وارد کردن نام کاربری و رمز عبور ویندوز خود قفل سیستم را باز کند. کاربر راه دور دیگری که بعداً به رایانه متصل می شود نیز می تواند کنترل را در دست بگیرد.
روش مدیریت مبتنی بر اتصال دسکتاپ از راه دور چندان مفید نیست زیرا تعامل کاربر شما به صورت آنلاین انجام نمی شود. اما چنین اتصالی برای کار در رایانه از راه دور که کاربران روی آن کار نمی کنند ایده آل است. اینها می توانند سرورها یا محل کار خود شما واقع در اتاق دیگری باشند.
ارتباط با RAdmin
برنامه RAdmin از دو بخش سرور (سرور) و نمایشگر (نمایشگر) تشکیل شده است.
مؤلفه Server باید روی رایانه ای که به آن متصل می شوید نصب شده باشد. اگر تعداد زیادی رایانه در شبکه محلی دارید که به صورت دوره ای نیاز به برقراری اتصال دارند، این مؤلفه باید روی هر رایانه نصب شود. پس از نصب، نماد سرور RAdmin در سینی سیستم (گوشه سمت راست پایین دسکتاپ) ظاهر می شود. از طریق آن، دسترسی به تنظیمات کامپوننت فراهم می شود، جایی که باید نام و رمز عبور را برای اتصال تنظیم کنید. شکل زیر ترتیب ایجاد یوزر، رمز عبور و تخصیص حقوق برای قسمت سرور RAdmin را نشان می دهد.

مؤلفه Viewer بر روی رایانه ای که اتصال از آن برقرار شده است نصب می شود. این معمولاً رایانه مدیر سیستم است. پس از راهاندازی کامپوننت Viewer، یک اتصال جدید ایجاد کنید، آدرس رایانهای را که به آن متصل میشوید مشخص کنید و نام و رمز عبور مشخص شده در کنار مؤلفه سرور را وارد کنید.

اتصال از طریق RAdmin امکان کار بر روی یک کامپیوتر از راه دور را در حالت تعاملی کامل، یعنی. هر کاری که انجام می دهید به صورت آنلاین روی صفحه رایانه متصل نمایش داده می شود. علاوه بر این، می توانید پیام های متنی و صوتی را به رایانه از راه دور ارسال کنید و همچنین فایل ها را انتقال دهید.
اتصال به کامپیوتر از راه دور از طریق اینترنت
اگر رایانه متصل دارای یک آدرس IP خارجی (یا "سفید") اختصاصی باشد، فرآیند اتصال به یک کامپیوتر راه دور از طریق اینترنت به همان روشی که برای یک شبکه محلی انجام می شود. اما در شبکه های مدرن این بسیار نادر است، زیرا اتصال از طریق اینترنت به یک رایانه واحد نیست، بلکه به یک شبکه محلی دیگر است، اما در حال حاضر در آن در یک رایانه خاص است. نقطه ورود در شبکه راه دور یک روتر یا دروازه است که از طریق آن وارد یک شبکه محلی راه دور می شوید و می توانید به رایانه های محلی دسترسی داشته باشید.

همه رایانه های موجود در یک شبکه محلی راه دور دارای آدرس IP داخلی هستند و آدرس های خارجی اختصاصی ندارند. فقط روتر یک آدرس IP خارجی اختصاصی دارد. باید بهش وصل بشی اما برای اتصال به روتر و رفتن به رایانه مورد نیاز در شبکه محلی، باید انتقال پورت را روی روتر پیکربندی کنید ("پورت فوروارد").
تغییر مسیر به صورت زیر عمل می کند: شما به آدرس IP خارجی روتر متصل می شوید و علاوه بر آدرس، پورت اتصال را نیز مشخص می کنید. بسته به شماره پورت، روتر (طبق تنظیمات حمل و نقل) اتصال شما را به یک رایانه خاص در LAN راه دور ترجمه می کند. راه اندازی پورت فوروارد نیاز به دانش شبکه دارد و به مدل روتر بستگی دارد.
با داشتن یک انتقال پورت کار بر روی روتر، می توانید با استفاده از روش های ذکر شده در بالا به یک رایانه راه دور که بخشی از یک شبکه محلی راه دور است متصل شوید: اتصال به دسکتاپ و استفاده از برنامه RAdmin.
ارتباط با TeamViewer
برنامه TeamViewer به شما اجازه می دهد تا به سرعت به یک کامپیوتر از راه دور متصل شوید و نیازی به دانش خاصی از ساخت شبکه ها و تنظیمات آنها ندارد. این یک گزینه مناسب برای اکثر کاربران است.
این برنامه با اتصال به اینترنت کار می کند. کامپیوترها از طریق سرور TeamViewer متصل می شوند. اینکه کامپیوترها از نظر فیزیکی در کجا قرار دارند و شبکه های محلی چگونه چیده شده اند اهمیتی ندارد.

چندین نسخه از TeamViewer وجود دارد که محبوب ترین آنها عبارتند از:
TeamViewer: نسخه کامل. هم این قابلیت را دارد که با یک کامپیوتر راه دور ارتباط برقرار کند و هم به شما امکان می دهد یک شریک را به خودتان متصل کنید.
پشتیبانی سریع TeamViewer. فقط می تواند به رایانه شخصی شما متصل شود. توسط کاربر به طور جداگانه راه اندازی شده است. اتصال خارجی تنها در صورتی امکان پذیر است که برنامه در حال اجرا باشد.
میزبان تیم بیننده فقط اتصال به رایانه شخصی شما، در شروع سیستم عامل شروع می شود. در مواردی که لازم است بدون تایید و تایید کاربر کامپیوتر به کامپیوتر از راه دور متصل شوید استفاده می شود.
فرآیند اتصال از طریق برنامه TeamViewer را در نظر بگیرید. در رایانه ای که از آن متصل می شوید، باید نسخه کامل TeamViewer را نصب کنید. در رایانه راه دور، باید نسخه کامل یا نسخه میزبان را نصب کنید یا فایل راه اندازی TeamViewer QuickSupport را ذخیره کنید (این نسخه نیازی به نصب ندارد).

پس از ورود به سیستم، می توانید در حالت تعاملی روی رایانه راه دور کار کنید. کاربر میتواند هر کاری را که انجام میدهید ببیند، و همچنین هر عملی را به تنهایی انجام دهد.
برای استفاده شخصی خصوصی، TeamViewer رایگان است و شرکت ها برای استفاده از آن باید مجوز خریداری کنند.
| پسندیدن |
شاید خواندن آن مفید باشد:
- میخائیل سرگیویچ گورباچف اهل کجاست؟;
- چگونه ایام روزه داری را برای سلامتی و کاهش وزن بگذرانیم چگونه روزهای روزه داری را برای خود درست ترتیب دهیم;
- تغذیه مناسب برای ایمنی مواد غذایی تقویت کننده سیستم ایمنی بدن انسان;
- چه کسی قبل از یوکوروف رئیس اینگوشتیا بود;
- تقسیم شخصیت - داستان یا بیماری واقعی؟;
- عزیزم - یعنی چی؟;
- روز مقدس زنان مرّدار;
- عاشق یوگنی بوتکین شهید یوگنی بوتکین;