რა ღირს სისტემის ხელახლა ინსტალაცია Mac-ზე? Mac OS X-ის ინსტალაცია მონაცემთა დაზოგვით. MacOS-ის აღდგენა სარეზერვო ასლიდან.
MAC OS, Windows-ის მსგავსად, ზოგჯერ საჭიროებს ხელახლა ინსტალაციას. ეს შეიძლება გამოწვეული იყოს თქვენი MAC მოწყობილობის ნელი სიჩქარით ან მისი გაყიდვით (ვფიქრობ, თქვენ არ იქნებით კმაყოფილი იმით, რომ MAC გაიყიდება თქვენი პირადი ინფორმაციით). ან პირიქით, MACBOOK (PRO, AIR) ან iMAC-ის ყიდვა გაუგებარი ფაილებით თუ არა საჭირო პროგრამები. ზოგადად, MAC OS-ის ხელახლა ინსტალაციის მრავალი მიზეზი შეიძლება იყოს. ამ სტატიაში მე დეტალურად აღვწერ, თუ როგორ უნდა დააინსტალიროთ MAC OS და მიიღოთ "სუფთა" ოპერაციული სისტემა.
ამისათვის დაიწყეთ სხვაგან მყარი დისკიან გაყავით და შექმენით ყველაფრის სარეზერვო ასლი, რისი შენარჩუნებაც გსურთ გამოშვების ტომიდან. თუმცა, მიუხედავად იმისა, რომ გარკვეული სერვერის პარამეტრებისთვის შეიძლება აზრი ჰქონდეს ამ ფორმატის გამოყენებას, თქვენ არ უნდა გამოიყენოთ იგი კლიენტის სისტემაში, თუ არ გაქვთ ამის კონკრეტული მიზეზი და მათ არ იციან რისკების შესახებ. მიუხედავად იმისა, რომ მესამე მხარის დისკის კომუნალური პროგრამების უმეტესობა განახლებულია, რომ იყოს თავსებადი ფაილური სისტემებიყველას არ აქვს რეზონანსული სენსიტიურობა და შეუთავსებელის გამოყენებამ შეიძლება გამოიწვიოს მონაცემთა დაკარგვა.
ასე რომ, სანამ დაიწყებთ, თქვენ უნდა გადაიტანოთ ყველა საჭირო ინფორმაცია გარე მედიაზე, რადგან MAC OS-ის ხელახალი ინსტალაციის შემდეგ, თითქმის შეუძლებელი იქნება რაიმეს აღდგენა.
MAC OS-ის ხელახლა ინსტალაციისთვის დაგჭირდებათ:
1 MACBOOK (PRO, AIR) ან iMAC დაკავშირებული კვების წყაროსთან;
2 ინტერნეტზე წვდომა MACBOOK-დან (PRO, AIR) ან iMAC-დან;
აღდგენის პროგრამამ, რომელმაც არ იცის რეგისტრისადმი მგრძნობიარე ფორმატი, შეიძლება ჩათვალოს, რომ My Notes და My Notes, თუ ისინი ერთსა და იმავე ადგილას არიან, იგივე საქაღალდეა და წაშალოს ერთი მათგანი. რატომ და როგორ გამოვიყენოთ არქივი და დააინსტალიროთ.
განახლების ნაცვლად არსებული ინსტალაცია, ის არსებითად ქმნის მთლიანად ახალი ინსტალაციასისტემის პროგრამული უზრუნველყოფა. რატომ არქივი? ახლა შეგიძლიათ უარი თქვათ წაშლაზე სარეზერვო და ინსტალაციის გამოყენებით ძველი ვერსიის დასაყენებლად და შემდეგ განაახლეთ ახალი ინსტალაცია უახლესი ვერსია. მაგალითად, ინსტალერმა შეიძლება დააინსტალიროს აპლიკაციის ახალი ვერსია, რომელიც შეიცავს ახალ შეცდომას. დაბრუნება ძველი ვერსიაშეიძლება ამ შეცდომის თავიდან აცილება მანამ, სანამ შეცდომების გამოსწორების გარდაუვალი განახლება არ გამოვა.
3 ეს სტატია და დაახლოებით ერთი საათი.
MAC OS-ის ხელახლა ინსტალაციისთვის ქვემოთ აღწერილი მეთოდით, თქვენ უნდა იყენებდეთ OS 10.7 ან უფრო მაღალ ვერსიას (10.8, 10.9). იმისათვის, რომ შეამოწმოთ ოპერაციული სისტემის რომელი ვერსია გაქვთ დაინსტალირებული, დააწკაპუნეთ ვაშლის ზედა მარცხენა კუთხეში და აირჩიეთ "ამ MAC-ის შესახებ". ფანჯარა, რომელიც იხსნება, შეიცავს ინფორმაციას ამის შესახებ დაინსტალირებული ვერსიამაკოსი.
ამის ნაცვლად, თქვენი ერთადერთი ვარიანტია განახლება. თუმცა, თუ თქვენ აკეთებთ ბმულის ძირითად განახლებას, მოგეცემათ არჩევანის ვარიანტები. ამ ვარიანტს ძალიან ცოტა უარყოფითი მხარე აქვს, გარდა დისკის დამატებითი სივრცისა, რომელიც საჭიროა დაარქივებული პროგრამული უზრუნველყოფის შესანახად.
ოპერაციული სისტემის ხელახლა ინსტალაცია
არქივის ინსტალაციის შემდეგ პროგრამული უზრუნველყოფის ხელახლა ინსტალაცია და პარამეტრების გადატვირთვა. არქივისა და ინსტალაციის შემდეგ შეიძლება დაგჭირდეთ მესამე მხარის ხელახლა ინსტალაცია პროგრამული უზრუნველყოფარათა სწორად იმუშაოს. ასევე შეიძლება დაგჭირდეთ თქვენი სერიული ნომრის რეგისტრაციის გადატვირთვა.
თუ იყენებთ 10.7-ზე ძველ ვერსიას, უნდა განაახლოთ იგი.
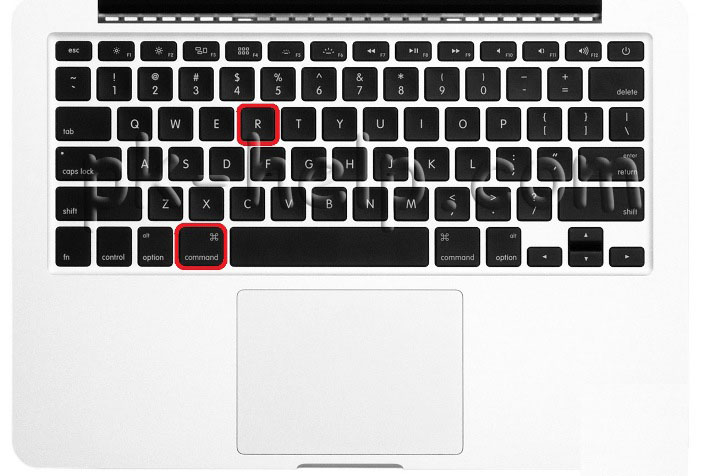
თქვენ უნდა ჩატვირთოთ "OS X Utilities", თუ ეს არ მოხდა, გაიმეორეთ პროცედურა გადატვირთვით და დააჭირეთ "COMMAND" + "R" კლავიშების კომბინაციებს.
აირჩიეთ Disk Utility.
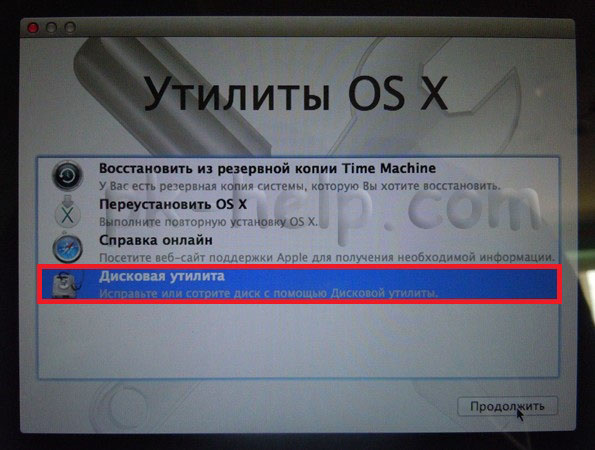
ასევე მომიწია ხელახლა ჩართვა ქსელის დროის შემოწმება იმავე პარამეტრების არეალში. ამ გზით თქვენ თავიდან აიცილებთ პრობლემებს, რომლებიც შეიძლება წარმოიშვას, თუ საჭირო მეტს შეცვლით ახალი ფაილიუფროსს. როგორც ითქვა, ზოგიერთი ელემენტი, რომლის დაბრუნებაც გსურთ, მოიცავს შემდეგს. მაგალითად არის ქვითრის ფაილები მესამე მხარის პროგრამული უზრუნველყოფის ქვითრების საქაღალდეში. ზოგიერთი აპლიკაცია. ზოგიერთმა აპლიკაციამ, რომელიც საჭიროებს პაროლს ან სარეგისტრაციო კოდს, შესაძლოა არ შესთავაზოს პაროლის ხელახლა შეყვანა. წინააღმდეგ შემთხვევაში, შეიძლება დაგჭირდეთ აპლიკაციის პროგრამული უზრუნველყოფის ხელახლა ინსტალაცია. თუ გადაწყვეტთ ფაილების გადაცემას, შესაძლოა ზოგიერთი ფაილი დაბლოკილი გქონდეთ არასაკმარისი წვდომის გამო.
ᲛᲜᲘᲨᲕᲜᲔᲚᲝᲕᲐᲜᲘ!!! შემდეგი მოქმედებებიწაშლის ყველა მონაცემს თქვენს დისკზე, ასე რომ თქვენ უნდა დარწმუნდეთ, რომ საჭირო ფაილები არ არის MAC-ზე.
შემდეგ აირჩიეთ სისტემის დისკი, გახსენით ჩანართი „წაშლა“ მარჯვნივ და დააჭირეთ ღილაკს „წაშლა“.
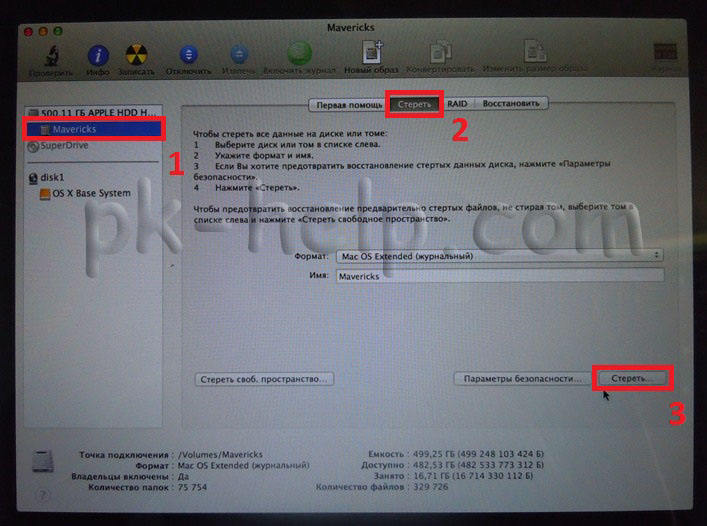
დაადასტურეთ წაშლა ღილაკზე "წაშლა" დაწკაპუნებით.
ასეთ შემთხვევებში, თქვენ მოგიწევთ გამოიყენოთ მეთოდები ნებართვების შესაცვლელად ან გადაადგილების ავთენტიფიკაციისთვის, რათა შეძლოთ ამ დაბლოკვის გვერდის ავლით. ფაილების წაშლა არქივის ინსტალაციის შემდეგ: დახმარების ფაილები. შეიძლება დაგჭირდეთ ზოგიერთი ფაილის წაშლა, რომელიც გადაიტანეთ თქვენი ძველი სახლის დირექტორიაში ახალში. თუ თქვენ გაქვთ პრობლემები Help Viewer-ის გამოყენებაში, მაგალითად, იხილეთ განყოფილება „გთხოვთ გაითვალისწინოთ: დახმარების მისაღებად დახმარების მიღება“ თავში.
Mac OS X-ის ინსტალაცია ნულიდან
კერძოდ, შეგიძლიათ გადაიტანოთ შემდეგი ფაილები და საქაღალდეები. თუ ეს საქაღალდე შეიცავს ფაილებს, რომელთა შენახვაც გსურთ, გადაიტანეთ ისინი უკან. წინა სისტემების საქაღალდის გამოყენებით. გარდა ამისა, ინსტალერი არ გთავაზობთ "უკან დაბრუნების" ვარიანტს. შეინახეთ მომხმარებლები და ქსელის პარამეტრები. მაგრამ რა მოხდება, თუ არ გამოგიყენებიათ და შემდეგ გინდათ? კარგი ამბავი: თქვენ კვლავ შეგიძლიათ აღადგინოთ თქვენი მთავარი დირექტორია; უბრალოდ მეტი სამუშაო იქნება.
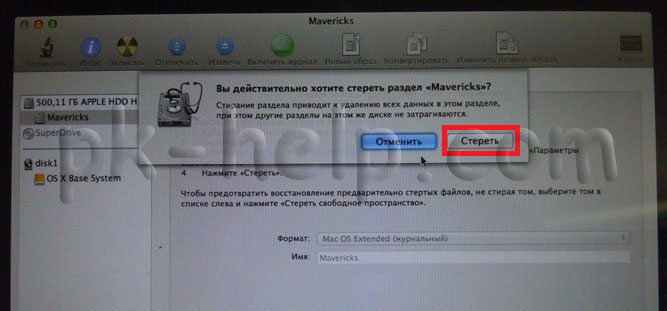
ამის შემდეგ, დახურეთ Disk Utility ფანჯარა და აირჩიეთ ხელახლა დააინსტალირეთ MAC OS.
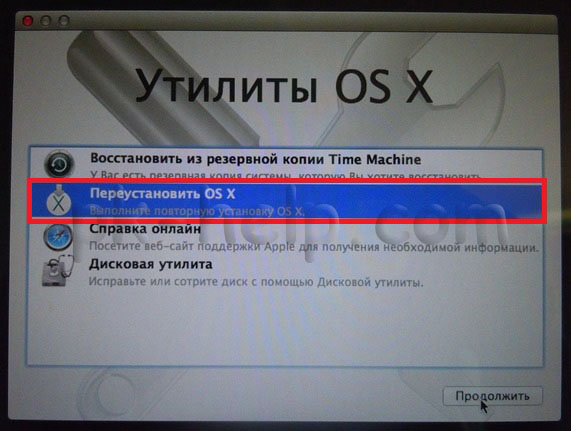
ამის შემდეგ, დაადასტურეთ ინსტალაცია, დააჭირეთ ღილაკს "გაგრძელება". ახალი OS X 10.10-ის გამოშვებით დაინსტალირდება OS X Yosemite.
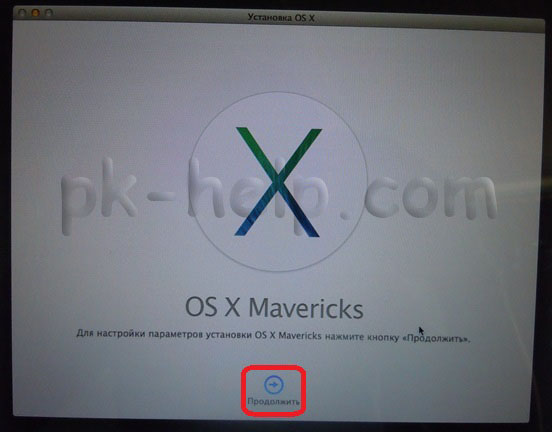
სარეზერვო ასლების შექმნა
შესაძლოა მოგიწიოთ ზოგიერთი ფაილის ნებართვების გადატვირთვა, რომ გახდეთ თქვენი მფლობელი, სანამ შეძლებთ მათ გამოყენებას. წინას წაშლა სისტემის საქაღალდე. განახლების შემდეგ, შეიძლება გადაწყვიტოთ, რომ აღარ დაგჭირდებათ წინა System 1 საქაღალდეში შენახული ფაილები და გსურთ წაშალოთ საქაღალდე დისკზე სივრცის აღსადგენად.
ეს იმიტომ ხდება, რომ განახლება ხშირად ცვლის მორგებულ კონფიგურაციის ფაილს ფაილის ნაგულისხმევ განახლებული ასლით. როგორც ჩანს, ყველა თქვენი შეცვლილი ცვლილება დაიკარგა. ეს საშუალებას გაძლევთ აღადგინოთ თქვენი ცვლილებები და დაამატოთ ისინი ახალ ფაილში.
მომდევნო ინფორმაციის ფანჯარაში დააჭირეთ "გაგრძელება".
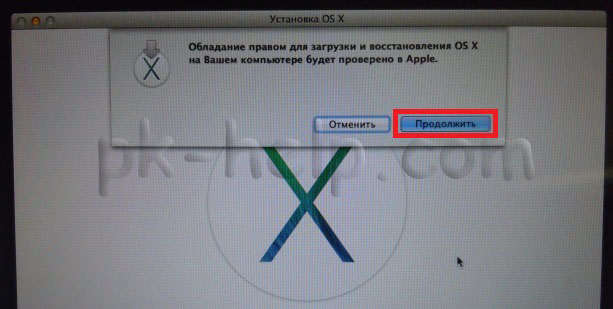
შემდეგი ნაბიჯი არის სალიცენზიო ხელშეკრულების წაკითხვა და მისი მიღება.
![]()
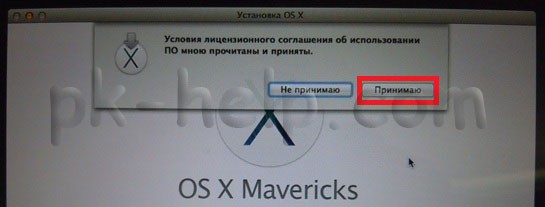
შემდეგ აირჩიეთ საინსტალაციო დისკი. IN ამ შემთხვევაშიარჩევანი აშკარაა. დააჭირეთ ღილაკს "ინსტალაცია".
ინსტალაციის ტიპი, მონტაჟი და დასრულება
გარდა ამისა, შეგიძლიათ შეცვალოთ ფაილები ისე, რომ არასწორი ფაილი დაბრუნდეს აქტიურ სერვისში. თუ ეს არ გაგიკეთებიათ, ის ავტომატურად ჩაანაცვლებს მას ახალი ვერსია. თავისუფალ დროს, თქვენ უნდა დაამატოთ თქვენი ცვლილებები ახალ ფაილში და წაშალოთ ძველი. ასეთი შემთხვევებისთვის საჭიროა სრული საინსტალაციო დისკი. საბოლოოდ, თქვენ გადაგიყვანთ იმ მხარეში, სადაც რეალურად დაიწყებთ ინსტალაციას. თქვენ მიაღწიეთ ინსტალაციის ეტაპს. ინსტალაციას შეიძლება დასჭირდეს დაახლოებით 20 წუთი, რომლის დროსაც მოხდება მრავალი მდგომარეობა და გამოჩნდება შეტყობინებები, რომლებიც გაცნობებთ, თუ რა ხდება თითოეულ ეტაპზე.
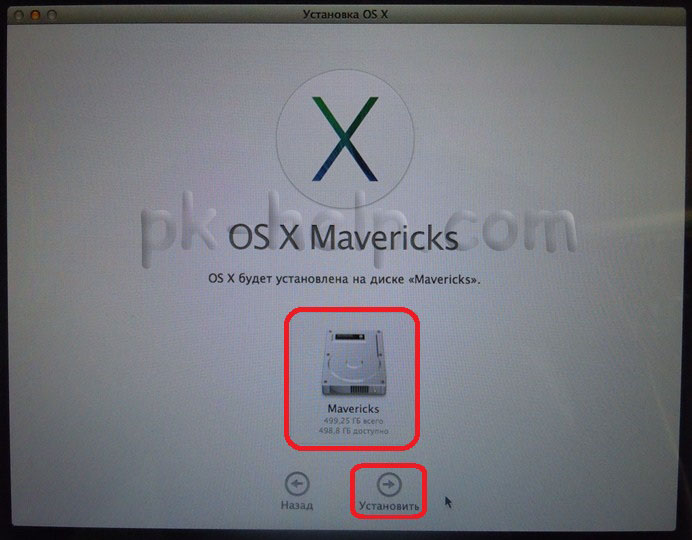
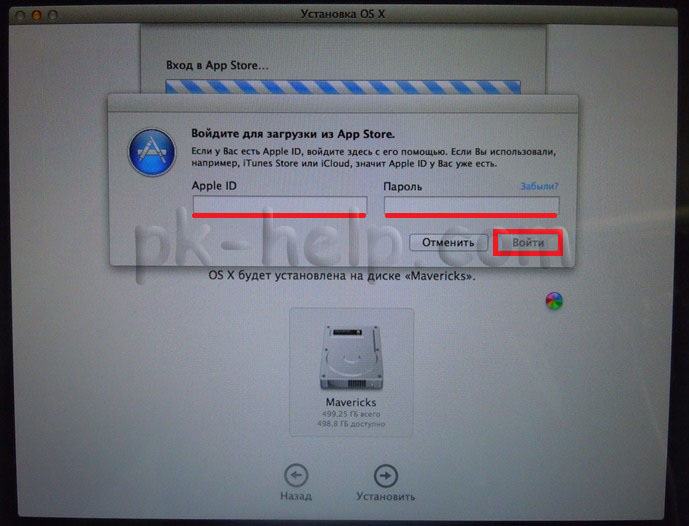
ამის შემდეგ დაიწყება MAC OS-ის ჩამოტვირთვის პროცესი.
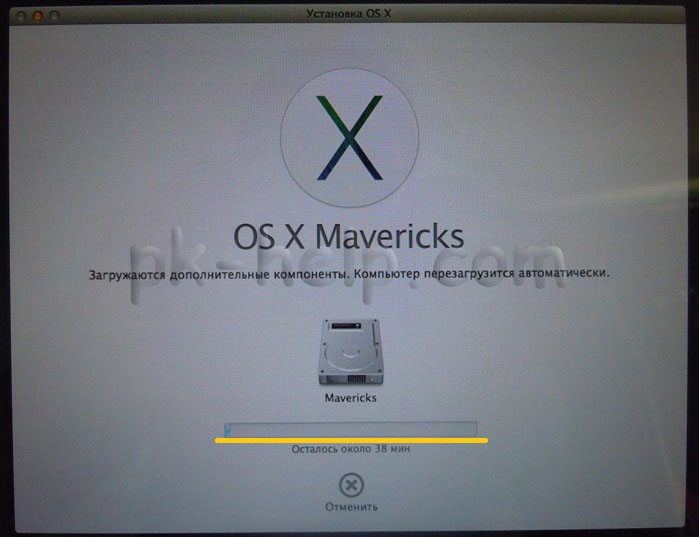
ამის შემდეგ, MAC ავტომატურად გადაიტვირთება და დაიწყება MAC OS-ის ინსტალაცია.
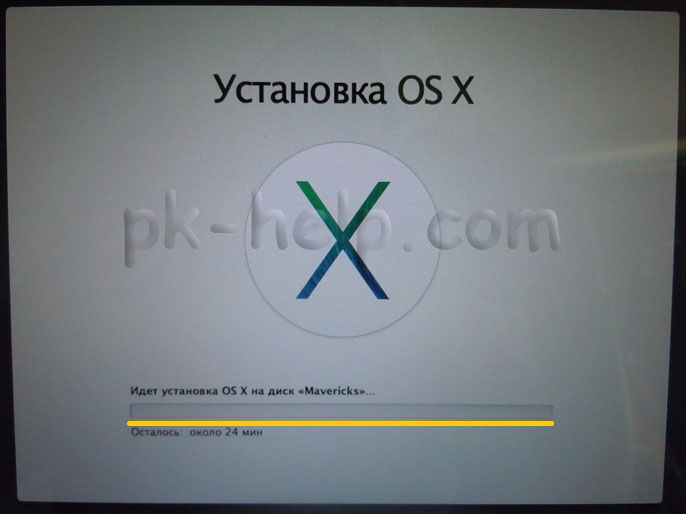
თუ რამე არასწორია და ინსტალაცია ვერ მოხერხდა, თქვენ დაასრულეთ ინსტალაციის პროცესი. აქ შეგიძლიათ ჩართოთ ან გამორთოთ ინდივიდუალური ინსტალაციის კომპონენტები, რაც ნიშნავს, რომ თქვენ შეგიძლიათ გამორთოთ ის პარამეტრები, რომლებიც არ გჭირდებათ დისკზე სივრცის დაზოგვისთვის ან უბრალოდ შეამციროთ არეულობა. თქვენ ასევე დააინსტალირეთ პროგრამული უზრუნველყოფა, რომელიც სხვაგვარად არ იქნება დაინსტალირებული.
მორგებული ინსტალაციის პარამეტრები მოიცავს შემდეგს. მიუხედავად იმისა, რომ ეს კომპონენტები ტექნიკურად არჩევითია, ზოგიერთმა აპლიკაციამ შეიძლება მათ გარეშე იმუშაოს. აქ შეგიძლიათ უარი თქვათ კონკრეტული პრინტერის დრაივერებზე. თუ დარწმუნებული ხართ, რომ არ გჭირდებათ ეს მხარდაჭერა, გამორთეთ ეს პარამეტრები. ეს პარამეტრი ნაგულისხმევად გამორთულია, ასე რომ, თუ გსურთ მისი ინსტალაცია, მოგიწევთ პერსონალური ინსტალაციის გაკეთება.
- დამატებითი აპლიკაციები.
- პრინტერის დრაივერები.
ინსტალაციის დასრულების შემდეგ თქვენ მიიღებთ "სუფთა" MAC OS ოპერაციულ სისტემას; რჩება მხოლოდ რამდენიმე პარამეტრის დაყენება.
შემდეგი ნაბიჯი არის ქვეყნის არჩევა, სადაც აპირებთ გამოიყენოთ MACBOOK (PRO, AIR) ან iMAC.
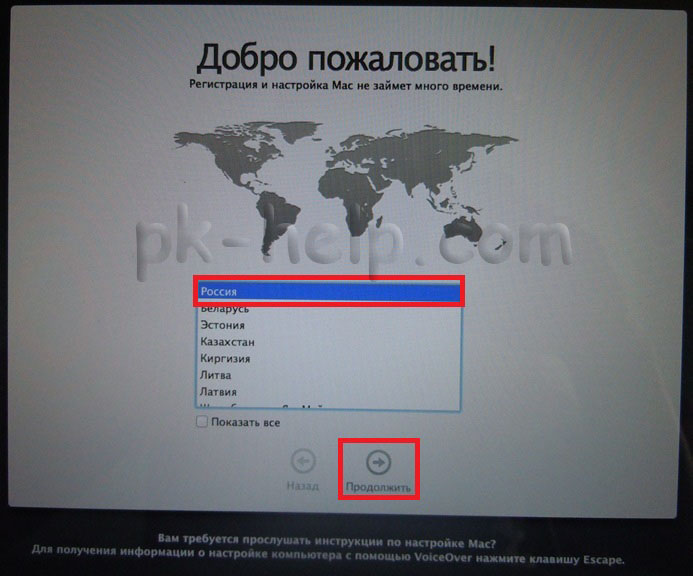
აირჩიეთ თქვენი კლავიატურის განლაგება.
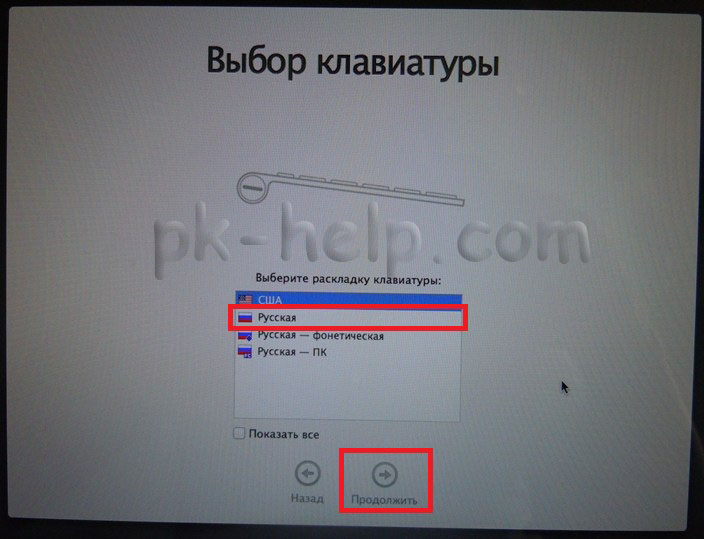
თუ არ დააწკაპუნებთ, ინსტალერი ავტომატურად გადაიტვირთება მცირე დაყოვნების შემდეგ. წინააღმდეგ შემთხვევაში, გამოჩნდება შესვლის ფანჯარა ან ავტომატურად შეხვალთ სისტემაში, თქვენი უპირატესობის მიხედვით. თქვენი ძველი მოწყობილობის გადატვირთვა, თუ მისი გაყიდვა გსურთ. გამოიყენეთ Disk Utility წასაშლელად HDD. აირჩიეთ თქვენი ძირითადი დისკი და აირჩიეთ წაშლა.
ნაბიჯი 1: მყარი დისკის კლონირება
ყველა სხვა მომხმარებლისთვის მიჰყევით დეტალური ინსტრუქციები. ან უკეთ რომ ვთქვათ: კლონირება, რადგან თქვენ შეგიძლიათ მარტივად აღადგინოთ თქვენი "სარეზერვო ასლი" ნებისმიერ დროს. თქვენ ასევე გჭირდებათ გარე მყარი დისკი. თქვენ ასევე შეგიძლიათ ჩატვირთოთ გარე მყარი დისკიდან. კლონირებული მყარი დისკი ასევე შეიძლება "დაბრუნდეს" პირველად დისკზე. სანამ ქარხნული პარამეტრების გადატვირთვის შემდგომ ნაბიჯებს გადადგამთ, უნდა გამორთოთ ეს სერვისი, თუ ის გააქტიურებულია. თქვენ არ გჭირდებათ უსაფრთხოებაზე ფიქრი და თქვენი მონაცემები მალე წაიშლება.
შეგიძლიათ დაუკავშირდეთ Wi-Fi ქსელს (სურვილის შემთხვევაში შეგიძლიათ გამოტოვოთ ეს ნაბიჯი).
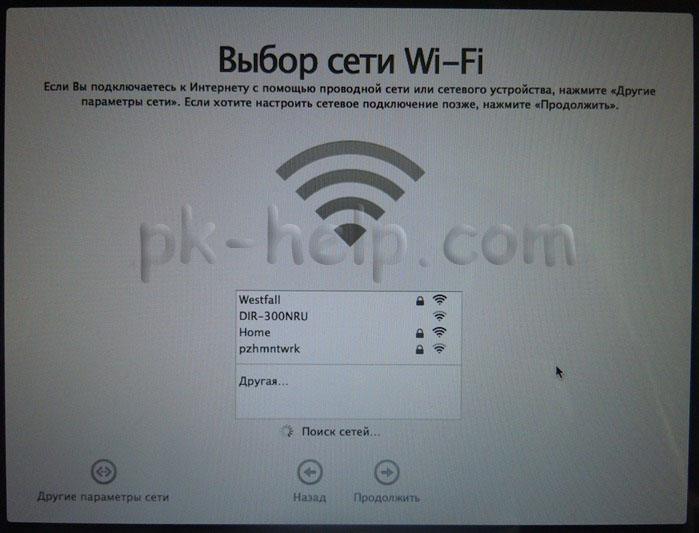
თუ გსურთ აღადგინოთ მონაცემები, რომლებიც ადრე გააკეთეთ Time Machine-ის გამოყენებით ან ვინდოუსის კომპიუტერიაირჩიეთ შესაბამისი ელემენტი, თუ არაფრის აღდგენას არ აპირებთ, აირჩიეთ „არ გადაიტანო ინფორმაცია“ და დააწკაპუნეთ „გაგრძელება“. მონაცემები, რომლებიც თქვენ გადაიტანეთ გარე მეხსიერებაში, შეიძლება მოგვიანებით გადაიტანოთ.
ნაბიჯი 6: ამოიღეთ მყარი დისკი
თუ ეს ასე არ არის, დააწკაპუნეთ პატარა ბოქლომის ხატულაზე ქვედა მარცხენა კუთხეში, შეიყვანეთ თქვენი პაროლი და დააჭირეთ განბლოკვას. გამოჩნდება ფანჯარა აღდგენის სისტემის ინსტრუმენტებით. აირჩიეთ Disk Utility და დააჭირეთ შემდეგი. ახლა აირჩიეთ მთავარი დისკი და დააჭირეთ "გათიშვა". გადადით "წაშლა" ჩანართზე და აირჩიეთ "წაშლა" თქვენი მყარი დისკის ფორმატირებისთვის. გაითვალისწინეთ, რომ წაშლის პროცესი სამუდამოდ წაშლის თქვენს ყველა მონაცემს თქვენი მყარი დისკიდან - ასე რომ, არ გაიაროთ ეს პროცესი მანამ, სანამ არ შეინახავთ ყველა მონაცემს, რომლის შენახვაც გსურთ!

შემდეგი ნაბიჯი არის შესვლა თქვენი Apple ID-ით. ამ მაგალითში მე ამას არ გავაკეთებ.
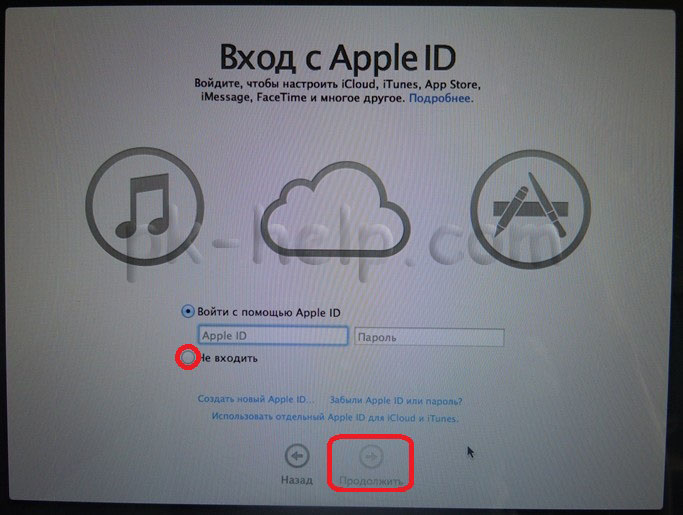
შემდეგ წაიკითხეთ სალიცენზიო ხელშეკრულება და მიიღეთ იგი.
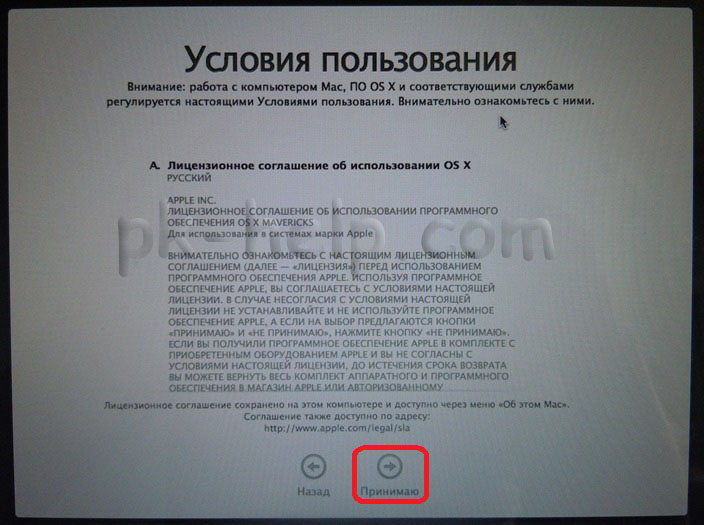
ამის შემდეგ, მიუთითეთ თქვენი რწმუნებათა სიგელები (მომხმარებლის სახელი და პაროლი) და დააწკაპუნეთ "გაგრძელება".
როდესაც დეინსტალაციის პროცესი დასრულდება, გადით პროგრამიდან. ჩვენ გაჩვენებთ, თუ როგორ დააინსტალიროთ ისინი და რა უნდა გაითვალისწინოთ. განახლების ინსტალაცია ბავშვის თამაშია და შეიძლება გაკეთდეს ორმაგი ჩატვირთვის გარემოშიც კი, მაგრამ თქვენ უნდა დაიცვათ გარკვეული წესები და მიიღოთ სიფრთხილის ზომები. ჩადეთ "ბოლო სარეზერვო ასლი სიერამდე" უჯრაში - დარწმუნებული ხართ, რომ ის უსაფრთხოა. შემდეგ შეგიძლიათ დაიწყოთ ფაქტობრივი ინსტალაცია.
ახლა ეს დამოკიდებულია რეალურ ინსტალაციაზე: ჩამოტვირთვის დასრულების შემდეგ, ინსტალერი ავტომატურად დაიწყებს და აჩვენებს ინსტალაციის დიალოგს. მას შემდეგ რაც დააწკაპუნებთ "მიღებაზე", თქვენ კვლავ უნდა დაადასტუროთ "მიღება", რომ წაიკითხეთ პროგრამული უზრუნველყოფის სალიცენზიო შეთანხმება.

ბოლო ნაბიჯი არის თქვენი MAC-ის რეგისტრაცია (ეს ნაბიჯი არჩევითია).

და ბოლოს თქვენ მიიღებთ "სუფთა" MAC OS-ს.
MAC OS ოპერაციული სისტემის ხელახალი ინსტალაციის ვიდეო iMAC/MACBOOK PRO/AIR-ზე.
სუფთა ინსტალაცია ხორციელდება გარე დისკზე, შიდა სისტემის დისკი ხელუხლებელი რჩება. ახლა თქვენ უნდა გადატვირთოთ. ამის თავიდან აცილება შესაძლებელია, თუ წინა სისტემის დანაყოფი გადაწერეთ. შეგიძლიათ სცადოთ ყველაფერი და აცნობეთ დეველოპერებს აპლიკაციის გამოხმაურების შესახებ, თუ იპოვით.
ნაბიჯი 3: კვლავ მოიშორეთ სიერა. თუ, მეორე მხრივ, თქვენ გადაწერეთ სისტემის დანაყოფი, თქვენ უნდა გაიაროთ "დიდი" გზა. გთხოვთ გაითვალისწინოთ: ამას შეიძლება გარკვეული დრო დასჭირდეს. ეს შეიძლება გაკეთდეს, როდესაც ის ჩამოკიდებულია ინსტალაციის დროს. თუმცა, ზოგიერთ შემთხვევაში, არის პრობლემები განახლებასთან დაკავშირებით, რაც უფრო ხშირად ხდება ბეტა ფაზაში, მაგრამ ვერასოდეს აღმოიფხვრება საბოლოო ვერსიებისთვის. დაუცველობა არსებობს შეწყვეტილი ინსტალაციის სახით ან ოპერაციულ სისტემაში იძულებითი გადატვირთვის შემდეგ.
ჩემი აზრით, MAC OS-ის ინსტალაცია წარმოუდგენლად გამარტივებულია, თქვენ არც კი გჭირდებათ დისკები ოპერაციული სისტემით - რამდენიმე ღილაკის დაჭერით + ერთი საათის დრო და გაქვთ "სუფთა" MAC OS.
არა მხოლოდ Windows მოითხოვს მისი ოპერაციული სისტემების პერიოდულ ხელახლა ინსტალაციას, არამედ Mac OS-საც ზოგჯერ ხელახლა ინსტალაცია სჭირდება. ამიტომ, Apple-ის ტექნოლოგიის მომხმარებლებმა უნდა იცოდნენ, როგორ დააინსტალირონ Mac OS MacBook-ზე და თავად გააკეთონ ეს.
განახლებამდე ყოველთვის შექმენით თქვენი მონაცემების სარეზერვო ასლი
წაიკითხეთ აქ, რა შეგიძლიათ გააკეთოთ, რათა უზრუნველყოთ განახლება შეუფერხებლად. პროგრამები, რომლებიც ხელს უწყობენ სურათების შექმნას, მაგ. თუ შეიქმნა დროის სარეზერვო ასლები და კლონები, თქვენ არ მოგიწევთ ფიქრი წარუმატებელი განახლებების პრობლემებზე, რადგან შეგიძლიათ სწრაფად და მარტივად აღადგინოთ ძველი სისტემა და მონაცემები.
გარდა ამისა, მათ შორის ტექნიკური განახლებები შეიძლება საკმაოდ ვრცელი იყოს. პირველი შეხების წერტილი არის ნარჩენების კალათა: დაცლის შემდეგ, საჭირო საცავზე წვდომა უკვე შესაძლებელია. თუმცა, თუ რეგულარულად ასუფთავებთ ნაგავს, შემდეგი ნაბიჯი შეიძლება იყოს არასაჭირო პროგრამების ამოღება. ხელახლა ინსტალაციამდე, თქვენ უნდა გადატვირთოთ მყარი დისკი აღდგენის გარემოში Disk Utility-ის გამოყენებით. ეს ხშირად ასწორებს შეცდომებს, რომლებიც გავლენას ახდენენ განახლებებზე ოპერაციული სისტემა.
უფასო კონსულტაცია! უფასო დიაგნოსტიკა! მუშაობის გარანტია!
ჩვენ შეგვიძლია შევაკეთოთ Apple-ის ყველა მოწყობილობა ☎ 953-94-11
ინსტალაცია დამოკიდებული იქნება სისტემის ვერსიაზე, რომელიც გსურთ დააინსტალიროთ თქვენს კომპიუტერში. თქვენ შეგიძლიათ ჩამოტვირთოთ მისი სურათი AppStore-დან ან რაიმე მოსახერხებელი ტორენტიდან, თუ არ გსურთ განახლების პროცესი, მაგრამ აპირებთ ამის გაკეთებას ნულიდან. რეკომენდირებულია ჩამოტვირთოთ AppStore-დან. ამის შემდეგ, თქვენ შეგიძლიათ დაიწყოთ თქვენი სისტემის ხელახალი ინსტალაცია. თუ გსურთ განახლებების დაყენება, თქვენ იპოვით სასარგებლო ინფორმაციას იმის შესახებ, თუ როგორ უნდა გაარკვიოთ, რომელი Mac OS აქვს უკვე თქვენს ლეპტოპს. Ამისთვის:
- დააჭირეთ Apple-ის ხატულას ეკრანის ზედა მარცხენა კუთხეში.
- იპოვეთ ხაზი "კომპიუტერის შესახებ", დააწკაპუნეთ მასზე.
- ეკრანზე გამოჩნდება ფანჯარა, რომელშიც მოცემულია ინფორმაცია დაინსტალირებული სისტემის ვერსიის შესახებ.
Mac OS X-ის ინსტალაცია ნულიდან
სისტემის მეათე ვერსიის დაყენება საკმაოდ მარტივია. მაგრამ კომპიუტერის გარდა, დაგჭირდებათ მოსახსნელი შესანახი მოწყობილობა 8 GB თავისუფალი სივრცით. ფლეშ დრაივი ზუსტად 8-ს არ ჯდება, ადგილის ნაწილი ჯერ კიდევ დაკავებულია. სისტემის სურათის ჩამოტვირთვის შემდეგ, შემდგომი ნაბიჯები შემდეგი იქნება:
- დააწკაპუნეთ მარჯვენა ღილაკით სისტემის სურათზე.
- იპოვეთ სტრიქონი "პაკეტის შინაარსის ჩვენება", დააწკაპუნეთ მასზე.
- დააკოპირეთ InstallESD დირექტორია (ამისთვის ჯერ გადადით Contents/SharedSupport/InstallESD.dmg).
- გადაიტანეთ და დააინსტალირეთ დირექტორია სამუშაო მაგიდაზე.
დროა ჩასვათ USB ფლეშ დრაივი და გახსნათ Disk Utility. ის განთავსდება Utilities-ში "პროგრამების" ჩანართში.
- მიუთითეთ მედია Disk Utility-ის საშუალებით.
- "ჩვენი მედია" ველში იპოვეთ ჩანართი "დისკის დაყოფა".
- პარამეტრებში აირჩიეთ GUID სქემა.
- იპოვეთ ჩანართი "აღდგენა".
- გადაიტანეთ სისტემის სურათი და აირჩიეთ „ჩვენი მედია“ როგორც დანიშნულება.
- დააჭირეთ "აღდგენას" და ამით შექმენით ჩამტვირთავი USB ფლეშ დრაივი.
მას შემდეგ, რაც ფლეშ დრაივი ჩამტვირთავი გახდება, თავად სისტემის ინსტალაცია იწყება. ამისათვის, სლოტიდან გამორთვის გარეშე, დააწკაპუნეთ „კომპიუტერის გადატვირთვაზე“. შემდეგი, თქვენ უნდა დააჭიროთ ღილაკზე Opt (aka Option) ლეპტოპის კლავიატურაზე ჩატვირთვის ხმის შესარჩევად. „ჩვენი მედიის“ არჩევის შემდეგ, დაიწყეთ სისტემის ინსტალაცია მისი ინსტრუქციის შესაბამისად.
![]()
განახლებების ინსტალაცია
იმის ცოდნა, თუ როგორ უნდა დააინსტალიროთ სისტემა, შეგიძლიათ დააბრუნოთ იგი განახლების შემდეგ ან უბრალოდ დააინსტალიროთ თქვენთვის ყველაზე შესაფერისი ვერსია. მაგრამ განაახლეთ თქვენი Apple სისტემასთავაზობს მომხმარებლებს განახლებების გამოშვებისას, ისინი შეიძლება ძალიან სასარგებლო იყოს. MAC OS-ის განახლებისთვის საჭიროა:
სერვის ცენტრი არ არის პასუხისმგებელი თქვენს ქმედებებზე. სტატიები მხოლოდ საინფორმაციო მიზნებისთვისაა და არ წარმოადგენს ინსტრუქციებს მოქმედებისთვის.
შეიძლება სასარგებლო იყოს წაკითხვა:
- "ლურჯი ჩიტი" მორის მეტერლინკი;
- ზარიადიეს პარკის ტაძრები და მუზეუმები: წმინდანთა რელიქვიები, უძველესი დუნდულები და ინგლისელი ვაჭრების წმინდა ანას ჩასახვის ეკლესია ზარიადიეში;
- კვართის დადების ეკლესია კრემლში;
- იდეები ბნელი მატერიის წარმოშობის შესახებ ბნელი მატერიის ხელოვნება წაიკითხა;
- ციტირების ძირითადი მეთოდები;
- არადამქირავებელი ცხოვრების წესია რუსული ენის ახალი განმარტებითი ლექსიკონი, თ;
- ზედსართავებში "n" და "nn" მართლწერა;
- მორფოლოგიური ანალიზი "შიშისგან";