Windows 7-ის დისტანციური წვდომის ჩართვა. როგორ დავაყენოთ დისტანციური წვდომა კომპიუტერზე: სამი მარტივი გზა
მოგესალმებით ძვირფასო ბლოგის მკითხველებო!
დღეს მინდა შევეხო თემას, რომელიც აინტერესებს კომპიუტერის მომხმარებელთა გარკვეულ ნაწილს - Windows 10 Remote Desktop.Windows-ის დესკტოპთან დისტანციური დასაკავშირებლად ძალიან პოპულარული გახდა მესამე მხარის პროგრამები, რომლებიც ცალკე უნდა დაინსტალირდეს. TeamViewer განსაკუთრებით გავრცელდა - რატომღაც, მე აუცილებლად გეტყვით ამის შესახებ, რადგან ეს აპლიკაცია მართლაც ძალიან მოსახერხებელია და რაც მთავარია, მარტივი ინსტალაცია და გამოყენება, რაც მნიშვნელოვანია, როდესაც გჭირდებათ კომპიუტერის დისტანციური მართვა. არც თუ ისე ტექნოლოგიურად მცოდნე კლიენტი. თუმცა, ცოტამ თუ იცის ვინდოუსში ჩაშენებული შესაძლებლობების შესახებ დისტანციურ დესკტოპთან დასაკავშირებლად - და ეს არის!
როგორ დავაკავშიროთ Windows 10 ან 7 დისტანციური დესკტოპის სერვისი?
დღეს მათზე ვისაუბრებთ. დაწყებამდე ჩამოვთვლი პირობებს, რომლითაც შესაძლებელია Windows Remote Desktop სერვისთან დაკავშირება:
- კომპიუტერები უნდა იყოს იმავე ლოკალურ ქსელში, ან უნდა არსებობდეს გამოყოფილი სტატიკური IP მისამართი, რომ დაუკავშირდეს მას ინტერნეტით.
- თქვენ შეგიძლიათ გახსნათ წვდომა მხოლოდ კომპიუტერზე, სადაც დაინსტალირებულია Windows 10 ან 7 Professional ან Ultimate ვერსიები, ხოლო მასთან დაკავშირება შეგიძლიათ ნებისმიერი კომპიუტერიდან.
Windows დისტანციური დესკტოპის დაყენება
თუ თქვენ აკმაყოფილებთ ამ პირობებს, მაშინ გააგრძელეთ. დავიწყოთ დესკტოპის კავშირის შექმნით, რისთვისაც მაუსის მარჯვენა ღილაკით „დაწყების“ მენიუში „კომპიუტერის“ განყოფილებაზე გადავდივართ „თვისებებზე“. აქ ჩვენ ვხვდებით მარცხენა სვეტში პუნქტს "სისტემის გაფართოებული პარამეტრები".
ახალ ფანჯარაში გახსენით ჩანართი "დისტანციური წვდომა" და მონიშნეთ ყუთები, როგორც ქვემოთ მოცემულ ეკრანის სურათზე - "დაუშვათ დისტანციური დახმარება ამ კომპიუტერთან დაკავშირება" და "დაუშვათ კავშირები კომპიუტერებიდან დესკტოპის ნებისმიერი ვერსიით". ამრიგად, თქვენ ავტომატურად დაამატებთ გამონაკლისებს ჩაშენებულ ფეიერვალში ამ კომპიუტერთან სხვებისგან დასაკავშირებლად.
თქვენ ასევე შეგიძლიათ დააჭიროთ ღილაკს "Advanced" და დაუშვათ კომპიუტერის კონტროლი (წინააღმდეგ შემთხვევაში, დესკტოპთან დისტანციურად დაკავშირებისას თქვენ შეძლებთ მხოლოდ სურათის ვიჯეტის ნახვას, მაგრამ არა მის მართვას) და დააყენოთ დრო, რომელიც იქნება გამოყოფილი. ყოველი სესია.
აქ შეგიძლიათ დაბლოკოთ კავშირები Windows-ზე გაშვებული კომპიუტერებიდან.

ამის შემდეგ, თქვენ უნდა დაამატოთ ახალი მომხმარებელი სისტემაში, საიდანაც ჩვენ დავუკავშირდებით დისტანციურ კომპიუტერს. "დაწყება - პანელი - მომხმარებლის ანგარიშები - ანგარიშების დამატება ან წაშლა".

ჩვენ ვქმნით ახალ მომხმარებელს და ვაძლევთ მას ადმინისტრატორის როლს, რათა ჰქონდეს სრული წვდომა კომპიუტერზე.

დარწმუნდით, რომ დააყენეთ რთული პაროლი - ამის გარეშე Windows-ში დისტანციური სამუშაო მაგიდა არ იმუშავებს!
ეს კეთდება ახალი მომხმარებლის შექმნის შემდეგ. მომხმარებელთა სიაში დააწკაპუნეთ ჩვენი ახლის ხატულაზე და მენიუდან აირჩიეთ "პაროლის შექმნა".

ამის შემდეგ, ჩვენ ვუბრუნდებით ჩანართს "დისტანციური წვდომის" პარამეტრით. ვაჭერთ ღილაკებს "მომხმარებლის არჩევა - დამატება - გაფართოებული - ძებნა" და ვპოულობთ ჩვენს მიერ შექმნილი ახალი სისტემის ადმინისტრატორის შესვლას. აირჩიეთ და დააწკაპუნეთ OK.

ვინაიდან ჩვენ ვგეგმავთ ამ ანგარიშის გამოყენებას მხოლოდ კომპიუტერთან დასაკავშირებლად, უსაფრთხოების მიზეზების გამო აზრი აქვს ჩვენი ახალი მომხმარებლის დამალვას ისე, რომ Windows-ის ჩატვირთვისას ის არ გამოჩნდეს შერჩევის მენიუში, რომელ ანგარიშზე უნდა შეხვიდეთ.
ამისათვის გადადით მენიუში "დაწყება" და საძიებო ზოლში ჩაწერეთ "regedit" რეესტრის რედაქტორის დასარეკად.
აქ ჩვენ მივდივართ შიდა საქაღალდის გრძელ გზაზე:
HKEY_LOCAL_MACHINE\SOFTWARE\Microsoft\Windows NT\CurrentVersion\Winlogon\SpecialAccounts\UserList
ის, რაც მე ხაზგასმით აღვნიშნე, ხელმისაწვდომია მხოლოდ XP-ში - როგორც წესი, Windows 10, 8 და 7-ში ეს საქაღალდეები აკლია, როგორც ჩემი, ასე რომ თქვენ თავად უნდა შექმნათ ისინი. ამისათვის დააწკაპუნეთ მარჯვენა ღილაკით "Winlogon" საქაღალდეზე, შემდეგ "Create - Section" და შექმენით ახალი საქაღალდე "SpecialAccounts".

და ამ საქაღალდის შიგნით, ჩვენ ანალოგიურად ვქმნით მეორეს - "UserList".
ახლა შევდივართ, ვაწკაპუნებთ ცხრილის მარჯვენა მხარეს, სადაც შინაარსი უნდა იყოს და ვირჩევთ "ახალი - 32-ბიტიანი DWORD მნიშვნელობა".

როგორც ფაილის სახელი, ჩვენ ვწერთ მომხმარებლის სახელს, რომლის დამალვაც გვინდა. შემდეგი, დააწკაპუნეთ მასზე და შეიყვანეთ "0" ველში "მნიშვნელობა" - ეს გახდის ამ ანგარიშს დამალული და როდესაც ოპერაციული სისტემა დაიწყება, ის არ იქნება სიაში (თუ ჩვენ მაინც გვინდა მისი შეყვანა, მაშინ მომხმარებლის შერჩევაში მენიუში თქვენ უნდა დააჭიროთ კლავიშთა კომბინაციას "Ctrl+Alt+Del").

Windows დესკტოპზე დისტანციური წვდომის შექმნის პირველ ეტაპზე საბოლოო შეხება რჩება. როგორც ვთქვი, თუ ყველაფერი კეთდება ინსტრუქციის მიხედვით, მაშინ ჩაშენებული Windows Firewall ავტომატურად დაუშვებს კავშირებს თქვენს კომპიუტერთან. თუმცა, დაყენებულმა მესამე მხარის ანტივირუსმა ან ბუხარმა შეიძლება დაბლოკოს კავშირის მცდელობები. ამის თავიდან ასაცილებლად, თქვენ უნდა დაუშვათ კომპიუტერთან კავშირები "3389" პორტზე - სწორედ მასთან მუშაობს Remote Desktop სერვისი.
ჩვენ ვინახავთ ყველა პარამეტრს და გამოვდივართ ანგარიშიდან ამ კომპიუტერიდან.
როგორ დავუკავშირდეთ Windows 10 ან 7 დისტანციურ სამუშაო მაგიდას?
ახლა თქვენ უნდა დაუკავშირდეთ Windows Remote Desktop-ს, რომელიც ღიაა წვდომისთვის - ამისათვის მივდივართ მეორე კომპიუტერზე, საიდანაც გსურთ პირველის კონტროლი. გახსენით Windows 7-ზე "დაწყება - ყველა პროგრამა - აქსესუარები - დისტანციური დესკტოპის კავშირი"

თუ თქვენ გაქვთ Windows 10, მაშინ უფრო ადვილია დააწკაპუნოთ მაუსის მარჯვენა ღილაკით "დაწყება" ხატულაზე და აირჩიეთ "ძებნა"

ჩასვით მოთხოვნა „დისტანციური დესკტოპის კავშირი“ საძიებო ველში და გაუშვით ნაპოვნი აპლიკაცია.

ახალ ფანჯარაში, რომელსაც ჩვენ დავუკავშირდებით () და დააჭირეთ "დაკავშირებას". ამ შემთხვევაში, თუ ეს არის ადგილობრივი ქსელი, მაშინ შეიყვანეთ შიდა მისამართი. თუ პროვაიდერი მოგაწვდით თეთრ სტატიკურ მისამართს, ანუ უნიკალურ კომპიუტერის იდენტიფიკატორს ინტერნეტში, მაშინ შეგიძლიათ შეიყვანოთ ეს ip მსოფლიოს ნებისმიერი სხვა ადგილიდან და შეხვიდეთ კომპიუტერში.

თუ მისამართი სწორად იყო შეყვანილი და ეს კომპიუტერი ჩართულია, გაიხსნება ფანჯარა, რომელიც მოგთხოვთ შეიყვანოთ შესვლა, შემდეგ კი პაროლის სხვა.

ამის შემდეგ, სისტემა ასევე გკითხავთ, ენდობით თუ არა ამ კავშირს - ჩვენ ვეთანხმებით და მივდივართ სხვა კომპიუტერის Windows დისტანციურ სამუშაო მაგიდაზე. ახლა შეგიძლიათ მასში იმუშაოთ ისე, როგორც თქვენ თვითონ იჯდეთ.

ეს ნაბიჯ-ნაბიჯ ალგორითმი თანაბრად შესაფერისია OS-ის ყველა ვერსიაში კავშირის შესაქმნელად - როგორც Windows 7-ზე დაშლილ მაგალითში, ასევე Windows XP-სთვის (პროფესიული) - განსხვავება მხოლოდ გრაფიკულ დიზაინშია.
Დადებითი და უარყოფითი მხარეები
ახლა, კომპიუტერზე დისტანციური წვდომის სხვადასხვა ფორმების ცოდნა, შესაძლებელია შევადაროთ, რამდენად უკეთესია თუ უარესი ჩაშენებული სერვისი არის დაინსტალირებული მესამე მხარის პროგრამებიდან. პლუს, ჩემი აზრით, ერთი - არ არის საჭირო დამატებითი პროგრამული უზრუნველყოფის დაყენება. დანარჩენი არის უარყოფითი მხარეები, რომელთაგან მთავარია კომპიუტერის ყველა ანგარიშიდან გასვლის აუცილებლობა, რომელთანაც გსურთ დაკავშირება. ასევე ფარული კავშირის შეუძლებლობა, რომელსაც უზრუნველყოფს უფრო მოწინავე ფასიანი R-Admin პროგრამა.
ამ მიმოხილვაში - საუკეთესო უფასო პროგრამების სია დისტანციური წვდომისა და კომპიუტერის ინტერნეტით კონტროლისთვის (ასევე ცნობილია როგორც დისტანციური დესკტოპის პროგრამები). უპირველეს ყოვლისა, ჩვენ ვსაუბრობთ დისტანციური ადმინისტრირების ინსტრუმენტებზე Windows 10, 8 და Windows 7-ისთვის, თუმცა ბევრი ეს პროგრამა ასევე საშუალებას გაძლევთ დაუკავშირდეთ დისტანციურ სამუშაო მაგიდას სხვა ოპერაციულ სისტემებზე, მათ შორის Android და iOS ტაბლეტებსა და სმარტფონებზე.
რატომ შეიძლება იყოს საჭირო ასეთი პროგრამები? უმეტეს შემთხვევაში, ისინი გამოიყენება დისტანციური დესკტოპის წვდომისთვის და სისტემის ადმინისტრატორების მიერ კომპიუტერის შესანარჩუნებლად და მომსახურების მიზნებისთვის. თუმცა, ჩვეულებრივი მომხმარებლის თვალსაზრისით, კომპიუტერის დისტანციური მართვა ინტერნეტით ან ლოკალური ქსელით ასევე შეიძლება სასარგებლო იყოს: მაგალითად, Windows-ის ვირტუალური აპარატის დაყენების ნაცვლად Linux ლეპტოპზე ან Mac-ზე, შეგიძლიათ დაუკავშირდეთ არსებულ კომპიუტერზე ამ OS-ით (და ეს მხოლოდ ერთი შესაძლო სცენარია). ).
TeamViewer არის ალბათ ყველაზე ცნობილი დისტანციური დესკტოპის პროგრამა Windows და სხვა ოპერაციული სისტემებისთვის. ეს არის რუსულ ენაზე, მარტივი გამოსაყენებელი, ძალიან ფუნქციონალური, მშვენივრად მუშაობს ინტერნეტით და ითვლება უფასო პირადი გამოყენებისთვის. გარდა ამისა, მას შეუძლია იმუშაოს კომპიუტერზე ინსტალაციის გარეშე, რაც სასარგებლოა, თუ გჭირდებათ მხოლოდ ერთჯერადი კავშირი.

TeamViewer ხელმისაწვდომია როგორც "დიდი" პროგრამა Windows 7, 8 და Windows 10, Mac და Linux, რომელიც აერთიანებს სერვერისა და კლიენტის ფუნქციებს და საშუალებას გაძლევთ დააყენოთ მუდმივი დისტანციური წვდომა თქვენს კომპიუტერზე, როგორც TeamViewer QuickSupport მოდული, რომელიც არ საჭიროებს ინსტალაცია, რომელიც გაშვებისთანავე გაძლევთ პირადობის მოწმობას და პაროლს, რომელიც უნდა შეიყვანოთ კომპიუტერში, საიდანაც დაუკავშირდებით. გარდა ამისა, არსებობს TeamViewer Host ვარიანტი, რომელიც უზრუნველყოფს კონკრეტულ კომპიუტერთან დაკავშირების შესაძლებლობას ნებისმიერ დროს. TeamViewer ასევე ახლახან გამოჩნდა როგორც აპლიკაცია Chrome-ისთვის, არის ოფიციალური აპლიკაციები iOS-ისა და Android-ისთვის.
ფუნქციებს შორის, რომლებიც ხელმისაწვდომია TeamViewer-ში დისტანციური კომპიუტერის მართვის სესიის დროს
- VPN კავშირის დაწყება დისტანციურ კომპიუტერთან
- დისტანციური ბეჭდვა
- ეკრანის ანაბეჭდების გადაღება და დისტანციური დესკტოპის ჩაწერა
- ფაილების გაზიარება ან უბრალოდ ფაილების გადაცემა
- ხმოვანი და ტექსტური ჩატი, მიმოწერა, გვერდითი გადართვა
- TeamViewer ასევე მხარს უჭერს Wake-on-LAN, გადატვირთვას და ავტომატურ ხელახლა დაკავშირებას უსაფრთხო რეჟიმში.

შეჯამებისთვის, TeamViewer არის ის ვარიანტი, რომელსაც ვურჩევდი თითქმის ყველას, ვისაც სჭირდება უფასო პროგრამა დისტანციური დესკტოპის და კომპიუტერის მართვისთვის საშინაო მიზნებისთვის - ამის გარკვევა თითქმის არ არის საჭირო, რადგან ყველაფერი ინტუიციური და მარტივი გამოსაყენებელია. კომერციული მიზნებისთვის მოგიწევთ ლიცენზიის ყიდვა (წინააღმდეგ შემთხვევაში, სესიები ავტომატურად შეწყდება).
Chrome დისტანციური სამუშაო მაგიდა
Google-ს აქვს Remote Desktop-ის საკუთარი იმპლემენტაცია, რომელიც მუშაობს როგორც აპლიკაცია Google Chrome-ისთვის (ამ შემთხვევაში წვდომა იქნება არა მხოლოდ Chrome-ზე დისტანციურ კომპიუტერზე, არამედ მთელ სამუშაო მაგიდაზე). ყველა დესკტოპის ოპერაციული სისტემა მხარდაჭერილია, რომლებზეც შესაძლებელია Google Chrome ბრაუზერის დაყენება. ასევე არის ოფიციალური კლიენტები Android-ისა და iOS-ისთვის აპლიკაციების მაღაზიებში.

Chrome Remote Desktop-ის გამოსაყენებლად, თქვენ უნდა ჩამოტვირთოთ ბრაუზერის გაფართოება ოფიციალური მაღაზიიდან, დააყენოთ წვდომის მონაცემები (პინის კოდი) და სხვა კომპიუტერზე დაკავშირება იმავე გაფართოებისა და მითითებული პინ კოდის გამოყენებით. თუმცა, Chrome Remote Desktop-ის გამოსაყენებლად, შესული უნდა იყოთ თქვენს Google ანგარიშში (აუცილებლად არ არის იგივე ანგარიში სხვადასხვა კომპიუტერზე).
დისტანციური წვდომა კომპიუტერზე AnyDesk-ში
AnyDesk არის კიდევ ერთი უფასო პროგრამა კომპიუტერზე დისტანციური წვდომისთვის და ის შეიქმნა TeamViewer-ის ყოფილი დეველოპერების მიერ. უპირატესობებს შორის, რომლებსაც შემქმნელები ამტკიცებენ, არის მუშაობის მაღალი სიჩქარე (დესკტოპის გრაფიკის გადაცემა) სხვა მსგავს კომუნალურ პროგრამებთან შედარებით.

AnyDesk მხარს უჭერს რუსულ ენას და ყველა საჭირო ფუნქციას, მათ შორის ფაილის გადაცემას, კავშირის დაშიფვრას, კომპიუტერზე ინსტალაციის გარეშე მუშაობის შესაძლებლობას. თუმცა, ფუნქციები გარკვეულწილად ნაკლებია, ვიდრე სხვა დისტანციური ადმინისტრირების გადაწყვეტილებებში, მაგრამ ეს ყველაფერი არის დისტანციური დესკტოპის კავშირის "სამუშაოსთვის" გამოსაყენებლად. AnyDesk ხელმისაწვდომია Windows-ისთვის და ყველა პოპულარული Linux დისტრიბუციისთვის, Mac OS-ისთვის, Android-ისთვის და iOS-ისთვის.

დისტანციური წვდომის RMS ან დისტანციური კომუნალური პროგრამები
Remote Utilities, წარმოდგენილი რუსულ ბაზარზე, როგორც RMS Remote Access (რუსულ ენაზე) არის ერთ-ერთი ყველაზე ძლიერი პროგრამა კომპიუტერზე დისტანციური წვდომისთვის, რომელიც მე შემხვედრია. უფასოა 10-მდე კომპიუტერის მართვა თუნდაც კომერციული მიზნებისთვის.

ფუნქციების სია მოიცავს ყველაფერს, რაც შეიძლება დაგჭირდეთ ან არ დაგჭირდეთ, მათ შორის, მაგრამ არ შემოიფარგლება მხოლოდ:
- კავშირის რამდენიმე რეჟიმი, მათ შორის RDP კავშირის მხარდაჭერა ინტერნეტით.
- პროგრამული უზრუნველყოფის დისტანციური ინსტალაცია და განლაგება.
- წვდომა ვიდეო კამერაზე, დისტანციურ რეესტრსა და ბრძანების ხაზზე, Wake-On-Lan-ის მხარდაჭერა, ჩატის ფუნქციები (ვიდეო, აუდიო, ტექსტი), დისტანციური ეკრანის ჩაწერა.
- Drag-n-Drop მხარდაჭერა ფაილის გადაცემისთვის.
- მრავალი მონიტორის მხარდაჭერა.
UltraVNC, TightVNC და მსგავსი
VNC (ვირტუალური ქსელის გამოთვლა) არის კომპიუტერის დესკტოპთან დისტანციური კავშირის ტიპი, RDP-ის მსგავსი, მაგრამ მრავალპლატფორმული და ღია წყარო. კავშირის ორგანიზებისთვის, ისევე როგორც სხვა მსგავს ვარიანტებში, გამოიყენება კლიენტი (მაყურებელი) და სერვერი (კომპიუტერზე, რომელზეც ხდება კავშირი).
პოპულარული პროგრამებიდან (Windows-ისთვის) კომპიუტერზე დისტანციური წვდომისთვის შეგიძლიათ განასხვავოთ VNC, UltraVNC და TightVNC. სხვადასხვა დანერგვა მხარს უჭერს სხვადასხვა ფუნქციებს, მაგრამ, როგორც წესი, ყველგან არის ფაილის გადაცემა, ბუფერში სინქრონიზაცია, კლავიატურის მალსახმობების გადაცემა, ტექსტური ჩატი.

UltraVNC და სხვა გადაწყვეტილებების გამოყენება არ არის ადვილი და ინტუიციური დამწყები მომხმარებლებისთვის (ფაქტობრივად, ეს არ არის მათთვის), მაგრამ ეს არის ერთ-ერთი ყველაზე პოპულარული გადაწყვეტა თქვენს კომპიუტერებზე ან კომპანიის კომპიუტერებზე წვდომისთვის. ამ სტატიის ფარგლებში შეუძლებელი იქნება გამოყენებისა და კონფიგურაციის ინსტრუქციების მიცემა, მაგრამ თუ თქვენ გაქვთ ინტერესი და ამის გარკვევის სურვილი, ქსელში უამრავი მასალაა VNC-ის გამოყენების შესახებ.
AeroAdmin
AeroAdmin დისტანციური დესკტოპის პროგრამული უზრუნველყოფა არის ერთ-ერთი უმარტივესი უფასო გადაწყვეტა, რომელიც მე შევხვდი რუსულ ენაზე და იდეალურია ახალბედა მომხმარებლებისთვის, რომლებსაც არ სჭირდებათ რაიმე მნიშვნელოვანი ფუნქციონირება, გარდა კომპიუტერის ინტერნეტით დათვალიერებისა და მართვისა.

ამ შემთხვევაში, პროგრამა არ საჭიროებს კომპიუტერზე დაინსტალირებას და თავად შესრულებადი ფაილი მინიატურულია. გამოყენების, მახასიათებლებისა და გადმოტვირთვის შესახებ:
დამატებითი ინფორმაცია
კომპიუტერის დესკტოპზე დისტანციური წვდომის კიდევ ბევრი განსხვავებული დანერგვა არსებობს სხვადასხვა ოპერაციული სისტემებისთვის, ფასიანი და უფასო. მათ შორისაა Ammy Admin, RemotePC, Comodo Unite და სხვა.
მე შევეცადე გამოვყო ისეთები, რომლებიც უფასოა, ფუნქციონირებს, მხარს უჭერს რუსულ ენას და რომ ანტივირუსები არ ფიცხებენ (ან ამას ნაკლებად აკეთებენ) (დისტანციური ადმინისტრირების პროგრამების უმეტესობა არის RiskWare, ანუ წარმოადგენს პოტენციურ საფრთხეს არაავტორიზებული წვდომის შემთხვევაში და ამიტომ მოემზადეთ, რომ, მაგალითად, აქვთ აღმოჩენები).
Windows-ში არის სასარგებლო შესაძლებლობა, რომ მიიღოთ წვდომა სხვა კომპიუტერზე ადგილობრივი ქსელის ან ინტერნეტის მეშვეობით. მაგალითად, სახლში ყოფნისას, თქვენ შეგიძლიათ არა მხოლოდ სამუშაო კომპიუტერთან წასვლა, არამედ, მაგალითად, დოკუმენტის დაბეჭდვა ოფისის პრინტერზე. ამის შესასრულებლად, თქვენ უნდა შექმნათ და დააკონფიგურიროთ დისტანციური სამუშაო მაგიდა იმ მოწყობილობაზე, რომელთანაც გსურთ დაკავშირება.
ამისათვის ორივე მოწყობილობა უნდა იყოს ერთ ლოკალურ ქსელში ან ჰქონდეს ინტერნეტ კავშირი და არ არის აუცილებელი მათ ჰქონდეთ ოპერაციული სისტემების ერთი და იგივე ვერსიები. შეგიძლიათ დააყენოთ ხმის დაკვრა, პროგრამების გაშვება, მონაცემების წვდომა სხვა სამუშაო ადგილზე. გახსოვდეთ, რომ ეს შეამცირებს უსაფრთხოებას, რადგან თეორიულად კომპიუტერი ღია იქნება ქსელის ყველა მომხმარებლისთვის და მხოლოდ პაროლი იქნება დაბრკოლება დამრღვევებისთვის. რაც შეიძლება რთული გახადეთ, არ გამოიყენოთ სტანდარტული სიტყვები და კომბინაციები.
სტანდარტული Windows OS ინსტრუმენტების გამოყენება
სამუშაო მაგიდაზე დისტანციური წვდომის დაყენება შეიძლება დაიწყოს Windows სტანდარტული სერვისის გამოყენებით. უპირველეს ყოვლისა, პაროლით დაიცავით ანგარიში იმ საიტზე, რომელთანაც გსურთ დაკავშირება:
- გახსენით საკონტროლო პანელის ფანჯარა.
- იპოვეთ მომხმარებლის ანგარიშების ხატულა.
- გახსენით "შეცვალეთ Windows პაროლი".
- დააჭირეთ "შექმენით თქვენი ანგარიშის პაროლი".
- შექმენით და ჩაწერეთ რაც შეიძლება რთული პაროლი.

დისტანციურ სამუშაო მაგიდაზე წვდომისთვის:

თუ ამის შემდეგ ვერ შეძლებთ დაკავშირებას, მაშინ თქვენი firewall შეიძლება დაბლოკოს თქვენს სამუშაო მაგიდაზე წვდომას. გადადით "Firewall" განყოფილებაში საკონტროლო პანელში, შემდეგ "დაუშვით პროგრამა ან ფუნქცია firewall-ით".

შესაძლებელია, თუ ინტერნეტში შედიხართ, მოგიწიოთ როუტერში 3389 პორტის გახსნა. გადადით როუტერის ინტერფეისზე, ეს პარამეტრი ჩვეულებრივ მდებარეობს "Advanced Settings" ჩანართზე.
და კიდევ ერთი პირობა: თქვენ უნდა გამორთოთ ძილის რეჟიმი დისტანციურ კომპიუტერზე, რადგან ამ დროს ის მიუწვდომელი იქნება.
ᲛᲜᲘᲨᲕᲜᲔᲚᲝᲕᲐᲜᲘ. Windows Vista Starter, Home Premium, Home Basic, Windows 7 Starter, Home Premium, Home Basic, Windows XP Home Edition ოპერაციულ სისტემებზე, დისტანციური დესკტოპის კონფიგურაციის შესაძლებლობა მიუწვდომელია. ეს არის ამ ვერსიების შეზღუდვები, რომლებსაც მომხმარებლები დაუყოვნებლივ არ აქცევენ ყურადღებას.
მაგრამ ამ ვერსიების მფლობელები არ უნდა განაწყენდნენ. და ასევე იმ მომხმარებლებისთვის, რომლებსაც ინსტრუქციები ძალიან რთულად მიაჩნიათ. არსებობს პროგრამული უზრუნველყოფა, რომელიც მარტივად აგვარებს ამ პრობლემას.
სპეციალური აპლიკაციების გამოყენება
არსებობს მარტივი გამოსაყენებელი, მაგრამ ფუნქციებით მდიდარი დისტანციური დესკტოპის პროგრამები, როგორიცაა TSplus (მხოლოდ უფასო დემო ვერსია), TeamViewer (უფასო სახლის გამოყენებისთვის), Chrome Remote Desktop (უფასო).

მათგან, ალბათ, ყველაზე მოსახერხებელია TeamViewer, რომელსაც აქვს შემდეგი მახასიათებლები:
- მხარდაჭერა სხვადასხვა ოპერაციული სისტემებისთვის, მათ შორის Android და iOS პლატფორმებისთვის.
- თავსებადია OS-ის ძველ ვერსიებთან.
- მას არ სჭირდება დამატებითი პარამეტრები, ის თავად განსაზღვრავს ფაირვოლს და ქსელის პარამეტრებს.
- ინტუიციური ინტერფეისი რუსულ ენაზე.
- მონაცემთა სწრაფი გადაცემა.
- კავშირის უსაფრთხოების მაღალი ხარისხი.
- მრავალ კომპიუტერთან მუშაობა.
- მომხმარებლების ავტომატური აღმოჩენა ქსელში.
- მომხმარებლის უფლებების მართვის გაფართოებული პარამეტრები, მათი დაჯგუფების შესაძლებლობა.
- ჩატის, კონფერენციების, ფაილების გაზიარების, ღრუბელში შენახვის შესაძლებლობები.
- ვიდეო და აუდიოს დისტანციური დაკვრა მაღალი ხარისხით.
- პირდაპირ ბრაუზერიდან გამოყენების შესაძლებლობა.
- წვდომა ლოკალური და ინტერნეტ ქსელის საშუალებით.
- დოკუმენტების ბეჭდვა ადგილობრივ პრინტერზე სხვა კომპიუტერიდან.
- ბუფერში სინქრონიზაცია.
- დისტანციური მოწყობილობის ეკრანის დაბნელების შესაძლებლობა.
TeamViewer-ის საშუალებით დისტანციური დესკტოპის წვდომის დასაყენებლად, გააკეთეთ შემდეგი:

ამრიგად, თქვენ შეგიძლიათ შექმნათ და დააკონფიგურიროთ დისტანციური სამუშაო მაგიდა Windows-ის ზოგიერთ ვერსიაში სტანდარტული სერვისის გამოყენებით. თუ ეს შეუძლებელია, ჩამოტვირთეთ ერთ-ერთი სპეციალური აპლიკაცია. ეს საშუალებას მოგცემთ გამოიყენოთ ეს ფუნქცია თუნდაც მობილური მოწყობილობებიდან, გარდა ამისა, ის არ საჭიროებს სპეციალურ ცოდნას და არ არის საჭირო პარამეტრების გაგება.
თუ გჭირდებათ დისტანციიდან სხვა კომპიუტერზე წვდომა, უბრალოდ მიჰყევით მარტივ რჩევებს თქვენი დესკტოპის დასაყენებლად და დასაკავშირებლად.
ეს მოითხოვს:
- ქსელის კავშირი;
- ამ რეჟიმის დაყენების ნებართვა;
- მომხმარებლის ქსელში წვდომა სხვა კომპიუტერზე და ასეთი ოპერაციის ნებართვა;
- განმარტება სახელით;
- ნდობა ამ ტიპის კავშირისთვის ქსელის firewall-ის ნებართვაში;
- სასურველ ანგარიშზე დამატებული პაროლი (როდესაც მიმდინარე ანგარიში არ საჭიროებს პაროლის შეყვანას).
რატომ არის საჭირო
მთავარი მიზანია სწრაფი წვდომა საქაღალდეებსა და ფაილებზე, რომლებიც მდებარეობს მანძილზე (სხვა კომპიუტერი).
ვინ შეიძლება ისარგებლოს:
რა კითხვები შეიძლება გადაწყდეს:
- პროგრამაზე წვდომა, რომელიც არის სახლის კომპიუტერზე;
- დავიწყების გამო სახლის კომპიუტერზე დარჩენილი მნიშვნელოვანი ფაილების გადატანა;
- ნათესავების ან მეგობრების სირთულეების გადაჭრა კომპიუტერიდან დისტანციურად.
ყველაფერი კეთდება უბრალოდ ლოკალური თუ გლობალური ქსელის დახმარებით.
კავშირი
Windows 7-ის დისტანციურ სამუშაო მაგიდასთან დასაკავშირებლად, თქვენ უნდა გაიაროთ სამი ნაბიჯი:
- გაუშვით პროგრამა თავად: Start მენიუ, შემდეგ - All Programs - Standard და აირჩიეთ კავშირი სასურველ ადგილას;
- დააკონფიგურირეთ პროგრამა და აჩვენეთ მალსახმობი:



ამის შემდეგ, მალსახმობი იქმნება.
- სერვერთან დაკავშირება.როდესაც ასეთი ოპერაცია პირველად განხორციელდება, გამოჩნდება გამაფრთხილებელი ფანჯარა, რომელიც უნდა დაიხუროს და გააგრძელოს მუშაობა.
კომპიუტერზე ლოკალურ ქსელში
ლოკალურ ქსელში კომპიუტერთან დასაკავშირებლად, თქვენ უნდა:

- ავტომატურად აღმოაჩინოს დესკტოპის კარიბჭის სერვერის ყველა პარამეტრი;
- გამოიყენეთ შემდეგი RD Gateway სერვერის პარამეტრები;
- არ გამოიყენოთ RD Gateway სერვერი ლოკალური მისამართებისთვის (ეს ელემენტი არჩეულია ნაგულისხმევად);
შენიშვნა: მოსანიშნი ველი უნდა იყოს მოხსნილი, როდესაც კომპიუტერი დაკავშირებულია ლოკალურ ქსელთან.
გადამრთველი უნდა დარჩეს ლოკალურ ქსელთან მუდმივი კავშირის შემთხვევაში.
- შემდეგ მომხმარებელმა უნდა აირჩიოს მოქმედება:
- პარამეტრების შესანახად და ფანჯრის დახურვისთვის დააწკაპუნეთ: შენახვა, შემდეგ - გაუქმება;
- პარამეტრების სხვა ადგილას შესანახად - Save as;
- ლოკალურ ქსელთან დასაკავშირებლად დააწკაპუნეთ - დაკავშირება და შეავსეთ ველები რწმუნებათა სიგელებით.
ვიდეო: დისტანციური მაგიდა
დისტანციურ კომპიუტერზე ინტერნეტის საშუალებით
Windows ოპერაციულ სისტემას აქვს რამდენიმე კომპონენტი დისტანციური კავშირისთვის: დისტანციური დესკტოპის კავშირი, დისტანციური დახმარება. მეორის უპირატესობა ის არის, რომ მართული კომპიუტერი არ საჭიროებს მომხმარებლის ყოფნას.

დასაკავშირებლად გჭირდებათ:
- შეამოწმეთ ორივე კომპიუტერის კავშირი ინტერნეტთან;
- გადადით საკონტროლო პანელზე - თვისებები - დისტანციური წვდომის პარამეტრები - ნება დართეთ დისტანციურ დახმარებას დაუკავშირდეს ამ კომპიუტერს;
- მართულ კომპიუტერში, Start ღილაკის საშუალებით, შეიყვანეთ " დისტანციური დახმარება» საძიებო ზოლში. დააწკაპუნეთ: დამხმარის მოწვევა;
- გაგზავნეთ მოწვევა;
- ამის შემდეგ, ვინც აკონტროლებს კომპიუტერს, იწყებს RemoteAssistance-ს, როგორც მესამე აბზაცში;
- თქვენ უნდა დაეთანხმოთ კავშირს;
- მაშინ თქვენ უნდა აიღოთ კონტროლი. ზედა მარცხენა კუთხეში მყოფ სტუმარს შეუძლია გამოიყენოს ღილაკი: მოთხოვნის მართვა.
გაითვალისწინეთ, რომ შემდგომი კავშირები მოითხოვს გაცილებით ნაკლებ ნაბიჯებს.
დისტანციური დესკტოპის კავშირი
ამ კავშირის დასამყარებლად გჭირდებათ:
- შეამოწმეთ კავშირი ადგილობრივ ქსელთან ან ინტერნეტთან;
- დესკტოპთან დასაკავშირებლად "დაწყების" მენიუში იპოვნეთ "თვისებები" - "სისტემის გაფართოებული პარამეტრები";

- ფანჯარაში, რომელიც გამოჩნდება, გადადით "დისტანციური წვდომის" პუნქტზე, დააყენეთ წერტილი: "დისტანციური დახმარების დაკავშირების დაშვება";
- მიეცით კომპიუტერის კონტროლის ნებართვა "Advanced" დაწკაპუნებით;
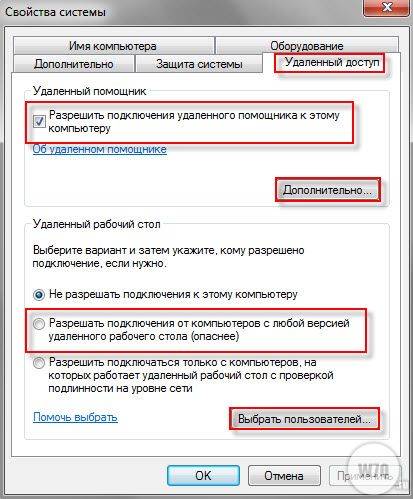
- დაამატეთ მომხმარებელი, საიდანაც მოხდება დისტანციურ კომპიუტერთან დაკავშირება - გადადით "Start", შემდეგ "Control Panel" და "User Accounts" და აირჩიეთ "Add or remove accounts";
- დაუბრუნდით "დისტანციური წვდომის პარამეტრებს". თქვენ უნდა დაწეროთ: "Select a user", შემდეგ - "Add, Advanced" და ბოლოს "Search". მიუთითეთ შექმნილი ადმინისტრატორის შესვლა და დააჭირეთ - "OK";
- გადადით საკონტროლო კომპიუტერზე: დაწყება - ყველა პროგრამა, აირჩიეთ სტანდარტული - დისტანციური დესკტოპის კავშირი. მიუთითეთ დაკავშირებული კომპიუტერის IP მისამართი;

- როდესაც ყველა ველი ივსება, შეიყვანეთ თქვენი მომხმარებლის სახელი და პაროლი;
- დისტანციურ დესკტოპზე მისასვლელად, თქვენ უნდა დაეთანხმოთ სისტემის შეკითხვას ასეთი კავშირისადმი ნდობის შესახებ პასუხის გაცემით.
ჩვენ ვქმნით ქსელს პროგრამების საშუალებით
თქვენ არავის გააკვირვებთ ლოკალური ქსელების გამოყენებით. ასეთ ქსელთან დაკავშირებული კომპიუტერების მომხმარებლები იღებენ წვდომას ერთმანეთის ინფორმაციაზე და მისი რედაქტირების შესაძლებლობას. მაგრამ ეს ეხება ურთიერთდაკავშირებულ კომპიუტერის სადენებს.
თუ ისინი შორს არიან, ვირტუალური ლოკალური ქსელები დაეხმარება. მათთან მუშაობისთვის შეიქმნა სპეციალური პროგრამები.
არსებობს ორი ჯგუფი:
- პირველი საშუალებას გაძლევთ წარმოადგინოთ ერთ-ერთი კომპიუტერი სერვერად. მონაცემთა გაცვლა უნდა მოხდეს პროტოკოლის მეშვეობით ცოტა ტორენტი.
- მეორე შეიძლება მივაკუთვნოთ მათ, რომლებშიც მთავარია პროგრამის მწარმოებლის სერვერი. ამისათვის თქვენ უნდა დარეგისტრირდეთ მის ვებსაიტზე.
RAdmin
RAdmin არის პროგრამა კომპიუტერზე დისტანციური წვდომისთვის გრაფიკული ინტერფეისით.ის უზრუნველყოფს ფაილების, ტექსტური და ხმოვანი შეტყობინებების გადაცემის შესაძლებლობას. 
პროგრამა დაყოფილია ორ ნაწილად:
- ადმინისტრატორის მაყურებელი;
- ადმინისტრატორის სერვერი.
დასაწყისისთვის, სერვერის კომპონენტი დამონტაჟებულია პაროლით. კომპიუტერის გადატვირთვით მომხმარებელს შეუძლია დააკვირდეს დისტანციურ სამუშაო მაგიდას და განახორციელოს ოპერაციები მასზე, თითქოს იქ იყო.
პროგრამის კიდევ ერთი შესაძლებლობა არის სურათის ხარისხის რეგულირება. ეს სასარგებლოა, როდესაც ინტერნეტის სიჩქარე დაბალია.

RAdminსაშუალებას გაძლევთ გამოიყენოთ სხვადასხვა რეჟიმი:
- დათვალიერება;
- მენეჯმენტი;
- ტელნეტი;
- გათიშვა;
- ფაილების გადატანა;
- ტექსტური შეტყობინება;
- ტექსტური და ხმოვანი ჩატი.
მაგრამ ამ პროგრამას აქვს უარყოფითი მხარეები:
- ყველაფერი, რაც შეიცავს ბუფერში - მოითხოვს ხელით სინქრონიზაციას;
- პაროლის რეგულარულად შეყვანა დაკავშირებისას;
- Drag&Drop მეთოდი არ მუშაობს;
- ის არ არის გამიზნული კომპიუტერთან მუშაობა, რომელსაც აქვს "ნაცრისფერი" IP მისამართი.
გუნდის დამთვალიერებელი
TeamViewer არის უფასო დისტანციური კომპიუტერის მართვის ინსტრუმენტი. 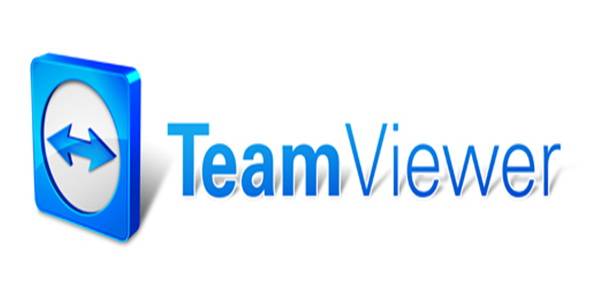
პროგრამა საშუალებას გაძლევთ შეასრულოთ შემდეგი ოპერაციები:
- კონფერენციები;
- ხმოვანი და ვიდეო კომუნიკაციები;
- ჩატი მრავალ მომხმარებელთან;
- მონაცემთა გაცვლა;
- ბეჭედი;
- კომპიუტერის გამორთვა;
- ჩანაწერი სესია.
ინსტალაციის თავისებურება არის პორტატული რეჟიმში მუშაობა.

ინტერფეისი საკმაოდ მარტივია. მარცხენა მხარეს შეიყვანეთ იდენტიფიკატორი და პაროლი, რომელიც შეიძლება შეიცვალოს. მის ქვემოთ არის უკონტროლო წვდომის პაროლი ნებისმიერი ადგილიდან დასაკავშირებლად.
მარჯვნივ, სხვა მომხმარებლის ID არის შეყვანილი.
თავად კავშირი ხორციელდება ორ რეჟიმში:

კონფერენციის რეჟიმები უზრუნველყოფს რამდენიმე მომხმარებელთან მუშაობას და საშუალებას გაძლევთ გამართოთ შეხვედრები, პრეზენტაციები და ერთად იმუშაოთ.

ფაილის გადაცემა იმართება მენეჯერის გამოყენებით.
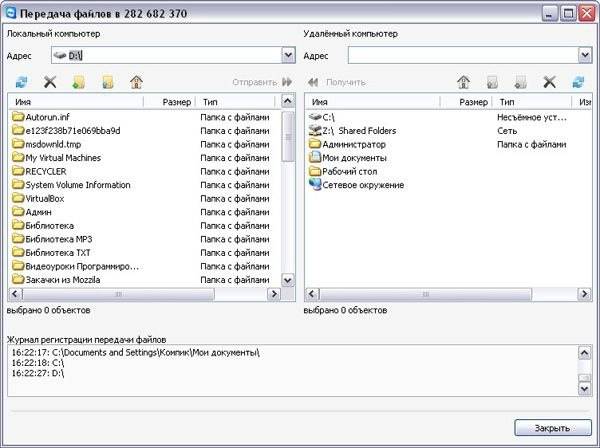
შეგიძლიათ შექმნათ, წაშალოთ ფაილები და საქაღალდეები, დაბეჭდოთ დოკუმენტები, გადაიღოთ ეკრანის კადრები და სხვა.
Google Chrome-ის დისტანციური სამუშაო მაგიდა
Google Chrome Remote Desktop არის პროგრამა, რომელიც საშუალებას გაძლევთ სწრაფად დაუკავშირდეთ სხვა კომპიუტერს. უახლესი ვერსია მხარს უჭერს მობილურ მოწყობილობებს.
ამ ხელსაწყოს დასაყენებლად გჭირდებათ Google Chrome:

შეგიძლიათ დააინსტალიროთ ამოცანების ზოლის დანამატი, რათა გაადვილოთ Google-ის ყველა სერვისზე წვდომა.

მოდულის გაშვებისას ნახავთ, რომ ინტერფეისი შექმნილია მინიმალისტური სტილით.
დისტანციური მხარდაჭერის ზედა ნაწილში ნებადართულია წვდომა საკუთარ კომპიუტერზე და ხდება კავშირი სხვისთან. ამისათვის არის გარკვეული პინ კოდი.
სმარტფონიდან კომპიუტერის დაყენება ხორციელდება ჩემი კომპიუტერების ზონიდან. ეს ბმული მუშაობს, მაგრამ მხოლოდ ერთი Google ანგარიშისთვის.
თქვენ უნდა დაუშვათ კავშირი კომპიუტერისთვის, რომელზეც არის კონფიგურირებული RemoteDesktop. ოპერაციის დასასრულებლად - შეიყვანეთ პინის კოდი.
მეორე კომპიუტერთან დაკავშირებით, რომელიც მდებარეობს მანძილზე, შეგიძლიათ მნიშვნელოვნად შეამციროთ დახარჯული დრო. ასეთი კავშირების განსახორციელებლად საკმარისი გზები არსებობს. სტატიაში განხილულია ყველაზე მნიშვნელოვანი პუნქტები. რომელი მეთოდია შესაფერისი - მომხმარებელი დამოუკიდებლად აირჩევს.
>დისტანციური კავშირები შედარებით ცოტა ხნის წინ გავრცელდა. ეს გამოწვეულია ლოკალური ქსელების განვითარებით და ინტერნეტით წვდომის გაჩენით დიდ და საშუალო ზომის დასახლებებში. დაახლოებით 10 წლის წინ, რამდენიმე ათეული ან ასეული კილომეტრის დაშორებით მდებარე კომპიუტერთან დაკავშირებაზე ოცნებაც კი არ შეიძლებოდა.
მაგრამ, მიუხედავად ამისა, კომპიუტერთან დისტანციურად დაკავშირების იდეა გამოსცადეს ადგილობრივ ქსელებში მუშაობის პროცესში. და ამ თვისების განვითარების ერთ-ერთი მიზეზი იყო ადამიანის სიზარმაცე (ანუ მოხერხებულობა). მაგალითს მოგიყვან. გარკვეული სისტემის ადმინისტრატორს აქვს 30 კომპიუტერი ლოკალურ ქსელში, რომლებიც განაწილებულია საკმაოდ დიდი ფართობის საოფისე ოთახებზე ან სხვადასხვა სართულებზე. მუშაობის პროცესში მომხმარებლებს რეგულარულად უჩნდებათ კითხვები პროგრამების მუშაობის, აღჭურვილობისა და ინფორმაციის მოპოვების შესახებ. ქსელის ადმინისტრატორს ყოველ 10-15 წუთში უწევს სამუშაო ადგილის დატოვება და მომხმარებლების დახმარება, თუნდაც პრობლემა უმნიშვნელო იყოს, რადგან ტელეფონითაც კი ზოგჯერ შეუძლებელია პრობლემის სწორად ამოცნობა და გამოსავლის რეკომენდაცია. მაგრამ თუ არის კონფიგურირებული დისტანციური კავშირი მომხმარებლის კომპიუტერებთან ადგილობრივ ქსელში, სისტემის ადმინისტრატორს შეუძლია ადგილიდან ადგომის გარეშე გადაჭრას პრობლემა სრულად, რადგან ის თავად დაინახავს და მართავს მომხმარებლის კომპიუტერს.
იმ სიტუაციაში, როდესაც კომპიუტერის მომხმარებლები განლაგებულნი არიან ქალაქის სხვადასხვა ნაწილში, გარდა მოხერხებულობისა, კომპიუტერებთან დისტანციურად დაკავშირების შესაძლებლობა მნიშვნელოვან დანაზოგს მოუტანს ორგანიზაციას ტრანსპორტირების ხარჯებზე და გაათავისუფლებს მძღოლს კომპანიის სხვა საჭიროებებისთვის.
კომპიუტერთან დაკავშირება ლოკალურ ქსელში
განვიხილოთ შემდეგი შემთხვევა. ლოკალურ ქსელში არის რამდენიმე კომპიუტერი, რომელთაგან თითოეულს აქვს საკუთარი IP მისამართი და სახელი. ()
დავალება შემდეგია: დააკავშირეთ კომპიუტერიდან 192.168.1.2 (it) კომპიუტერთან 192.168.1.4 (buh3).
ინტერნეტის გამოყენების გარეშე, ეს შეიძლება გაკეთდეს დისტანციური დესკტოპის კავშირის გამოყენებით ან RAdmin პროგრამის საშუალებით, რომელიც ძალიან პოპულარულია ფასიანი ლიცენზიის მიუხედავად.
დისტანციური დესკტოპის კავშირი
უპირველეს ყოვლისა, კომპიუტერზე, რომელსაც დაუკავშირდებით (მაგალითად "buh3" IP მისამართით 192.168.1.4), თქვენ უნდა გახსნათ დესკტოპთან დაკავშირების შესაძლებლობა.
თუ კომპიუტერი, რომელთანაც გსურთ დაკავშირება მუშაობს Windows 7 ან Windows Server 2003 ან 2008 სერვერის ერთ-ერთ პლატფორმაზე, თქვენ უნდა:
დააწკაპუნეთ მარჯვენა ღილაკით "კომპიუტერის" ხატულაზე სამუშაო მაგიდაზე და აირჩიეთ "თვისებები" მენიუდან, რომელიც გამოჩნდება.
ზოგადად, დააყენეთ რადიოს ღილაკი, რათა შეძლოთ დისტანციური სამუშაო მაგიდის ნებისმიერ ვერსიასთან დაკავშირება.
სისტემის თვისებების ფანჯარაში დააჭირეთ ღილაკს "OK".

თუ Windows XP დაინსტალირებულია დამაკავშირებელ კომპიუტერზე, მაშინ სამუშაო მაგიდაზე წვდომის გახსნის პროცედურა შემდეგია:
დააწკაპუნეთ მარჯვენა ღილაკით "ჩემი კომპიუტერის" ხატულაზე სამუშაო მაგიდაზე და აირჩიეთ "თვისებები".
დააწკაპუნეთ ჩანართზე "დისტანციური სესიები".
მონიშნეთ „ამ კომპიუტერზე დისტანციური წვდომის დაშვება“ და დააჭირეთ ღილაკს „OK“.

შენიშვნა: თუ სამუშაო მაგიდაზე არ არის „ჩემი კომპიუტერი“ ან „კომპიუტერი“ ხატულა, მოძებნეთ იგი ღილაკზე „დაწყება“ (Windows დესკტოპის ქვედა მარცხენა კუთხე).

დისტანციური კომპიუტერის კონფიგურაციის შემდეგ, გადადით კომპიუტერზე, საიდანაც დაუკავშირდებით. თქვენ უნდა გაუშვათ დისტანციური დესკტოპის კავშირი მასზე.
Windows 7-ისთვის, მიჰყევით ამ ნაბიჯებს:
დააჭირეთ ღილაკს "დაწყება" Windows დესკტოპის ქვედა მარცხენა კუთხეში.
გახსენით "სტანდარტული" ჯგუფი.
გაუშვით "დისტანციური დესკტოპის კავშირი" მალსახმობი.
"კომპიუტერის" ველში შეიყვანეთ IP მისამართი ან კომპიუტერის სახელი, რომელთანაც დაკავშირება მოხდება.
დააჭირეთ ღილაკს "დაკავშირება". როდესაც გამოჩნდება ავტორიზაციის მოთხოვნა, შეიყვანეთ მომხმარებლის სახელი და პაროლი დაკავშირებულ კომპიუტერზე ან დომენის მომხმარებლის (თუ დომენი ორგანიზებულია თქვენს ქსელში).

Windows XP-ში დისტანციური დესკტოპის კავშირის დაწყება ოდნავ განსხვავდება Windows 7-ისგან.
დააჭირეთ დაწყების ღილაკს.
გახსენით "ყველა პროგრამა" (ან "პროგრამები").
გააფართოვეთ "სტანდარტული" ჯგუფი და გაუშვით "დისტანციური დესკტოპის კავშირი".
რაც შეეხება Windows 7-ს, შეიყვანეთ კომპიუტერის IP მისამართი ან სახელი, რომელსაც დაუკავშირდებით და დააკლიკეთ დაკავშირების ღილაკს. დაკავშირებისას უნდა შეიყვანოთ მომხმარებლის სახელი და პაროლი, რომელიც ხელმისაწვდომია კომპიუტერში ან დომენში.

თუ დაკავშირების მცდელობისას მიიღებთ გაფრთხილებას დაკავშირებულ კომპიუტერზე სერთიფიკატის არარსებობის შესახებ, გააგრძელეთ კავშირი კითხვაზე დადებითი პასუხით.
დისტანციურ სამუშაო მაგიდასთან კავშირის დამყარების შემდეგ, თქვენ შეძლებთ კომპიუტერის მართვას შორიდან. ამ შემთხვევაში, უშუალოდ დისტანციურ კომპიუტერთან მჯდომი მომხმარებელი იბლოკება წვდომისგან და კონტროლდება. ის ვერ ხედავს რას აკეთებ. კონტროლის აღსადგენად მომხმარებელმა უნდა განბლოკოს სისტემა Ctrl+Alt+Delete კლავიშების კომბინაციის დაჭერით და Windows-ის მომხმარებლის სახელისა და პაროლის შეყვანით. სხვა დისტანციურ მომხმარებელს, რომელიც მოგვიანებით დაუკავშირდება კომპიუტერს, ასევე შეუძლია აიღოს კონტროლი.
დისტანციური დესკტოპის კავშირზე დაფუძნებული მართვის მეთოდი არ არის ძალიან გამოსადეგი, რადგან თქვენი მომხმარებლის ინტერაქცია არ ხდება ონლაინ რეჟიმში. მაგრამ ასეთი კავშირი იდეალურია დისტანციურ კომპიუტერზე მუშაობისთვის, რომელზეც მომხმარებლები არ მუშაობენ. ეს შეიძლება იყოს სერვერები, ან თქვენი საკუთარი სამუშაო ადგილი, რომელიც მდებარეობს სხვა ოთახში.
RAdmin-თან დაკავშირება
RAdmin პროგრამა შედგება ორი ნაწილისგან: სერვერი (სერვერი) და Viewer (მაყურებელი).
სერვერის კომპონენტი უნდა იყოს დაინსტალირებული კომპიუტერზე, რომელსაც დაუკავშირდებით. თუ ლოკალურ ქსელში გაქვთ ბევრი კომპიუტერი, რომლებსაც პერიოდულად სჭირდებათ კავშირის დამყარება, მაშინ ეს კომპონენტი უნდა იყოს დაინსტალირებული თითოეულ კომპიუტერზე. ინსტალაციის შემდეგ, RAdmin სერვერის ხატი გამოჩნდება სისტემის უჯრაში (დესკტოპის ქვედა მარჯვენა კუთხეში). მისი მეშვეობით უზრუნველყოფილია კომპონენტის პარამეტრებზე წვდომა, სადაც კავშირისთვის უნდა დააყენოთ სახელი და პაროლი. ქვემოთ მოყვანილი სურათი გვიჩვენებს მომხმარებლის, პაროლის შექმნის და RAdmin სერვერის ნაწილისთვის უფლებების მინიჭების თანმიმდევრობას.

Viewer კომპონენტი დაინსტალირებულია კომპიუტერზე, საიდანაც ხდება კავშირი. როგორც წესი, ეს არის სისტემის ადმინისტრატორის კომპიუტერი. Viewer კომპონენტის გაშვების შემდეგ შექმენით ახალი კავშირი, მიუთითეთ კომპიუტერის მისამართი, რომელსაც უკავშირდებით და შეიყვანეთ სერვერის კომპონენტის გვერდზე მითითებული სახელი და პაროლი.

RAdmin-ით დაკავშირება შესაძლებელს ხდის დისტანციურ კომპიუტერზე მუშაობას სრულ ინტერაქტიულ რეჟიმში, ე.ი. ყველაფერი, რასაც აკეთებთ, ნაჩვენებია დაკავშირებული კომპიუტერის ეკრანზე ონლაინ. გარდა ამისა, შეგიძლიათ გაგზავნოთ ტექსტური და ხმოვანი შეტყობინებები დისტანციურ კომპიუტერზე, ასევე გადაიტანოთ ფაილები.
დისტანციურ კომპიუტერთან დაკავშირება ინტერნეტის საშუალებით
ინტერნეტის საშუალებით დისტანციურ კომპიუტერთან დაკავშირების პროცესი ხორციელდება ისევე, როგორც ლოკალური ქსელისთვის, თუ დაკავშირებულ კომპიუტერს აქვს გამოყოფილი გარე (ან „თეთრი“) IP მისამართი. მაგრამ თანამედროვე ქსელებში ეს ძალზე იშვიათია, რადგან ინტერნეტის საშუალებით კავშირი არ არის ერთ კომპიუტერთან, არამედ სხვა ლოკალურ ქსელთან, მაგრამ უკვე მასშია კონკრეტულ კომპიუტერში. დისტანციურ ქსელში შესვლის წერტილი არის როუტერი ან კარიბჭე, რომლის მეშვეობითაც თქვენ შეხვალთ დისტანციურ ლოკალურ ქსელში და შეძლებთ ადგილობრივ კომპიუტერებზე წვდომას.

ყველა კომპიუტერს დისტანციურ ლოკალურ ქსელში აქვს შიდა IP მისამართები და არ გააჩნია გამოყოფილი გარე. მხოლოდ როუტერს აქვს გამოყოფილი გარე IP მისამართი. თქვენ უნდა დაუკავშირდეთ მას. მაგრამ იმისათვის, რომ დაუკავშირდეთ როუტერს და გადახვიდეთ ადგილობრივ ქსელში საჭირო კომპიუტერზე, თქვენ უნდა დააკონფიგურიროთ პორტის გადამისამართება როუტერზე ("პორტის გადამისამართება").
გადამისამართება მუშაობს შემდეგნაირად: თქვენ უკავშირდებით როუტერის გარე IP მისამართს, მისამართის გარდა მიუთითებთ კავშირის პორტს. პორტის ნომრიდან გამომდინარე, როუტერი (გადაგზავნის პარამეტრების მიხედვით) თარგმნის თქვენს კავშირს კონკრეტულ კომპიუტერთან დისტანციურ LAN-ზე. პორტის გადამისამართების დაყენება მოითხოვს ქსელის გარკვეულ ცოდნას და დამოკიდებულია როუტერის მოდელზე.
როუტერზე სამუშაო პორტის გადამისამართებით, შეგიძლიათ დაუკავშირდეთ დისტანციურ კომპიუტერს, რომელიც არის დისტანციური ლოკალური ქსელის ნაწილი ზემოთ ჩამოთვლილი მეთოდების გამოყენებით: დესკტოპთან დაკავშირება და RAdmin პროგრამის გამოყენებით.
TeamViewer-თან დაკავშირება
TeamViewer პროგრამა საშუალებას გაძლევთ სწრაფად დაუკავშირდეთ დისტანციურ კომპიუტერს და არ საჭიროებს სპეციალურ ცოდნას ქსელების მშენებლობისა და მათი პარამეტრების შესახებ. ეს არის მოსახერხებელი ვარიანტი მომხმარებლების უმეტესობისთვის.
პროგრამა მუშაობს ინტერნეტით. კომპიუტერები დაკავშირებულია TeamViewer სერვერის მეშვეობით. სად არის ფიზიკურად განთავსებული კომპიუტერები და როგორ არის მოწყობილი ლოკალური ქსელები, არ აქვს მნიშვნელობა.

არსებობს TeamViewer-ის რამდენიმე ვერსია, რომელთაგან ყველაზე პოპულარულია:
TeamViewer: სრული ვერსია. მას აქვს შესაძლებლობა დაამყაროს კავშირი დისტანციურ კომპიუტერთან და გაძლევთ საშუალებას დააკავშიროთ პარტნიორი საკუთარ თავთან.
TeamViewer QuickSupport. მას შეუძლია მხოლოდ საკუთარ კომპიუტერთან დაკავშირება. გაშვებულია მომხმარებლის მიერ ცალკე. გარე კავშირი შესაძლებელია მხოლოდ იმ შემთხვევაში, თუ პროგრამა მუშაობს.
გუნდის მასპინძელი. მხოლოდ საკუთარ კომპიუტერთან დაკავშირება, ის იწყება ოპერაციული სისტემის დაწყებისთანავე. იგი გამოიყენება იმ შემთხვევებში, როდესაც აუცილებელია დისტანციურ კომპიუტერთან დაკავშირება კომპიუტერის მომხმარებლის დამტკიცებისა და დადასტურების გარეშე.
განვიხილოთ კავშირის პროცესი TeamViewer პროგრამის საშუალებით. კომპიუტერზე, საიდანაც უკავშირდებით, უნდა დააინსტალიროთ TeamViewer-ის სრული ვერსია. დისტანციურ კომპიუტერზე უნდა დააინსტალიროთ სრული ვერსია ან ჰოსტის ვერსია, ან შეინახოთ TeamViewer QuickSupport გაშვების ფაილი (ეს ვერსია არ საჭიროებს ინსტალაციას).

სისტემაში შესვლის შემდეგ შეძლებთ დისტანციურ კომპიუტერზე ინტერაქტიულ რეჟიმში მუშაობას. მომხმარებელს შეეძლება ნახოს ყველაფერი, რასაც თქვენ აკეთებთ, ასევე დამოუკიდებლად განახორციელოს ნებისმიერი მოქმედება.
პირადი პირადი სარგებლობისთვის, TeamViewer უფასოა და კომპანიებმა უნდა შეიძინონ ლიცენზიები მის გამოსაყენებლად.
| მოსწონს |
შეიძლება სასარგებლო იყოს წაკითხვა:
- საიდან არის მიხაილ სერგეევიჩ გორბაჩოვი?;
- როგორ გავატაროთ სამარხვო დღეები ჯანმრთელობისთვის და წონის დაკლებისთვის როგორ მოვაწყოთ სამარხვო დღეები საკუთარ თავს სწორად;
- იმუნიტეტის სათანადო კვება საკვები, რომელიც აძლიერებს ადამიანის იმუნურ სისტემას;
- ვინ იყო ინგუშეთის უფროსი ევკუროვამდე;
- პიროვნების გაყოფა - ფიქცია თუ ნამდვილი დაავადება?;
- Baby down - რას ნიშნავს ეს?;
- წმიდა მიროს მატარებელი ქალების დღე;
- ვნების მატარებელი ევგენი ბოტკინი მოწამე ევგენი ბოტკინი;