Cum să mărești filele în Yandex. Taste rapide pentru lucrul cu file. Cum să faci „Yandex” o filă nouă
Dacă tocmai ați început cu un browser, cum ar fi Google Chrome, atunci este foarte posibil să vă confruntați cu întrebarea cum să faceți file în el. Amintiți-vă că termenul „filă” înseamnă fereastra deschisă în momentul lucrului (într-un browser sau program). Deci, să aruncăm o privire mai atentă asupra modului de a crea file în Google Chrome.
O modalitate de a crea o filă nouă în Google Chrome este să apăsați comanda rapidă de la tastatură „Ctrl” și „T”. O modalitate și mai ușoară de a deschide o nouă filă în Chrome este să faceți pur și simplu clic stânga pe pictograma specială de la sfârșitul barei de file. În funcție de ce fel de Google Chrome aveți, acesta poate fi un paralelogram, un trapez, un plus sau un romb.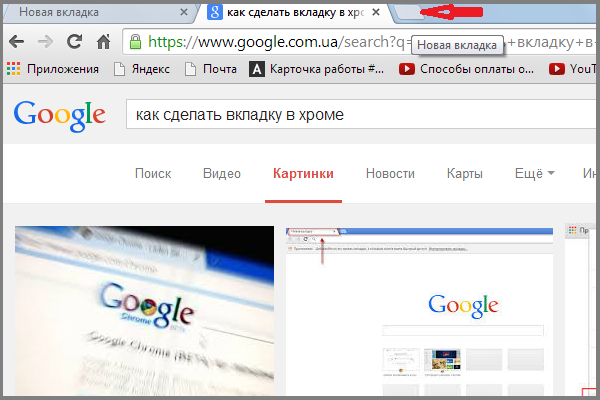
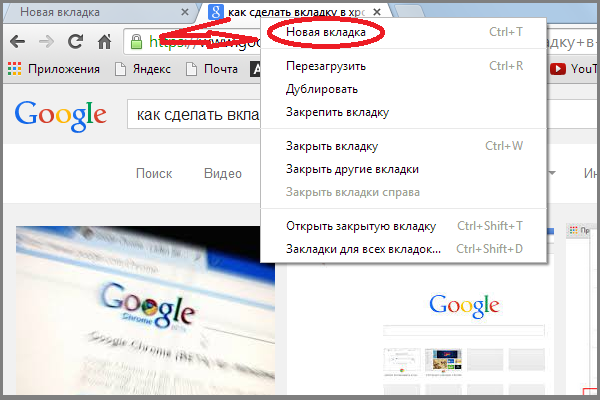
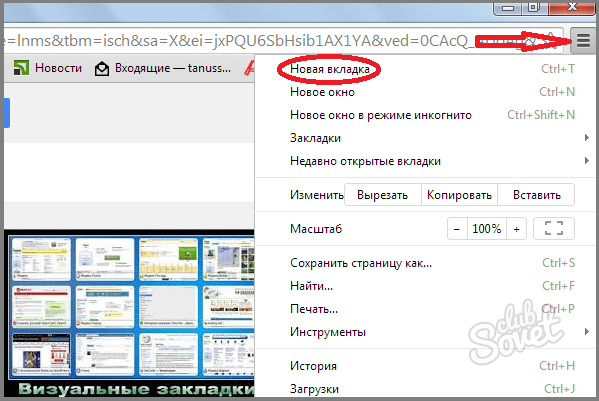
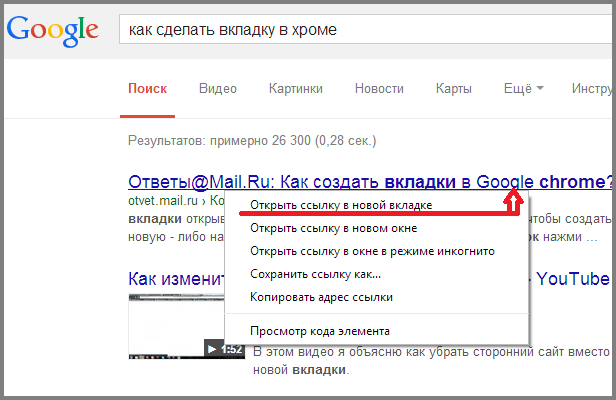
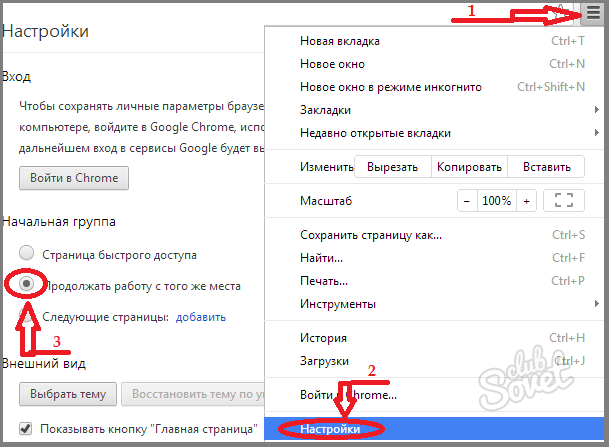
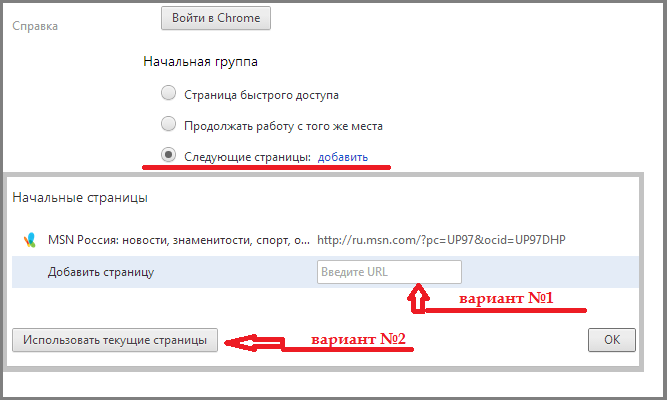
După cum puteți vedea, Google Chrome oferă utilizatorilor săi posibilitatea de a alege cel mai potrivit mod de a crea file. În plus, toate aceste metode sunt destul de simple și convenabile.
Probabil, fiecare dintre noi este familiarizat cu un astfel de serviciu precum „Marcaje Yandex”. Cu acest supliment, puteți crea rapid orice director de pe site-urile dvs. preferate și puteți accesa ele fără a introduce adresa cum să faci pictograme pentru motoarele de căutare linia browserului. În plus, puteți utiliza serviciul Yandex Visual Tabs nu numai pe un computer, ci și pe un laptop sau chiar pe un smartphone. Ce este special la acest add-on, cum să îl folosești și cum să îl instalezi? Veți afla toate acestea în articolul nostru de astăzi.
Pentru ce sunt Yandex Visual Tabs?
Pur și simplu pentru ușurință în utilizare. Acest supliment mic, dar foarte util, vă face browserul mai funcțional și mai ușor de utilizat. De acord, este mult mai bine să deschideți o filă nouă și să faceți clic pe pictograma cu site-ul preferat de pe ea decât să introduceți numele complet în bara de adrese sau să căutați constant printr-un motor de căutare. Puteți accesa orice marcaj doriți cu un singur clic. De asemenea, unul dintre principalele avantaje, datorită căruia utilizatorii de internet instalează extensia Yandex Visual Tabs în browserul lor, este capacitatea de a salva până la 24 de marcaje. Astfel, puteți accesa oricare dintre aceste 24 de site-uri cu un singur clic, fără a deschide un motor de căutare și fără a introduce nimic în
Concurenți
Principalul concurent al serviciului Yandex Visual Tabs este suplimentul Speed Dial. De fapt, aceste două extensii practic nu diferă una de cealaltă, singurul lucru din Yandex atunci când deschideți o filă nouă este căutarea acesteia (în partea de sus, deasupra marcajelor). Adică, dacă este necesar, nu trebuie să accesați Yandex, deoarece este deja prezent într-o filă nouă. Funcția este foarte convenabilă și nu interferează deloc cu lucrul cu marcajele. Acesta este probabil motivul pentru care extensia „Yandex Visual Tabs” este mai populară în RuNet decât „Speed Dial”. 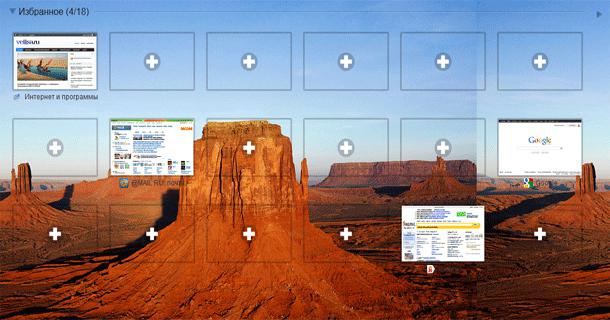
Cum se instalează acest add-on?
Este de remarcat faptul că filele vizuale sunt disponibile pe mai multe browsere simultan:
- Google Chrome;
- Firefox;
- „Browser Yandex”.
În cazul acestuia din urmă, această funcție este deja prezentă, dar pentru celelalte două, o astfel de adăugare nu ar strica.
Cum să setați marcaje vizuale în „Google Chrome”? Mai întâi trebuie să faceți clic pe „grilă”, care se află în colțul din dreapta sus al browserului. După aceea, accesați „Instrumente” - „Extensii”. Mai departe în fereastră veți vedea toate acele extensii care au fost deja instalate în „Google Chrome”. Nu le atingem, ci mergem chiar în partea de jos a paginii. Aici veți vedea butonul „Mai multe extensii”. Făcând clic pe acesta, veți ajunge la Magazinul web Google Chrome. Acum, în motorul de căutare, care se află în colțul din stânga sus, ar trebui să introduceți o interogare. Apoi veți fi dus la o pagină în care această extensie este descrisă mai detaliat. Găsim butonul „Instalare”, facem clic pe „Adăugați” și așteptăm până când aplicația este descărcată pe computer. Procesul de descărcare poate fi văzut din colțul din stânga jos. De regulă, timpul de descărcare nu depășește 10 secunde (chiar și cu cel mai lent internet, nu mai mult de un minut), deoarece extensia „cântărește” aproximativ un megaoctet. După descărcare, trebuie să instalați suplimentul. Nu este nimic complicat aici, iar instalarea în sine nu durează foarte mult timp. Totul, trebuie doar să reporniți browserul și să deschideți o nouă filă pentru a vă asigura că funcționează. 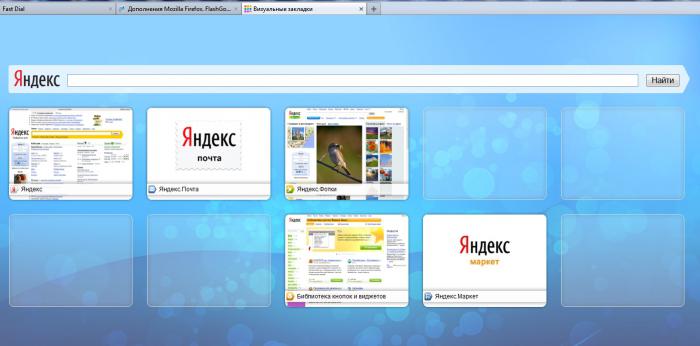
Cum se instalează o extensie în Firefox?
Instalarea acestui supliment în acest browser este similară cu cazul precedent. În „Firefox” trebuie să mergeți la extensii și să introduceți cererea „ Marcaje vizuale". După ce găsiți o aplicație potrivită, descărcați-o și instalați-o. Nu uitați să reporniți browserul, deoarece adesea, în astfel de cazuri, filele pot să nu apară imediat, trebuie să închideți și să deschideți din nou programul.
O modalitate mai ușoară de a instala file din Yandex
Există o altă metodă de descărcare a suplimentului, care poate fi potrivită atât pentru Mozilla, cât și pentru Google Chrome. După ce introducem interogarea „Descărcați marcaje vizuale de la Yandex” în caseta de căutare, mergem la site-ul oficial al pluginului. Aici site-ul vă va detecta automat browserul și va descărca versiunea corespunzătoare a extensiei pentru dvs.
Cum să-l folosească? Cum să faci file în Yandex?
Utilizarea acestei extensii este foarte ușoară. Dacă doriți să adăugați orice site care vă place la filă, trebuie să indicați oricare dintre cele 24 de file (apropo, oricând îl puteți muta în alt loc sau îl puteți înlocui) și mutați cursorul mouse-ului peste pictogramă . După aceea, veți vedea trei pictograme de editare gri. Când treceți cu mouse-ul peste ele, apar indicii. Trebuie să selectăm butonul „Setări”. Este pe stânga, arată ca o roată de viteză. Facem clic pe el cu butonul drept al mouse-ului, iar în fața noastră apare o fereastră cu bara de adrese și numele site-ului (dacă este salvat acolo). Introduceți adresa site-ului care vă place și faceți clic pe „OK”. Numele aplicației în sine determină, așa că puteți lăsa acest rând necompletat. Același lucru se întâmplă și cu icoana. Uneori nu este afișat imediat, așa că aici trebuie să reporniți și browserul (deși marcajele în sine pot fi folosite imediat după setări, fără a reporni). 
Cum să faci „Yandex” o filă nouă?
În mod similar cu pașii de mai sus, deschideți setările și introduceți „Situl oficial Yandex” în bara de adrese. Faceți clic pe „OK” și verificați funcționalitatea marcajului. De obicei, această aplicație include deja o filă precum „VKontakte” și „Yandex News”. Dar asta nu este tot. Puteți accesa site-ul său oficial făcând clic pe butonul „Yandex” din partea de sus a barei de căutare. Totul este foarte simplu și convenabil.
Ne-am dat deja seama cum să facem noi file Yandex, acum să vorbim despre cum să ștergem un anumit marcaj. Acest lucru se face chiar mai repede decât adăugarea. Când treceți mouse-ul peste pictograma cu site-ul pe care doriți să îl ștergeți, selectați crucea gri și faceți clic pe butonul mouse-ului. După aceea, marcajul în sine va fi eliminat din panou. În locul său, puteți instala unul nou sau puteți muta orice pictogramă în alt loc. Puteți muta filele în orice direcție, doar țineți apăsată imaginea cu fila și trageți-o în locația dorită din fereastră. 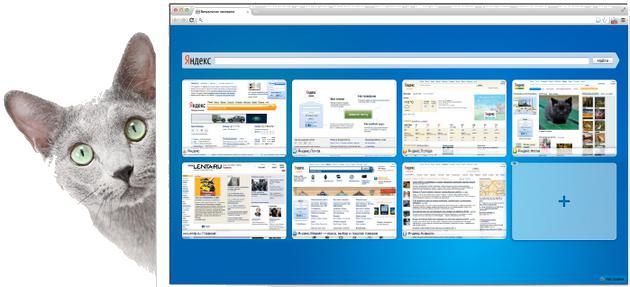
Setări suplimentare ale aplicației
Trebuie remarcat faptul că butonul do„Setări” este afișat nu numai când treceți cu mouse-ul peste pictogramă. Sunt două în total. Una dintre ele se află în colțul din dreapta jos al paginii. După ce faceți clic pe el, puteți alege un fundal pentru marcaje (apropo, există imagini foarte interesante acolo) și puteți selecta numărul de file. În versiunile anterioare, puteai selecta până la 48, acum doar 24. Cu toate acestea, acest număr este suficient pentru a păstra toate site-urile tale preferate pe o singură pagină.
Cum să eliminați filele din Yandex?
Dacă nu mai doriți să utilizați serviciul de marcare vizuală, puteți elimina această aplicație din browser. Dar este mai bine să nu dezinstalați, ci să dezactivați extensia, astfel încât să nu o reinstalați mai târziu pe computer sau laptop. Este demn de remarcat faptul că regula generala nu există file de dezactivare în toate browserele, așa că opțiunile de ștergere a marcajelor sunt diferite pentru fiecare.
Cum să ștergi file din Yandex? Dacă utilizați aplicația Google Chrome, accesați meniul principal de sub „bara” de lângă bara de adrese. Apoi, găsiți „Setări” și faceți clic dreapta. În stânga veți vedea un meniu în care există un element „Extensii”. Intră în ea. Aici, ca și la instalare, veți vedea o listă de suplimente pe care le-ați instalat. Găsiți „Marcaje vizuale” în listă. Lângă ele va fi vizibilă pictograma sub formă de coș. După ce faceți clic pe el, toate marcajele pe care le-ați setat mai devreme sunt șterse automat. 
Și acum despre cum să dezactivați opțiunea de file în Mozilla. Pentru a face acest lucru, trebuie să deschideți o fereastră de browser, găsiți secțiunea „Instrumente” în partea de sus, selectați elementul „Suplimente”. După aceea, veți vedea un panou care se referă la marcajele vizuale (de obicei se află în setările pentru Yandex Bar). Vizavi de acest element, trebuie să debifați sau să faceți clic pe butonul „Dezactivați” (în funcție de versiunea browserului). 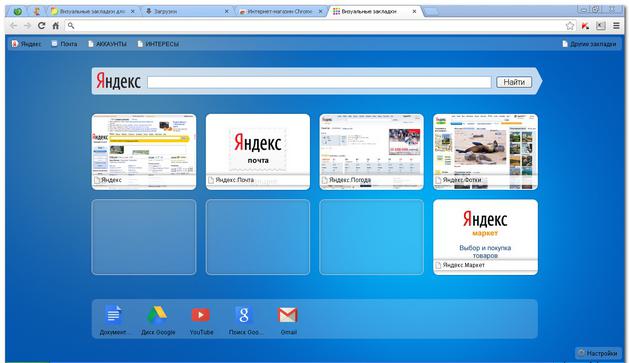 Lângă această valoare se află butonul „Șterge”. Nu ar trebui să-l apăsați, deoarece atunci când dezinstalați marcajele vizuale, va trebui să le descărcați din nou. Și deoarece această extensie cântărește foarte puțin și nu ocupă multă memorie pe hard disk, este suficient să dezactivați această adăugare destul de utilă și convenabilă de la dezvoltatorii Yandex și să navigați mai departe pe internet. Îl puteți porni și îl puteți utiliza din nou în orice moment.
Lângă această valoare se află butonul „Șterge”. Nu ar trebui să-l apăsați, deoarece atunci când dezinstalați marcajele vizuale, va trebui să le descărcați din nou. Și deoarece această extensie cântărește foarte puțin și nu ocupă multă memorie pe hard disk, este suficient să dezactivați această adăugare destul de utilă și convenabilă de la dezvoltatorii Yandex și să navigați mai departe pe internet. Îl puteți porni și îl puteți utiliza din nou în orice moment.
Concluzie
Așadar, am aflat toate caracteristicile și nuanțele instalării unei extensii numite „Marcaje vizuale de la Yandex” pentru cele mai populare browsere de internet.
Funcționalitatea mai multor file într-un singur program este foarte convenabilă, ceea ce este dovedit de browserele în care acest concept a fost folosit cu succes de mult timp. Cu atât mai surprinzător este faptul că în super popularul Windows Explorer această „funcție” convenabilă nu a fost încă implementată în mod regulat. Programatorii Omission de la Redmond elimină soluțiile de la terți.
Unul dintre ele este un mic utilitar numit Clover. Pentru a-l folosi, veți avea nevoie de următorii pași:
- Descărcați programul de instalare de pe site-ul oficial
- Rulați fișierul descărcat. La început, veți vedea un ecran de bun venit. Doar faceți clic pe următorul
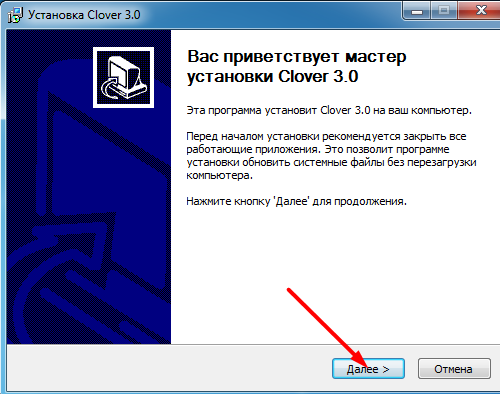
- Pe ecranul următor, vi se va solicita să alegeți unde să instalați utilitarul. Faceți acest lucru și faceți clic pe „Instalare”
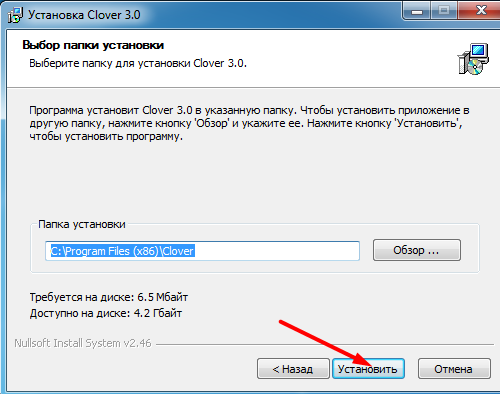
- După finalizarea instalării, vizualizarea Explorer se va schimba, filele vor deveni disponibile, ca într-un browser
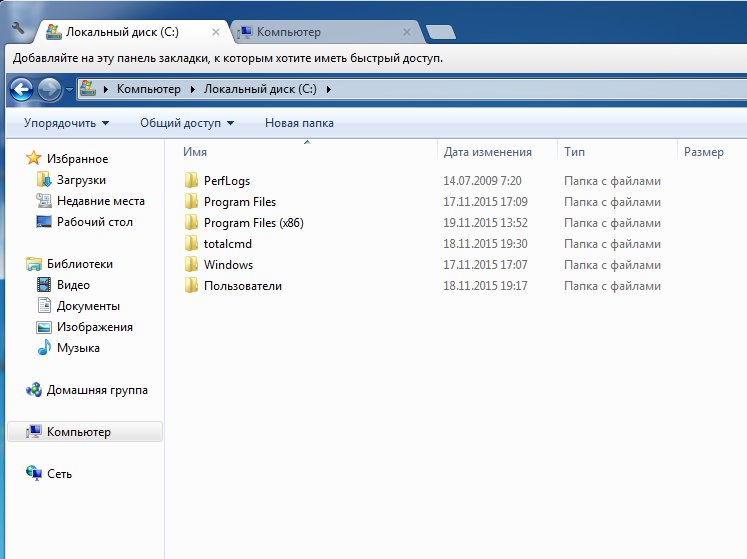
- Făcând clic pe imaginea unei chei din colțul din stânga sus al ecranului și selectând elementul simultan, puteți accesa setările utilitarului
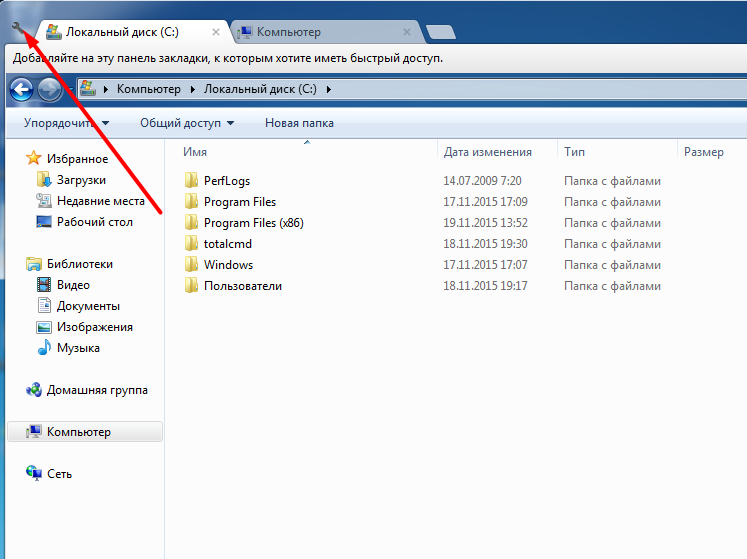
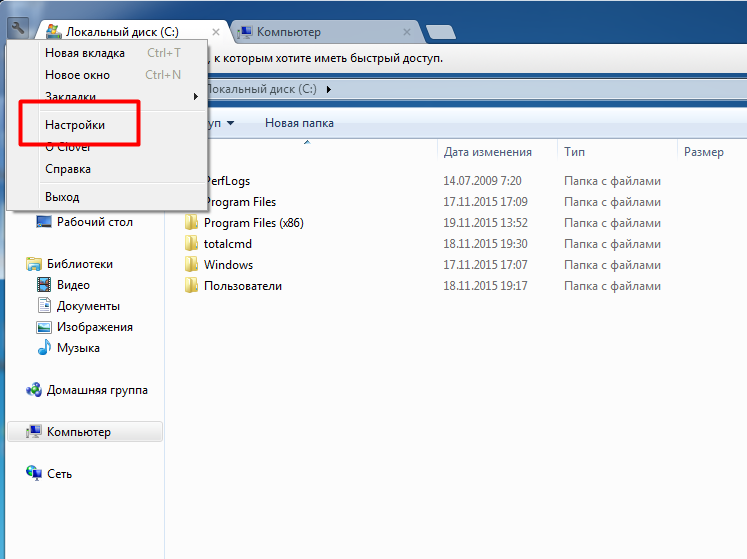
- Setările sunt însă destul de minimaliste. Doar blocul „Alt” merită atenție, unde puteți determina una sau alta reacție a programului la apăsarea butoanelor mouse-ului sau a roții acestuia
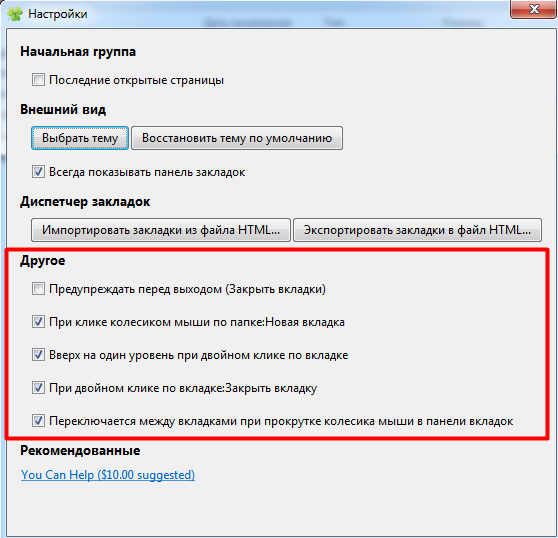
- Trebuie remarcat faptul că toate marcajele deschise în Explorer sunt memorate, dacă doriți, le puteți exporta într-un fișier HTML și apoi le puteți importa din acesta.
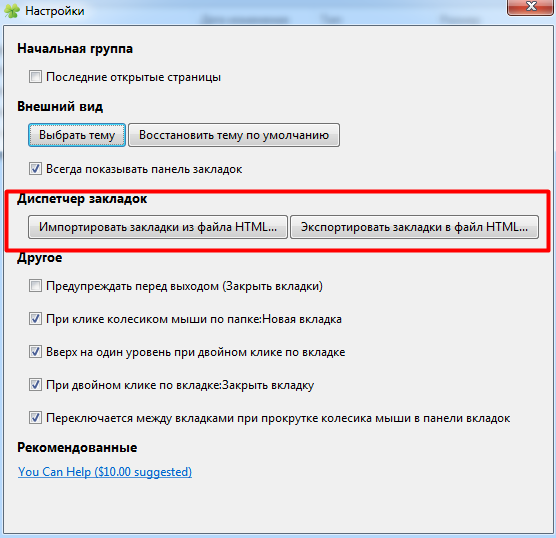
- Dacă doriți să reveniți la vizualizarea clasică a exploratorului, programul Clover poate fi eliminat cu ușurință prin intermediul panoului de control
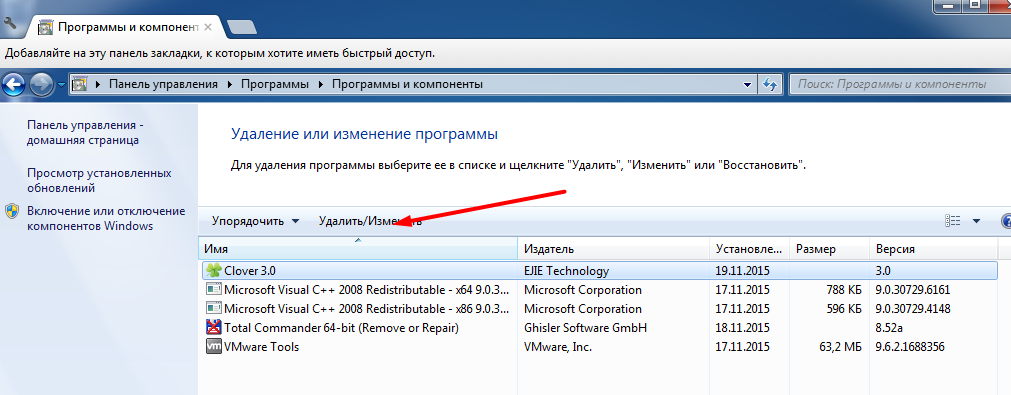
Q-dir
A doua soluție considerată astăzi care extinde funcționalitatea Explorer va fi utilitarul Q-Dir. Un program similar cu popularul manager de fișiere Comandant total, afișează două (și dacă este necesar, chiar trei sau patru) panouri într-o fereastră Explorer. Să o evaluăm mai detaliat:
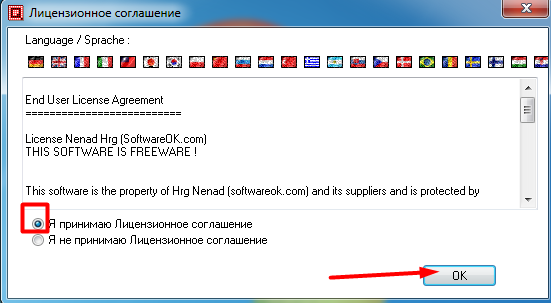
Programul este destul de bogat în setări, aici le vom considera pe cele mai semnificative dintre ele.
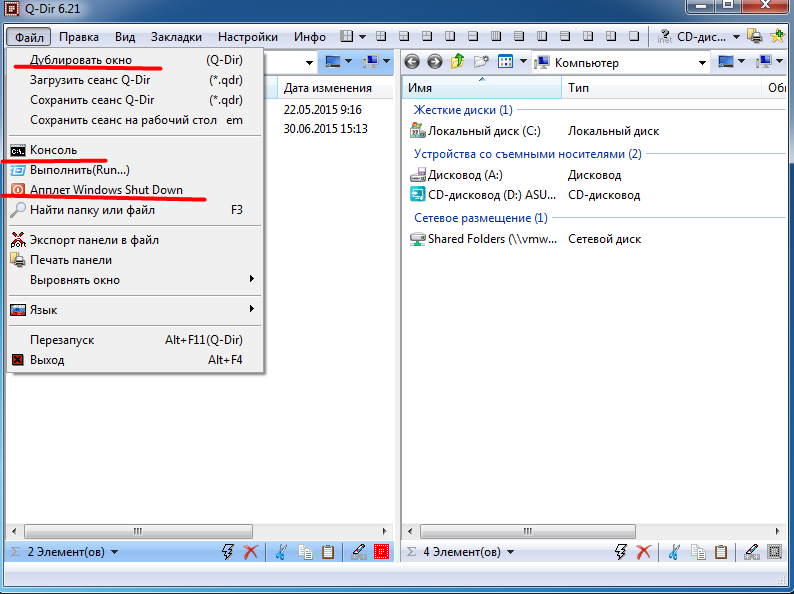
Utilitarul Q-Dir are setări aproape nelimitate, dar dacă acesta este un plus cert pentru un utilizator experimentat, acest aranjament poate speria cu ușurință un începător. Oricum ar fi, programul are cu siguranță dreptul la viață.
Explorer++
A treia soluție luată în considerare astăzi este programul Explorer ++. Principalul său avantaj este „portabilitatea”, programul nu necesită instalare în sistem și poate fi rulat de pe medii amovibile ( unitate externă sau unități flash). În continuare, ne vom uita la funcțiile sale.
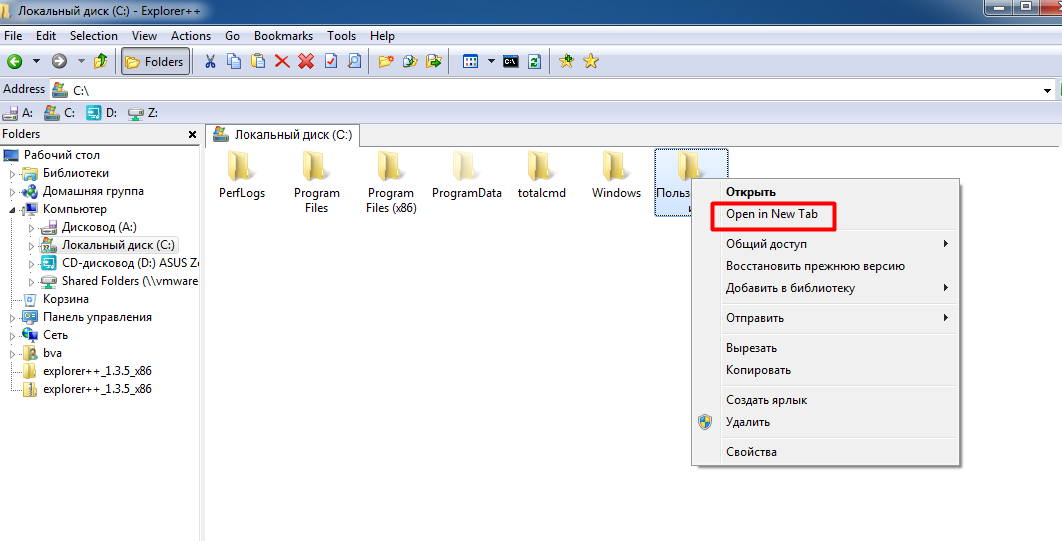
Concluzia este că pentru oamenii care sunt obișnuiți cu simplitatea și minimalismul sistemului clasic Explorer, utilitarul Explorer ++ este cea mai bună opțiune, deoarece extinde funcționalitatea managerului de fișiere obișnuit fără a vă obliga să „reînvățați” în același timp.
Ar putea fi util să citiți:
- Cum te simți la 17 săptămâni de sarcină?;
- Este justificată utilizarea spasmalgon în timpul sarcinii Spasmalgon în al doilea trimestru?;
- A patra săptămână de sarcină: semne, simptome, fotografie, ecografie;
- Femeile însărcinate pot tuse „Stodal”.;
- Simptomele și tratamentul faringitei la copii: sfaturi de la un medic pediatru Faringita acută la sugari 7 luni;
- Această hemoglobină „teribilă”.;
- De unde este Mihail Sergheevici Gorbaciov?;
- Cum să petreci zilele de post pentru sănătate și pierderea în greutate Cum să-ți aranjezi corect zilele de post;