Instalarea Windows pe o unitate flash. Cum să creați o versiune portabilă de Windows pe hard disk extern sau pe unitatea flash.
Conceptul de a rula un sistem de operare care pornește de pe media fără a fi nevoie de instalare provine din distribuțiile Linux, adesea numite versiunea „live”. Odată cu trecerea timpului, a devenit posibil să se distribuie nu numai Linux, ci și MS Windows în moduri diferite. Dar șansele sunt mici ca majoritatea utilizatorilor să fi experimentat Live CD/DVD. Aici vom vorbi despre obținerea „OS live” de pe o unitate flash!
Această a treia parte a unei serii de patru părți acoperă dezavantajele unei unități flash USB bootabile. Am vorbit despre cum să le facem, ce setări BIOS ar trebui să fie încărcat cu ele în articol, și cum, iar acum voi ajunge live sistem de operare. Aceste medii sunt foarte utile chiar și pentru utilizatorii obișnuiți de computere, nu doar pentru pasionații de hardware sau profesioniști.
Principalul avantaj al managementului sistemului de operare este că nu modifică fișierele sistemului de operare sau orice altă configurație a computerului de pe care va rula. Întregul sistem de operare este înregistrat în RAM(mai precis, un disc RAM) și, prin urmare, oferă un mediu excelent pentru testare, experimentare, reparare a sistemului, depanare și chiar oferă o conexiune fără probleme și un sistem de operare temporar sigur.
În acest articol, vreau să vă prezint diverse utilitare și instrumente gratuite care să vă ajute să creați un sistem de operare live, pregătit pentru pornire, pe care îl puteți utiliza pentru a conecta o unitate flash USB. Ne vom concentra mai întâi pe sistemele de operare Microsoft Windows XP și Vista, apoi vom descrie mai multe alternative de distribuție Linux (Ubuntu, Knoppix etc.). Voi descrie totul despre cum vă puteți crea propria „unitate flash vie”. software conform alegerii tale.
Înainte de a începe, ar trebui să știți ce presupune acest articol, cunoștințele dvs. cu metodele necesare pentru a crea un USB primar de pornire sau ce opțiuni ar trebui să căutați în BIOS pentru a activa suportul pentru unitățile flash și să vă organizați ordinea de pornire (USB) în consecință . unitatea flash ar trebui să fie prima pe listă). Dacă ați ratat articolele anterioare din această serie, vă rugăm să le citiți.
Sistemul de operare MS Windows
Acum este timpul să creați o unitate flash bootabilă. Ceea ce vrem să creăm este o copie a Windows care nu necesită instalare. Aceasta este capacitatea de a încărca totul de la sine, fără a scrie de fapt un singur bit pe hard disk. Este foarte important să înțelegeți că întregul sistem de operare nu se încarcă în RAM - în principal pentru că nu există suficient spațiu, deși acest lucru nu ar fi fi un lucru rău pentru îmbunătățirea performanței computerului.
Procesul de pornire de pe o unitate flash pare cu siguranță mai lent, deoarece nu există o unitate flash USB care să poată oferi tipul de performanță de citire/acces aleatoriu de la care puteți obține hard disk. Aceeași situație se întâmplă și cu un CD live. Dar acest sistem de operare live este folosit în primul rând ca un sistem de operare „test drive” pentru depanare, experimentare, backup de date și așa mai departe.
În general, principalul avantaj al unui sistem de operare USB live față de un CD este că poți accesa oricând, dacă este necesar, o unitate flash, spre deosebire de mediile optice. Aceasta înseamnă că utilizatorul poate stoca alte date personale decât datele de configurare introduse în sistemul de operare și așa mai departe. Acest lucru nu este necesar, mai ales în cazul computerelor infectate, când USB OC live este utilizat numai pentru depanarea și repararea dispozitivului.
Acum putem merge mai departe. Mai întâi, permiteți-mi să vă prezint produsul WinPE: Windows Preinstallation Environment. A fost lansat de Microsoft ca parte a WAIK (pachetul instalare automată Windows) și a fost conceput special pentru OEM. Edițiile disponibile în prezent sunt Windows XP, 2003 Server, Vista și Server 2008. Pot porni totul pe cont propriu și pot servi ca un sistem de operare ușor, dar eficient.
În mod implicit, sunt instalate programe precum programul de recuperare, utilitățile de clonare a discului și părți ale WinRE (Windows Recovery Environment), care includ Repararea la pornire, Restaurarea sistemului, Instrumentul de diagnosticare a memoriei Windows și o recuperare completă a computerului din linia de comandă.
Aici intervine adevărata frumusețe: Preset mediu inconjurator BartPE este un proiect independent oarecum similar cu WinPE, dar sunt destul de diferite. Inima BartPE se află în PE Builder. Acesta este un utilitar gratuit care creează imagini BartPE live care pot fi utilizate ca sistem de operare bootabil pe o unitate flash, CD și DVD.
Mediul de pornire BartPE poate fi utilizat pentru a efectua o varietate de sarcini, de la repararea, depanarea și dezinfectarea computerului la efectuarea de scanări de securitate a rețelei, înregistrarea modulelor hardware, fișiere de salvare, resetare. parola uitata administrator, acces AD etc. . Încărcă minimalist, dar este o caracteristică complet funcțională pornire Windows, alegerea dvs. (XP, Vista, etc.), rețea, NTFS și tot felul de suport de lux.
Crearea propriei imagini folosind instrumentul este destul de simplă datorită interfeței grafice. Trebuie doar să urmați instrucțiunile. Imediat după aceasta, veți avea nevoie de un alt instrument care formatează unitatea flash, o face bootabilă și apoi, desigur, tot ce rămâne este să copiați fișierele. Aceste sarcini pot fi finalizate cu utilitarul PeToUSB, dar o puteți face și manual dacă alegeți. În orice caz, asigurați-vă că urmați instrucțiunile.
Acest utilitar este util deoarece sectorul de boot(MBR) este creat fără probleme. În caz contrar, dacă vă amintiți încă prima parte, trebuie să creați un FDD virtual, să faceți o dischetă de pornire virtuală, să extrageți sectorul de pornire din acesta și apoi să îl instalați pe unitatea flash. Cu acest utilitar, totul este automatizat. Are o interfață grafică simplă. Acceptă recuperarea și backup-ul MBR. Asigurați-vă de acest lucru și verificați-l.
În cele din urmă, ar trebui să introduc și o altă alternativă la BartPE și PE Builder. Un alt utilitar gratuit care face același lucru se numește WinBuilder. Acesta este practic un script care creează diferite imagini de disc de pornire, în funcție de cerințele utilizatorului. Are o interfață grafică simplă, așa că nu ezitați să o încercați.VistaPE este unul dintre cele mai importante și populare proiecte. Se bazează pe mediul WinPE.
De asemenea, trebuie spus că există diverse proiecte gata de rulare care pot fi descărcate gratuit de pe Internet. Autorii unor astfel de proiecte au adus propriile modificări proiectului, deci este o chestiune de alegere personală, iar tu poți fi mulțumit de un astfel de proiect sau nu. Desigur, nimic nu mai depășește crearea propriului fulg de cizme, dar cine știe? Puteți obține câteva idei (de exemplu, aplicații, includeți unele scripturi, pluginuri etc.).
distribuții NIX OS
La începutul articolului, am menționat că termenul „Living Systems” provine din distribuțiile Linux. Ei au fost primii care au stăpânit tehnica încărcării fără a înregistra efectiv, folosind puțin hardware, bazându-se exclusiv pe sursa de informații și pe RAM. Knoppix Live a fost primul care a câștigat recunoaștere, urmat de Ubuntu Live.
USB bootabil Unitățile flash reprezintă o revoluție în acest sens, datorită capacității de a le scrie. Pe unitățile flash, utilizatorii își pot salva și setările. Totuși, timpul de pornire este afectat, iar un sistem de operare activ nu îl va înlocui pe cel instalat inițial, dar sunt utile în situații de criză. Pentru o listă comparativă foarte amănunțită a numeroaselor (literal câteva zeci) distribuții Linux, puteți consulta Internetul.
Pentru începători, prima recomandare este aproape întotdeauna Ubuntu. Cu toate acestea, mai întâi să învățăm un utilitar care ne va ajuta să creăm o unitate flash bootabilă. De data aceasta, este Unetbootin. Acest utilitar gratuit este un program de instalare Internet. Aceasta înseamnă că nu necesită instalarea de CD-uri, acceptă toate tipurile de distribuții și, de asemenea, instalează descărcarea de imagini de pe Internet.
Următoarele distribuții sunt acceptate implicit, dar sunt posibile și altele: Ubuntu, Debian, Fedora, PCLinux, Linux Mint, OpenSUSE, Arch Linux, Damn Small Linux, SliTaz, Puppy Linux, FreeBSD, NetBSD, Frugalware Linux, FaunOS, Mandriva, CentOS, Elive, Dreamlinux, Slax, Zenwalk, Gentoo și așa mai departe. În general, acest program este un program de instalare pe internet cu distribuții multiple.
Este capabil să creeze bootloadere pentru mai multe sisteme de operare (de exemplu, pornire duală cu Windows XP existent și cu o distribuție nou instalată). Programul poate instala cu ușurință aceste sisteme de operare nu numai pe o partiție de hard disk, ci și pe o unitate flash USB. Această parte este ceea ce ne interesează cu adevărat aici!
Doar descărcați utilitarul UNetbootin și rulați-l. Interfață pop-up intuitivă unde puteți selecta sursa imaginii de ars, presupunând că ați descărcat-o. Dacă nu, atunci pur și simplu selectați unul din lista acceptată în prezent (distribuții Linux care pot fi descărcate direct cu utilitarul). Dar iată prinderea, trebuie să fiți atenți și să selectați unitatea USB în tipul: introduceți în linie și selectați-i corect litera!
În culisele acestei aplicații, următorul proces: există Imagine ISO pachet de distribuție (dacă nu există, atunci imaginea este încărcată mai întâi), fișierele sunt copiate pe unitatea flash, iar bootloader-ul este creat automat de la zero. Odată ce procesul este finalizat cu succes, ar trebui să reporniți.
Acest utilitar face totul, iar tu, ca și în cazul software-ului „PE Builder + PeToUSB”, programele combo automatizate faci totul proces, în cazul în care Sistem de operare Microsoft Windows. Încă o dată, puteți face toate acestea manual. Odată ce unitatea flash este gata, poate fi necesar să verificați dacă aceasta este prima partiție (sau singura partiție) pe care sistemul de operare poate fi localizat și activ. Numai secțiunile active pot fi încărcate!
Bootloader-ul care este generat ar trebui să funcționeze întotdeauna. Cu toate acestea, încă o dată, aveți grijă, în cazurile în care unitatea flash este mai mare de 2 GB, cel mai bine ar fi să o împărțiți cel puțin în două părți și să utilizați tipuri de partiții adecvate. Am vorbit despre asta în partea anterioară. FAT16 acceptă doar până la 2 GB. FAT32 are restricții mai mari. Un alt creator alternativ live de USB este Ubuntu One și Feodora One. Încearcă-le!
Dacă ați citit pagina din această parte, înseamnă că am învățat cu succes cum să configurați sistemul de operare pe o unitate flash USB bootabilă. Experimentarea, încercarea și realizarea diferitelor sarcini în acest fel nu este „dăunătoare”. Nu este nevoie să instalați un sistem de operare, o partiție de hard disk și așa mai departe. În plus, nu există modificări aduse sistemului.
De asemenea, uneori, sistemele dvs. de operare principale sunt corupte din anumite motive, indiferent dacă a fost vina dumneavoastră sau nu, nu contează. Computerul dvs. poate ajunge să fie umplut cu programe spyware și malware și înainte de a distruge totul și de a instala din nou un sistem de operare „curat”, aceasta este o oportunitate uimitoare de a crea copie de rezervă date importante - sau puteți trata și repara sistemul de operare.
S-a menționat anterior că aceasta este a treia parte a unei serii din patru părți. Până acum am învățat cum să creăm o unitate flash bootabilă, modificările BIOS necesare pentru a porni de pe unități flash, cum să flashăm BIOS-ul și acum am învățat și ce este un sistem de operare „în direct”.
Instalarea Windows 7 pe o unitate flash sau alt dispozitiv de stocare USB
Folosind funcționalitatea standard a Windows 7, nu este posibil să instalați acest sistem de operare pe o unitate USB. Motivul acestei neînțelegeri constă în faptul că driverul USB, pe magistrala căruia ar trebui să fie încărcat sistemul de operare, nu este încărcat mai întâi și, prin urmare, nu este posibil să citiți fișierele Windows.
Se decide această problemă pur și simplu, folosind programul PWBoot (care poate fi descărcat din linkul de la sfârșitul articolului). De asemenea, este necesar să avem un disc sau o imagine cu Windows 7, din care vom avea nevoie de un singur fișier (imagine de sistem) care conține de fapt fișierele Windows.
Instrucțiuni pas cu pas pentru instalarea Windows 7 pe o unitate flash USB
1. Copiem fișierul în orice loc convenabil pentru noi instal.wim care se află în dosar surse, care, la rândul său, se află la rădăcina distribuției Windows 7.
2. Lansați utilitarul PWBoot(cu drepturi de administrator) descărcat din linkul de mai jos sau de la birou. site-ul.
3. În prima casetă de dialog, programul oferă opțiunea de a instala un nou sistem de operare sau de a corecta unul deja instalat, iar tu însuți îl vei transfera pe o unitate USB într-un fel sau altul. Selectați Instalare, adică instalați un nou sistem de operare.
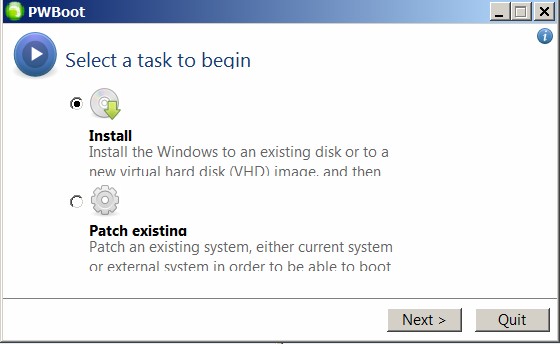
4. În al doilea pas, trebuie să specificați calea către fișierul copiat anterior instal.wim. După selectarea fișierului, în linia de jos va apărea ediția Windows (dacă imaginea o acceptă), în care puteți selecta ce ediție de Windows doriți să instalați (Starter - Ultimate). După cum se dovedește, programul nu acceptă Unicode și nu înțelege alfabetul chirilic, așa că va trebui să alegeți ediția la întâmplare, dar listarea va fi cel mai probabil în ordine crescătoare, de la Iniţială inainte de Maxim(Maxim - ultimul).
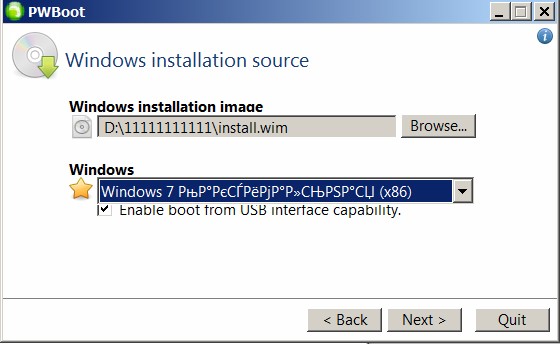
5. În etapa următoare, trebuie să alegem dacă să instalăm Windows direct pe un suport amovibil sau pe o unitate virtuală. Selectați primul articol și indicați media dorită.

6. Selectăm partiția pe care vom scrie sectorul de boot pe unitatea noastră flash. Bifați toate casetele. Faceți clic pe Instalare.
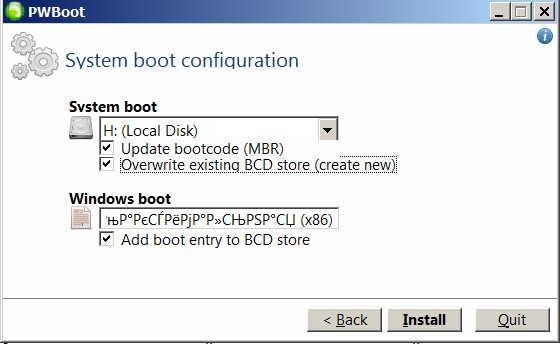
După instalarea și lansarea acestui sistem de operare, este de dorit să se faciliteze funcționarea sistemului de operare și să se reducă numărul de apeluri și intensitatea de citire/scriere pe o unitate flash USB, deoarece utilizarea intensivă nu numai că va încetini funcționarea, ci va și uzați memoria flash foarte repede.
1. Dezactivați sau transferați fișierul de swap pe alt mediu.
2. Dezactivați serviciul de indexare.
3. Dezactivați serviciile neutilizate și inutile.
|
Nu uita să pleci |
„Era seară, nu era nimic…”. Nu, să spun adevărul, nu a început deloc seara, ci pe la ora 11 dimineața din weekend, când mi-am amintit de ideea mea de lungă durată, până acum nerealizată, de a implementa Windows 7 pe o unitate flash. Am vrut să-l încerc și eu, să verific în practică cum funcționează.
Deci, povestea mea va fi despre instalarea unui sistem cu drepturi depline pe USB (unitate flash, card de memorie, HDD USB extern), și nu despre crearea banală a unei unități flash bootabile. Deoarece Internetul este plin de articole despre cum să instalați un sistem de operare pe o unitate USB, am ales cea mai simplă și mai înțeleasă dintre toate opțiunile.
Pentru referință: există o modalitate de a folosi utilitarul standard Windows 7 DiskPart, există un mod în care programul este aplicat UWM W7, și există și acesta, dar toate sunt prostii (IMHO).
Așa că am decis să-mi petrec puțin experienta practica folosind programul pwboot-3.0.2.exe (descărcări: 12701)(off.page), care elimină nevoia de a fuma împachetări lungi pentru picioare și face toată munca pentru mine, în mod automat. Este absolut gratuit și ușor - doar 1,28 MB.
Nu aveam un HDD USB la îndemână și nici o unitate flash de 8 GB, așa că într-o perversiune l-am implicat pe bărbatul meu îndelungat de suferință în operație. smartphone samsung Wave 8500, care are instalat un card de memorie Kingston de 8 GB. În primul rând, a fost necesar să îmbinați toate datele de la acesta la HDD laptop. Atunci aveam nevoie de dosar instal.wim, care se află în director surse disc cu distribuția Windows 7. Acest fișier conține toate fișierele Windows:
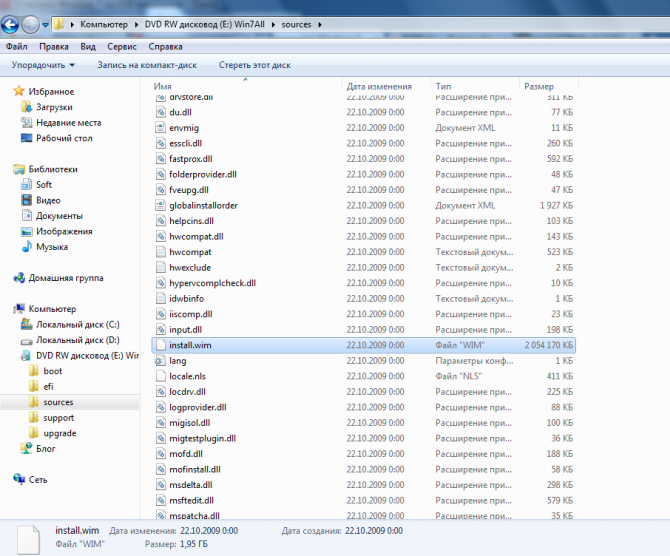
Am copiat fișierul din imaginea originală Windows 7, cu posibilitatea de a selecta orice ediție în timpul procesului de instalare.
1. Lansați utilitarul PWBootși selectați elementul implicit - Instalare Windows:
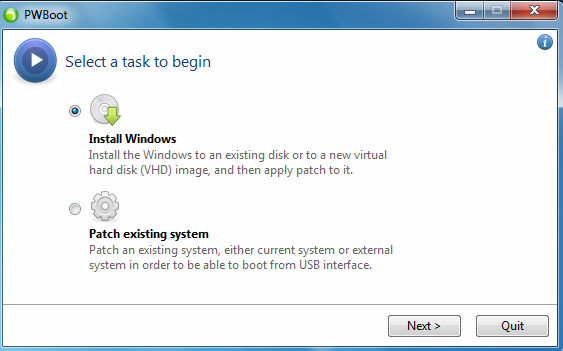
2. Specificați calea către fișier instal.wimși ediția de Windows 7 pe care vrem să o instalăm pe USB (în cazul meu):
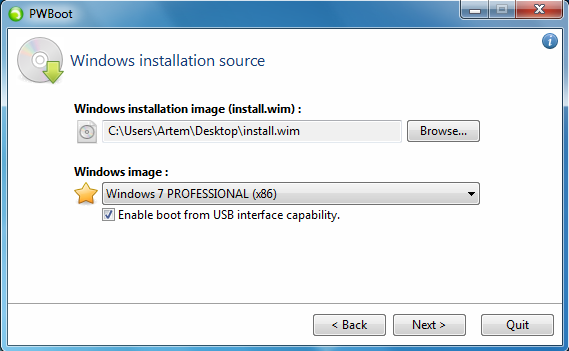
3. În etapa următoare, trebuie să specificați o unitate USB pentru instalarea sistemului ( G:):
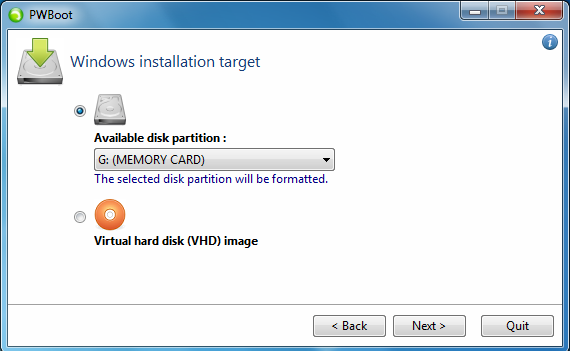
Notă: rețineți că programul oferă două opțiuni de instalare: prima implică instalarea directă a sistemului de operare pe o unitate flash, iar a doua instalarea acestuia într-un fișier virtual hard disk (VHD), de pe care puteți porni de pe orice computer care rulează Edițiile Windows 7 Ultimate ) și Enterprise, deoarece numai aceste versiuni de Windows 7 acceptă pornirea de pe VHD. Ce dezamăgire, dragilor. utilizatorii de Windows 7 Home Premium și Professional. Cu a doua opțiune, va exista de fapt un singur fișier pe disc în care va avea loc toată munca ta. În același timp, în sistemul de operare încărcat de pe VHD, va fi vizibil și discul fizic.
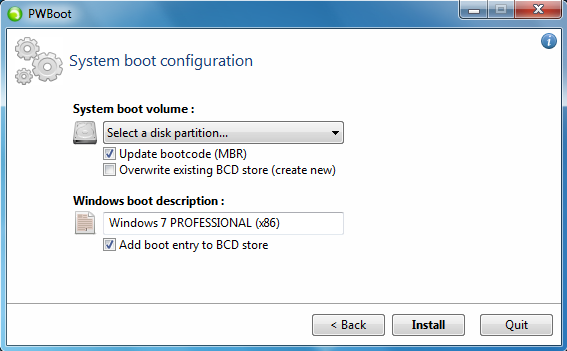
5. Programul dorește să formateze discul. Ei bine, este necesar, este necesar:

6. După formatare, începe procesul real de instalare a sistemului de operare pe unitatea flash:
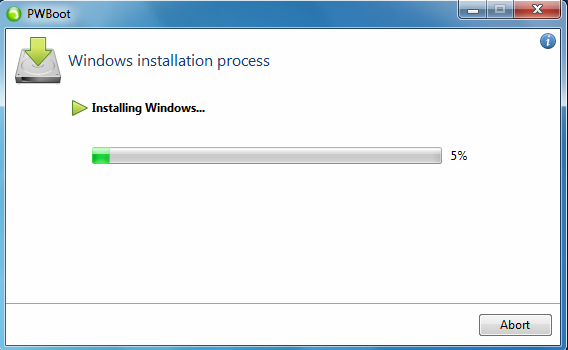
Notă: voi reține că captura de ecran de sus a fost făcută la ora 11 dimineața. Naiv, am crezut că toate acestea se vor întâmpla repede. S-a dovedit că m-am înșelat crunt - captura de ecran care arată bara de progres al instalării de 99% a fost făcută la aproape 22.00!
Programului i-a luat o jumătate de zi pentru a instala Windows 7 pe cardul de memorie a telefonului, horror și asta este tot:
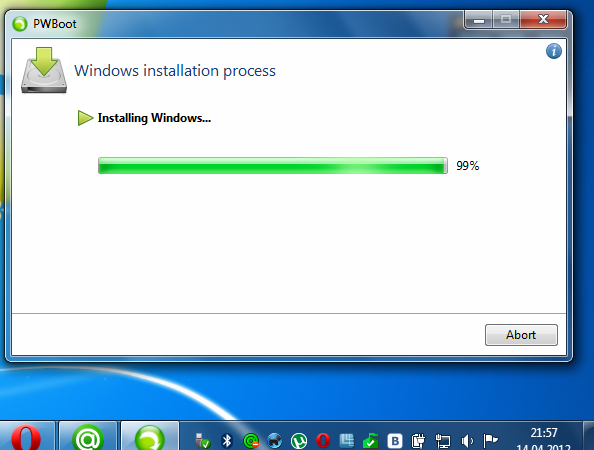
Acest lucru se explică prin faptul că protocolul de transfer de date USB 2.0 funcționează mult mai lent decât transferul de date prin interfața SATA2, care rulează HDD-uri convenționale, sau, în plus, SSD-uri moderne (există Instalare Windows durează aproximativ 10-15 minute). În același timp, este de remarcat faptul că multe PC-uri și laptop-uri moderne au suport hardware pentru USB 3.0, astfel încât instalările pe astfel de mașini vor fi de multe ori mai rapide.
Încă câteva cuvinte despre potențialele probleme care pot apărea atunci când lucrați cu un sistem de operare instalat pe driverele USB. După cum știți, șoferii sunt instalați pe un sistem specific pentru echipamente specifice. Este bine dacă folosiți Windows 7 pe USB ca sistem suplimentar pentru uz personal pe același computer, dar ce se întâmplă dacă portabilul „7” se confruntă cu soarta de a fi folosit pe alte mașini? În această situație, de fiecare dată când vă conectați unitatea USB la computerul altcuiva, va exista riscul de incompatibilitate (conflict) a echipamentului cu driverele pentru alte dispozitive deja disponibile în sistem. Iată ce o persoană care are mai extins și cunostinte practice pe aceasta problema:
Reguli de siguranță atunci când lucrați cu Windows pe o unitate USB.
A) Dacă aveți o altă unitate USB, atunci trebuie să o conectați (și, de preferință, să o deconectați) la computer înainte de a porni computerul. În caz contrar - 100% BSOD 0x7b.
B) O unitate flash necunoscută sistemului trebuie, de asemenea, conectată pentru prima dată înainte ca sistemul să pornească (în caz contrar - BSOD 0x7b). În acest caz, lemnul de foc al unității flash va fi instalat în mod normal, după care în viitor unitatea flash poate fi conectată și deconectată în timp ce computerul funcționează.
C) Dacă, ca urmare a încălcării regulilor A) sau B) (precum și alte motive), apare BSOD 0x7b, care încalcă capacitatea de a porni de pe USB, atunci puteți restabili această capacitate după cum urmează: începeți în vechiul Windows (sau în DVD-ul de instalare Win7) și rulați comanda „USBboot.bat X”, unde „X” este litera sub care este vizibilă partiția cu Win7 instalat.
Prin „alte motive” înțelegem următoarele. Uneori, deși rar, unitățile flash pot „zbura” spontan. Și când este conectat în timpul unei sesiuni, după reinstalarea automată a driverelor, este posibil un BSOD.
Și într-o zi, mouse-ul meu USB a fost perceput de Vista ca un „dispozitiv de stocare USB necunoscut”, pentru care Vista, desigur, nu a putut găsi un driver. Dacă acest lucru s-ar fi întâmplat pe un USB Win7, atunci probabil că nu s-ar fi întâmplat fără un BSOD.
Ia notă, după cum se spune.
Și eu, rezumand povestea mea, vreau să remarc că, ca urmare a procedurilor descrise în ea, cardul meu de memorie a fost identificat în BIOS ca un dispozitiv de pornire. După ce am stabilit prioritatea de pornire și am salvat modificările, am pornit Windows 7 Professional pe 32 de biți de pe telefon. Procesul de configurare este normal, ca în orice instalare normală, dar destul de lent: sistemul răspunde la fiecare acțiune cu puțin „gândire” (USB 2. cu o viteză de vârf de 64M/sec - nu uitați). Nu am avut timp să verific în practică cât de confortabil este să lucrezi în el dacă rulează mai multe aplicații care accesează în mod activ discul. Dar aceasta este o poveste separată, tocmai am efectuat un experiment, al cărui scop a fost de a determina eficacitatea programului PWBoot.
Rezumat: ea știe să facă „pocket Windows 7”. Aplicație reușită!
Nivel de dificultate: Nu este ușor
Ce vei avea nevoie:
- Unitate flash sau card de memorie, capacitate de cel puțin 8 GB
- Instalare disc Windows 7
- Programul PWBoot
1 pas
Introduceți discul de instalare Windows 7 în unitate. Copiați fișierul instal.wim din folder surse directorul rădăcină al discului. Salvați-l pe hard disk. În continuare, veți avea nevoie de o unitate flash/card de memorie/hard disk extern, precum și de utilitarul PWBoot. Puteți descărca acest program.
Când este lansat, utilitarul vă va oferi două opțiuni: prima este să instalați un nou sistem de operare dispozitiv USB, iar al doilea este instalarea unui patch pentru a transfera sistemul actual pe o unitate detașabilă. Avem nevoie de prima variantă, adică de o instalare curată.
Pasul 2
În noua fereastră a programului, specificați calea către fișierul salvat anterior instal.wim. După aceasta, în rândul de mai jos va apărea numele versiunii dvs. de Windows 7. Dacă pe discul de instalare există mai multe versiuni ale sistemului, o puteți selecta pe cea de care aveți nevoie. Acest program nu acceptă alfabetul chirilic. Faceți clic pe butonul „următorul”.
Pasul 3
Pasul 4
Selectați partiția în care va fi scris sectorul de boot, adică unitatea flash. Bifați toate casetele și faceți clic pe butonul „Instalare”. După lansarea unui nou sistem de operare din mediul portabil, este indicat să-l ușurați puțin, adică să reduceți numărul de apeluri către unitatea flash, deoarece Citirea/scrierea constantă va face rapid unitatea inutilizabilă. Dezactivați sau transferați fișierul de paginare pe alt mediu, dezactivați serviciul de indexare.
- USB este mult mai lent decât SATA.
- Utilizarea pe termen lung în acest mod va ucide treptat unitatea flash.
Ar putea fi util să citiți:
- La ce dată s-a născut Iisus Hristos?;
- Etichetă: Jocuri de agresiune;
- A face adevărat Olivier corect - moduri interesante de a pregăti salata;
- Tort cu mac cu caise Tort cu caise;
- Garam masala: ce este și în ce constă cel mai complex și sănătos condiment indian?;
- Scoici umplute cu branza si salam;
- Conținutul caloric al cârnaților: în aluat, fiert, în hot dog, în funcție de compoziția și modul de preparare;
- Cum să faci Caesar fără pui;