Creați cu ușurință unități USB bootabile
Probabil că căutați: cum să inscripționați o imagine pe o unitate flash prin UltraISO? Grozav! Apoi, în acest articol, vom crea o unitate flash USB bootabilă: formatați-o și „aruncați” imaginea sistemului de operare. Vom începe prin a instala un program special. Redirecţiona!
Instalarea software-ului
„Conducem” solicitarea „UltraISO” în Yandex. Acesta este numele programului de care avem nevoie. Pentru a descărca UltraISO gratuit, vă recomand să alegeți ex.ua din lista de site-uri sugerate. Furnizează în tăcere fișierele necesare fără „spălare a creierului” și „suprataxe troiene” inutile. Apropo, un browser este convenabil pentru astfel de lucruri.
Descarca fișier de instalare la computer și faceți clic pe el, pornind instalarea. Instalarea va fi ușoară, deoarece nu trebuie să schimbați nimic la fiecare pas, trebuie doar să faceți clic pe butonul „Următorul”. Și, bineînțeles, bifați caseta de lângă „Accept termenii acordului”. La sfârșitul procesului, faceți clic pe „Terminare”.
Când lansați programul de înregistrare pe o unitate flash, va apărea o fereastră care vă va cere să îl cumpărați. Dar acest lucru nu este necesar dacă aveți o cheie. În caz contrar, utilizați opțiunea demo și faceți clic pe „Perioada de încercare”.
Captură de ecran 1. Lansarea UltraISO
După aceasta, utilitarul se va lansa. Să lucrăm în ea!
Se pregătește pentru a inscripționa o imagine ISO pe o unitate flash USB
Înainte de a inscripționa o imagine Windows pe o unitate flash prin UltraISO, introduceți unitatea flash în conectorul USB al computerului. Transferăm toate fișierele necesare pe hard disk. Faceți clic dreapta pe dispozitivul flash în Windows Explorer și selectați „Format” în meniul contextual.
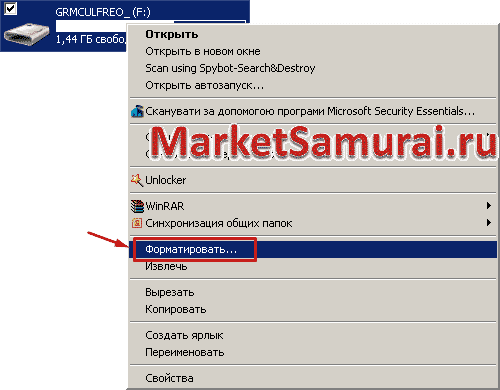 Captură de ecran 2. Formatați unitatea flash
Captură de ecran 2. Formatați unitatea flash Se deschide o fereastră de formatare. Aici puteți lăsa totul ca implicit, dar am setat Sistemul de fișiere NTFS: acceptă fișiere de dimensiuni mari.
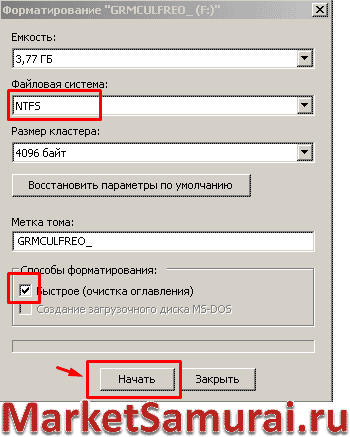 Captură de ecran 3. Începeți să formatați unitatea flash
Captură de ecran 3. Începeți să formatați unitatea flash Dacă debifați caseta de lângă „Rapid...” în metodele de formatare, procesul va dura mai mult, dar conținutul va fi de fapt șters.
La drumul rapid Numai directorul este șters. În acest caz, fișierele noi sunt pur și simplu scrise peste cele vechi. Dar acesta este un subiect pentru alt articol. Dacă nu ați avut probleme și nu aveți nevoie să schimbați sistemul de fișiere, atunci este suficientă o curățare rapidă.
În partea de jos a ferestrei, faceți clic pe „Start”. Sistemul va avertiza că acțiunile noastre ulterioare vor șterge toate informațiile de pe unitatea flash. Dar am salvat fișierele necesare pe hard disk. Nu-i așa? Apoi faceți clic pe „OK” și urmăriți continuarea.
Când ați terminat, va apărea „Format Complete”. Fereastra originală va rămâne, unde lângă butonul „Start” faceți clic pe „Închidere”. Să trecem la fișierele iso.
Scriem imaginea pe o unitate flash USB
Acum vom afla: cum să inscripționați o imagine Windows 7 pe o unitate flash prin UltraISO. Ai alt Windows? Și vom lua în considerare opțiunea dvs.
Lansați UltraISO. Să facem cunoștință cu interfața. Aspect seamănă cu Windows Explorer, doar dublu: unul „stă” pe capul celuilalt.
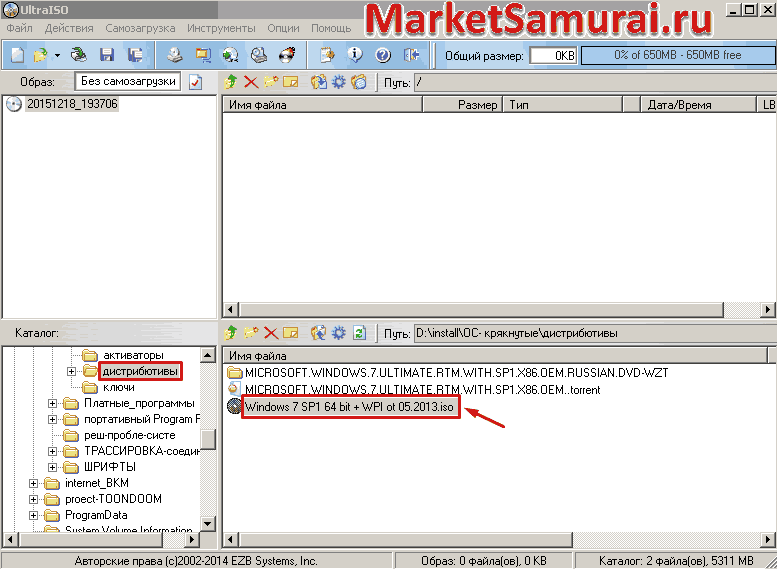 Captură de ecran 4. Găsiți fișierul necesar pe computer folosind UltraISO
Captură de ecran 4. Găsiți fișierul necesar pe computer folosind UltraISO Jumătatea de jos arată următoarele: în stânga sunt folderele computerului, în dreapta sunt conținutul acestora.
Prin urmare, în stânga găsim folderul în care avem imaginea iso a sistemului de operare. Dacă nu aveți o astfel de imagine, descărcați-o de pe Internet: – un instrument bun pentru căutare și descărcare.
Să revenim la program. În dreapta, faceți dublu clic pe fișier și observați conținutul acestuia în partea de sus a utilitarului: vedem viitoarea unitate flash: cum ar arăta dacă acest fișier ar fi copiat pe el.
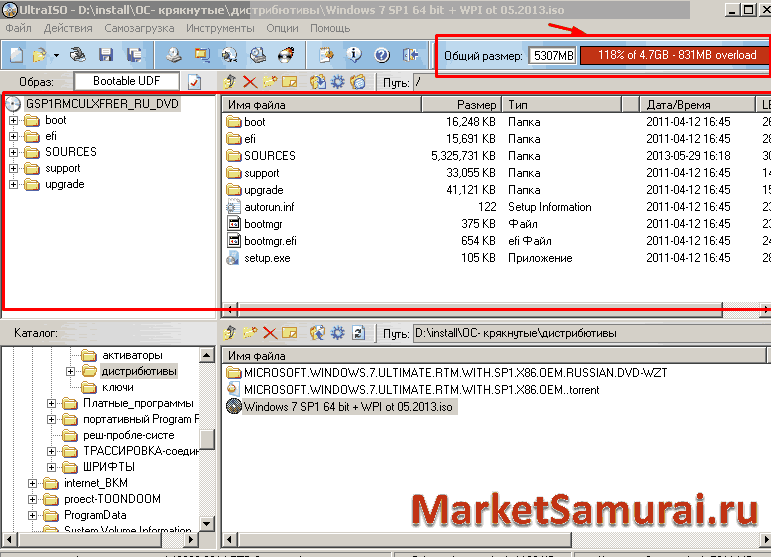 Captură de ecran 5. Conținutul fișierului iso depășește norma
Captură de ecran 5. Conținutul fișierului iso depășește norma Vor fi foldere în stânga și conținutul lor în dreapta. Captura de ecran arată clar inscripția din partea de sus pe un fundal roșu. Aceasta înseamnă că pentru a scrie imaginea pe o unitate flash, trebuie să găsiți un alt fișier ISO de o dimensiune mai mică sau să luați o unitate flash mai mare.
Hai să o facem. Și din nou dați clic pe fișierul imagine. Acum totul este OK.
 Captură de ecran 6. Să trecem la scrierea unui fișier ISO pe o unitate flash
Captură de ecran 6. Să trecem la scrierea unui fișier ISO pe o unitate flash Cum să inscripționați Windows pe o unitate flash USB? În meniu, selectați „Boot => „Burn Hard Disk Image...”.
Se va deschide fereastra de înregistrare.
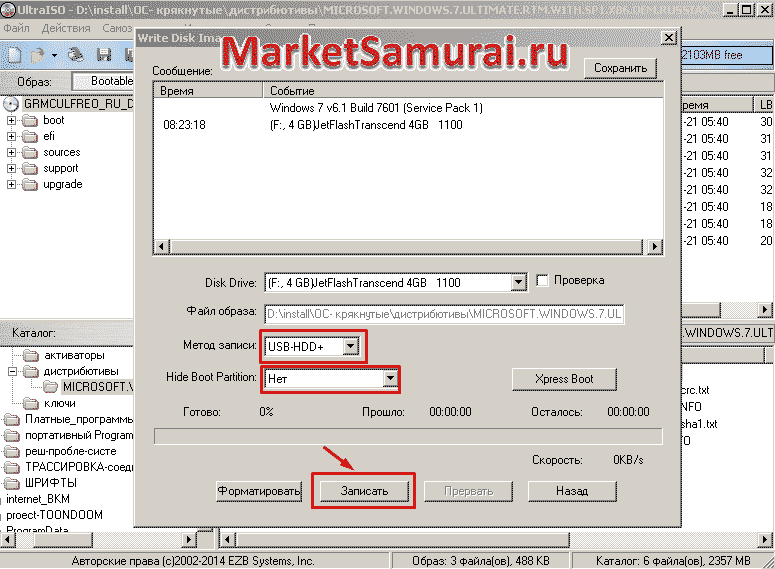 Captură de ecran 7. Începeți înregistrarea unui fișier ISO pe o unitate flash
Captură de ecran 7. Începeți înregistrarea unui fișier ISO pe o unitate flash Selectăm metoda „USB-HDD+”, iar vizavi de „Hide Boot Partition” ar trebui să fie „Nu”.
Puteți face și formatarea aici dacă ați uitat să o faceți mai devreme. Faceți clic pe „Înregistrare”. Stop! Doar un minut. O altă opțiune utilă, pe care nu am marcat-o în mod special pentru a nu aglomera captura de ecran: în linia „Unitate de disc”, puteți bifa caseta „Verificare”. Apoi totul se va întâmpla virtual: programul vă va permite să vă imaginați procesul așa cum începe.
Apoi debifați caseta și apăsați butonul de înregistrare pentru a scrie o imagine Windows reală pe o unitate flash.
Ne vor întreba din nou: suntem încrezători în acțiunile noastre? Să ne amintim: fișierele necesare au fost „scărcate” pe hard disk, unitatea flash USB a fost formatată. Da, suntem gata! Faceți clic pe „OK”.
Observăm întregul proces în domeniul informațional al programului. Când terminam, vom vedea: „Înregistrare finalizată”. Ura! Am reușit să ardem Windows pe o unitate flash!
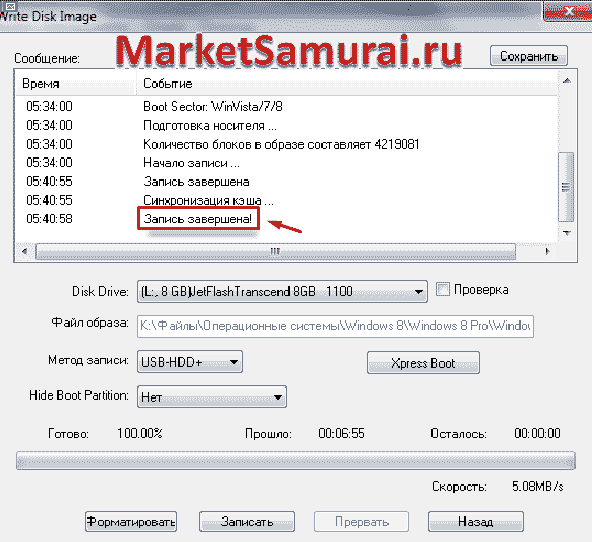 Captură de ecran 8. Scrierea unui fișier ISO pe o unitate flash a fost finalizată cu succes
Captură de ecran 8. Scrierea unui fișier ISO pe o unitate flash a fost finalizată cu succes Tot ce trebuie să facem este să închidem fereastra cu butonul „Înapoi”.
Pe lângă sistemul de operare, puteți folosi aceeași metodă pentru a scrie o imagine pe o unitate flash prin UltraISO pentru videoclipuri, filme și jocuri. Dar acum vom continua cu Windows.
Pornirea de pe o unitate flash
Pentru a instala sistemul, indicați în setări BIOS se încarcă de pe o unitate flash. Puteți întreba: „Ce zici de mine? La urma urmei, căutam: cum să inscripționez o imagine Windows 8 pe o unitate flash prin UltraISO? Vreau să vă mulțumesc că întregul proces descris mai sus este potrivit pentru sistemul dvs., precum și pentru cei care au Windows 10 sau XP.
Mai întâi, să intrăm în BIOS. Repornim și monitorizăm cu atenție procesul: înainte de a vă autentifica, ar trebui să apară următorul mesaj: „Apăsați Del pentru a intra în SetUp”. În acest moment, apăsați Del de pe tastatură. Dacă este indicată o altă tastă, atunci apăsați pe cea recomandată.
Nu toți începătorii reușesc prima dată, atunci va trebui să reporniți și să exersați.
În BIOS, găsiți setările avansate „Funcții avansate BIOS” și faceți clic pe Enter.
Dacă nu ați lucrat încă într-un astfel de mediu (acesta este DOS), atunci acordați atenție solicitărilor din partea de jos a monitorului: toate acțiunile sunt efectuate numai folosind tastatura. Șoarecele se odihnește aici. Navigarea prin meniu se realizează folosind săgețile de la tastatură „Sus” și „Jos”.
Să intrăm mai adânc în submeniu. Selectați „Primul dispozitiv de pornire” și apăsați din nou pe Enter.
 Captură de ecran 10. Selectarea dispozitivului de pornire principal în BIOS
Captură de ecran 10. Selectarea dispozitivului de pornire principal în BIOS Facem un semn vizavi de „USB-HDD”.
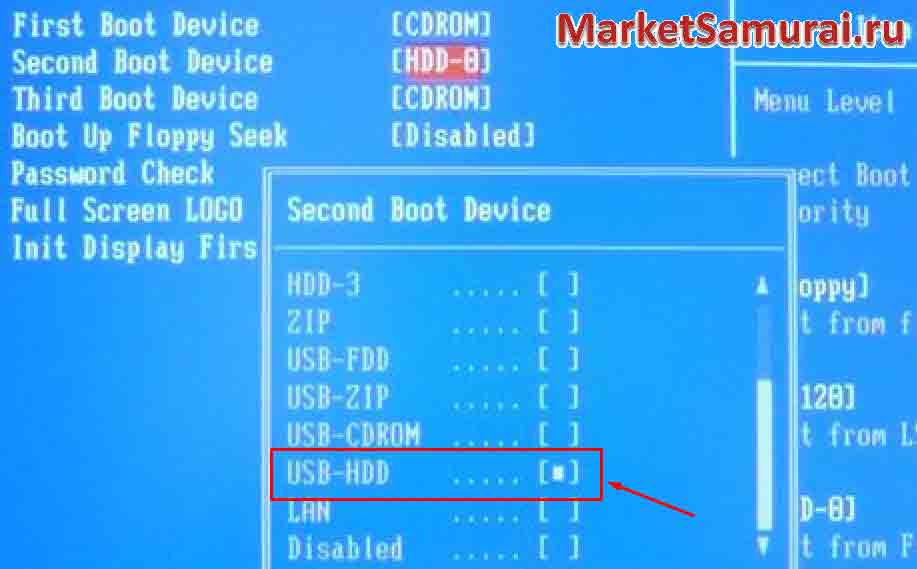 Captură de ecran 11. Selectați pornirea principală de pe USB
Captură de ecran 11. Selectați pornirea principală de pe USB În „Second Boot Device” setați „HDD”. Verificăm dacă totul este corect.
 Captură de ecran 12. Verificarea setărilor din BIOS
Captură de ecran 12. Verificarea setărilor din BIOS Finalizăm modificările și ieșim cu tasta F10. Acum, după repornire, putem instala Windows folosind o unitate flash USB bootabilă.
Mai multe caracteristici ale UltraISO
Puteți face mult mai multe lucruri utile prin programul de imagine pentru unitatea flash! Să-i întâlnim!
Utilitarul funcționează cu toate formatele de imagine majore și este capabil să le convertească în ISO. Arde discuri și poate extrage sectorul de boot Winchester. Puteți chiar să înregistrați o imagine hard disk pe o unitate flash prin UltraISO.
UltraISO poate:
- creați CD, DVD, unități flash USB, imagini HD;
- imita-le;
- Folosind programul original.
- editați (introduceți fișiere în imagine și eliminați-le de acolo).
Să trecem prin câteva dintre funcții.
Crearea unei imagini. Cum să inscripționați o imagine pe disc folosind UltraISO? Faceți clic pe meniul „Tools => Create CD image...”.
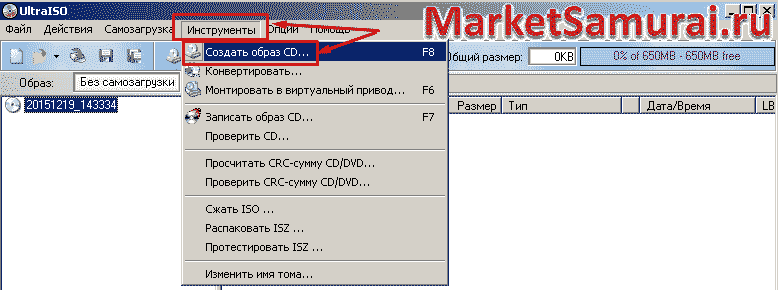 Captură de ecran 13. Să trecem la crearea unei imagini de disc în UltraISO
Captură de ecran 13. Să trecem la crearea unei imagini de disc în UltraISO Apare fereastra de funcții. Aici selectăm unitatea, dacă sunt mai multe dintre ele. Bifați caseta de selectare „Ignorați erorile de citire”. Acest lucru este important atunci când lucrați cu discuri protejate la suprascriere, în special în formatele video UltraISO. Schimbați folderul pentru salvarea fișierului iso sau lăsați-l pe cel oferit implicit. Nu atingem formatul. Deși îl puteți schimba dacă este necesar. Faceți clic pe „Face”.
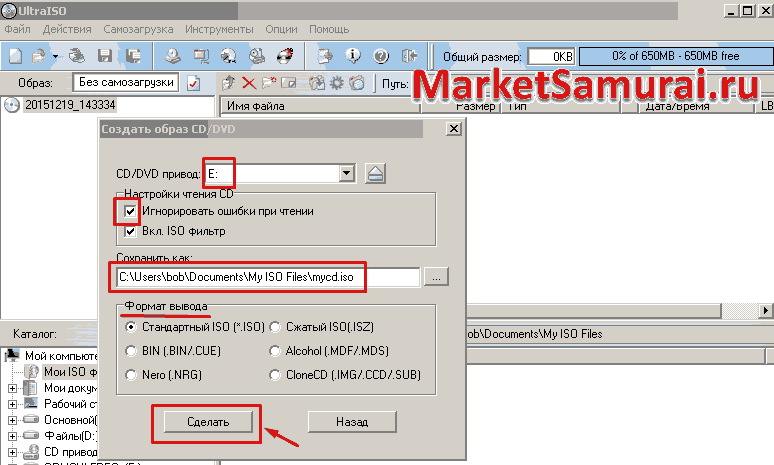 Captură de ecran 14. Crearea unei imagini de disc în UltraISO
Captură de ecran 14. Crearea unei imagini de disc în UltraISO După finalizarea procesului, vom obține imaginea necesară.
Notă. Dacă nu ați găsit fișierul ISO pe care l-ați creat, începeți să faceți totul din nou, dar în fereastra de creare a imaginii, nu faceți clic pe butonul „Face”, ci uitați-vă la calea către fișier sub textul „Salvați ca”.
Emulare. Mai întâi, accesați „Opțiuni => Setări”.
 Captură de ecran 15. Accesați setările UltraISO
Captură de ecran 15. Accesați setările UltraISO Apoi, în fereastra de setări, deschideți fila „Unitate virtuală” și specificați numărul de unități. Aici se numesc dispozitive.
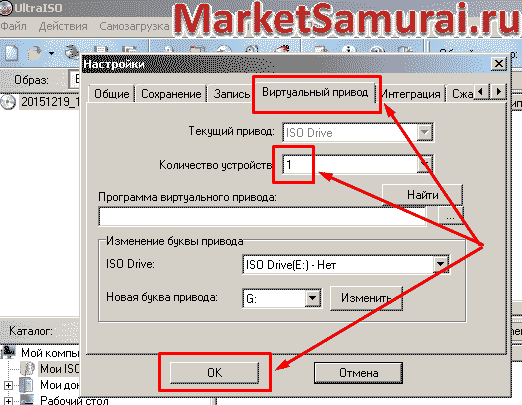 Captură de ecran 16. Verificarea numărului de dispozitive virtuale
Captură de ecran 16. Verificarea numărului de dispozitive virtuale Apoi facem emulare. Accesați „Tools => Mount to virtual drive...”.
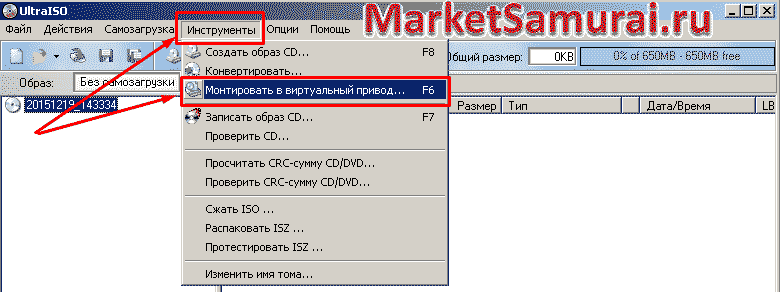 Captură de ecran 17. Pornirea emulării în UltraISO
Captură de ecran 17. Pornirea emulării în UltraISO 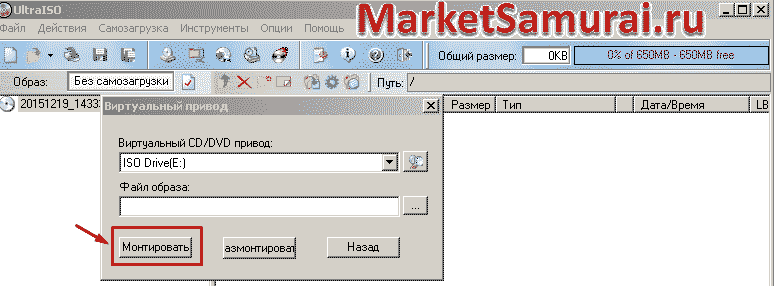 Captură de ecran 18. Activați emularea în UltraISO
Captură de ecran 18. Activați emularea în UltraISO „Aruncăm” imaginea pe disc. Din nou, elementul de meniu „Tools” ne ajută și faceți clic pe „Burn CD image...”. În fereastra de înregistrare, trebuie să faceți clic pe „Înregistrare”.
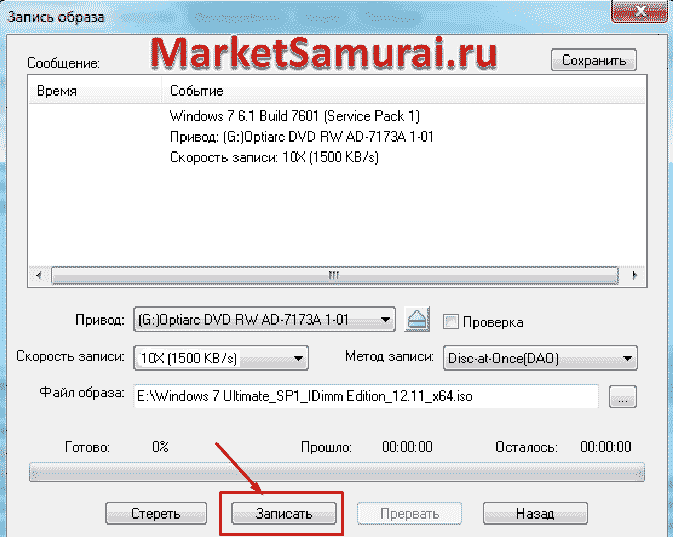 Captură de ecran 19. Arderea imaginii în UltraISO
Captură de ecran 19. Arderea imaginii în UltraISO În câmpul de informații după încheierea procesului se va scrie: „Ardere finalizată cu succes”.
Puteți stăpâni cu ușurință alte funcții pe cont propriu. Dacă întâmpinați dificultăți, scrieți în comentarii. Dacă este necesar, voi completa cu plăcere articolul cu materialul de care aveți nevoie și, de asemenea, vă dau sfaturi personale în cazuri specifice, chiar și asupra. Materialele furnizate pe acest blog au scopul de a vă ușura munca pe computer. Veți găsi multe altele aici instrucțiuni utile pentru activitățile dvs. pe computer. Ne vedem pe pagina următoare, colegi!
Rufus este un program pentru sistemul de operare Windows conceput pentru a formata și a crea unități USB bootabile. În comparație cu alte programe similare, Rufus este multifuncțional, are o interfață simplă și intuitivă, este tradus în 30 de limbi și nu necesită instalare.
Puteți folosi programul dacă aveți o sală de operație sistem Windows XP sau mai târziu, 32 sau 64 de biți nu contează.
Descărcați fișierul executabil pe computer. Puteți face acest lucru urmând linkul de mai jos. Odată ce descărcarea este completă, aplicația este gata de utilizare.
Programul este conceput pentru a crea un disc USB bootabil dintr-o imagine ISO bootabilă pentru Windows, Linux, UEFI și alte formate. De asemenea, este util dacă trebuie să flashezi BIOS-ul sau alt firmware din DOS.
Dacă ați salvat fișierele pentru instalarea sistemului de operare pe un CD sau DVD, atunci puteți crea cu ușurință o imagine ISO din ele, de exemplu, folosind programul de inscripționare CD - IntraRecorder. De asemenea, puteți utiliza programul UltraISO pentru a lucra cu imagini de disc.
Acum să începem să înțelegem cum funcționează programul.
Conectăm unitatea flash pe care vom înregistra imaginea discului de pornire la computer. Aveți grijă ca dimensiunea unității USB să nu fie mai mică decât dimensiunea fișierului ISO. Rulam programul ca administrator. Pentru a face acest lucru, faceți clic dreapta pe el și selectați elementul din meniul contextual "Rulat ca administrator".
Se deschide fereastra programului Rufus. În primul câmp „Dispozitiv”, din meniul derulant, trebuie să selectați unitatea flash pe care intenționăm să o facem bootabilă.
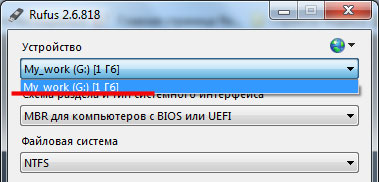
În câmpul următor, dacă ați selectat „MBR pentru computere cu BIOS sau UEFI”, nu trebuie schimbat nimic. UEFI este o interfață care este instalată între computerele instalate sistem de operareși software care asigură funcționarea diferitelor componente hardware ale computerului. Esența sa este aceeași cu cea a BIOS-ului, dar există încă câteva diferențe. Mai mult, este dezvoltat de Intel, iar BIOS-ul este un software suportat de diverse mărci.

Apoi, trebuie să selectați un sistem de fișiere. Dacă imaginea cântărește mai mult de 4 gigaocteți sau intenționați să scrieți filme pe o unitate flash după formatare, este mai bine să alegeți NTFS, deoarece în formatul FAT nu veți putea ulterior să scrieți fișiere mai mari de 4 gigaocteți pe o unitate flash. .
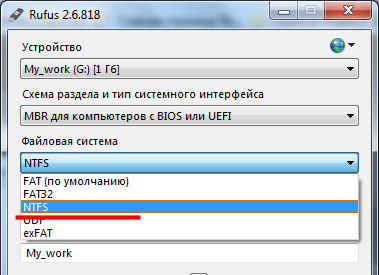
Acum să trecem la dimensiunea clusterului. Un cluster este cantitatea minimă de spațiu care poate fi alocată pe disc pentru un fișier. Dacă intenționați să utilizați o unitate flash pentru a stoca fișiere mici, alegeți o dimensiune mai mică a clusterului. Dacă înregistrați filme sau muzică pe el, alegeți o valoare mai mare.

„Etichetă de volum” este numele unității flash după formatare.

În parametri, bifați casetele de lângă articol "Formatare rapidă"– după formatare veți avea ocazia, folosind programe speciale, restaurați fișierele necesare de pe unitatea flash; Și „Creează un disc de pornire”– selectați „Imagine ISO” din lista derulantă, faceți clic pe pictograma unității optice și selectați fișierul imagine IOS de pe computer.
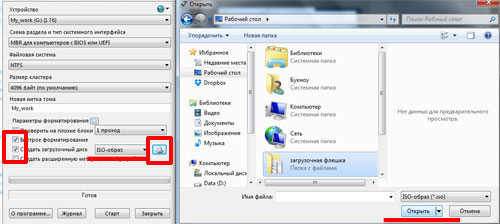

După finalizarea creării unei unități flash USB bootabile cu o imagine ISO, trebuie să faceți clic pe butonul „Închidere”. Asta e tot - program pentru crearea unei unități flash USB bootabile Rufus Ea a făcut o treabă excelentă cu sarcina ei și, cel mai important, nu a durat mult timp.
Fiecare dintre noi s-a gândit vreodată ce să facă dacă nu există o unitate CD/DVD în computer/laptop, iar încărcarea unui joc sau program din imagine este pur și simplu vitală. În acest articol vă vom spune unul dintre cele mai multe moduri simple inscripționarea unei imagini ISO pe un card Flash. Sarcina la îndemână ți se va părea atât de simplă încât, chiar dacă ești un utilizator cu cunoștințe minime de PC, îți va dura doar câteva minute pentru a o finaliza.
Pentru a finaliza acest lucru veți avea nevoie de:
- Acces la Internet.
- Imaginea ISO descărcată a programului necesar.
- Card Flash gol.
UltraISO este una dintre cele mai bune soluții software care vă permite nu numai să scrieți imagini pe carduri de memorie, ci și să eliminați imagini de pe hard disk-uri, unități CD/DVD, să lucrați cu informațiile conținute în imagini și să vă creați propriile fișiere, care pot apoi să fie scris pe un suport de pornire.Vă rugăm să rețineți că, dacă există date pe card, acestea vor fi șterse când imaginea este înregistrată.
Mergem pe site-ul https://ultraiso.ru.softonic.com și facem clic pe butonul „Download”, apoi din nou „Download”. Site-ul este verificat și se garantează că nu va cauza probleme dispozitivului dumneavoastră. 
Accesați folderul de descărcări și rulați fișierul descărcat. În fereastra care se deschide, asigurați-vă că selectați elementul „Accept termenii acordului” și apăsați următoarele butoane: „Următorul” - „Următorul” - „Instalare” - „Terminare”. În același timp, nu eliminați selecția din elementul „Run UltraISO”. 
Când lansați programul, pe ecran va apărea o fereastră care spune că programul este plătit și vă cere să cumpărați o licență. Să nu fim atenți la asta, pentru că versiune de încercare Programul nu are restricții privind durata și funcționalitatea. Faceți clic pe butonul „Perioada de probă...”. 
Acum avem deschisă în fața ochilor fereastra programului, care este împărțită în două părți. În prima parte (mai sus) vom vedea componentele imaginii, iar în a doua (mai jos) vom vedea fișierul imagine în sine, pe care îl vom scrie pe cardul de memorie. Interfața programului este destul de prietenoasă, ceea ce ne permite să lucrăm cu el fără dificultăți. În fereastra de jos, în director, selectați locația fișierului ISO și faceți dublu clic pe el. Numele imaginii și tot ceea ce conține aceasta vor apărea în partea de sus (de obicei fișierul de instalare plus module suplimentare). 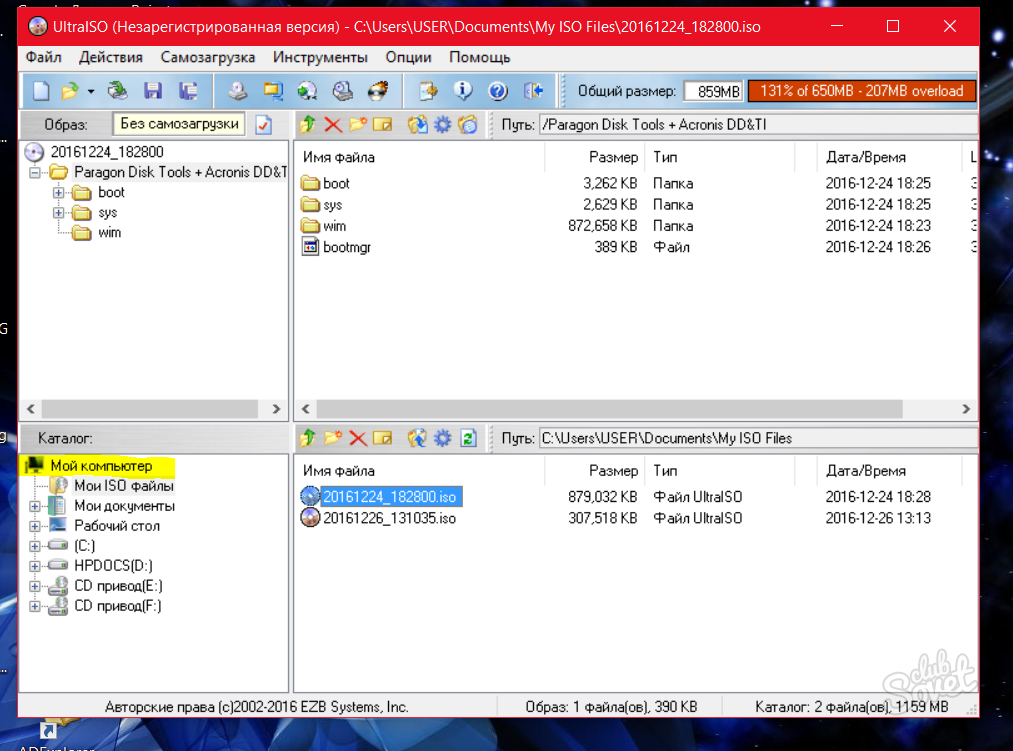
În partea de sus, faceți clic pe elementul „Pornire” și selectați „Inscripționați imaginea pe hard disk”. Acum avem în fața ochilor fereastra de înregistrare a imaginilor. Nici aici nu este nimic complicat. În câmpul „Unitate de disc”, selectați suportul pe care va fi scrisă imaginea noastră ISO (nu uitați să introduceți unitatea flash în computer înainte de a face acest lucru, altfel nimic nu va funcționa). 
În câmpul „Metoda de înregistrare”, selectați USB-HDD +v2. De asemenea, puteți activa elementul „Verificare”, dar acest lucru nu este necesar. Această funcție verifică corectitudinea imaginii pe care am creat-o. Dacă problema este urgentă, atunci nu trebuie să utilizați funcția, deoarece va dura încă 3-5 minute din timpul dumneavoastră prețios. Faceți clic pe butonul „Înregistrare”. După ce facem clic pe acest buton, vom vedea procesul pas cu pas de înregistrare a imaginii. Nu trebuie să urmăriți îndeaproape procesul; puteți doar să sufocați geamul și să vă ocupați calm de treburile dvs. Gata! Cardul de memorie bootabil a fost creat, acum îl puteți utiliza în siguranță.

În acest articol, ne-am familiarizat nu singurul, ci și unul dintre cele mai simple moduri de a scrie o imagine pe un card de memorie. Programul pe care vă recomandăm să îl folosiți este absolut gratuit și nu necesită cunoștințe suplimentare de calculator.
Un program multifuncțional universal care vă va permite nu numai să creați și să editați imagini virtuale discuri și diverse fișiere, dar și creați unități virtuale. În plus, UltraISO are toate capabilitățile de înregistrare a unei unități flash USB bootabile Windows, deoarece dimensiunea maximă a imaginii create este de 50 GB!
UltraISO are multe aplicații. După cum am menționat mai devreme, acest program este adesea folosit pentru a crea și a arde o unitate flash USB bootabilă Windows. La urma urmei, este mult mai convenabil să puneți o unitate flash USB în buzunar decât să transportați discuri voluminoase. În plus, programul vă permite nu numai să creați imagini sau să le reproduceți, ci și să le editați în toate modurile posibile. Nu trebuie să faceți niciun efort pentru a edita, deoarece o puteți face direct în imagine!
Descărcați UltraISO – ardeți o imagine Windows
Puteți descărca UltraISO absolut gratuit din linkul de mai jos și apoi îl puteți utiliza după cum doriți: inscripționați o imagine a Windows, un joc, un film, un disc, un hard disk și multe altele! Apropo, UltraISO are propriul format ISZ (ISO Zipped). Și nu este ușor arhiva zip, este un format unic de fișier compresibil care economisește și mai mult spațiu! În general, UltraISO este un program cu o funcționalitate excelentă, dintre care principalele sunt:Montarea și crearea oricăror discuri, unități flash USB, hard disk-uri și chiar dischete!
Posibilitatea de a edita fișiere sau foldere direct în imagine.
Posibilitatea de a crea discuri bootabile complete și usb-flash cu două moduri: USB-HDD și USB-ZIP
Interfață plăcută și convenabilă, care acceptă aproximativ 40 de limbi!
Creați cu ușurință unități USB bootabile
Rufus este un utilitar care vă ajută să formatați și să creați discuri Flash/Pen/Key, carduri de memorie etc.
Rufus va fi util în special în cazurile în care:
- trebuie să creați un disc USB bootabil dintr-o imagine ISO bootabilă (Windows, Linux, UEFI etc.)
- trebuie să lucreze pe sisteme care nu au un sistem de operare instalat
- trebuie să flashezi BIOS-ul sau alt firmware din DOS
- trebuie să rulați un utilitar de nivel scăzut
În ciuda dimensiunilor sale mici, Rufus poate face tot ce ai nevoie!
Rufus funcționează foarte bine rapid. De exemplu, de două ori mai rapid decât Universal USB Installer sau instrumentul de descărcare USB Windows 7 atunci când creați un disc USB bootabil Windows 7 dintr-o imagine ISO. Rufus este, de asemenea, puțin mai rapid la crearea unui USB Linux bootabil dintr-o imagine ISO.
O listă incompletă de imagini ISO cu care Rufus poate lucra este prezentată în partea de jos a paginii.
Descarca
Ultima actualizare 2017.07.31:
- Rufus 2.16 (939 Kb)
- Rufus 2.16 portabil (939 Kb)
Limbi acceptate:
| עברית | , | العربية | , | فارسی | . |
Cerințe de sistem:
Windows XP sau o versiune ulterioară, 32 sau 64 de biți nu contează. Odată descărcată, aplicația este gata de utilizare.
Aș dori să-mi exprim recunoștința față de traducătorii care au tradus Rufus, precum și această pagină web în diferite limbi. Dacă descoperi că poți folosi Rufus în propria ta limbă, trebuie să le mulțumești!
Utilizare
Descărcați executabilul și rulați-l - nu necesită instalare.
Fișierul executabil are semnatura digitala conținând:
- „Akeo Consulting”(v1.3.0 sau o versiune ulterioară)
- „Pete Batard - Dezvoltator Open Source”(v1.2.0 sau anterioară)
Câteva cuvinte despre suportul DOS:
Dacă creați un disc de pornire DOS și utilizați o tastatură din afara SUA, Rufus va selecta un aspect de tastatură pe baza setărilor regionale ale sistemului dumneavoastră. În acest caz, FreeDOS, care este implicit, va fi folosit în locul MS-DOS, deoarece acceptă mai multe aspecte de tastatură.
Câteva cuvinte despre suportul ISO:
Toate versiunile Rufus începând cu versiunea 1.1.0 vă permit să creați o unitate USB bootabilă dintr-o imagine ISO (.iso).
Crearea unei imagini ISO de pe un disc fizic sau un set de fișiere este foarte ușoară folosind software-ul de inscripționare CD, cum ar fi CDBurnerXP sau ImgBurn gratuit.
Câteva cuvinte despre suportul UEFI și GPT:
Începând cu versiunea 1.3.2, Rufus acceptă UEFI, precum și partițiile GPT ale mediilor de instalare, ceea ce înseamnă că Rufus vă va permite să instalați Windows 7, Windows 8 sau Linux în modul EFI complet.
Cu toate acestea, Windows Vista sau versiunile ulterioare de Windows sunt necesare pentru suport complet UEFI/GPT. Windows XP limitează crearea de discuri de boot UEFI la modul MBR din cauza limitărilor sistemului de operare.
Întrebări frecvente (FAQ)
Licență
GNU General Public License (GPL) versiunea 3 sau mai recentă.
Sunteți liber să redistribuiți, să modificați sau chiar să vindeți software-ul sub licența GPLv3.
Rufus este creat 100% open source în mediul MinGW32.
Schimbări
- Versiunea 2.16 (2017.07.31)
- Adăugați un indiciu audiovizual la finalizare/eroare
- Adăugați o soluție pentru ISO-uri folosind extensii nestandard Rock Ridge (văzându-vă Kali Linux!)
- Notificați utilizatorul când un ISO este rupt sau trunchiat
- Notificați utilizatorul dacă alte procese accesează unitatea înainte de formatare
- Enumerați procesele care blochează o unitate în caz de defecțiune
- Îmbunătățiți gradul de nivel al procesului Windows To Go
- Alte remedieri și îmbunătățiri
Sursă
- Rufus 2.16 (2.4 MB)
- Alternativ, puteți clona un depozit git folosind: $ git clone git://github.com/pbatard/rufus
- Pentru mai multe informații, consultați proiectul github.
Donații
Întrucât întrebările despre donații sunt puse în mod constant, permiteți-mi să clarific asta pe pagină Nu dona nasturi.
Motivul pentru care nu există opțiune de a dona este pentru că, în opinia mea, donațiile nu ajută la dezvoltare software, dar provoacă doar un sentiment de vinovăție în rândul utilizatorilor care nu au donat.
Dacă tot insisti, poți oricând dona la Free Software Foundation, deoarece FSF este ceea ce face posibil Rufus.
Oricum, vreau să vă spun Mulțumesc pentru sprijinul și entuziasmul dumneavoastră continuu pentru acest mic program: înseamnă mult pentru mine!
Vă rugăm să continuați să utilizați Rufus gratuit, fără donații - nu datorați nimic!
(1) Comparație între viteza lui Rufus și alte aplicații
Comparațiile au fost efectuate pe un computer care rulează Windows 7 x64 cu un procesor Core 2 duo, 4 GB RAM, controler USB 3.0 și
Ar putea fi util să citiți:
- Curtea Supremă a permis Sberbank să nu emită bani clienților;
- Care este timpul de procesare pentru o cerere de împrumut?;
- Cum să obțineți un certificat sub forma unei bănci pentru un credit ipotecar la Sberbank;
- Planul individual de pensii al Sberbank: revizuirea a trei programe de acumulare de pensii în NPF al băncii;
- Rezervați un cont curent în Sberbank pentru o persoană juridică online;
- Soluție completă Warhammer 2 înalți elfii Total War;
- TES IV: Oblivion, Armura Ușoară Arme și armuri Oblivion;
- Armura de securitate Diamond City;