Partiționarea discului la instalarea Windows 10. Expansiune - cum să combinați partițiile hard disk. Recuperarea partițiilor hard diskului
Mulți utilizatori preferă să aibă mai multe partiții logice (de exemplu, C și D) pe hard disk. Pentru ce este? După cum unii dintre voi poate nu știți, atunci când reinstalați un sistem de operare sau o partiție hard disk toate datele de pe acesta sunt șterse, deci este recomandabil să stocați toate fișierele utilizator pe o partiție logică separată, de exemplu. nu pe cel pe care este înregistrat OS. Puteți crea mai multe partiții suplimentare și puteți utiliza una dintre ele pentru a stoca documente, iar cealaltă pentru stocarea fișierelor, unde se află filme, jocuri, muzică și alte obiecte mari.
Un instrument profesional de gestionare a partițiilor poate ajuta, de asemenea. Căutați „partiții hard disk” în meniul Start sau Căutare. Iată tot ce ai făcut. Dacă simțiți că gestionarea discurilor este dificilă pentru dvs., o modalitate mai ușoară - software-ul de gestionare a partițiilor este exact ceea ce aveți nevoie.
Dacă trebuie să efectuați altă operațiune, vă rugăm să selectați butonul corespunzător de pe interfață pentru a controla secțiunea. De asemenea, puteți efectua mai multe operațiuni pe partiții, cum ar fi testarea suprafeței discului. Totul este fără riscuri și fără costuri suplimentare.
Divide HDDîn secțiuni puteți fie în sistem Windows 10 și în shell-ul grafic care apare în timpul instalării sistem nou. În acest articol voi vorbi despre cum să faci asta pe un sistem de operare deja instalat.
Puteți împărți un hard disk în mai multe dispozitive logice, fie folosind instrumente încorporate în sistemul de operare, fie utilizând utilități externe. În primul rând, vom vorbi despre cum să partiționați un HDD folosind un instrument integrat în sistemul de operare. Pentru a-l lansa, faceți clic dreapta pe butonul „Start” și selectați „Gestionare disc” din meniu.
În acest caz, Disk Administrator nu funcționează pentru dvs. și asta va rezolva această problemă. De asemenea, este ușor de utilizat și toate datele dumneavoastră importante vor fi protejate pe parcursul întregului proces de lucru. Urmărește-ne instrucțiuni pas cu pas mai jos pentru a crea o nouă secțiune. Selectați spațiul nealocat și faceți clic dreapta pe el, selectați Creare partiție. Pasul 4: Configurați noua partiție, definiți-i proprietățile, eticheta și Sistemul de fișiere, dimensiunea acestuia etc.
Pasul 5: Aplicați toate operațiunile de mai sus. Conform a ceea ce spune acest prieten, soluția la această problemă este foarte ușoară. Faceți clic pe Da, partiția va fi ștearsă și spațiul liber va fi nealocat. Avertisment: Pentru orice eventualitate, faceți o copie de rezervă a tuturor fișierelor de pe partiție înainte de a o șterge. Disk Administrator nu vă permite să ștergeți partiția de sistem.
O modalitate alternativă de a lansa acest snap-in este să utilizați combinația de butoane „Win +R” și să rulați comanda „diskmgmt.msc” în mini-fereastra „Run”.
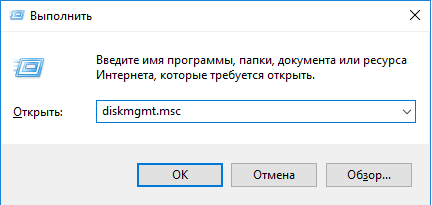
Ca rezultat, se va lansa snap-in-ul de configurare a spațiului pe disc. Structura formularului prezentat este următoarea: în partea de sus a snap-in este afișată o listă de partiții logice instalate, iar în partea de jos a ferestrei de lucru este afișat numărul de hard disk-uri instalate pe computer cu partiționare.
După cum puteți vedea, pe computerul meu există o unitate HDD, împărțită în 4 dispozitive logice și care include o unitate de pornire C cu un „zece” la bord, de asemenea un dispozitiv D pe care este instalat Windows 8, precum și două spațiu de stocare suplimentar partițiile E și H.
De exemplu, opțiunea Expand Volume este disponibilă numai dacă există spațiu contiguu și nealocat în spatele partiției. Poate acoperi diferitele nevoi ale unui utilizator de computer. Descărcați acum și urmați instrucțiunile noastre pas cu pas. Înainte de a începe procedura, ar trebui să vă gândiți să faceți o copie de rezervă sau să faceți o copie de rezervă a datelor stocate pe hard disk pentru a evita orice eroare.
Acțiune: creați o nouă secțiune
Primul pas pe care ar trebui să-l faceți este pur și simplu să mergeți la meniul Start și să selectați opțiunea Disk Management. Trebuie să vă amintiți că puteți face partiții doar într-un spațiu care nu are date alocate. Este timpul să faceți clic dreapta pe unitatea selectată și apoi să selectați opțiunea New Simple Volume din meniul pop-up și să faceți clic pe Următorul.
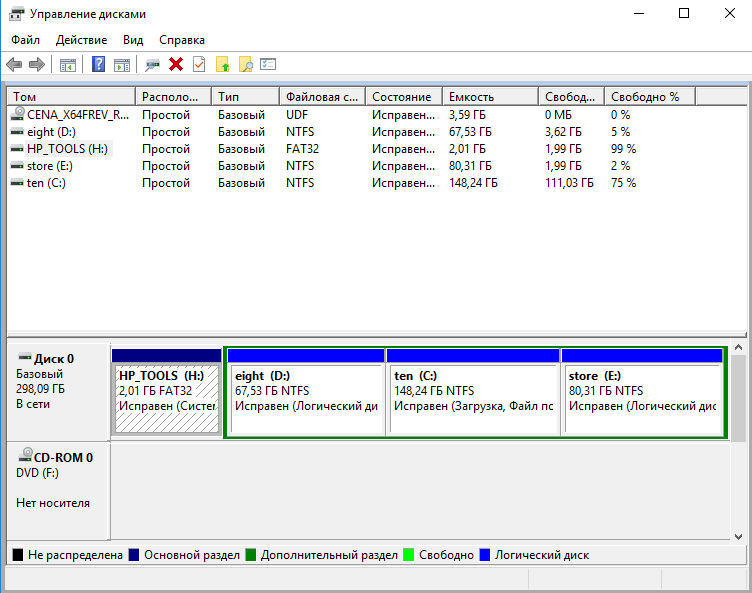
Să împărțim dispozitivul de sistem C în două partiții și să creăm o nouă partiție logică I cu o dimensiune de 10 GB cu eticheta „add_storage”. Pentru a separa spațiul liber din unitatea C, faceți clic dreapta pe dispozitiv și selectați „Shrink Volume” din meniu.
În noua secțiune, selectați opțiunea „Format acest volum cu următoarea configurație”, acum selectați una dintre opțiunile afișate în fereastră și treceți la butonul „Următorul”. Și cunoașteți vreo metodă gratuită? Orice recomandare sau sugestie ar fi grozavă! E într-adevăr o problema mare pentru utilizatorii obișnuiți fără experiență.
Soluția 1
Puteți găsi o soluție la această problemă. Prin urmare, este foarte recomandat să creați copii de rezervă date importante de pe hard disk. Căutați „partiții hard disk” în meniul Start sau în instrumentul de căutare. Faceți clic dreapta pe hard disk și selectați Volum Jos. Faceți clic dreapta pe spațiul nealocat și selectați Volum simplu nou.
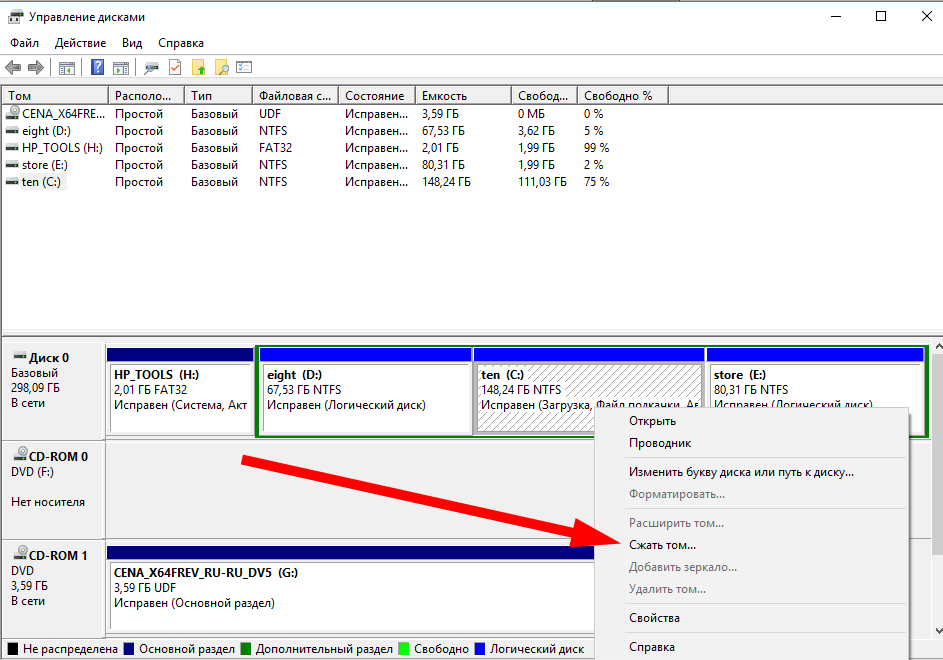
Apoi, în formularul care apare, setați dimensiunea volumului de separat și introduceți valoarea de care avem nevoie în câmpul „Dimensiunea spațiului comprimat”. Deoarece creăm un disc de 10 GB, vom introduce numărul 10000 în acest câmp, care corespunde exact la 10 GB (~10000 MB).
Soluția 2
Intrați în interfața Simple Wizard volum simplu făcând clic pe „Următorul” și specificați dimensiunea volumului. Aveți grijă când efectuați operațiunile de mai sus. Sau o operațiune de eroare poate duce la pierderea tuturor datelor dvs. Dacă trebuie să efectuați o altă operațiune, vă rugăm să selectați butonul corespunzător de pe interfață pentru a gestiona partiția. După finalizarea pașilor de mai sus, puteți utiliza aceste partiții pentru a vă gestiona datele și pentru a stoca fișiere acolo.
Când un computer vine de la producător, există un singur număr implicit de partiție pe hard disk, dar mulți utilizatori de computere preferă astăzi să aibă mai mult de o partiție pe hard disk. astfel încât să poată proteja datele importante, mai ales dacă hard disk-ul lor este atacat de un virus.
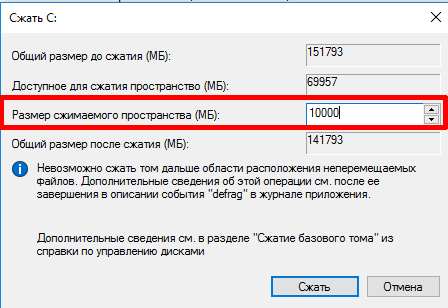
Confirmăm decizia noastră făcând clic pe butonul „Comprimare”. Să creăm un nou dispozitiv logic făcând clic dreapta pe spațiul liber și selectând opțiunea „Creează volum simplu”.
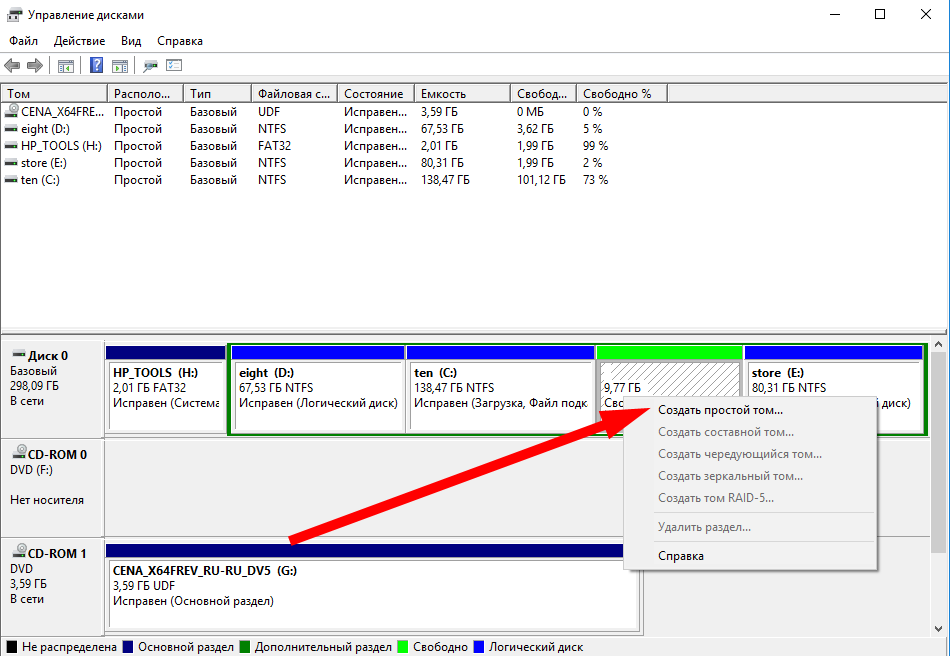
Datorită partiționării, putem separa cu ușurință stocarea fișierelor. programe, fișiere de date și sistem de operare. Acest lucru ar trebui, de asemenea, să contribuie la îmbunătățirea eficienței procesării computerizate. Dacă hard disk-ul a fost atacat de un virus, unul dintre pașii pe care îi veți urma este să formatați partițiile.
Uneori este mai ușor pentru un utilizator să creeze o partiție folosind vrăjitorii de partiții. Cu toate acestea, unii utilizatori vor dori să folosească instrumentul încorporat al sistemului de operare pentru a finaliza sarcina. Pașii pentru a crea o partiție folosind instrumentul încorporat nu ar trebui să fie atât de dificili.
După selectarea unui element de meniu din listă, se va lansa Expertul de creare a unui nou dispozitiv logic. Lăsați toate elementele ca implicite. Singurul punct important– la iterația de selecție a literei de unitate, selectați litera care va arăta cel mai organic în structura hard diskului dvs. (în cazul meu, aceasta este litera I). Daţi-i drumul.
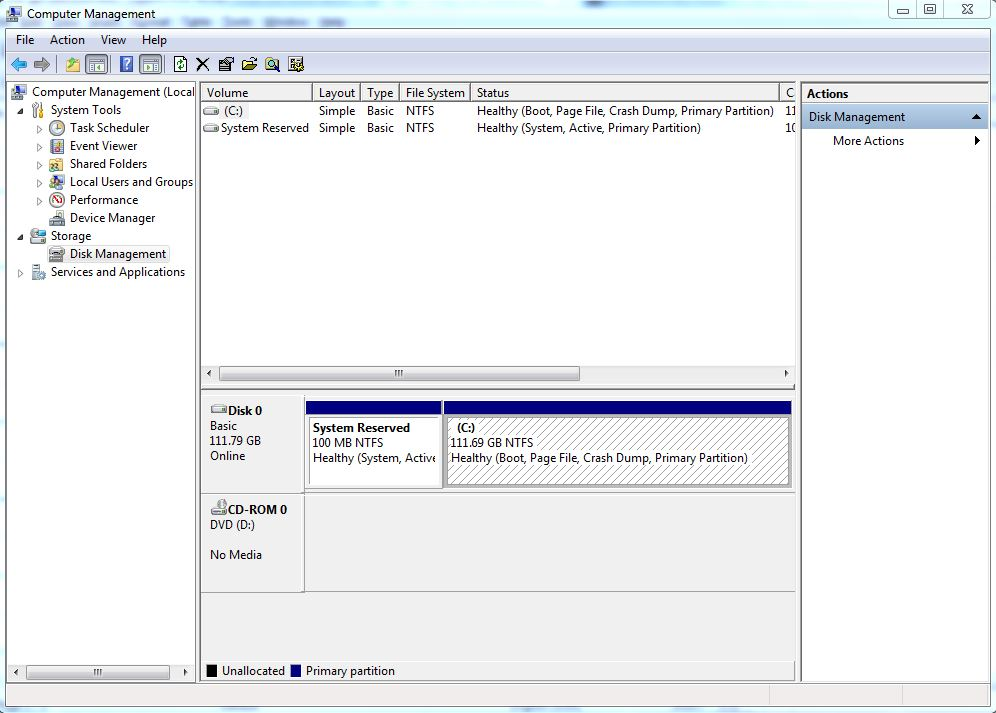
Pe o notă secundară, trebuie să știți un lucru despre spațiul nealocat pe care îl vedeți la pasul 1. Spațiul nealocat poate fi folosit doar pentru a crea o nouă partiție și nu pentru orice altceva. Aceasta înseamnă că nu veți putea folosi spațiul nealocat pentru a extinde volumul.
Instrumente pentru a face partiția mai ușoară
Amintiți-vă că Disk Management, un instrument încorporat al sistemului de operare, poate să nu fie suficient pentru a îndeplini sarcinile partiției. Ce alte programe pot fi folosite pentru a ușura partiționarea este un lucru bun. Iată câteva dintre programele recomandate pe care un utilizator ar trebui să le descarce pentru a avea mai multe timp ușor cu problema de partiţionare.
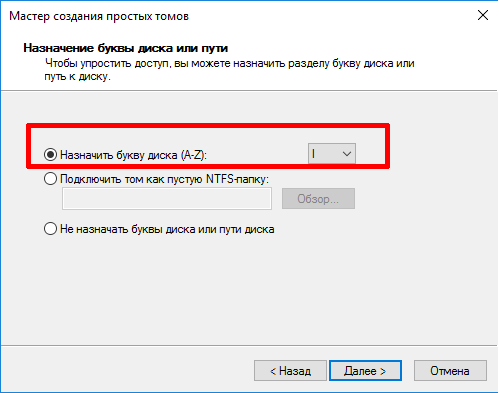
În formularul de solicitare de format, selectați opțiunea „Formatați acest volum după cum urmează” cu eticheta „add_storage” și caseta de selectare „Format rapid”.

În cele din urmă, când toate setările au fost specificate, pe ultima formă a expertului vom fi de acord cu modificările făcute făcând clic pe butonul „Finish”.
De ce să aveți grijă atunci când partiționați unitatea hard disk
Acesta este un expert pentru partiții care vă poate ajuta să gestionați partițiile pe care le aveți pe unitatea dvs. De asemenea, oferă nivel inalt protecție pentru a vă proteja datele. Acest lucru este util mai ales dacă suferiți de pierderi severe de date. Când partiționați un hard disk, trebuie să aveți grijă să nu se întâmple nimic. În primul rând, asigurați-vă că vă despărțiți discul necesar, înainte de a continua cu ghidul pas cu pas.
Partiționarea este împărțirea hard disk-ului unui computer în diferite segmente. Vă puteți partiționa hard diskul în diferite sisteme de fișiere. Când partiționați hard diskul, va fi mai ușor să vă organizați datele. Vă puteți organiza muzica, videoclipurile, documentele, fotografiile și multe altele pentru un acces ușor. De asemenea, partiționarea vă permite să utilizați mai multe sisteme de operare pe dispozitivul dvs. În cazul în care ați partiționat datele, va fi mai ușor să formatați partițiile fără a afecta datele de pe alte partiții.
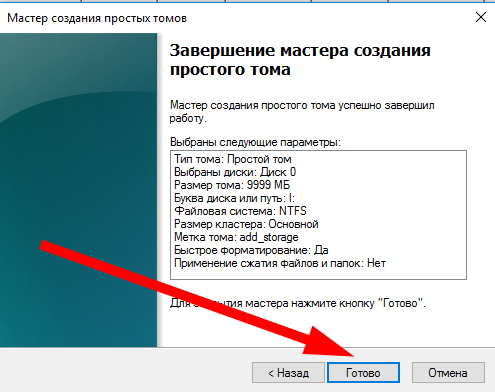
După cum putem vedea, a fost creată cu succes o nouă partiție formatată goală, pe care o putem verifica uitându-ne din nou la structura unității de disc.
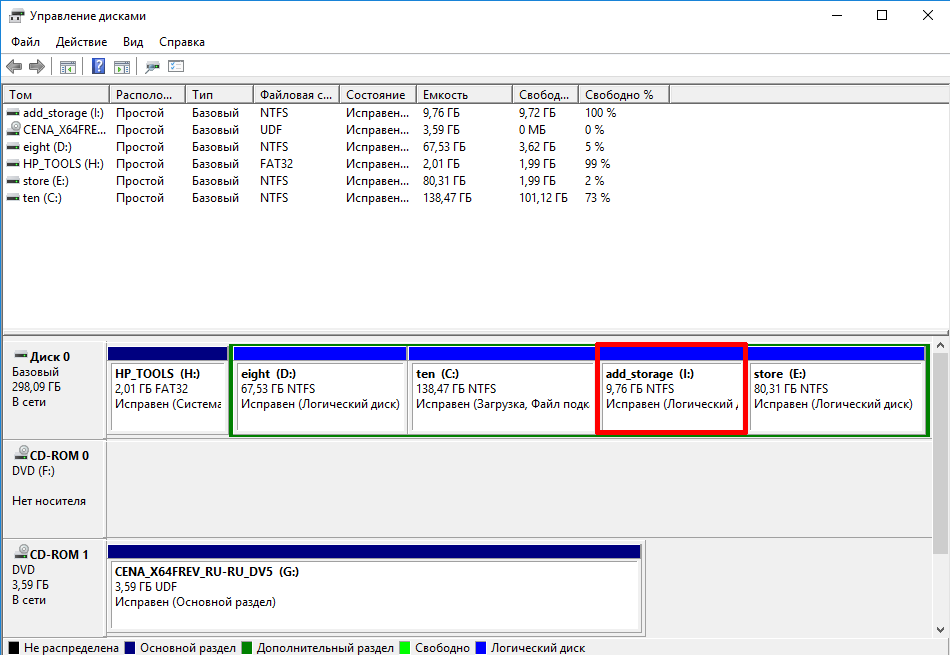
Programe externe care vă permit să partiționați hard diskul în Windows 10
Windows 10 are multe aplicații terțe care vă permit să partiționați o unitate de disc. Printre cele mai comune sunt Mini Tool Partition Wizard Free, Acronis Disk Manager Suite și Aomei Partition Asistant Free. Să aruncăm o privire mai atentă la ultimul dintre produsele software descrise: în continuare voi descrie cum să efectuați o operațiune similară pentru a crea o nouă partiție de disc I („add_storage”) folosind Aomei Partition Asistant Free.
Așadar, dacă salvați întotdeauna toate datele pe un disc, este timpul să partiționați hard diskul și să vă gestionați fișierele de date. Aceasta este o îmbunătățire sistem de operare, care este mai bun decât alte sisteme de operare anterioare. Dacă ați instalat cel mai recent sistem de operare, ar trebui să partiționați hard disk-ul computerului folosind Disk Management. Deschideți computerul și conectați-vă la computer. Faceți clic pe butonul Explorer.
În meniul care apare, faceți clic pe „Gestionați”. Pas În fereastra nouă, selectați „Computer Management” aflat în colțul din stânga sus, va apărea un meniu, faceți clic pe „Storage” pentru a obține „Disk Management”. Pentru a face discul mai mic. Pas Acum faceți clic pe zona nealocată pe care doriți să o partiționați. Din meniul contextual, selectați Volum simplu nou. Vă va duce la o fereastră de expert în care va trebui doar să faceți clic pe Următorul pentru a partiționa unitatea hard disk.
Interfața Aomei este foarte asemănătoare cu produsele care îndeplinesc sarcini similare, deși transparența și aspectul simplificat al panourilor contribuie cu siguranță la echilibrul general și atractivitatea designului utilitarului. Să facem clic dreapta pe partiția pe care doriți să o împărțiți (în cazul meu, aceasta este din nou partiția C). În meniul pop-up, selectați elementul „Schimbați dimensiunea partiției” și apoi în mini-fereastra care apare, setați noua dimensiune a dispozitivului logic, ținând cont de spațiul pe disc pe care vrem să-l eliberăm. Să lăsăm aproximativ 10 GB de spațiu nealocat.
Pas Acum, când atribuiți o literă sau o cale de unitate, trebuie să selectați o literă pentru acces ușor, o puteți lăsa fără a afecta litera, dar alocați-o bine, astfel încât să puteți recunoaște cititorii și să o gestionați cu ușurință. Apoi faceți clic pe pictograma Următorul. Selectați sistemul de fișiere, dimensiunea volumului și eticheta în următoarele. Pentru a crea o partiție, faceți clic pe „Terminat” și partiția este gata de utilizare. Cu unul dintre aceste elemente, puteți oricând să partiționați hard disk-ul. În fereastra nouă, în panoul din stânga sus, faceți clic pe hard disk, care va fi evidențiat cu albastru.
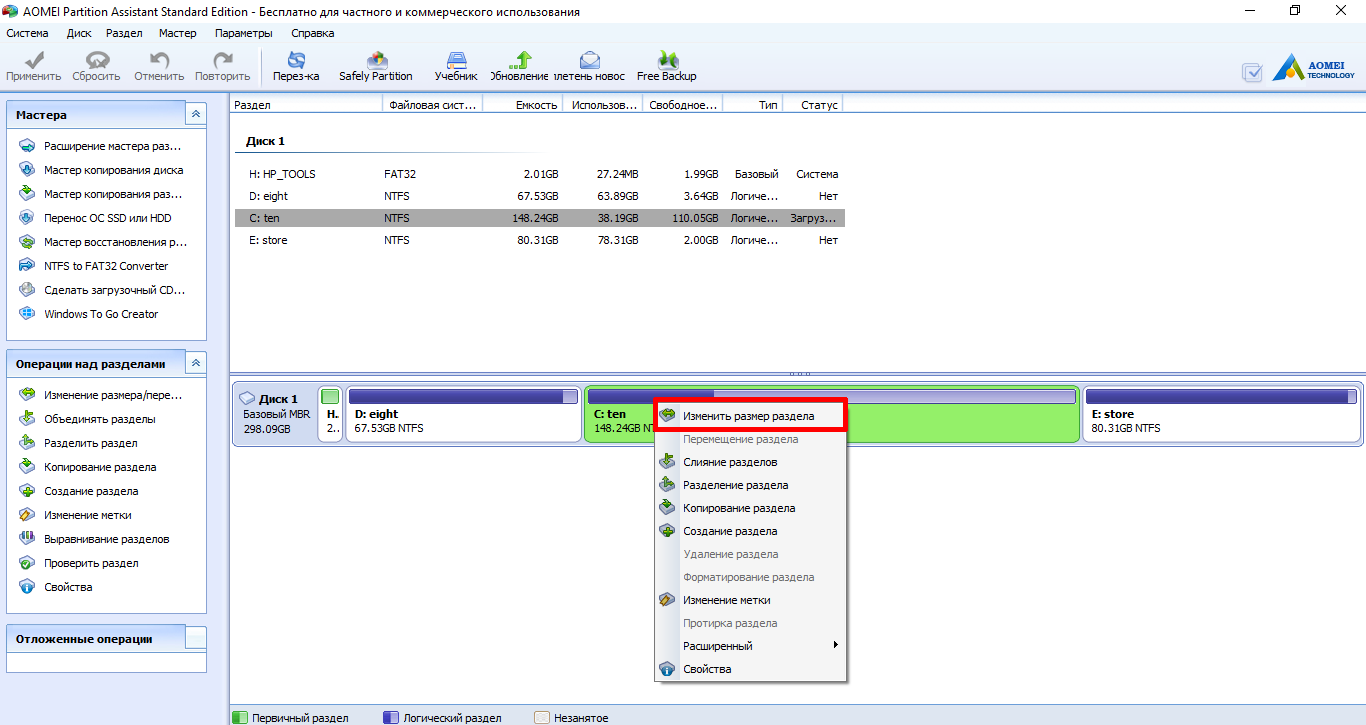
![]()
Ca rezultat al acestei operațiuni simple, aproximativ 10 GB de spațiu pe disc nealocat vor apărea pe unitatea dvs. Să formăm un nou disc din el. Faceți clic dreapta pe spațiu liber, nealocat și selectați „Creare partiție” din meniu.
Făcând clic pe el, veți vedea aspectul evaluării și trebuie să furnizați informațiile secțiunii. Specificați numărul de partiții dorite, numele partițiilor și dimensiunea volumului, faceți clic pe Aplicare. Pas Acum, dacă sunteți sigur de secțiunile dorite, faceți clic pe cont pe mesajul de confirmare care va apărea pe ecran, se va afișa numărul de secțiuni create și confirmați acțiunea făcând clic pe secțiune.
Odată ce ați partiționat hard disk-ul computerului și ați observat că datele lipsesc, rețineți că instrumentul vă va permite să recuperați toate datele pierdute din cauza partiției. De asemenea, poate recupera datele pierdute din cauza ștergerii neglijente, corupției, defecțiunii sistemului, formatării atacului de viruși și oricărui scenariu în care ați putea pierde date. Poate recupera toate fișierele de date de pe computer și de pe orice alt dispozitiv portabil. Urmați următoarea soluție simplă pentru a recupera partițiile.
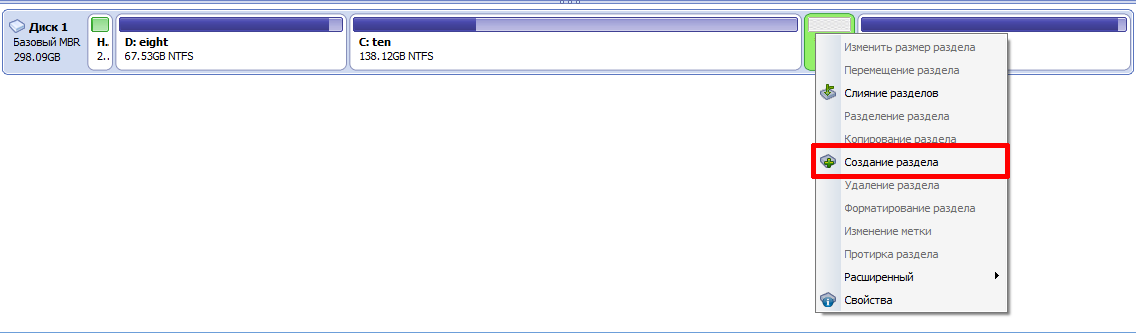
Selectați litera, sistemul de fișiere și dimensiunea noii partiții, apoi faceți clic pe OK pentru a confirma.
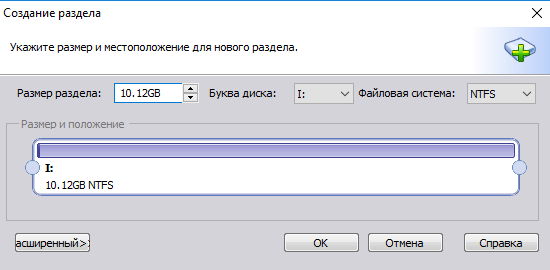
Deși am distribuit deja toate operațiunile planificate, rămâne să le punem în acțiune făcând clic pe butonul „Aplicați” din panoul activ de sus. După ce faceți clic pe acest buton, toate operațiunile vor fi efectiv efectuate.
Selectați tipul de fișiere pe care doriți să le recuperați
Pentru a recupera fișierele pierdute după crearea unei probleme de partiție, puteți selecta opțiunea „Toate tipurile de fișiere” pentru a rula.
Selectați locația fișierului
Selectați locația în care ați pierdut fișierele. Dacă nu sunteți sigur de cale, puteți accesa „Nu îmi găsesc partiția” pentru a începe să analizați fișierele pierdute.Analiza secțiunii avansate
Selectați o partiție pentru a începe scanarea fișierelor pierdute. Dacă Scanarea rapidă nu reușește să găsească fișierele pierdute, puteți scana din nou utilizând Scanarea avansată.
Previzualizați și recuperați fișierele pierdute
În funcție de dimensiunea volumului fișierelor dvs., analiza poate dura mult timp. Puteți vizualiza fișierele recuperate și faceți clic pe „Recuperare” pentru a genera fișierele pierdute. Salvați-le în diferite fișiere din care le veți recupera.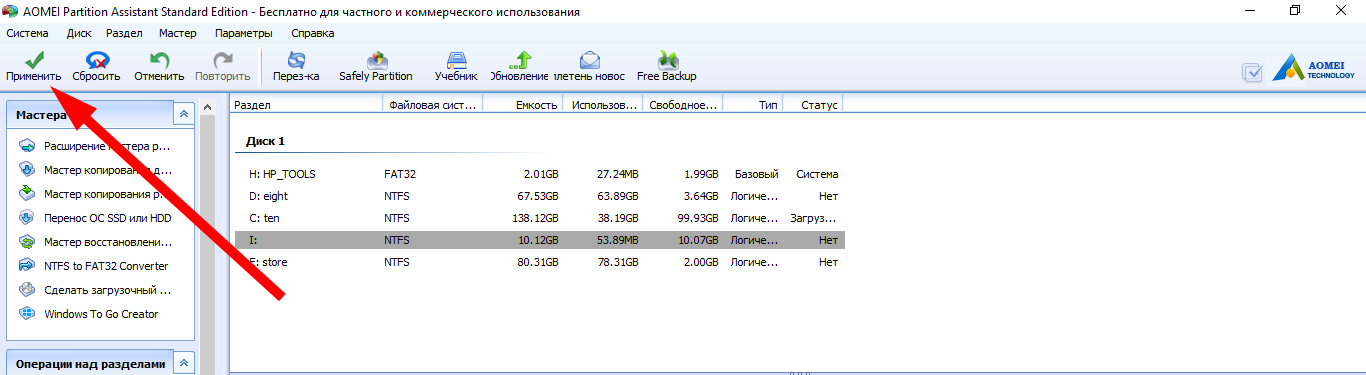
Aceasta încheie întreaga procedură. Efectuarea unei operațiuni similare în Acronis Disk Manager Suite sau în Mini Tool Partition Wizard Free nu este deloc dificilă. Toți pașii pentru partiționarea unui hard disk în aceste programe vor fi absolut identici, iar implementarea lor va dura puțin mai puțin de un minut.
Recuperarea partițiilor hard diskului
Doar nu te grăbi și nu arde pașii. Această scurtă prezentare de diapozitive vă va permite să vedeți capturi de ecran ale diferiților pași detaliați mai jos. Veți obține această fereastră. Faceți clic dreapta pe partiția pe care urmează să o micșorați, apoi faceți clic pe Reducere volum. Acest lucru este făcut, veți obține această fereastră. La sfârșit veți obține această fereastră. Setările de prioritate de lansare recomandate sunt prezentate în figură.
Veți primi un ecran ca acesta. Vom începe prin a cere limba dorită. Apoi faceți clic pe „Instalare acum”. Alegeți o parolă ușor de reținut. Înainte de a continua, notează numele de utilizator și parola. Partiționarea discului constă în împărțirea spațiului său în mai multe părți pentru a optimiza clasamentul fișierelor dvs. sau pentru a instala un sistem de operare suplimentar. Asta vom vedea imediat! Pentru a efectua această primă operațiune, lansați Disk Manager accesând meniul Start și introducând următoarea interogare: „creați și formatați partițiile hard disk”.
În orice sistem de operare (în special Windows), este recomandabil să aveți mai multe partiții pe hard disk. Acest lucru este convenabil atât pentru stocarea informațiilor, cât și pentru administrarea mai rațională a computerului. De exemplu, dacă sistemul de operare se blochează sau trebuie să formatați partiția principală, restul vă va păstra documentele intacte.
Cum să partiționați un disc pe un Windows 10 instalat?
Această metodă este potrivită dacă sistemul de operare este deja instalat și funcționează normal, dar decideți că discul are nevoie de o altă partiție. Îl puteți „mușca” în siguranță folosind instrumente standard încorporate ale sistemului de operare însuși. Pentru a face acest lucru, faceți clic dreapta pe „Start” și găsiți „Gestionare disc”. Dacă preferați să utilizați comenzi, apăsați Win+R și introduceți diskmgmt.msc, se va deschide aceeași fereastră. Toate secțiunile disponibile în sistem vor fi prezentate aici cu lor descriere detaliata. Volumele care nu au o literă atribuită nu trebuie utilizate; acestea sunt rezervate de computer pentru a stoca informații despre bootloader. Selectați orice altă partiție logică, faceți clic dreapta pe ea și selectați linia „Reducere volum”. Dacă partiția de sistem se micșorează, adică cea pe care este instalat Win 10, nu vă grăbiți să luați tot spațiul din ea. Este recomandabil să lăsați 10 până la 15 GB sub nevoi diferite, cum ar fi software util, jurnale, fișiere temporare, fișiere de schimb și așa mai departe. După comprimare, în tabelul de partiții va apărea o zonă nealocată, care poate fi utilizată cu ușurință pentru a crea o nouă partiție sau a mări dimensiunea celor existente. Faceți clic dreapta pe zona nemarcată și selectați „Creează volum”. În meniul care apare, specificați dimensiunea volumului, litera, setările de formatare și faceți clic pe „Următorul”.
Crearea partițiilor în timpul instalării pe Windows 10
Partiționarea unui hard disk nu este mai puțin ușoară atunci când instalați un nou sistem de operare, mai ales dacă nu există alte date pe media. Acest lucru se întâmplă în etapa următoare introducerii cheii de activare, în timpul „Instalării personalizate”. Aici, programul de instalare vă va solicita să specificați o partiție sau să selectați o zonă nealocată. Dacă hard disk-ul este formatat sau nu a fost încă folosit, nu vor fi probleme. În caz contrar, datele importante ar trebui transferate pe o altă unitate, deoarece partiția selectată a hard diskului va trebui formatată. Pentru a crea două sau mai multe partiții dintr-o partiție existentă, ștergeți-o și apoi creați-o din nou făcând clic pe butonul „Creare” din meniul de instalare. Același buton vă va ajuta să creați un volum dintr-o zonă nealocată.
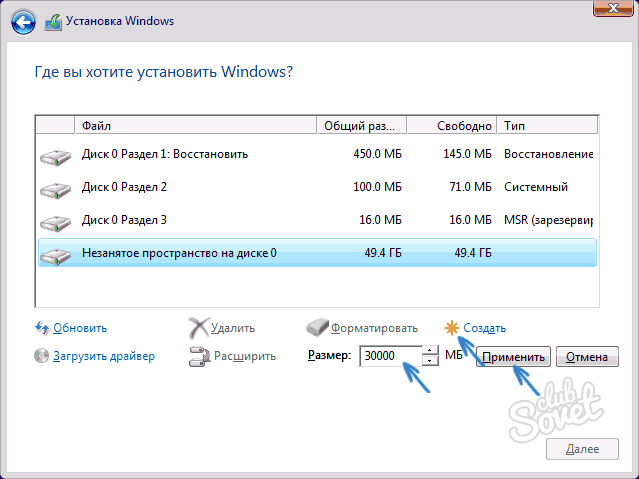
Puteți crea partiții pe computer folosind aplicația corespunzătoare software, de exemplu, utilitare gratuite Aomei Partition Assistant Free, Minitool Partition Wizard Free sau orice altele. Înainte de a manipula spațiul pe disc, este foarte recomandabil să economisiți critic Informații importante de pe computer într-un loc sigur. Acest lucru vă va proteja de orice defecțiuni și surprize. De asemenea, este de remarcat faptul că în toate actualele versiuni Windows Procesul de împărțire a unui hard disk este cât se poate de similar. Prin urmare, acest articol vă va ajuta nu numai în cazurile cu Windows 10.
Ar putea fi util să citiți:
- Cartea personală a angajatului;
- Cum să completați corect o declarație fiscală;
- Decodificarea liniilor bilanţului (1230 etc.;
- Compensarea taxelor plătite în plus. Rambursarea taxelor plătite în plus sau în plus;
- Curtea Supremă a permis Sberbank să nu emită bani clienților;
- Care este timpul de procesare pentru o cerere de împrumut?;
- Cum să obțineți un certificat sub forma unei bănci pentru un credit ipotecar la Sberbank;
- Planul individual de pensii al Sberbank: revizuirea a trei programe de acumulare de pensii în NPF al băncii;