Ponovno namesti sistem na mak koliko stane. Namestitev Mac OS X s shranjevanjem podatkov. Obnovitev macOS iz varnostne kopije.
MAC OS, tako kot Windows, včasih zahteva ponovno namestitev. To je lahko posledica počasnega delovanja vaše naprave MAC ali v povezavi z njeno prodajo (mislim, da ne boste zadovoljni s prodajo naprave MAC z vašimi osebnimi podatki). Ali, nasprotno, nakup MACBOOK (PRO, AIR) ali iMAC s kupom nerazumljivih datotek ali ne želene programe. Na splošno je lahko veliko razlogov za ponovno namestitev MAC OS. V tem članku bom podrobno opisal, kako znova namestiti MAC OS in pridobiti "čist" operacijski sistem.
Če želite to narediti, začnite z drugega trdi disk ali particijo in varnostno kopirajte vse, kar želite obdržati s problematičnega nosilca. Čeprav je morda smiselno, da nekatere nastavitve strežnika uporabljajo to obliko, je ne bi smeli uporabljati v odjemalskem sistemu, razen če imate za to poseben razlog in če se zavedajo tveganja. Medtem ko je bila večina diskovnih pripomočkov drugih proizvajalcev posodobljena, da so združljivi z datotečni sistemi razlikuje med velikimi in malimi črkami, nimajo vsi, uporaba nezdružljivega pa lahko povzroči izgubo podatkov.
Torej, preden začnete, morate vse potrebne informacije prenesti na zunanji medij, saj bo po ponovni namestitvi MAC OS skoraj nemogoče obnoviti karkoli.
Za ponovno namestitev MAC OS boste potrebovali:
1 pogonski MACBOOK (PRO, AIR) ali iMAC;
2 dostop do interneta z MACBOOK (PRO, AIR) ali iMAC;
Pripomoček za obnovitev, ki ne pozna zapisa, ki razlikuje med velikimi in malimi črkami, lahko domneva, da sta Moji zapiski in Moji zapiski, če sta na istem mestu, ista mapa, in izbriše eno od njiju. Zakaj in kako uporabiti arhiv in namestiti.
Namesto posodabljanja obstoječo instalacijo, v bistvu ustvari popolnoma nova namestitev sistemsko programsko opremo. Zakaj arhiv? Zdaj lahko zavrnete brisanje z uporabo »Arhiviraj in namesti«, da namestite starejšo različico in nato nadgradite novo namestitev na Najnovejša različica. Namestitveni program lahko na primer namesti novo različico aplikacije, ki vsebuje novo napako. Vrnitev na stara različica lahko odpravi to napako, dokler ne bo izdana neizogibna posodobitev popravka napak.
3 Ta članek in približno eno uro časa.
Če želite znova namestiti MAC OS s spodaj opisano metodo, morate uporabljati OS 10.7 ali novejšo različico (10.8, 10.9). Če želite preveriti, katero različico operacijskega sistema imate nameščeno, kliknite na jabolko v zgornjem levem kotu in izberite "About this MAC". V oknu, ki se odpre, bodo prikazane informacije o nameščena različica MacOS.
Namesto tega je vaša edina možnost nadgradnja. Če pa izvajate večjo posodobitev povezave, boste imeli izbiro možnosti. Ta možnost ima zelo malo slabosti, razen dodatnega prostora na disku, potrebnega za shranjevanje arhivirane programske opreme.
Ponovna namestitev operacijskega sistema
Ponovna namestitev programske opreme in ponastavitev nastavitev po namestitvi arhiva. Po arhiviranju in namestitvi boste morda morali znova namestiti program tretje osebe programsko opremo da deluje pravilno. Morda boste morali tudi ponastaviti svojo registracijo serijske številke.
Če uporabljate različico, starejšo od 10.7, jo morate posodobiti.
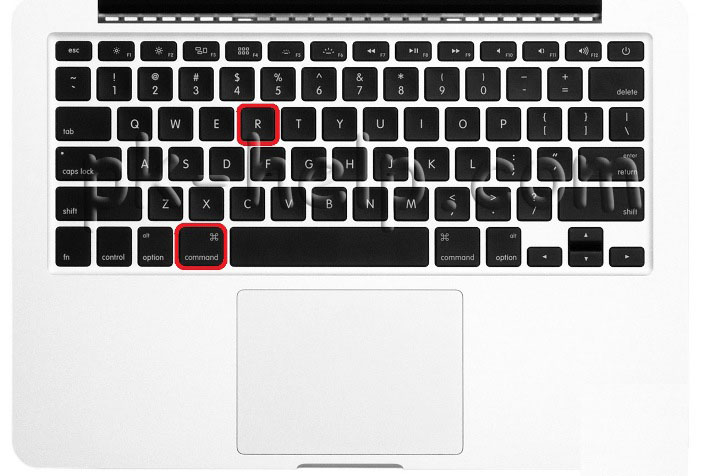
Morali bi imeti naložen "OS X Utilities", če se to ne zgodi, ponovite postopek s ponovnim zagonom in pritiskom kombinacije tipk "COMMAND" + "R".
Izberite Disk Utility.
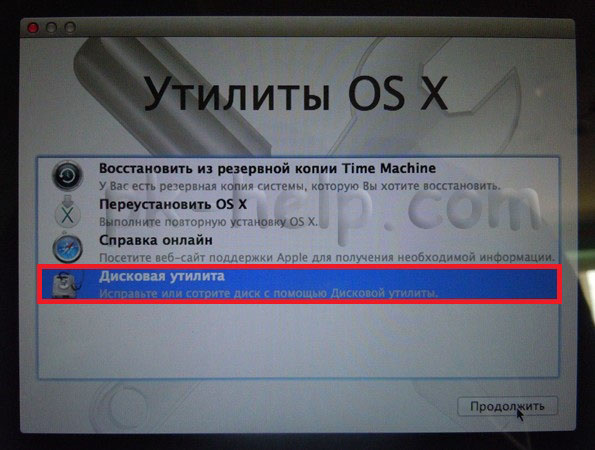
Prav tako sem moral znova omogočiti preverjanje omrežnega časa v istem območju nastavitev. Na ta način se izognete težavam, ki lahko nastanejo, če zamenjate potrebno več nova datoteka do starejšega. Kot rečeno, so med predmeti, ki bi jih morda želeli vrniti, naslednji. Primer so datoteke s potrdili za programsko opremo tretjih oseb v mapi Prejemki. Nekatere aplikacije. Nekatere aplikacije, ki zahtevajo geslo ali registracijsko kodo, morda ne ponujajo možnosti ponovnega vnosa gesla. V nasprotnem primeru boste morda morali znova namestiti programsko opremo. Če se odločite za prenos datotek, boste morda zaklenjeni do nekaterih datotek zaradi nezadostnega dostopa.
POMEMBNO!!! Naslednja dejanja bo izbrisal vse podatke na vašem disku, zato se morate prepričati, da na MAC-u ni potrebnih datotek.
Nato izberite disk s sistemom, na desni odprite zavihek »Izbriši« in kliknite gumb »Izbriši«.
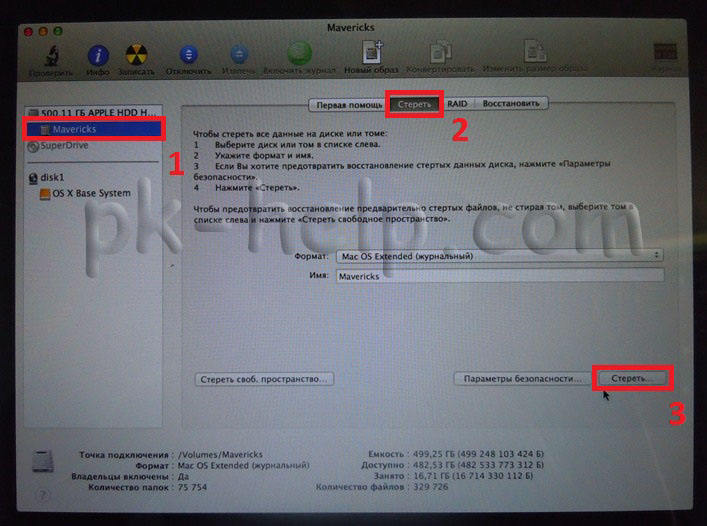
Brisanje potrdite s klikom na gumb »Izbriši«.
V takšnih primerih boste morali uporabiti metode za spreminjanje dovoljenj ali preverjanje pristnosti premikov, da boste lahko obšli to zaklepanje. Brisanje datotek po namestitvi arhiva: datoteke pomoči. Izbrišete lahko nekatere datoteke, premaknjene iz starega domačega imenika v novega. Če imate na primer težave z uporabo pregledovalnika pomoči, si oglejte razdelek »Opomba: Iskanje pomoči za pomoč« v tem poglavju.
Namestitev Mac OS X iz nič
Zlasti lahko premikate naslednje datoteke in mape. Če ta mapa vsebuje datoteke, ki jih želite obdržati, jih prenesite nazaj. Uporaba mape "Prejšnji sistemi". Poleg tega namestitveni program ne ponuja možnosti »vrnitev nazaj«. Shranite uporabnike in omrežne nastavitve. Kaj pa, če ga niste uporabili in si potem želite, da bi ga? Dobra novica: še vedno lahko obnovite domači imenik; Za to bo potrebno le več dela.
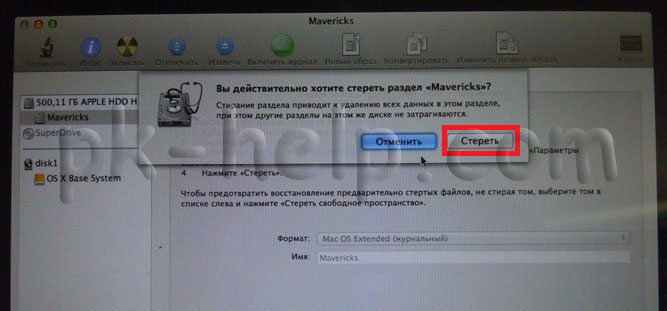
Nato zaprite okno »Disk Utility« in izberite »Reinstall MAC OS«.
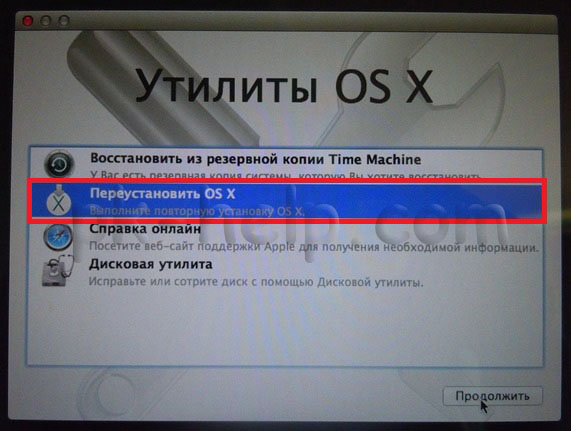
Po tem potrdite namestitev, kliknite gumb "Nadaljuj". Z izdajo novega OS X 10.10 bo nameščen OS X Yosemite.
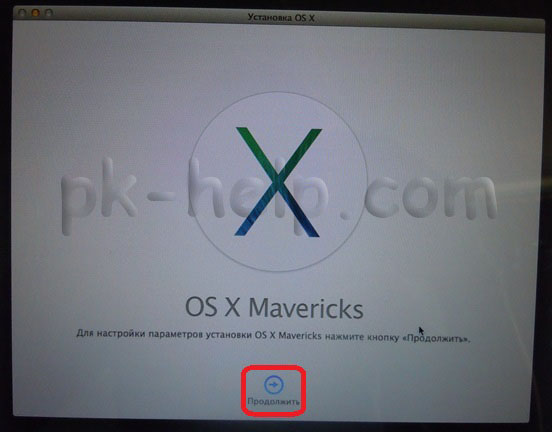
Ustvarjanje varnostnih kopij
Morda boste morali ponastaviti dovoljenja nekaterih datotek tako, da se določite za lastnika, preden jih lahko uporabite. Brisanje prejšnjega sistemsko mapo. Po nadgradnji se lahko odločite, da ne potrebujete več nobene datoteke, shranjene v mapi Previous System 1, in želite mapo izbrisati, da obnovite prostor na disku.
To je zato, ker posodobitev pogosto nadomesti prilagojeno konfiguracijsko datoteko s posodobljeno privzeto kopijo datoteke. Videti je, da so bile vse vaše spremenjene spremembe izgubljene. To vam omogoča, da obnovite svoje spremembe in jih dodate nazaj v novo datoteko.
V naslednjem informacijskem oknu kliknite »Nadaljuj«.
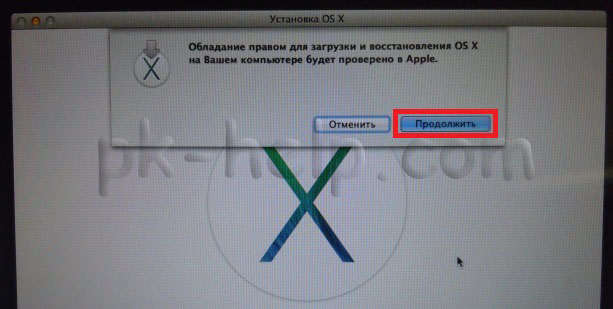
Naslednji korak je, da preberete licenčno pogodbo in jo sprejmete.
![]()
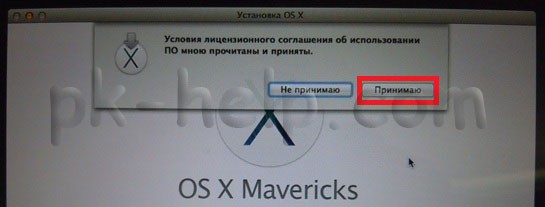
Nato izberite namestitveni pogon. IN ta primer izbira je očitna. Kliknite gumb "Namesti".
Vrsta namestitve, namestitev in dokončanje
Druga možnost je, da datoteke zamenjate tako, da se neveljavna datoteka vrne aktivni storitvi. Če ga niste, ga bo samodejno zamenjal nova različica. V prostem času dodajte svoje spremembe v novo datoteko in izbrišite staro. Za takšne primere potrebujete poln namestitveni disk. Nazadnje boste preusmerjeni na območje, kjer dejansko začnete namestitev. Dosegli ste stopnjo namestitve. Namestitev lahko traja približno 20 minut, med katerimi se prikaže veliko statusnih sporočil, ki vas obveščajo, kaj se dogaja na vsaki stopnji.
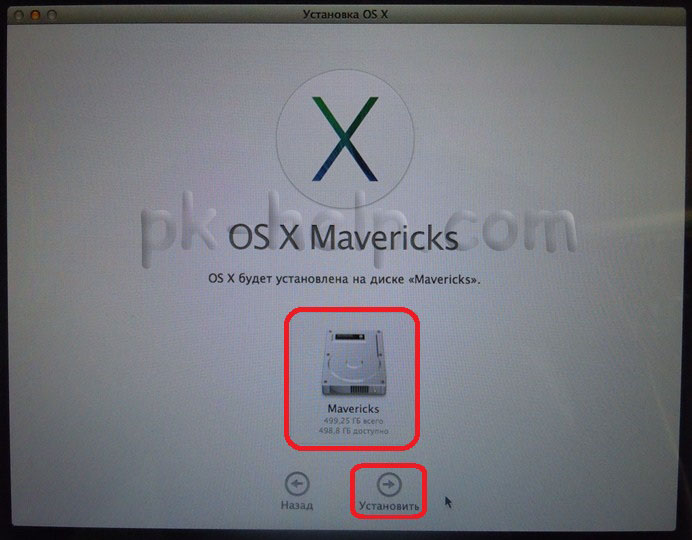
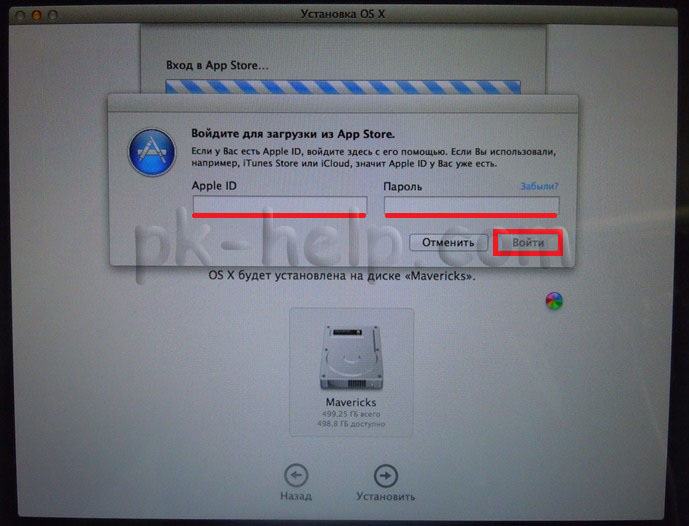
Po tem se bo začel postopek prenosa MAC OS.
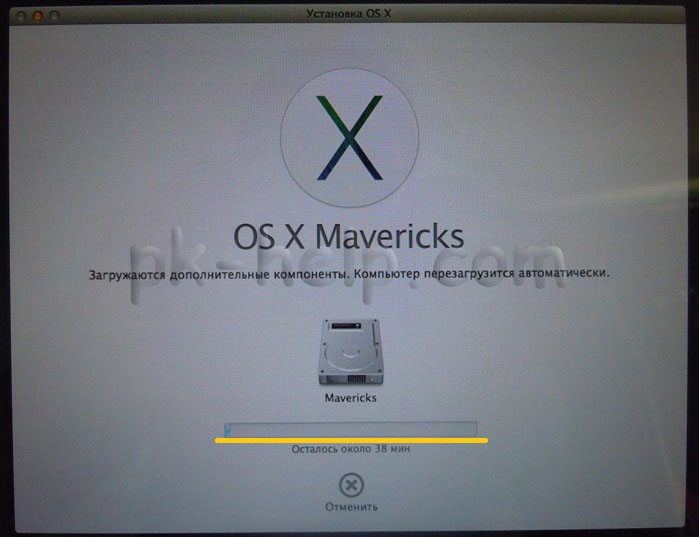
Po tem se bo MAC samodejno znova zagnal in začela se bo namestitev MAC OS.
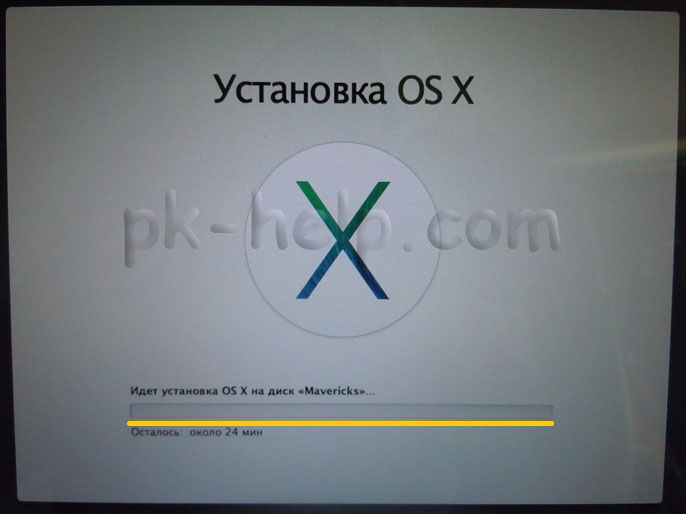
Če gre kaj narobe in namestitev ne uspe, ste zaključili postopek namestitve. Tukaj lahko omogočite ali onemogočite posamezne namestitvene komponente, kar pomeni, da lahko izklopite možnosti, ki jih ne potrebujete, da prihranite prostor na disku ali samo zmanjšate nered. Prav tako nameščate programsko opremo, ki sicer ni bila nameščena.
Možnosti namestitve po meri vključujejo naslednje. Čeprav so te komponente tehnično neobvezne, lahko nekatere aplikacije delujejo brez njih. Tukaj lahko onemogočite določene gonilnike tiskalnika. Če ste prepričani, da te podpore ne potrebujete, onemogočite te možnosti. Ta možnost je privzeto onemogočena, zato boste morali izvesti namestitev po meri, če jo želite namestiti.
- Dodatne aplikacije.
- gonilniki tiskalnika.
Po končani namestitvi boste prejeli "čist" operacijski sistem MAC OS, ostalo je le, da nastavite nekaj nastavitev.
Naslednji korak je izbira države, v kateri nameravate uporabljati MACBOOK (PRO, AIR) ali iMAC.
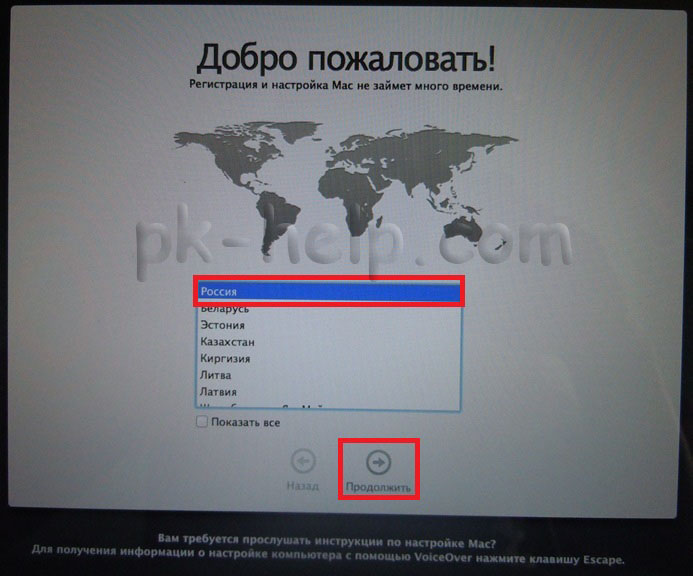
Izberite razporeditev tipkovnice.
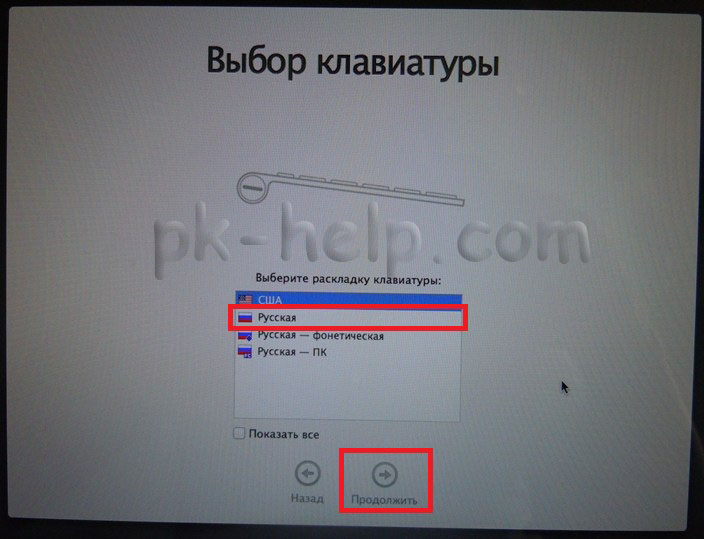
Če ne kliknete, se bo namestitveni program po kratkem zamiku samodejno znova zagnal. V nasprotnem primeru se prikaže okno za prijavo ali pa boste samodejno prijavljeni, odvisno od vaših želja. Za ponastavitev stare naprave, če jo želite prodati. Za odstranitev uporabite Disk Utility HDD. Izberite primarni pogon in izberite Odstrani.
1. korak: Klonirajte trdi disk
Za vse ostale uporabnike sledite podrobna navodila. Oziroma bolje rečeno: klon, saj lahko svojo »varnostno kopijo« preprosto obnovite kadarkoli. Potrebujete tudi zunanji trdi disk. Zaženete lahko tudi z zunanjega trdega diska. Klonirani trdi disk lahko tudi "kloniramo nazaj" na glavni disk. Preden lahko izvedete kakršne koli nadaljnje korake za ponastavitev na tovarniške nastavitve, morate deaktivirati to storitev, če ste jo aktivirali. Za varnost vam ni treba skrbeti in vaši podatki bodo izbrisani v najkrajšem možnem času.
Lahko se povežete z omrežjem Wi-Fi (ta korak lahko preskočite, če želite).
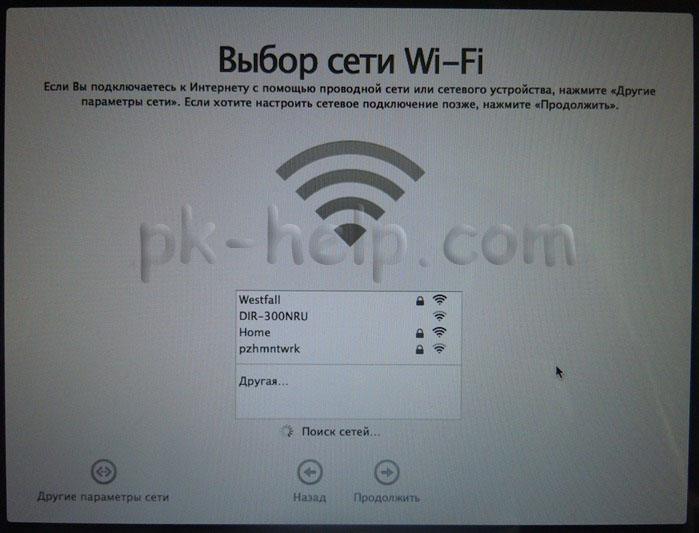
Če želite obnoviti podatke, ki ste jih predhodno ustvarili s Time Machine ali s Windows računalnik izberite ustrezen element, če ne nameravate ničesar obnoviti, izberite »Ne prenašaj nobenih informacij« in kliknite »Nadaljuj«. Podatke, ki ste jih prenesli na zunanji medij, lahko prenesete pozneje.
6. korak: Odstranite trdi disk
Če ni, kliknite ikono majhne ključavnice v spodnjem levem kotu, vnesite svoje geslo in kliknite Odkleni. Prikaže se okno z orodji za obnovitev sistema. Izberite Disk Utility in kliknite Naprej. Zdaj izberite glavni pogon in kliknite Onemogoči. Pojdite na zavihek »Odstrani« in izberite »Odstrani«, da formatirate trdi disk. Upoštevajte, da postopek brisanja trajno izbriše vse vaše podatke s trdega diska – zato ne nadaljujte s tem postopkom, dokler ne shranite vseh podatkov, ki jih želite obdržati!

Naslednji korak je prijava s svojim Apple ID-jem. V tem primeru tega ne bom storil.
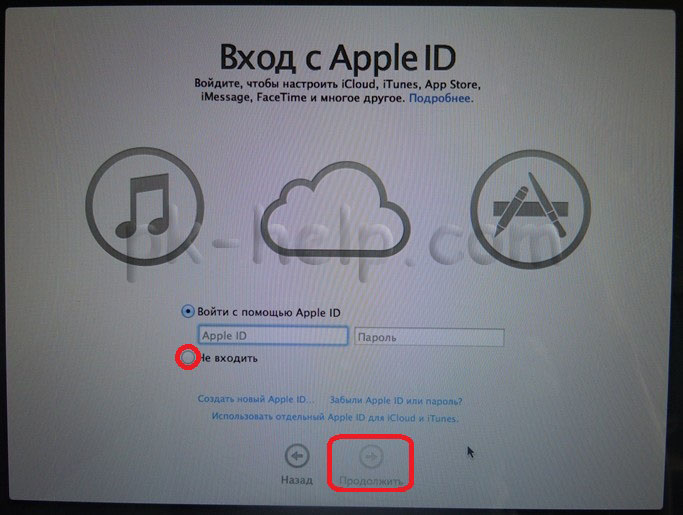
Nato preberite licenčno pogodbo in jo sprejmite.
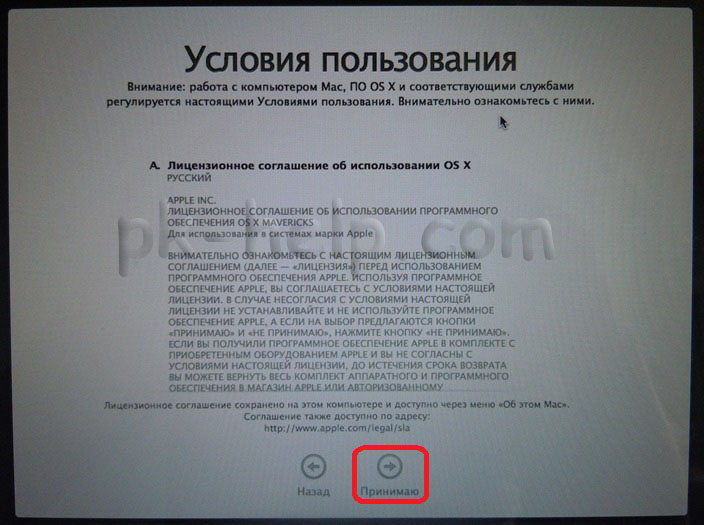
Po tem vnesite poverilnice (prijavo in geslo) in kliknite »Nadaljuj«.
Ko je postopek odstranitve končan, zapustite program. Pokazali vam bomo, kako jih namestite in kaj morate upoštevati. Namestitev posodobitve je otročja igra in jo je mogoče izvesti celo v okolju dvojnega zagona, vendar morate upoštevati nekaj pravil in ukrepati. "Zadnjo varnostno kopijo pred Sierro" pospravite najbolje v predal - varno. Nato lahko začnete z dejansko namestitvijo.
Zdaj je odvisno od dejanske namestitve: ko je prenos končan, se bo namestitveni program samodejno zagnal in prikazal namestitveno pogovorno okno. Ko kliknete »Sprejmi«, morate znova potrditi z »Sprejmi«, da ste prebrali licenčno pogodbo za programsko opremo.

Zadnji korak je registracija vašega MAC (ta korak ni obvezen).

In na koncu boste dobili "čist" MAC OS.
Video ponovne namestitve MAC OS na iMAC/MACBOOK PRO/AIR.
Čista namestitev se izvede na zunanji pogon, notranji sistemski pogon se shrani. Zdaj morate znova zagnati. Temu se lahko izognete, če ste prepisali prejšnjo sistemsko particijo. Poskusite lahko vse in razvijalcem aplikacije posredujete povratne informacije, če jih najdete.
3. korak: Ponovno se znebite Sierre. Če pa ste po drugi strani prepisali sistemsko particijo, morate iti na "veliko" pot. Opozorilo: To lahko traja nekaj časa. To je mogoče storiti, ko med namestitvijo visi. V nekaterih primerih pa se pojavijo težave s posodobitvijo, kar se pogosteje zgodi v fazi beta, vendar tega ni mogoče popolnoma izključiti pri končnih izdajah. Ranljivost obstaja bodisi kot prekinjena namestitev ali v operacijskem sistemu po prisilnem ponovnem zagonu.
Po mojem mnenju je namestitev MAC OS poenostavljena do nemogočega, tudi diski z operacijskim sistemom niso potrebni - pritisnete nekaj tipk + ura časa in imate "čist" MAC OS.
Ne samo, da Windows zahteva občasno vnovično namestitev svojih operacijskih sistemov, tudi Mac OS je treba občasno znova namestiti. Zato bi morali uporabniki "jabolčne" tehnologije vedeti, kako namestiti Mac OS na MacBook in to narediti sami.
Pred nadgradnjo vedno varnostno kopirajte podatke
Tukaj preberite, kaj lahko storite, da bo posodobitev potekala nemoteno. Programi, ki pomagajo ustvarjati slike, na primer. Če so ustvarjene varnostne kopije in časovni kloni, vam ne bo treba skrbeti za težave z neuspelimi posodobitvami, saj lahko hitro in enostavno obnovite svoj stari sistem in podatke.
Tudi posodobitve vzdrževanja med njimi so lahko precej obsežne. Prva kontaktna točka je koš za smeti: ko je prazen, je potrebno skladišče morda že na voljo. Če pa koš redno praznite, bo morda naslednji korak odstranitev nepotrebnih programov. Pred ponovno namestitvijo morate trdi disk znova zagnati v obnovitveno okolje s pripomočkom Disk Utility. To pogosto odpravi napake, ki vplivajo na posodobitve operacijski sistem.
Brezplačno svetovanje! Brezplačna diagnostika! Delo zagotovljeno!
Popravimo lahko vse Apple aparate ☎ 953-94-11
Namestitev bo odvisna od različice sistema, ki jo želite namestiti v računalnik. Njegovo sliko lahko prenesete iz AppStore ali iz kakšnega priročnega hudournika, če ne želite posodabljati v procesu, ampak nameravate to narediti od začetka. Priporočljivo je, da vse enako prenesete iz AppStore. Po tem lahko začnete ponovno nameščati sistem. Če želite namestiti posodobitve, boste našli koristne informacije o tem, kako ugotoviti, kateri Mac OS je že nameščen na prenosniku. Za to:
- Kliknite ikono "jabolko" v zgornjem levem kotu zaslona.
- Poiščite vrstico "o računalniku", kliknite nanjo.
- Na zaslonu se prikaže okno s podatki o različici nameščenega sistema.
Namestitev Mac OS X iz nič
Namestitev desete različice sistema je precej preprosta. Toda poleg računalnika boste potrebovali še izmenljivi pomnilniški medij z brezplačnimi 8 Gb prostora. Bliskovni pogon ni primeren za točno 8, del prostora je še vedno zaseden. Ko prenesete sliko sistema, bodo naslednji koraki naslednji:
- Z desno miškino tipko kliknite sliko sistema.
- Poiščite vrstico "Prikaži vsebino paketa", kliknite nanjo.
- Kopirajte imenik InstallESD (za to se najprej pomaknite do Contents/SharedSupport/InstallESD.dmg).
- Premakni in priklopi imenik na namizje.
Čas je, da vstavite bliskovni pogon in odprete pripomoček diska. Nahaja se v pripomočkih na zavihku "Programi".
- S programom Disk Utility določite medij.
- V polju "Naš medij" poiščite zavihek "Particijski disk".
- V možnostih izberite shemo GUID.
- Poiščite zavihek Obnovi.
- Povlecite sliko sistema, kot cilj izberite »Naš medij«.
- Kliknite na "Obnovi" in tako ustvarite zagonski pogon USB.
Ko bliskovni pogon postane zagonski, se začne namestitev samega sistema. Če želite to narediti, ne da bi ga izvlekli iz vtičnice, kliknite »znova zaženite računalnik«. Nato boste morali na tipkovnici prenosnega računalnika držati pritisnjen gumb Opt (aka Option), da izberete zagonsko glasnost. Ko izberete "naš medij", začnite nameščati sistem po njegovih navodilih.
![]()
Nameščanje posodobitev
Če veste, kako znova namestiti sistem, ga lahko po posodobitvi vrnete nazaj ali preprosto namestite različico, ki vam najbolj ustreza. Toda posodobite svoje sistem Apple ponuja uporabnikom, ko so izdane posodobitve, so lahko zelo koristne. Za posodobitev MAC OS potrebujete:
Servisni center ne odgovarja za vaša dejanja. Članki so zgolj informativne narave in niso navodila za ukrepanje.
Morda bi bilo koristno prebrati:
- Seznam gozdnih užitnih gob s fotografijami, imeni in opisi;
- mahagoni kot material;
- Fizalis: gojenje sadik doma. Kaljenje semen fizalisa;
- Sorta hrušk Petrovsky. Hruška "Petrovskaya. Pozne zimske sorte;
- Kapljično namakanje: pravilna namestitev in dolgoročno delovanje;
- Kako se počutite v 17 tednu nosečnosti?;
- Ali je uporaba spazmalgona upravičena med nosečnostjo Spasmalgon v drugem trimesečju;
- Četrti teden nosečnosti: znaki, simptomi, fotografija, ultrazvok;