Bir bilgisayarın işletim sistemi nasıl bulunur? Yerleşik Windows araçlarını kullanarak bilgisayarınızın işletim sistemini nasıl öğrenebilirsiniz?
Bugüne kadar, kullanıcılar arasında yaygın olarak dağıtılan birkaç işletim sistemi vardır. Ancak Linux ve Mac OS işletim sistemlerinde her şey açıksa, Microsoft orijinalliğini tam olarak göstermiştir. Birçok kullanıcı için bununla bağlantılı olarak bütün bir işletim sistemi hattını damgaladılar. güncel konu nasıl belirlenir işletim sistemi bilgisayar. Belki birisi soracaktır, neden gerekli? Bilgisayar guruları için böyle bir soru gerçekten gülünç olurdu. Ancak yeni başlayanlar için veya evet, alınmayın aptallar, bu konu yoğun bir orman. Ne de olsa, genellikle acemi kullanıcılar belirli bir işletim sisteminde nasıl çalışacaklarını öğrenmek için kurslar sipariş ederler, ancak hangi Windows'u yüklediklerini bilmezler. Genellikle sistemi kurduktan sonra sürücüleri kurmanız gerekir. Ve sadece farklı eksenler için ayrı ayrı seçilmezler, ayrıca 32 bit ve 64 bit olanlar da vardır. Evet Microsoft bu konuda elinden geleni yaparak ekipman üreticilerinin kafasını karıştırdı. Ama bu tamamen farklı bir hikaye. Bir bilgisayarın işletim sistemini nasıl bulacağımızla ilgileniyoruz. görsel olarak belirlemek yüklü sistemçoğu yapının yaratıcısı farklı görünümler kullandığından, her zaman mümkün değildir. Soruyu cevaplamanın birkaç yolu var. Bunlar:
- winver komutunu kullanarak;
- "Özellikler" öğesini kullanarak;
- İşletim sistemi önyüklemesi sırasında.
Her birine daha ayrıntılı olarak bakalım.
Winver komutunu kullanarak sistemi belirleme
Windows 7 ve Vista'da iki sütunlu bir başlat menüsü bulunur. Menünüz tam olarak böyleyse bu sistemlerden birinin sahibi sizsiniz demektir. İşletim sistemini daha doğru bir şekilde belirlemek için şu adımları izleyin:
- Başlat menüsüne tıklayın veya klavyede aynı adlı tuşa basın (bir bayrakla işaretlenmiştir);
- Programları aramak için editör penceresinde winver komutunu yazın;
- Karşılık gelen ada sahip bir simge görünecektir. Fare ile çift tıklayın, ardından kurulu sistem hakkında bilgi içeren bir pencere açılacaktır.
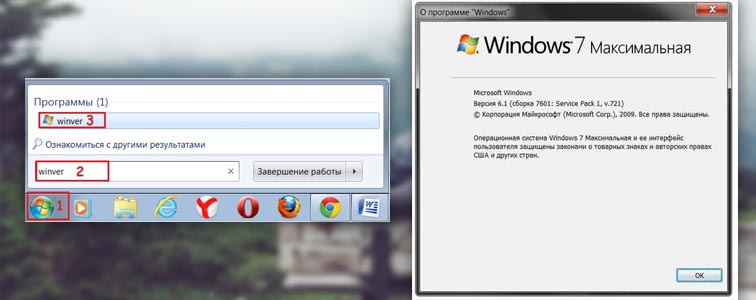
Başlat menüsü bizim için olağan tek sütunlu görünüme sahip olduğunda, büyük olasılıkla eski güzel XP ile uğraşıyoruz.. Sonunda bundan emin olmak için aşağıdaki manipülasyonları gerçekleştiriyoruz:

- Açık başlangıç;
- "Yürüt" komutunu buluyoruz;
- Tıklıyoruz ve açılan pencerede giriyoruz winver . Sistem itaatkar bir şekilde kim olduğunun yazılacağı bir pencere açacaktır.
Ancak Microsoft'un benzersizliği ile kendisini bir kez daha farklılaştırdığı bir eksen var. Bu, Windows 8'dir. İçinde böyle bir "başlat menüsü" yoktur. Öğeleri ekranın köşelerine dağılmıştır. Ancak yedi ve hatta XP için bu tür tasarımlar olduğu için varsayımlar yanlış olabilir. Bu nedenle, hatalı olup olmadığımızı belirlemek için şunu yaparız:
- öğeyi genişletmek için dokunun veya tıklayın "tüm uygulamalar";
- "yürüt" öğesini tıklayın;
- düzenleyicide winver yazın ve enter tuşuna basmaktan çekinmeyin. Önceki sürümlerde olduğu gibi, sistem bize sürümü hakkında kapsamlı bilgiler verecektir.

Not:Microsoft, garip bir şekilde, tüm sistemlerde "çalıştır" komutunu açan kısayol tuşları sağlayarak kullanıcıların icabına baktı. Bu, başlat menüsü + r kombinasyonudur.
Sistem özelliklerini kullanarak işletim sistemi nasıl bulunur?
Bir bilgisayarın işletim sistemi nasıl belirlenir sorusunun daha basit bir yanıtı var. Uzağa tırmanmanıza ve herhangi bir komut girmenize gerek yok. Ancak yine başlat menüsüne, daha doğrusu tasarımına bakmanız gerekir. Yukarıda anlatıldığı gibi, yedide ve ıslıkta elemanları iki sütuna dağılmıştır. Dolayısıyla, böyle bir tasarım görürsek, önümüzde bu eksenlerden birinin olması çok muhtemeldir. Şimdi bilgisayarda hangisinin yüklü olduğunu nasıl bulacağınız hakkında. İşte bunun için yapmanız gerekenler:
- "Başlat" ı tıklayın;
- "Bilgisayarı" bulup farenin sağ tuşuyla basıyoruz;
- Görünen listeden özellikleri seçin. Açılan pencere, işletim sistemi, aktivasyonu, RAM miktarı, işlemci çekirdeği sayısı ve frekansı ile ilgili tüm bilgileri gösterecektir.
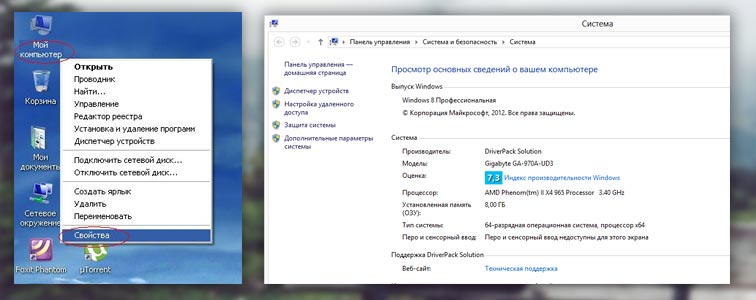
Eski XP'ye gelince, onu masaüstündeki "bilgisayarım" simgesinden tanıyabilirsiniz. Önünüzdekinin XP olduğundan şüpheleniyorsanız, o zaman:
- "Bilgisayarım" üzerine sağ tıklayın;
- "özellikler" i seçin;
- İşletim sistemi hakkında "genel" sekmesinde bilgi bulunan sistem özellikleri penceresi açılacaktır ve özellikler işlemci ve RAM.
Sistemin ne zaman önyüklendiğini belirleme
Son yöntem en basit olanıdır. Açılacak bir şey yok ve tıklanacak hiçbir yer yok. İşletim sistemi önyüklemesi sırasında önyükleme ekranını dikkatlice izlemek yeterlidir. "Microsoft Corporation" yazısı göründükten sonra, belirli bir süre sonra önyüklenebilir sistemin tam adı gösterilecektir.
Bilgisayarda yüklü işletim sistemini belirlemenin tüm yollarını listeledik. Artık sürümünü doğru bir şekilde nasıl bulacağınızı biliyorsunuz.
Bilgisayarınızın hangi işletim sistemini çalıştırdığını öğrenmenin birçok yolu vardır. Örneğin, Microsoft web sitesinin bu sayfasını ziyaret ederek. Başlığın hemen altında, oturum açmanın hangi işletim sisteminden yapıldığını belirtecektir.
Windows 32 mi yoksa 64 bit mi?
Önceki manipülasyonlar yeterli değilse ve sistemin kapasitesi hakkındaki sorunun cevabını bilmek istiyorsanız, bu paragrafı okuyoruz. Ne hakkında bilgi Windows sürümü(32 veya 64 bit) makinenizde kurulu olması seçim ve kurulum üzerinde önemli bir etkiye sahip olacaktır. yazılım, bilgisayar oyunları, eksiksiz bir "donanım" seti, hatta bazen yuvalara yerleştirilmesi anakart. Bu yüzden:
- "Başlat"a gidin, "Bilgisayarım"ı bulun ve simgeye sağ tıklayın.
- bağlam menüsünün en altında "Özellikler" i seçin;
- "Sistem" penceresi açılır, Detaylı Açıklama bit derinliğinin bir göstergesi dahil olmak üzere işletim sisteminin ana özellikleri;
- bu konuda hiçbir şey söylenmezse, sistem 32 bittir.
Bir bilgisayardaki sistem hakkında bilgi almak için komutlar
Konsol satırı komutunu kullanarak bilgisayarınızda yüklü olan Windows sürümünü öğrenebilirsiniz. Başlat arama çubuğuna run yazarak veya Win + R tuşlarına basarak ikincisini çağıralım. Winver komutunu giriyoruz ve derlemenin, mevcut hizmet paketinin, işletim sistemi lisansının sahibinin açıklamasını alıyoruz. Derlemenin sayısal sürümünü de gösterecek alternatif bir komut systeminfo'dur. İle dolaylı işaretler bir şeyi de anlayabilirsiniz. Örneğin, ekranda tanıdık bir Başlat düğmesi yoksa, Windows 8 veya sonraki bir sürümünüz var demektir. İşletim sisteminin türü hakkında bilgi bulmak kolaydır. özel programlar gelecekte sizin için yararlı olacak. Örneğin bunlar Everest, ASTRA32, SIW, Eset Nod ve diğerleridir. Bilgisayarınızı teşhis etmek için Everest'i indirmek için üreticinin web sitesinin resmi sayfasına gidin.
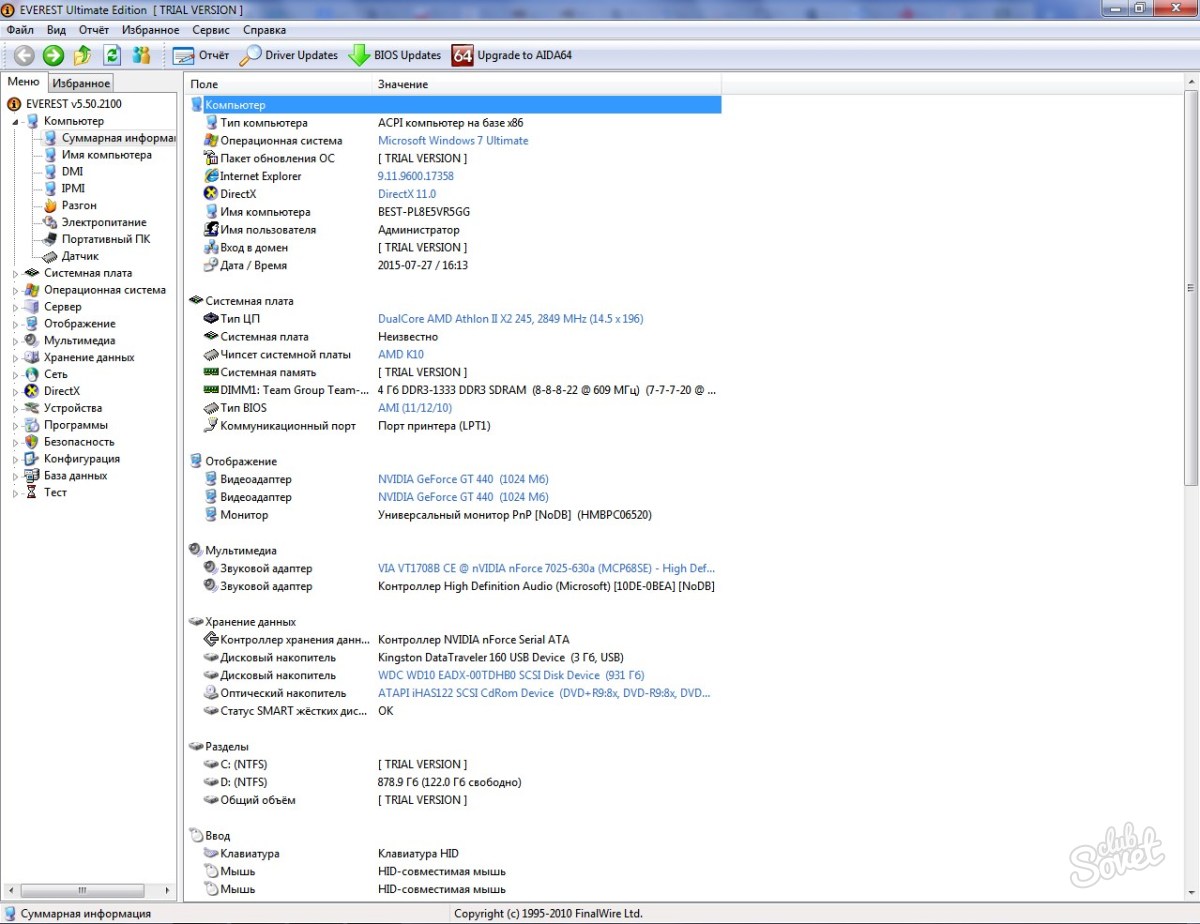
Windows 8'deki sistem bilgileri
Win 8, güzel döşemeli tasarımıyla kolayca tanınır (ancak daha geleneksel bir tasarıma kolayca geçer). "Sekiz" in hangi sürümünü kullandığımızı anlamanız gerekiyorsa, fare imlecini sağ alt köşeye getirin ve "Bul" düğmesini tıklayın. Buraya “System Information” giriyoruz, “System” -> “Information” ikonuna tıklıyoruz, build tipini, bit derinliğini, donanım özelliklerini, performans indeksini görüyoruz. OS X'te "OS" türü, ana menü aracılığıyla kolayca bulunabilen "Bu Mac Hakkında" bölümünde yazılmıştır. Aynı adı taşıyan yerleşik yardımcı program aracılığıyla haşhaş sistemi hakkında tam bilgi ediniyoruz. Program kataloğundan "Yardımcı Programlar" klasörü -> "Bilgi" alt bölümünde açılır.
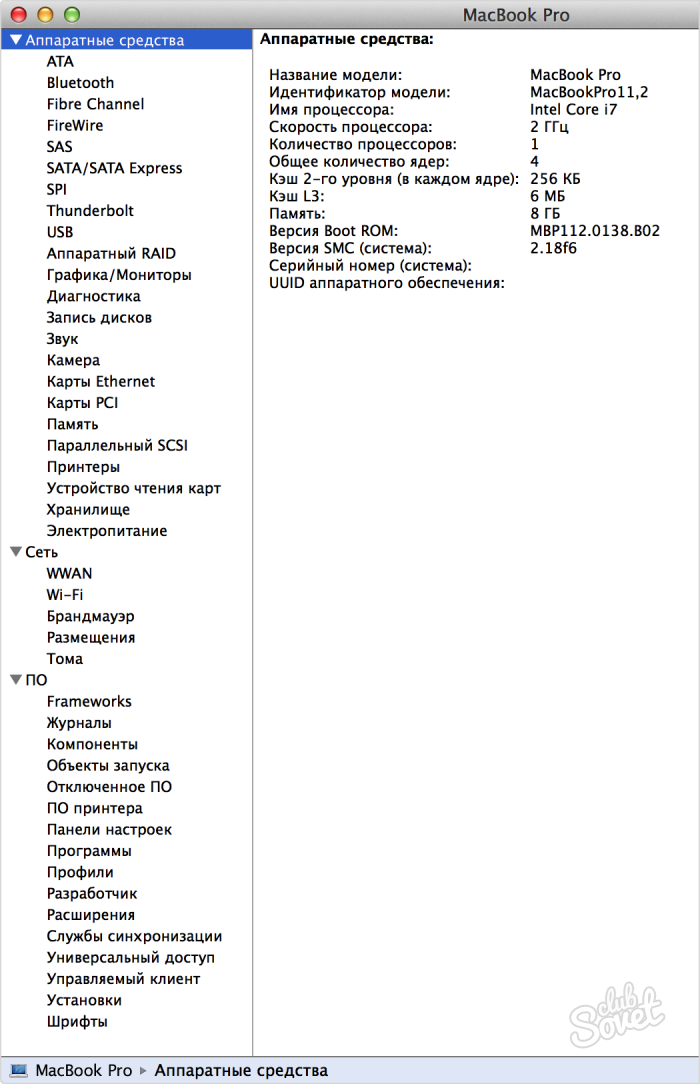
Bilgisayarın size geldiği işletim sistemi hakkında hiçbir şey bilmiyorsanız, rehberlik edin. dışa dönük işaretler. OS X'te, altta simgeler bulunan uzun bir animasyonlu çubuk olacak, Linux'ta "Başlat" yerine bir "Menü" düğmesi olacak, tam bir grafik arayüz eksikliği ve Komut satırı- ms dos, grafik kabuğu olmayan *nix ve diğerleri. Windows'un OEM sürümlerinde, etkinleştirme anahtarına bakmanız gerekir - bileşimindeki OEM harfleri yanıttır.
Şu anda en popüler işletim sistemleri şunlardır: Windows 7, Windows 8, Windows XP, Windows Vista, Linux, Mac OS. Linux ve Mac OS kullanıcıları genellikle bilgisayarlarındaki adı bilirler. Ama büyük bir ordu Windows kullanıcıları genellikle bilgisayarınızdaki işletim sistemini nasıl bulacağınız konusunda zorluk çekiyor.
Bu, bir kursa kaydolmadan veya daha da önemlisi, bir bilgi ürünü satın almadan veya yüklemeden önce gerekli olabilir. yeni program veya bir oyun.
Ne yazık ki, ücretli (ve ücretsiz) kursların yazarları, bilgisayar okuryazarlığı ve benzeri şeyleri öğretmek için hangi işletim sistemini kullandıklarını her zaman belirtmezler. Ve eğer varsa Windows bilgisayar XP, o zaman Windows 7 veya Windows 8 kursunun size yardımcı olması pek olası değildir.Ayrıca, birçok program ve oyun belirli bir işletim sistemi için tasarlanmıştır.
Bilgisayar sistemini bulmanın en az üç yolu vardır:
- kazanan takım,
- "Başlat" düğmesine veya "Bilgisayar" simgesine sağ tıklayın (sağ tıklayın),
- Microsoft bize yardımcı olmak için.
İkinci ve üçüncü yöntemler, bilgisayardaki işletim sistemi hakkında daha eksiksiz bilgi sağlar, ancak ilk yöntemle başlayalım.
1. Winver komutunu kullanarak bir bilgisayarın işletim sistemi nasıl bulunur?
Winver komutu nasıl girilir? hızlı yol(başka bir yöntemden bahsedeceğiz):
1) iki tuşa aynı anda basın: Windows logosu + R ile,
Pirinç. 1. İki tuş kırmızı renkle vurgulanmıştır: alttaki Windows logolu ve üstteki R harfli
2) hatasız ve tırnak işaretleri olmadan "winver" komutunun girildiği "Çalıştır" penceresi görünecektir:
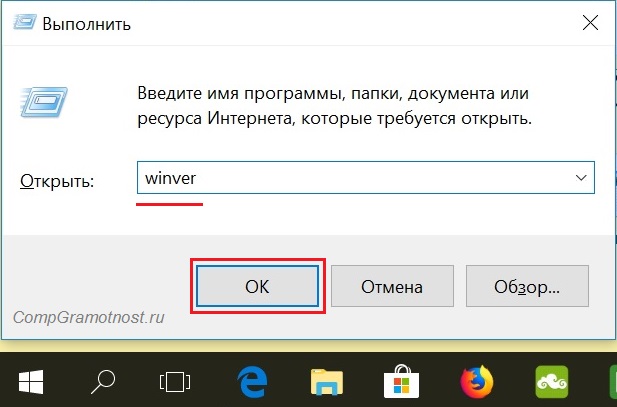
Pirinç. 2. Windows 10'daki "Çalıştır" penceresi (pencere Win 7, 8.1, XP'de aynı görünür), burada "Aç" satırına "winver" yazın
3) ardından Tamam'ı seçin (Şek. 2).
Klavyenizde bir Windows logo tuşu yok mu? Onsuz yapabilirsiniz, dört farklı versiyon için ayrı ayrı düşünün.
1.1.Windows 10 ve kazanan ekip
Yukarıdaki şekil 1 ve 2'deki seçenek uygun değilse, örneğin Windows logolu bir anahtar olmadığı için, tüm Windows sistemlerinde bulunan arama sistemini kullanacağız.
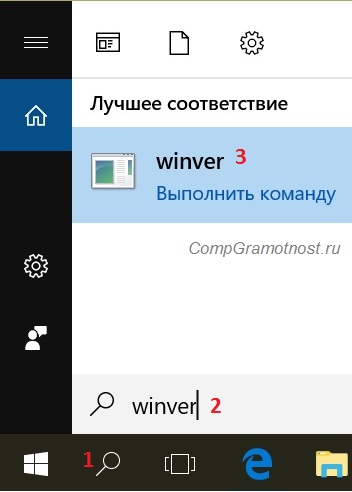
Pirinç. 3. Windows 10 komut winver'da arama yapın
- şek. 3 - bilgisayarda Aramayı açan büyüteç simgesine tıklayın,
- 2 - çıkan arama çubuğuna şunu yazıyoruz: winver,
- şek. 3 - "winver Çalıştır komutunu" tıklayın.
Sonuç olarak, cihazınızdaki işletim sisteminin açıklamasını içeren bir pencere görünecektir:
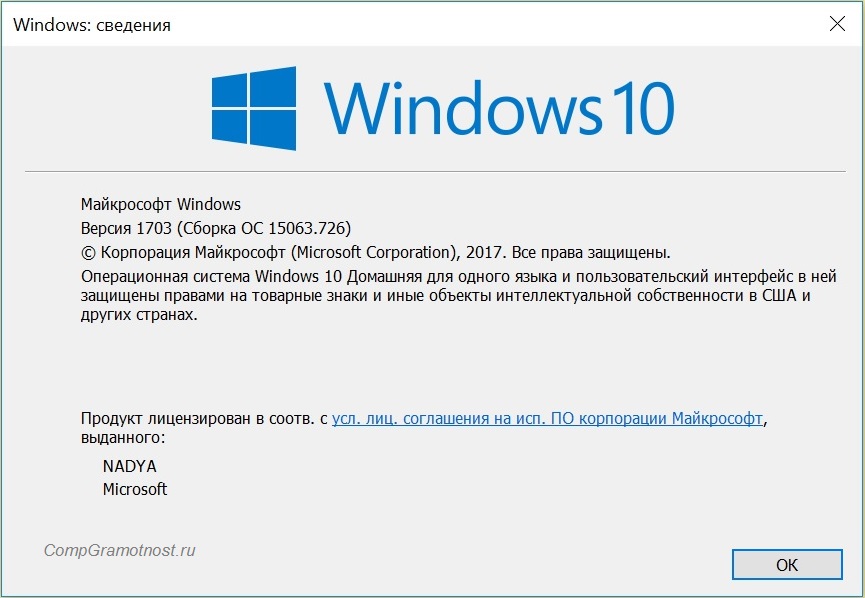
Pirinç. 4. Winver Komut Sonucu: İşletim Sistemi Bilgileri
Şek. 4 yeterli değil. 10-ke sistemi hakkında daha fazla bilgi edinmek için bkz.
1.2. Windows 8 (8.1) için Winver
Bu komutu kullanmak için Windows logosu düğmesini + R, daha fazlasını kullanabilirsiniz.
Komut içermeyen başka bir seçenek de Windows 8 (8.1) aramasını kullanmaktır:

Pirinç. 5. Windows 8 komut winver'da arama yapın
- şek. 5 - Aramayı açın,
- 2 - winver'a girin,
- şek. 5 - winver.exe'ye tıklayın.
Sonuç olarak, şöyle bir şey elde ederiz:

Pirinç. 6. Winver uygulamasının sonucu - Windows 8 hakkında bilgiler
Bir keresinde Win 8'i 8.1'e güncelledim ve her şey yolundaydı, ta ki tableti 8.1'den güncelledikten sonraki en başarılı olmayan gün aniden çalışmayı durdurana kadar. Samsung hayal kırıklığı yarattı: yalnızca orijinal olarak tablet bilgisayarın üreticisi tarafından yüklenen yerel Win 8 ve 8.1 güncellemesi yok. Bu nedenle, Şek. 6 yazıt 8 ile birliktedir, 8.1 ile değil.
8-ke'niz hakkında nasıl daha fazla bilgi edinebilirsiniz, okuyun
1.3. Windows 7 ve kazanan ekip
1.4. Windows XP ve kazanan ekip
Başlat düğmesi şek. 9, o zaman muhtemelen bir ameliyathaneniz var Windows sistemi xp.
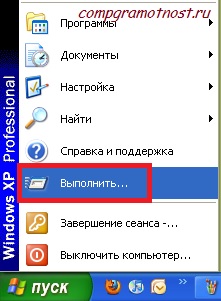
Pirinç. 9. Windows XP için Çalıştır komutu nerededir?
- üzerine tıklıyoruz.
- Bundan sonra görünen menüde Çalıştır komutuna tıklayın (Şek. 9).
"Programın başlatılması" penceresi görünür (Şek. 10).

Pirinç. 10. Windows XP için Winver komutunun girilmesi
Şekil 1'de gösterildiği gibi winver komutunu giriyoruz. 10 ve “Tamam” düğmesine tıklayın.
Hakkında penceresi görünür. Windows programı» (Şek. 11), sürümü de dahil olmak üzere bilgisayarınızdaki işletim sistemi hakkında bilgi bulabileceğiniz yer:
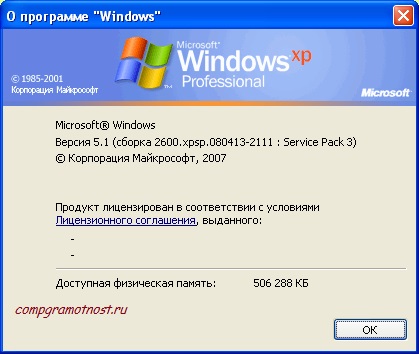
Pirinç. 11. Windows XP için Winver komutunu çalıştırmanın sonucu
Ayrıca Windows XP sistemi hakkında takip edebilirsiniz.
Herhangi bir komut girmeden işletim sisteminiz hakkında daha fazla bilgi edinmenin daha kolay bir yolu var.
2. Bilgisayarınızın işletim sistemini RMB (sağ fare tuşu) kullanarak nasıl öğrenebilirsiniz?
Kısaca, bu yöntemin özü, "Bilgisayar" veya "Bilgisayarım" veya "Başlat" simgesine sağ tıklamanız (Sağ Fare Düğmesi) gerekmesidir.
RMB yöntemi uygun değilse, Arama çubuğuna tırnak işaretleri olmadan "sistem" veya "bilgisayar" yazın. Sadece arama sonucunda bulunacak seçeneğe tıklamak kalır. Ardından, bilgisayarınızın işletim sistemi hakkında eksiksiz bilgi içeren bir pencere açılacaktır.
2.1. Windows 10 hakkında
İşletim sisteminiz hakkında daha fazla bilgi için (birim rasgele erişim belleği, işlemci, 64 veya 32 bit vb.), şunları yapabilirsiniz:
- "Başlat" düğmesine sağ tıklayın (sağ tıklayın),
- veya büyüteçle simgeye tıklayın (Başlat düğmesinin yanında) ve arama çubuğuna tırnak işaretleri olmadan "sistem" yazın.
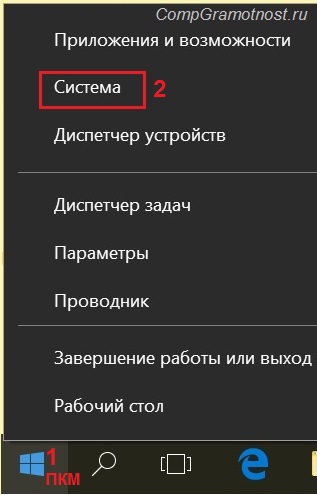
Pirinç. 12. Başlat simgesine sağ tıklayın
- şek. 12 - farenin sağ tuşuyla "Başlat"a tıklayın,
- şek. 12 - beliren menüde "Sistem" seçeneğini tıklayın.
Sonuç olarak, "Sistem hakkında" penceresi açılacaktır:

Pirinç. 13. Windows 10 sistem bilgisi
2.2. Windows 8 hakkında

Pirinç. 14. Bilgisayarı Ara uygulamasını kullanarak arama yapın
- şek. 14 - Ara'yı tıklayın,
- 2 - arama çubuğuna tırnak işaretleri olmadan "bilgisayar" yazın,
- şek. 14 - "Bilgisayar" uygulamasına tıklayın,
Bundan sonra açılan pencerede, “Özellikler” seçeneğinde farenin sol (veya sağ) düğmesini tıklamanız gerekir. Sonuç olarak, "Bilgisayarınızla ilgili temel bilgileri görüntüleyin" penceresi açılacaktır (Şek. 15):
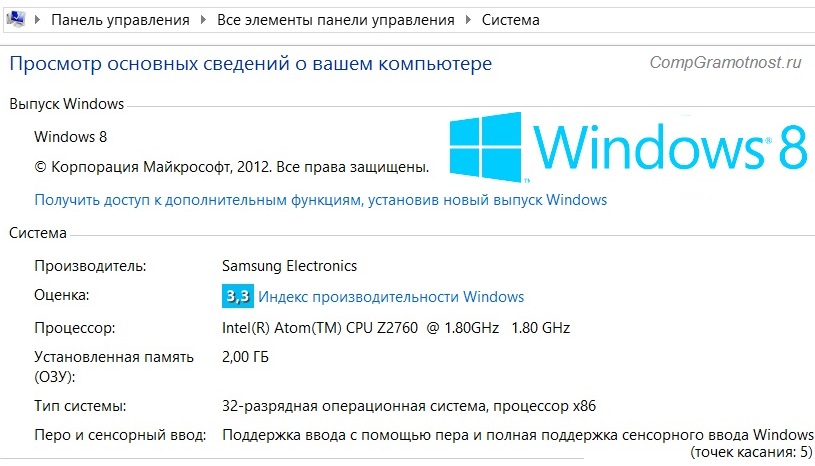
Pirinç. 15 (büyütmek için şekle tıklayın). Windows 8 sistemi hakkında temel bilgiler
2.3. Windows 7'deki sistem hakkında
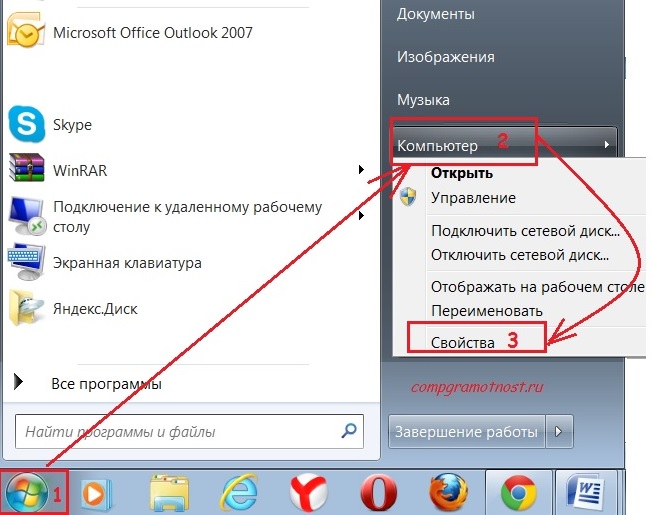
Pirinç. 16. Windows 7'deki Bilgisayar seçeneği için RMB (sağ fare düğmesi)
Başlat düğmesi şek. 16 (1 numara), o zaman Windows 7'ye sahipsiniz.
- şek. 16 - Başlat düğmesine tıklayın.
- 2 - Ardından "Bilgisayar" simgesine sağ tıklayın (sağ tıklayın).
- şek. 16 - "Özellikler" bağlantısını tıkladığımız bir bağlam menüsü görünür.
Bilgisayarınızda yüklü işletim sisteminin yanı sıra işlemci, RAM vb.
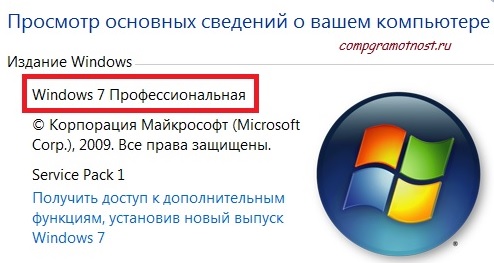
Pirinç. 17. Windows 7 için bilgisayar temelleri
2.4. Windows XP'deki sistem hakkında
Şek. 18, Windows XP işletim sistemine sahip olduğunuz anlamına gelir. Bu RMB simgesine tıklıyoruz (sağ tıklama) ve açılır menüde "Özellikler" bağlantısını tıklıyoruz (Şek. 18).
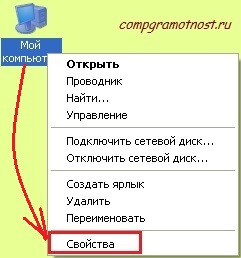
Pirinç. 18. Windows XP'de Bilgisayarım simgesinin özellikleri
"Sistem Özellikleri" penceresi görünür (Şek. 19):

Şunları okumak faydalı olabilir:
- yurt dışında tedavi korkma Yurtdışında tedavi - medikal turizmin ana yönleri Yurtdışında daha iyi tedavi;
- Bir sorum var: Stresten nasıl kurtulurum?;
- Romina Power Albano Carrisi çocuklarının hayatındaki ana trajediler ne yapıyorlar?;
- Çocuk anaokulunda arkadaş olmak istemiyorsa ne yapmalı?;
- Kişniş - kullanışlı özellikler ve uygulama Kozmetolojide kişniş esansiyel yağı;
- Lahana turşusu ile klasik salata sosu - fotoğraflı adım adım tarif;
- Sağlıklı bir vücutta sağlıklı bir zihinde mi?;
- Bir emeklinin işten çıkarılması prosedürü: mevcut gerekçeler ve kısıtlamalar ve haklarınızı nasıl koruyabilirsiniz?;