Лист надісланий на пошту. Як надіслати електронний лист
Найбільший лист у світі одного разу написав Хоссеїн Декхані, мешканець Ірану. Якось він отримав від свого приятеля послання з докором: «Чого це ти, Хоссеїне, мовляв, відмовчуєшся і не хочеш написати хоч щось про своє життя-буття?!». Ознайомившись із проханням друга, Декхані сів писати відповідь. І писав він його більше рокуприблизно по 4 години на день. Зрештою «вістка» розмістилася на 150 метрах паперу та важила близько 2 кг.
Але якби цей іранець мав email та фотографії особистих подій життя, можливо, рекорд і не був би поставлений. Ця стаття, шановний читачу, допоможе вам відправити фото по електронній поштіЯндекс, лист або листівку зі стороннього сервісу через свій аккаунт.
Як надіслати повідомлення?
1. У профілі e-mail натисніть на панелі над списком листів кнопку «Написати».
2. У рядку «Кому» вкажіть у повному форматі адресу поштової скриньки одержувача (@).
3. У полі Тема можна набрати заголовок листа.
4. За допомогою кнопок над полем для введення листа ви можете красиво відформатувати текст послання: виділити окремі слова та пропозиції жирним шрифтом, кольором, курсивом, вирівняти по центру або лівому/правому краю, додати смайлики і т.д.
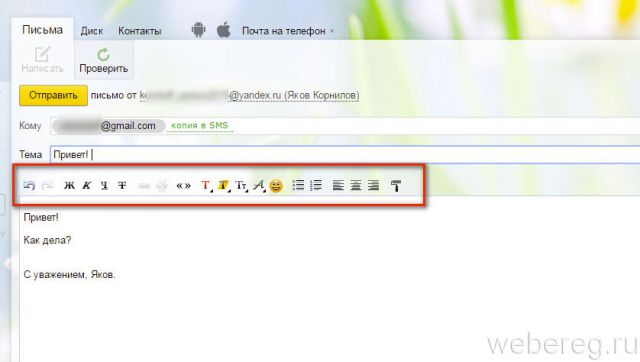
5. На панелі розташованої праворуч від поля тексту можна задіяти додаткові функції:
- вимкнути оформлення;
- перевірити текст на орфографічні помилки;
- виконати машинний переклад тексту на задану мову (на той випадок, якщо потрібно терміново надіслати повідомлення іноземцю).
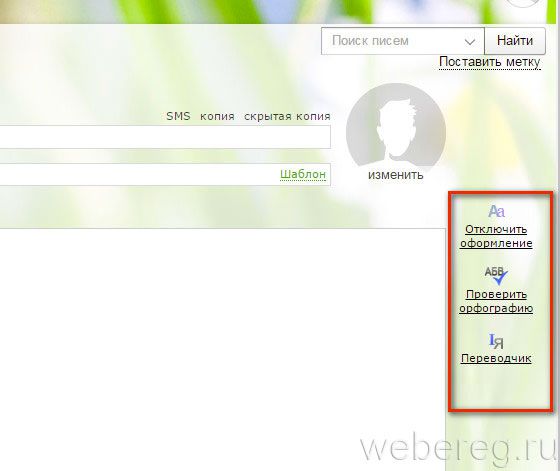
Як прикріпити фотографії до листа?
Щоб надіслати фото або листівку електронною поштою Яндекс, зробіть таке:
1. Під полем для тексту повідомлення натисніть кнопку «Прикріпити файли».
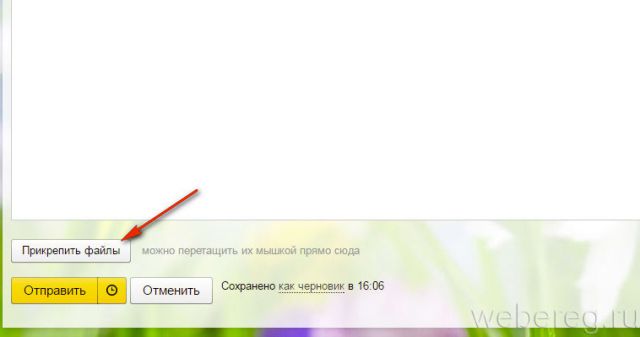
2. Натисніть «Відкрити», натиснувши на клацання мишки потрібне зображення.
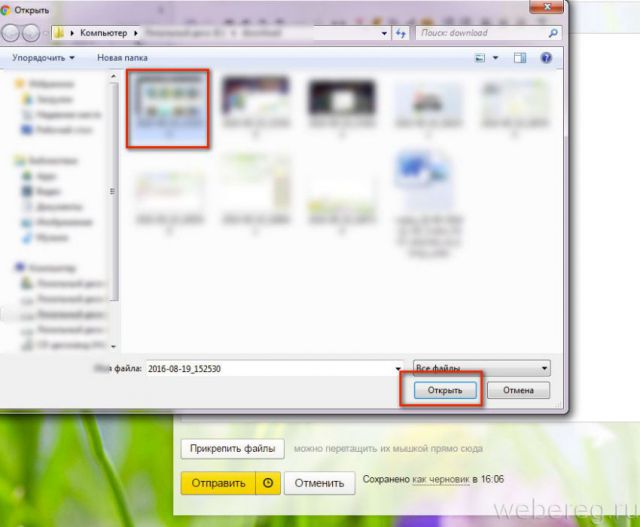
Примітка.
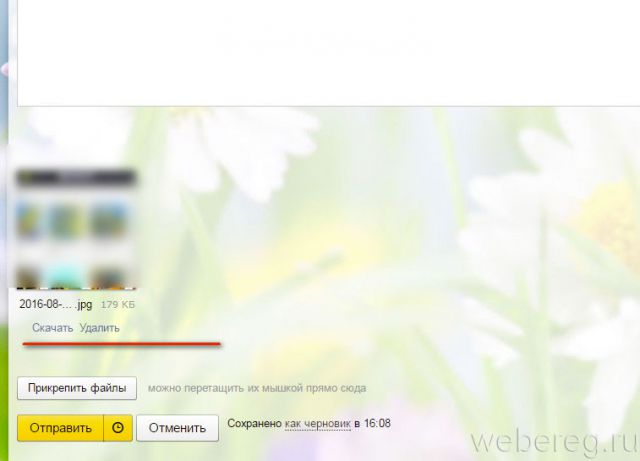
Якщо ви помилково завантажили іншу картинку, клацніть під її мініатюрою посилання «Видалити».
Як перенести фото з Яндекс.Діска?
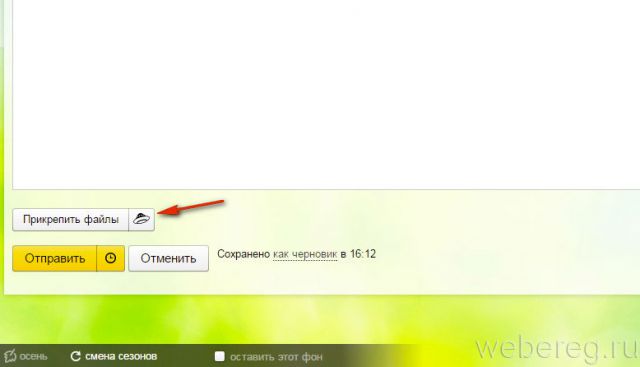
1. У формі для надсилання листа, поруч із кнопкою «Прикріпити файли», клацніть значок «літаюча тарілка» (іконку файлового сховища).
2. Виберіть клацанням мишки картинку у вікні, а потім натисніть «Прикріпити».
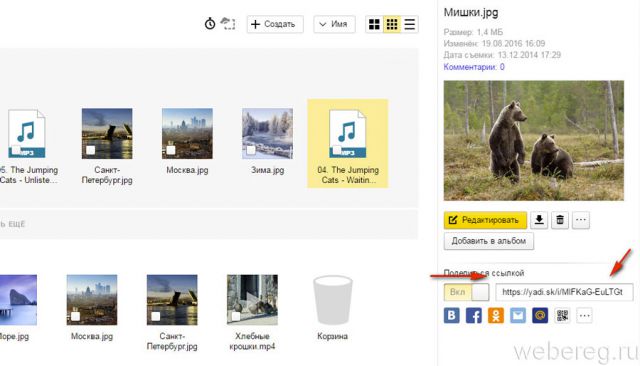
Порада! Також ви можете вставити в лист посилання на картинку, збережену на диску. Виділіть її кліком, в панелі праворуч перемістіть повзунок в положення «Увімк» і скопіюйте посилання, що з'явилося.
1. Скопіюйте код для вставки листівки на сторонньому сервісі:
- виділіть усі рядки коду (клікніть мишкою по полю або натисніть «Ctrl+A»);
- не прибираючи курсор з рядків коду, натисніть «Ctrl + C» (Копіювати).
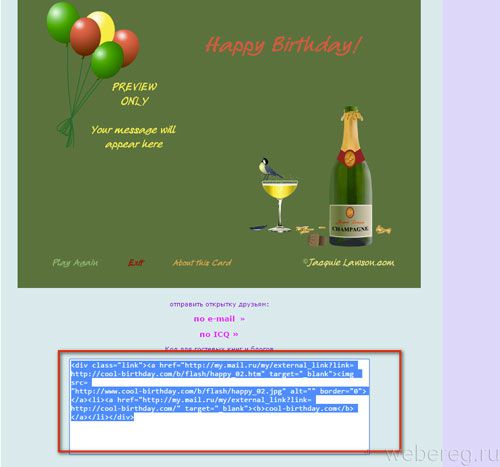
2. Встановіть курсор у поле для тексту листа (у профілі e-mail) та натисніть Ctrl+V (Вставити).
Також ви можете завантажити листівку із сервісу Яндекс. Зображення:
1. У профілі поштової скриньки, у верхньому горизонтальному меню клацніть мишу, відкрийте розділ «Ще» і виберіть «Малюнки».
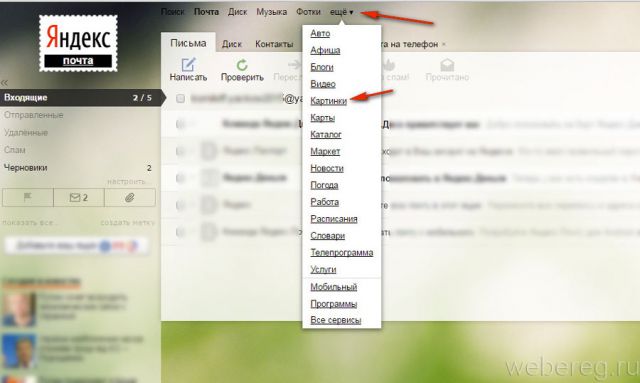
2. Введіть у пошуку, яку саме листівку ви хочете підібрати.
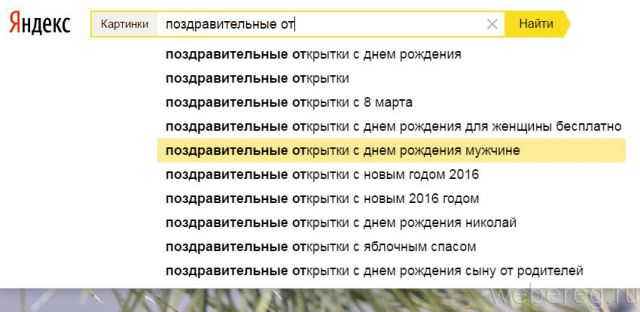
3. Клацніть лівою кнопкою картинку, що сподобалася, і перенесіть її на свій Яндекс. Диск (клацніть на панелі «Зберегти»).
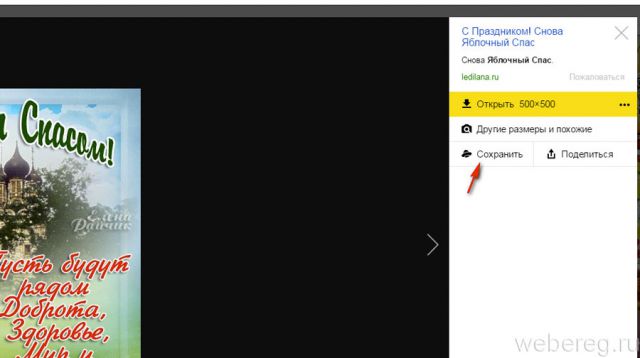
4. Прикріпіть до листа збережену листівку вищезазначеним способом (див. завантаження зображень з Яндекс.Диск).
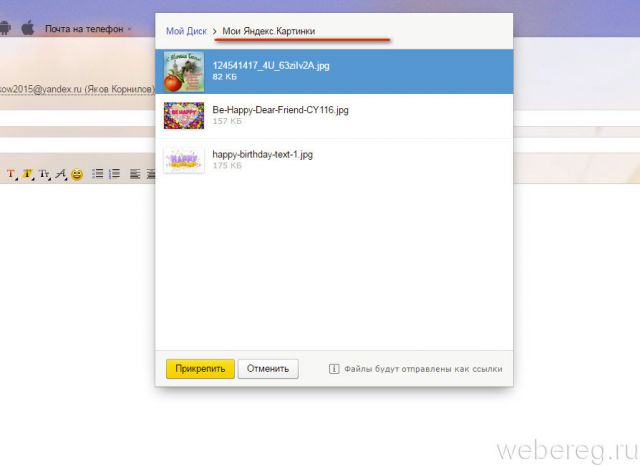
Приємного вам віртуального спілкування за допомогою поштового сервісу Яндекс!
Щоб дізнатися, як отримати або надіслати листа з фотографіями електронною поштою, саме час заглянути у створену нами в попередньому комп'ютерному уроці електронну поштову скриньку .
Відкрийте сайт Яндекс (попередньо відкрийте нову вкладку), ввівши в адресний рядок адресу сайту yandex.ru
Ввести логін та пароль ліворуч у поштовій скриньці, поставити пташку "запам'ятати мене", натиснути кнопку "Увійти". Відкриється вікно поштової програми на Яндекс. Натиснути праворуч нагорі кнопку "Запам'ятати".
Якщо Яндекс запам'ятає вас, вам не доведеться наступного разу вводити свій логін, вам його підкажуть.
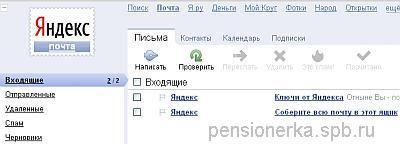
У лівій колонці у рядку "Вхідні" написано 2/2. Це означає, що вам надійшло 2 листи, з них непрочитано 2 листи.

Натисніть на лист "Ключі від Яндекса", який вже надійшов вам від служби Яндекс, він відкриється.
Читайте, вникайте, не бійтеся натискати на всі активні посилання, що пропонуються, наприклад, на посилання "Фотальбоми на Яндекс. Фотках".
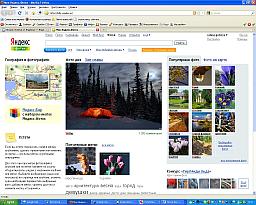
Відразу потрапите на сторінку з фотографіями, де, натискаючи на будь-якому фото, можна розглядати його. Згодом ви зможете завантажити сюди свої фотографії, створити свій власний фотоальбом. Вгорі екрана у вас утворилися дві вузькі прямокутні вкладки "Лист Ключі від Яндекса" та "Мої Яндекс.Фотки". Закрити вкладку з фотографіями можна, натиснувши на білий хрестик у червоному квадратику. Знову відкриється вкладка з листом.
Тепер у рядку "Вхідні" написано 1/2, оскільки один лист ви відкрили. Щоб переглянути другий лист, натисніть у лівій колонці на напис "Вхідні". Тепер ви бачите, що лист "Ключі від Яндекса" погашено, тобто написано блідо, оскільки прочитано. Другого листа ще не прочитано, а тому написано яскраво. Натисніть на нього, відкрийте та прочитайте. Ця інформація вам поки не потрібна, тому закрийте листа, натиснувши знову в лівій колонці "Вхідні".
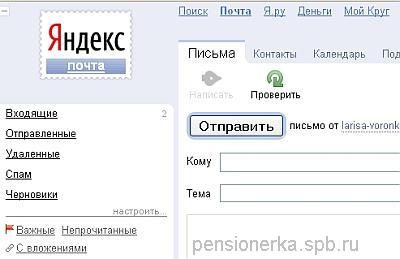
Для того щоб написати електронний лист, клацніть по напису "Написати" вгорі. У вікні курсор блимає в рядку "Кому".
У цей рядок, як і при надсиланні звичайного листа звичайною поштою потрібно написати адресу одержувача. У даному випадкуце буде електронна адреса.
Якщо ви поки що не знаєте, кому б надіслати листа, у навчальних цілях можете відправити його на сайт. Петербурзька пенсіонерка", адреса якого має вигляд: larisa@сайт

Впишіть цю адресу в рядок "Кому".
У рядку "Тема" бажано завжди вказувати тему листа, щоб одержувачу було легше орієнтуватися потім в отриманих листах або при швидкому перегляді своєї пошти вибрати найважливіші та термінові. Як тему можна написати Комп'ютерні уроки.
Далі можна поставити мишкою курсор у велике біле поле та починати писати текст вашого листа.
Але зробимо трохи інакше для того, щоб згадати отримані у попередніх уроках знання. Часто зручніше спочатку написати текст листа в текстовому редакторі. Наприклад, якщо у вас обмежений час користування інтернетом. Тоді можна скільки завгодно довго писати та редагувати лист у редакторі, а потім скопіювати текст, відкрити Поштова скринька, вставити текст у велике біле поле, надіслати листа та вимкнути інтернет.
Якщо ваше інтернет-підключення не обмежує вас у використанні, то не закривайте поки що поштову скриньку. При користуванні комп'ютером можна відкривати та тримати відкритими кілька програм одночасно.
Відкрийте текстовий редактор Блокнот. Я згадувала раніше, що документ можна зберігати ще до того, як на ньому щось написано.
Так і зробимо. Натисніть Файл, Зберегти як. Якщо у верхньому рядку відкрито папку "Пошта", вона нам і потрібна. Якщо там інша папка, виберіть та відкрийте папку "Пошта" подвійним кліком. У рядку "Ім'я файлу" поставте курсор після зірочки, видаліть зірку клавішею "Backspasce", впишіть ім'я файлу, наприклад, тестове.txt
Коли ви надалі даватимете файлам імена, що складаються з двох слів, не поділяйте ці слова пробілами або точками, інакше можуть виникнути помилки під час читання файлу системою. Ставте між словами рисочку або нижній підкреслок (друга ліворуч кнопка від клавіші Backspace, нижній підкреслення пишеться з одночасним натисканням клавіші Shift). Наприклад, запрошення_другу.txt
Натисніть кнопку "Зберегти".
Знову відкриється поле для письма, у верхньому рядку на синьому тлі з'явилася назва файлу. Починайте набирати текст листа з клавіатури. Закінчивши написання тексту, не забудьте поставити ваш підпис. Далі натисніть Файл, Зберегти.
Тепер потрібно скопіювати цей текст, щоб перенести його до поштової скриньки для надсилання.


Натисніть "Правка", випаде список, він ще інакше називається меню, що випадає. Натисніть "Виділити все". Текст виділиться синім кольором. Натисніть знову "Правка", у випадаючому меню натисніть "Копіювати". Текст скопійований і зберігається в буфері. Закрийте документ хрестиком у верхньому правому кутку.
Поверніться до поштової скриньки, де у вас відкрито поле для написання листа. Поставте курсор у поле. У верхньому лівому куті виберіть "Правка", у випадаючому меню натисніть "Вставити". Текст листа, підготовлений у Блокноті та скопійований, буде вставлений у поле з буфера.
Якщо, наприклад, поштову скриньку у вас створено на безкоштовному сервісі "mail.ru", кнопка "Правка" може бути відсутня. У такому випадку або аналогічному йому скопійований з блокнота текст можна вставити в лист двома способами:
- Поставити курсор у полі листа, потім натиснути ПРАВУ кнопку миші. Відкриється меню, в якому слід вибрати рядок "вставити" і натиснути на ньому лівою кнопкою миші.
- Поставити курсор у полі листа, потім натиснути лівою рукою клавішу Ctrl на клавіатурі і, не відпускаючи її, правою рукоюнатиснути клавішу "V" (або російська М)
Ці обидва способи працюють практично у всіх програмах під час вставлення будь-якого тексту і навіть фотографій у будь-яке місце документа. До речі, коли Ви працюєте в Блокноті, розкрийте меню кнопки "Правка", у списку побачите поруч із назвами дій (копіювати, вставити, видалити) підказки про "гарячі клавіші", тобто комбінації клавіш, натискання яких виконує ті ж дії.
Тепер, якщо натиснути кнопку "Надіслати", лист буде надіслано одержувачу. Але, перш ніж відправляти лист, розглянемо тут як можна відправити разом із листом, наприклад, фотографію. Це робиться за допомогою вкладення, або прикріплення файлів. Я вже писала раніше, що будь-який документ має ім'я, яке на комп'ютері називається файл. Файли бувають різних типів: текстові, фотографії, відео, креслення, тривимірні моделі та ін.
Різні типи файлів характеризуються різною добавкою, Яка називається розширення. Для фото – це “.jpg” (або інші), для тексту – це “.txt”. Прикріпити до листа можна як фото, так і текстовий документ. Процедура прикріплення файла однакова.
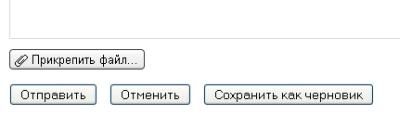
Вище кнопки "Надіслати" є кнопка зі значком скріпки " Прикріпити файл", Іноді вона може називатися " Вкласти", натисніть на неї.
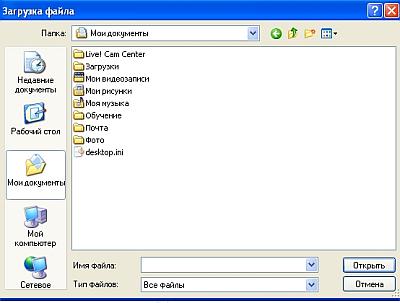
Відкриється папка з документами на комп'ютері. Якщо у вас вже є папка з фотографіями, то відкрийте її та виберіть файл фото, тобто натисніть на ім'я файлу, потім натисніть "Відкрити".
Я вибрала файл Larisa.jpg
(Якщо у вас поки немає фотографій, відкрийте папку "Пошта" і виберіть файл вашого текстового документа тестове.txt )
Можна прикріпити по черзі кілька файлів фотографій, щоб надіслати їх із листом за один раз. Однак краще обмежити кількість фоток в одному листі, наприклад, відправляти по п'ять штук, оскільки повного розміру фотографії мають великий обсяг файлу, можуть виникнути помилки під час пересилання.
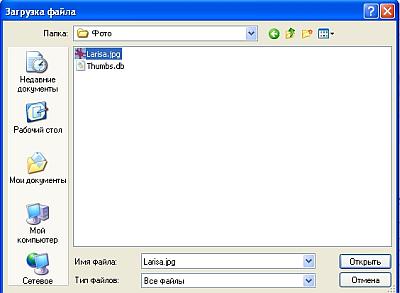
Ім'я вибраного файлу з'явиться над кнопкою "Прикріпити файл", файл прикріплений до листа. Натисніть кнопку "Надіслати"
Зверху з'явиться напис на жовтому фоні "Лист відправляється", він швидко зникне. Потім відкриється повідомлення, що лист надіслано.
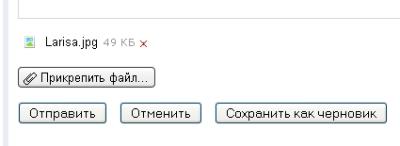
Якщо ви з якоїсь причини не бажаєте зараз надіслати листа, але бажаєте зберегти його до наступного відправлення, натисніть кнопку " Зберегти як чернетку".
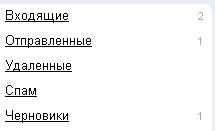
У лівій колонці навпроти напису "Чернетки" з'явиться цифра "1". Тепер можна закрити пошту та йти у своїх справах.
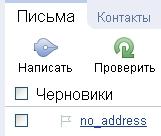
Наступного разу, відкривши вашу пошту, клацніть на написі "Чернетки", потім на назві листа підготовлений лист відкриється. Його можна за потреби коригувати, а потім відправити. Якщо лист виявився непотрібним, натисніть нагорі жирний червоний хрест "Видалити".

Тепер у лівій колонці вашої поштової скриньки у рядку "Надіслані" з'явилася цифра 1, тобто відправлено один лист. Натисніть напис "Надіслані", відкриється список надісланих листів.
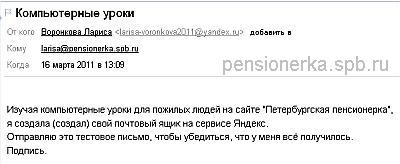
Клацніть на темі листа, він розкриється, ви можете його прочитати.
Закінчивши роботу з листами, закрийте поштову скриньку, клацнувши на написі "Вихід" у верхньому правому кутку.
Майте на увазі, що будь-яку дію, яку ви, на вашу думку, вчинили даремно і хотіли б повернутися на крок назад, можна виправити. У верхньому лівому кутку екрана є дві білі стрілки на зеленому тлі: на попередню сторінку і на наступну сторінку. При наведенні ними курсора з'являться підказки. Взагалі, не бійтеся наводити курсор на різні написи та кнопки, щоб прочитати, про що пишуть підказки.
Підіб'ємо підсумок сьогоднішніх дій.
У створеному вами поштовій скриньціви виявили два листи від Яндекс. Вони прийшли по електронній поштіна ваш електронна адреса. Надіслані листи знаходяться в папці " Вхідні".
Ви написали власне електронного листау текстовому редакторі, скопіювали його, вставили в поле для написання листів у поштовій скриньці та відправили лист електронною поштою, прикріпивши до нього текстовий файл цього ж листа або фотографію. Переглянути надісланий лист можна в папці "Надіслані".
Якщо ви надіслали листа на електронну адресу сайту " Петербурзька пенсіонерка", то обов'язково отримайте на нього відповідьвід мене. Відповідь ви виявите, відкривши сайт Яндекс, відкривши свою поштову скриньку за допомогою логіну та пароля, відкривши папку "Вхідні".
Якщо ви отримали від друзів, рідних чи знайомих електронною поштою лист із вкладенням, із прикріпленим файлом, у якому знаходиться фотографія, загляньте на Урок №13 , в якому буде розказано, як відкрити фотографію, отриману електронною поштою, переглянути та зберегти.
Електронна пошта увірвалася в наше життя порівняно недавно, але швидко закріпилася і вже загрожує знищенням таких традиційних видів зв'язку, як факс та паперова пошта. Переваги незаперечні: висока швидкість та цифрова точність. Повідомлення може бути отримане адресатом вже за кілька секунд, максимум – кілька хвилин. І це залежить від того, скільки тисяч кілометрів між вами.
Сервіс працює автоматично та цілодобово без вихідних та свят. До листа можна додати один або кілька файлів будь-якого формату із загальним обсягом до 10 Мбайт. І адресат отримає ці файли без спотворень чи змін.
Якщо людина, якій ви надсилаєте листа електронною поштою, в момент відправлення листа не має можливості прочитати кореспонденцію, вона зберігатиметься в його «потовій скриньці» як завгодно довго. Один лист можна надіслати відразу великою кількістюадресатів, а отриманий лист легко можна переслати на інші адреси.
Що потрібно для користування послугами електронної пошти?
По-перше, комп'ютер повинен мати вихід до мережі Інтернет. По-друге, потрібно отримати адресу електронної пошти. Він завжди складається з 2 частин, розділених знаком @. Перша частина – ім'я користувача, яке може складатися з латинських літер та цифр. Друга частина – назва провайдера. Адреса можна отримати через свого Інтернет-провайдера або зареєструватися у поштовій службі, що має веб-інтерфейс. По-третє, на комп'ютер має бути інстальовано поштову програму. Деякі поштові служби дають змогу обходитися без цього.
Достатньо просто зайти на сайт тієї служби, де ви маєте реєстрацію.
Отже, всі три вищезазначені умови виконані, і користувач отримав доступ до своєї поштової скриньки. Що тепер? Як надіслати листа електронною поштою? Простіше простого! Потрібно клацнути «кнопку» «Написати листа» або «Створити повідомлення».
У різних поштових програмах або веб-інтерфейсах використовуються різні словосполучення, але їхній зміст зрозумілий навіть недосвідченим користувачам. Після цього з'явиться чернетка листа, в якому обов'язково потрібно вказати адресу, куди лист має бути надіслано і текст листа. Інші «віконця» заповнювати не обов'язково. Рекомендується вказати тему листа. Можна прикріпити до листа кілька файлів, розмір яких обмежений постачальником послуг. Зазвичай це 10 Мбайт, але деякі провайдери дозволяють відправляти та приймати «важчі» файли. Якщо лист дуже важливий, то можна надати йому особливий статус.
Існує можливість налаштувати цей лист таким чином, щоб при його доставці або прочитанні на вашу адресу було автоматично надіслано повідомлення. Якщо жодної адреси надсилання не існує або тимчасово не функціонує, автоматичне повідомлення про це прийде протягом декількох секунд.
Після того, як лист повністю готовий, потрібно натиснути кнопку «Надіслати». Після цього листа буде автоматично переміщено з папки «Чернетки» до папки «Надіслані».
Електронним пересиланням листів нині вже досить важко когось здивувати. Однак є люди, які досі не мають уявлення, як це зробити, і тому користуються звичним способом відправлення через звичайну пошту. Розглянемо крок за кроком, як надіслати електронний лист за допомогою веб-браузера через поштовий сервіс.
Для початку створіть електронну скриньку на будь-якому з перерахованих безкоштовних поштових сервісів: «Gmail», «Яндек.Пошта», «@mail.ru», «Rambler», а також «Ukr.net» та «i.ua» — для України .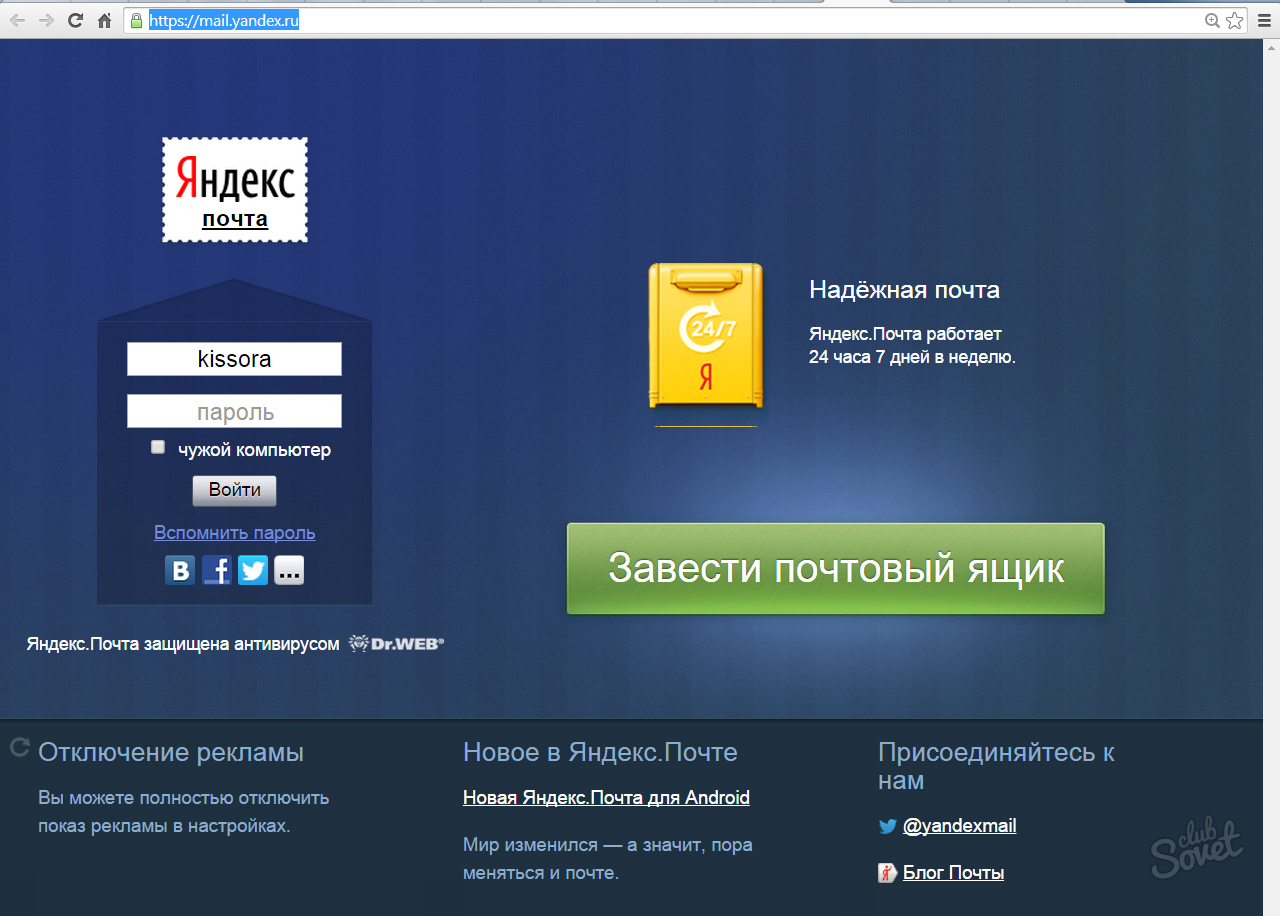
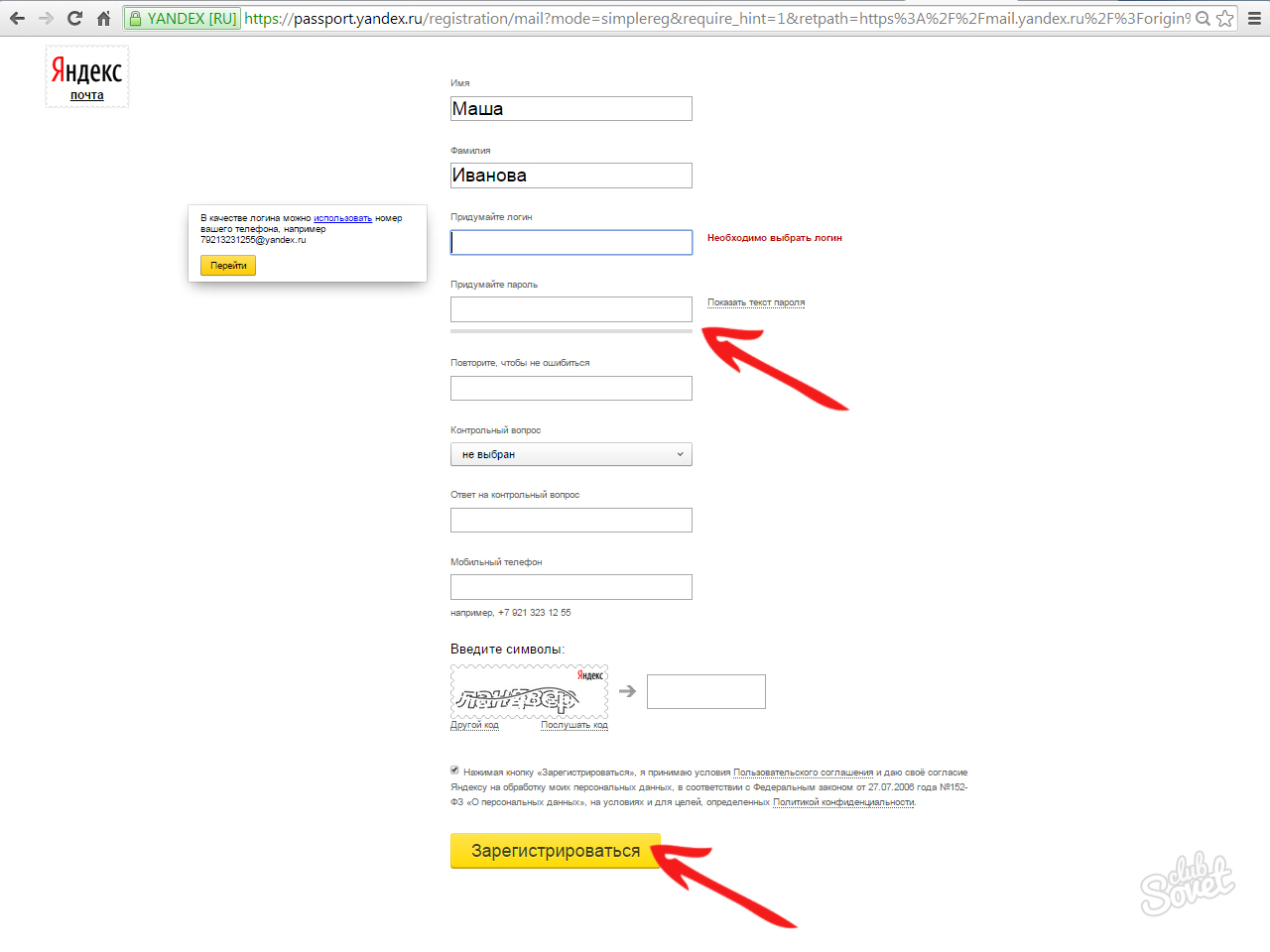
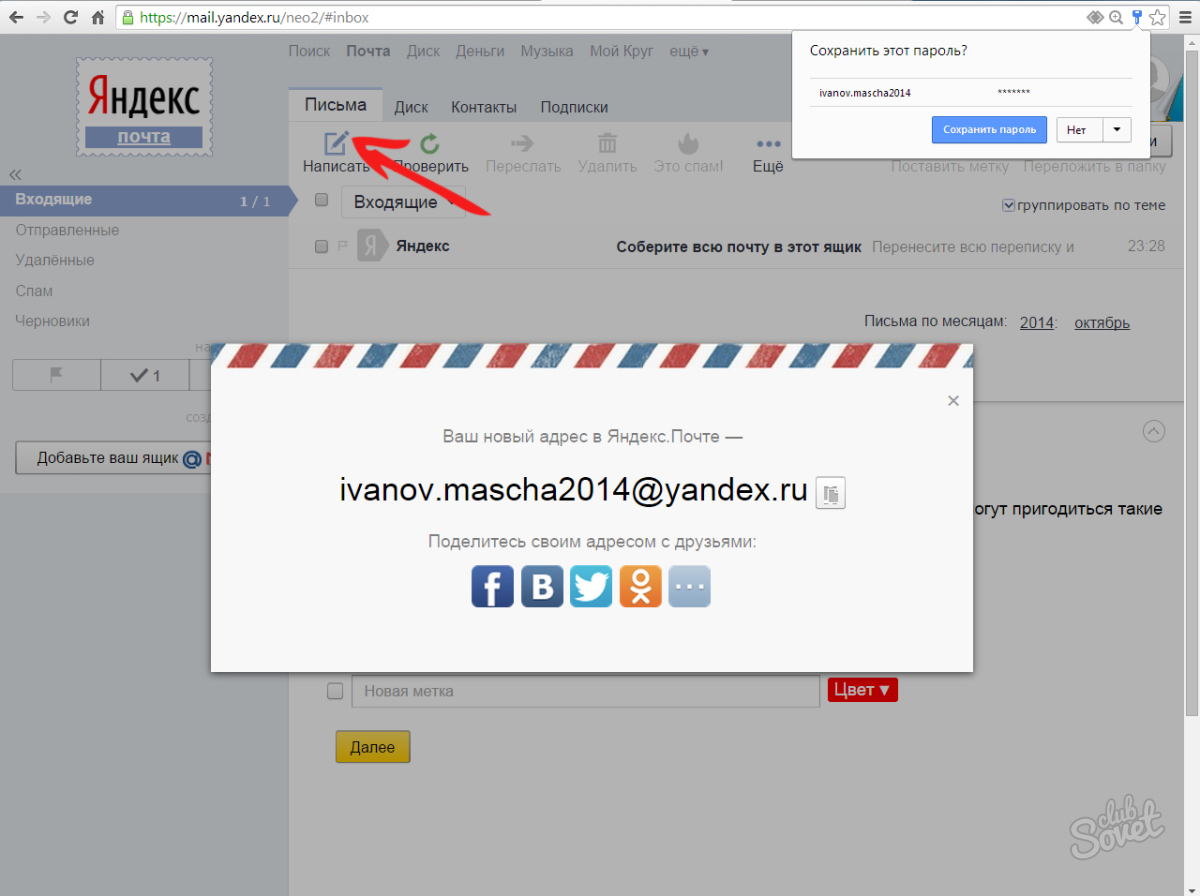
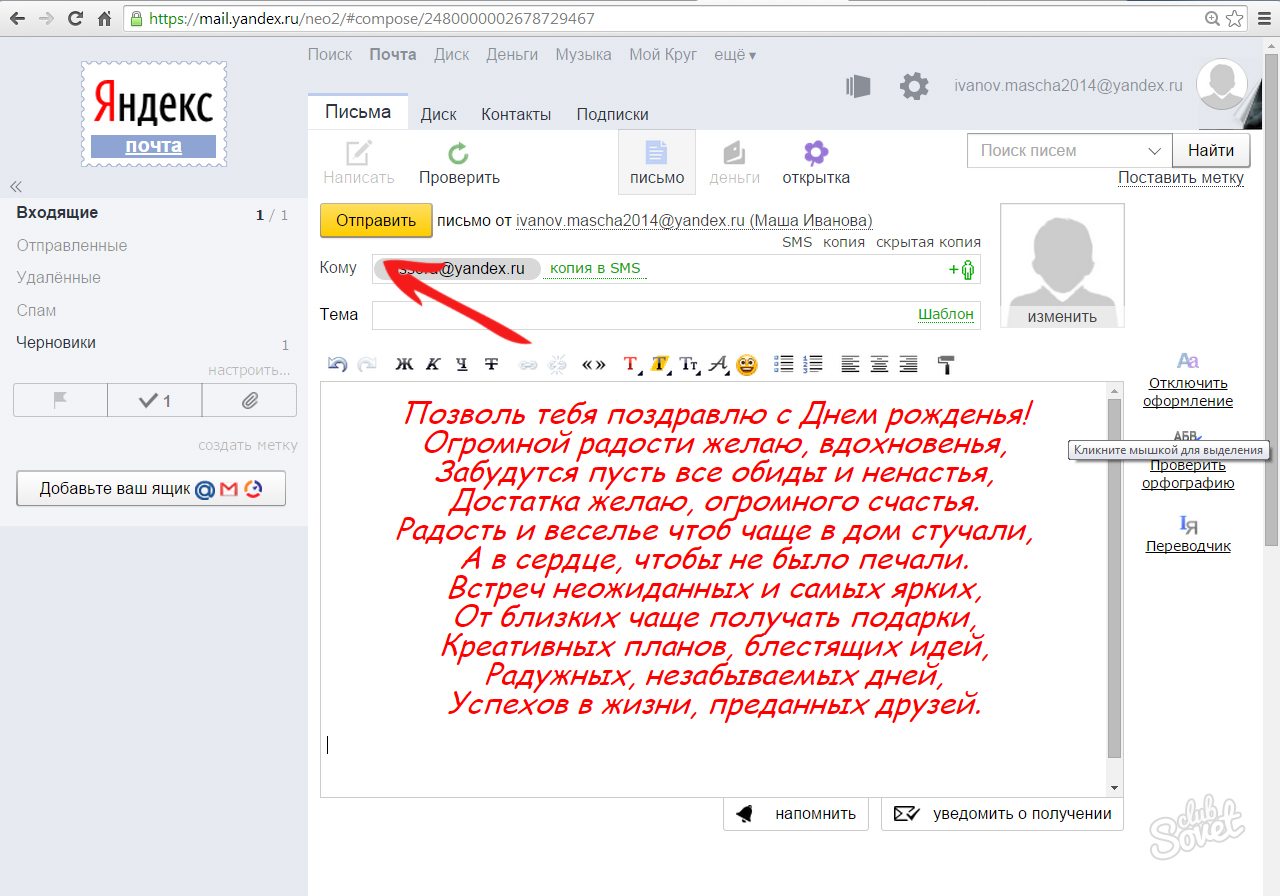
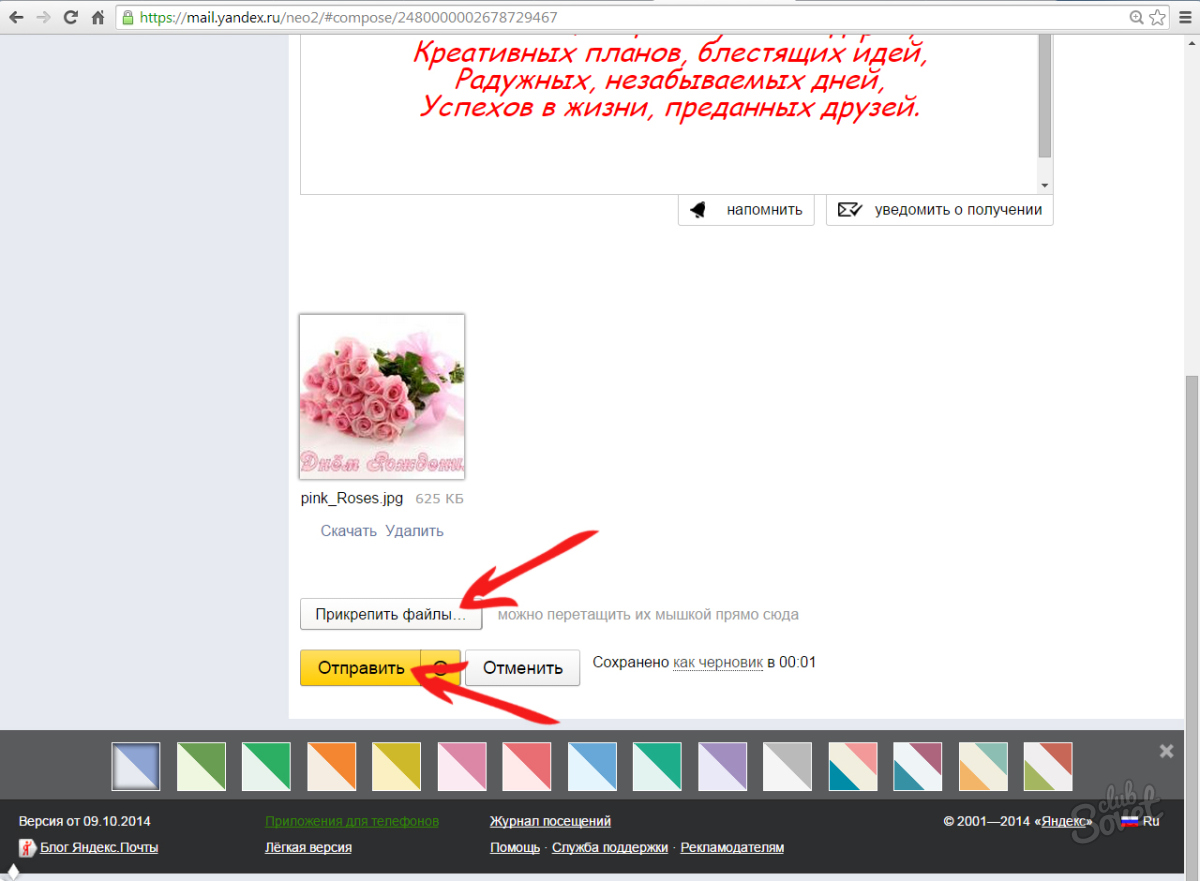
При необхідності прикріпіть файл, наприклад, листівку, якщо це послання до дня народження. Завершіть надсилання листа командою «Надіслати».
Для масового надсилання листів з однаковим текстом у поле «Кому» вводяться електронні адреси по порядку. Незважаючи на те, що в Останнім часомсоціальні мережі
дикими темпами набирають популярності, електронна пошта не стає менш затребуваною. Електронна пошта поєднує в собі все необхідне для комфортної роботи: швидкість, зручність і водночас офіційність. Ви можете уявити собі наказ директора якоїсь великої організації на сторінці Вконтакте? Навряд чи.
Але як же використовувати електронну пошту? ? Як надсилати електронну пошту? Що для цього потрібно? Саме на ці питання покликана відповісти наша стаття.
Ви берете аркуш паперу, пишіть листа, завертаєте до конверта, вказуєте одержувача та відносите до поштового відділення, а поштові служби вже, у свою чергу, доставляють листа адресату. Так?
А що відбувається під час написання електронного листа? Ви відкриваєте поштову програму, набираєте лист, вказуєте одержувача і відправляєте. Після цього лист "відлітає" на ваш поштовий сервер, який, по суті, виконує функції поштового відділення. Пізніше сервер передасть ваш лист серверу, який обслуговує одержувача. Власне тоді одержувач може «прийти» за ним (зайти в поштову програму) і прочитати.
То в чому ж різниця? Основних відмінностей три:
- Листи доставляються миттєво
- Ви не використовуєте папір (екологія, ага)
- За доставку електронних листів не потрібно платити жодної копійки
Ну і не можна не згадати той факт, що вам навіть не треба вставати з крісла і йти кудись для того, щоб надіслати електронного листа. Вам подобається? Тоді перейдемо безпосередньо до покрокової інструкціїпро те, як надсилати електронну пошту.
У цій інструкції ми будемо розглядати створення та надсилання листа на прикладі поштового сервісу від Google - Gmail. Для цього у вас вже повинен бути створений обліковий запис у цьому сервісі.
Інструкція про те, як надсилати електронну пошту:
Крок 1.
Відкрити у вашому браузері (програмі, в якій ви зараз знаходитесь) сторінку з адресою https://mail.google.com/.
Крок 2
У випадку, якщо у вас попросять ввести логін та пароль (або тільки пароль) від вашого облікового запису Google, то зробіть це. Якщо у вас його немає, пройдіть невелику реєстрацію за допомогою спеціального посилання внизу.
Крок 3
Натисніть велику червону кнопку з написом «НАПИСАТИ». Вона знаходиться у лівій частині вашого екрану
Крок 4.
Ви побачите (щодо) невелике віконце в правому нижньому кутку екрана із заголовком «Нове повідомлення». У ньому будуть три поля:
- Тема листа
- Сам лист
У полі «Кому» введіть адресу одержувача. Пам'ятайте, що він обов'язково повинен містити в собі знак електронного собаки - @. Якщо його в адресі немає, то цю адресу сміливо можна вважати недійсною.
Крок 5.
Заповніть поле Тема. Постарайтеся якомога компактніше викласти всю суть листа у темі. Пам'ятайте, що за правилами мережевого етикету у полі «Тема» не повинно бути більше 2-3 слів.
Крок 6
Напишіть саме повідомлення у спеціально відведеному для цього місці. Воно ніяк не підписано, а просто перебуває під полем «Тема». Не використовуйте лише великі літери. Це аж ніяк не приверне увагу отримувача, а лише викличе в нього невдоволення.
Крок 7.
За бажанням ви можете прикріпити до свого листа будь-який файл. Для цього просто перетягніть його у вікно з вашим листом. Намагайтеся, щоб цей файл був занадто великим. Електронна пошта є ідеальним засобом для пересилання невеликих файлів на кшталт документів або кількох фотографій, але не фільмів. Використовуйте для цього хмарні сховища на зразок Яндекс.Диска.
Крок 8
Натисніть на синю кнопку "Надіслати". Якщо всі поля заповнені коректно, лист буде надіслано. Перед тим, як надіслати електронну поштуще раз уважно перевірте правильність заповнення всіх полів. Пам'ятайте, що електронні листи не підлягають зміні після відправки, так що перевірити ще раз, чи всі ви написали, і чи немає помилок, буде зовсім не зайвим.
Якщо у вас все вийшло, то можна вас привітати з тим, що ви тепер знаєте, як відправляти електронну пошту.
Можливо, буде корисно почитати:
- Кулемети Росії Калашніков - провідний післявоєнний розробник ссср;
- Гени мітохондріальної днк;
- Сумісність Риб і Риб: безкорислива любов чи нестабільні відносини Сумісність по гороскопу риби немов;
- Як повернути коханого чоловіка без спілкування - перевірені змови сильних відунів Як повернути людину до себе;
- Сколеціфобія та боротьба з нею;
- Експерти висловилися за продовження роботи МКС;
- Будова та життєдіяльність інфузорій на прикладі інфузорії-туфельки;
- Архієпископ Іонафан (Єлецьких): Біля витоків народження Української Православної Церкви;