Не встановлюється принтер у Windows. Рішення проблеми. Як встановити драйвер для принтера їхнього архіву
АВТОПОШУК І ВСТАНОВЛЕННЯ
Усі необхідні драйвери
Безкоштовна утиліта
Завантажити (9мб)
DevID agent v4.44
*
Утиліта вимагає встановлення. DevID Agentпісля встановлення та запуску сам з'ясує,
які пристрої потребують встановлення драйверів, а які драйвера потрібно оновити.
Програма не містить вірусівабо шкідливого коду
Список виробників
На цій сторінці Ви можете знайти перелік виробників Принтери, драйвера для яких Ви можете завантажити на нашому сайті. Для кращого пошукувідповідного драйвера з 1253132 наявних у нашій базі, виберіть виробника вашої Принтери з 33 представлених в даному розділі.
- Benq
- Brother
- Canon
- Dell
- DeviceGuys
- Eastman Kodak
- Epson
- Fuji Film
- GCC
- GelSprinter
- Genesyslogic
- Hewlett Packard
- HiTi
- Konica
- Kyocera
- Lexmark
- Manufacture
- Marvell
- Microsoft
- Mitsubishi
- Oem
- Oki
- Panasonic
- Primera
- RFG
- Ricoh
- Samsung
- Sharp
- TallyGenicom
- Toshiba
- Xerox
- Zebra
Принтер – паличка-виручалочка при роботі з різною інформацією. З появою цього пристрою повністю зникла необхідність виснажливого ручного переписування, ксерокопіювання текстових та графічних даних. Завдяки принтеру можна легко роздрукувати «на руки» будь-який документ із текстового редактора, будь-яку веб-сторінку та будь-яку фотографію. Головне – правильно налаштувати його роботу.
Для «знайомства» принтера з комп'ютером достатньо зайти в розділ налаштувань, вибрати вкладку «Пристрої» та додати новий пристрій, вибравши його зі списку запропонованих варіантів. Найчастіше обладнання доповнюється інсталяційним диском з усіма необхідними початку роботи драйверами. Якщо при встановленні виникли проблеми або принтер встановлений, але друк недоступний, необхідно скачати драйвери для принтерів, сумісні з принтером. поточною версієюОС.
Після успішного встановлення можна переходити до тонкого настроювання принтера. Налаштування підлягають різноманітні параметри друку (якість друку, розворот аркуша, розмір паперу тощо), кількість яких залежить від типу та функціональних можливостейпристрої.
Всі існуючі сьогодні принтери за типом підключення поділяються на дротові ( USB -підключення) та бездротові ( Bluetooth та WiFi підключення), а за технологією друку - на матричні, струменеві, лазерні та сублімаційні.
Матричні принтери вважаються пережитком минулого, оскільки їхня технологія друку давно застаріла і має суттєвими недоліками. Такі моделі друкують інформацію за допомогою голчастої головки, яка швидкими ударами через стрічку наносить зображення на папір. Сам процес досить тривалий і «галасливий», а якість друку залишає бажати кращого.
Струменеві принтери дуже популярні серед домашніх користувачів. Вони прості в експлуатації, та й якість зображення не викликає нарікань. Ці пристрої друкують спеціальні чорнила, що знаходяться в невеликих картриджах, які набризкують дані на папір через крихітні отвори в друкуючій головці. Одна з головних переваг струменевих рішень – можливість як чорно-білого, так і кольорового друку.
Лазерні принтери характеризуються високою якістюдруку, економічністю у витратних матеріалах та щедрістю у можливій кількості роздрукованих сторінок на один картридж. Особливість даних моделей – використання чорнила як порошку, який наноситься на папір через друкарський тонер. Щоб скористатися всіма можливостями лазерних моделей, рекомендується знайти та встановити драйвер для принтерів.
Сфера застосування сублімаційних принтерів є досить вузькою. Такі пристрої вибирають професіонали, яким необхідно друкувати кольорові зображення найвищої якості(Фотографії, плакати, листівки). У сублімаційних моделях застосовуються тверді чорнила, що випаровуються, проникають в поліефірне покриття паперу.
Отже, півсправи зроблено. Новий принтер вже куплений, залишилася зовсім небагато - підключити його до комп'ютера. Що може бути простіше: приєднаємо його до відповідного роз'єму, завантажимо комп'ютер, вставимо диск з драйверами в дисковод - і все.
Та ні. Підключити принтер своїми руками можна, але тут є свої тонкощі. Тому почнемо все спочатку.
Встановлення диска.
1. Вийміть принтер з упаковки, акуратно від'єднаємо всі захисні наклейки. Вставимо диск із драйверами в дисковод. Найчастіше спрацює автозапуск, з'явиться вікно, що пропонує обрати регіон проживання:
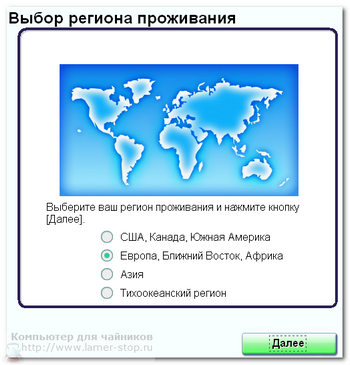
Для принтера кенон - вибираємо регіон проживання.
(Малюнок 1)
2. Потім будуть запропоновані варіанти встановлення:

(Малюнок 2)
Якщо встановлення принтера не є вашим щоденним заняттям, вибираємо «Проста установка» та рухаємось далі.
3. Приймаємо та погоджуємося з ліцензійною угодою:
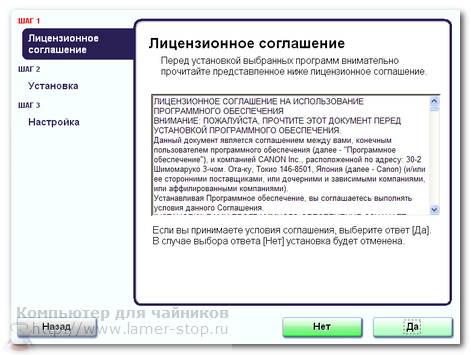
Натискаємо так, приймаючи ліцензійну угоду. У деяких випадках потрібно встановити галочку підтверджуючи свій вибір і натиснути Далі.
(Малюнок 3)
4. Чекаємо, поки програма установки не попросить приєднати принтер:

Підключення принтера — Перевірте, чи принтер приєднано.
(Малюнок 4)
5. За допомогою з'єднувального кабелю (його, можливо, доведеться купити окремо – не всі виробники принтерів укомплектовують їм свою продукцію, та й не всі кабелі принтери сприймають) підключаємо принтер до комп'ютера так, як це показано на малюнку.
Чекаємо на закінчення установки.
У моїй практиці були випадки, коли інсталювати драйвер принтера з компакт-диска було неможливо. Зазвичай це відбувалося з двох причин: банально не читався диск або драйвери, записані на ньому, не підходили до встановленої до комп'ютера операційної системи. В цьому випадку доводилося завантажувати потрібні драйвери з Інтернету.
Як вибрати правильний драйвер.
Щоб вибрати правильний драйвер, потрібно знати назву та модель принтера, та яка операційна системавстановлена на комп'ютері.
1. Перейдемо: Пуск/Панель управління/Система та безпека/Система та подивимося назву та тип системи:
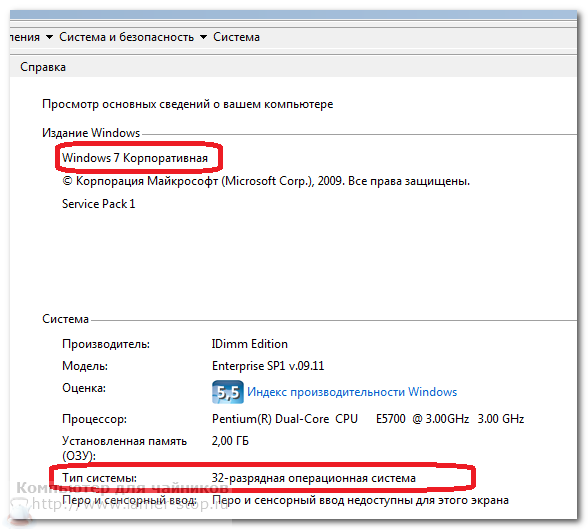
(Малюнок 5)
2. Відкриємо сайт виробника принтера та завантажуємо потрібний драйвер.
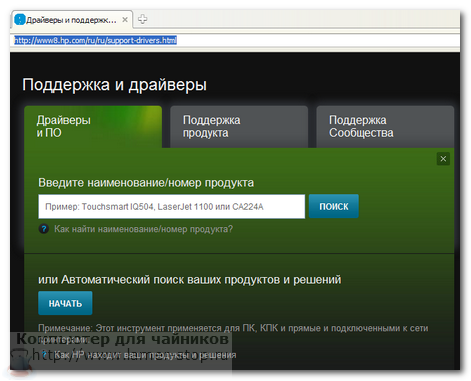
(Малюнок 6)
3. Збережемо його на жорсткий дискі приступимо до встановлення.
3.1. Відкриємо папку із завантаженим файлом. Натисніть на значок з розширенням -exe, після чого запуститься Майстер установки.
3.2. Далі встановлення драйвера принтера практично не відрізняється від наведеного вище алгоритму встановлення з компакт-диска.
Де завантажити / знайти потрібні драйвери?
Шукати потрібні драйвери найкраще на сайті виробника принтера чи МФУ. Справа в тому, що там можна знайти пізніші версії з уже виправленими помилками попередніх версій. Для HP - це http://www8.hp.com/ua/support-drivers.html, для Canon - http://software.canon-europe.com/. Також можна відвідати веб-сайт Драйвер.ру (http://driver.ru/).
Що робити, якщо не вдалося встановити драйвер принтера з першого разу?
В цьому випадку найкраща порада– вимкнути принтер від комп'ютера, видалити встановлене програмне забезпечення, уважно прочитати інструкцію, знайти пропущений крок та інсталювати драйвер принтера заново.
Успіхів!
Підключення та налаштування роботи принтера, як і будь-якого іншого додаткового обладнаннядля ПК, передбачає встановлення драйвера - спеціального програмного забезпечення, що інтегрує принтер у загальну конфігурацію обладнання даного комп'ютерата дозволяє іншому ПЗ використовувати його у своїй роботі. Розглянемо основні способи інсталяції драйверів на принтери.
Насамперед варто відзначити, що деякі принтери самі встановлюють необхідні драйвера на ПК. автоматичному режимі. Нам потрібно лише підключити принтер до комп'ютера, підключити його до мережі живлення та увімкнути. Вбудована утиліта автоматично визначить операційну систему, що використовується на ПК, і встановить драйвер. Хід виконання цього процесу відображатиметься на екрані комп'ютера. Сам принтер з такою функцією зазвичай не комплектується дисками з фірмовим ПЗ. В іншому випадку, в комплекті поставки принтера обов'язково буде один або кілька CD з драйверами для різних операційних систем. Нам потрібно лише вставитипотрібний диск в дисковод і, дотримуючись інструкцій, виконатиавтоматичне встановлення
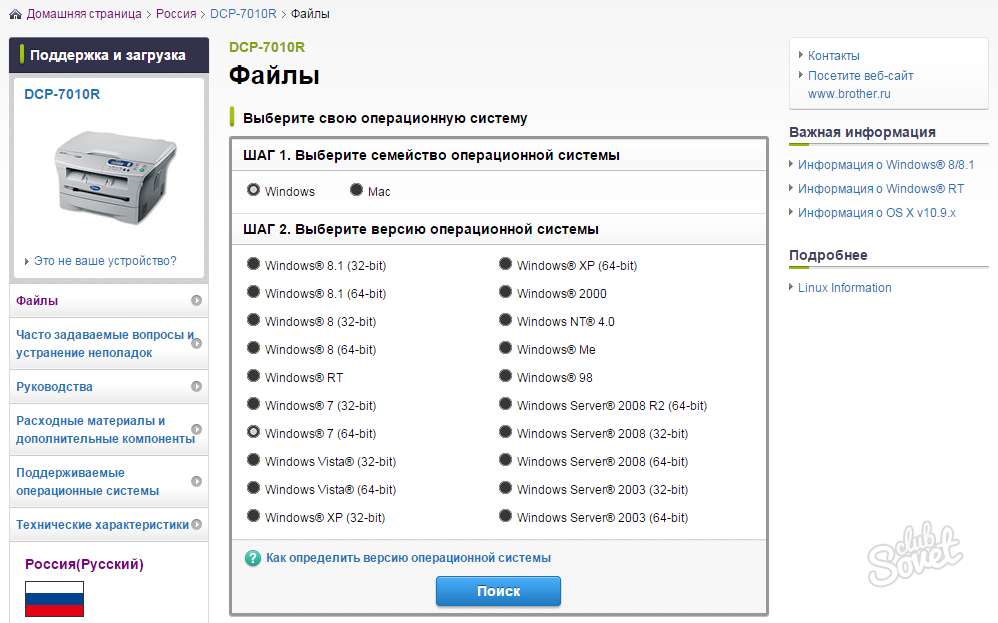
у форматі *exe, відкривши який дотримуємося інструкцій та встановлюємо драйвер.
Після цього принтер готовий до роботи. Інформація про нього з'явиться у відповідному розділі Панелі керування, а в опціях друку, наприклад, Microsoft Word, він пропонуватиметься як один із пристроїв для виведення інформації.
Минулої статті ми розібралися як встановити принтер з інсталяційного диска в цій розберемося як бути якщо диска немає.
- Є два варіанта:
Завантажити драйвер самому.
Windows Update інсталює базові драйвери. Вони дозволяють лише друкувати та/або сканувати. Додаткові функції, такі як обробка зображення перед друком, налаштування кольорів та інші, будуть недоступні. Переваги другого способу в тому, що ми завантажуємо найсвіжішепрограмне забезпечення
для пристрою та будуть доступні всі специфічні функції.
Підключаємо принтер або МФУ до комп'ютера та чекаємо на пару хвилин. Відбудеться ідентифікація або визначення пристрою і Windows спробує інсталювати драйвер. Оскільки ви читаєте цю статтю, то, швидше за все, цей спосіб не спрацював. Запустимо оновлення вручну.
Заходимо по дорозі:
Control Panel > Hardware and Sound > Devices and Printer
Панель керування > Устаткування та Звук > Пристрої та Принтери
Тиснемо на іконці комп'ютера правою кнопкою мишки і вибираємо - .
У вікні, що відкрився, клацаємо «Check for updates» (Перевірка оновлень).
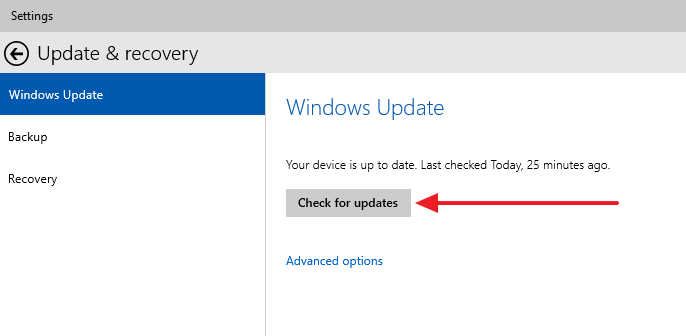 Пошук програмного забезпечення для ваших пристроїв. Якщо щось знайдеться, або скачається і встановиться автоматично, або вам необхідно буде дати дозвіл. У моєму випадку все робиться автоматом.
Пошук програмного забезпечення для ваших пристроїв. Якщо щось знайдеться, або скачається і встановиться автоматично, або вам необхідно буде дати дозвіл. У моєму випадку все робиться автоматом.
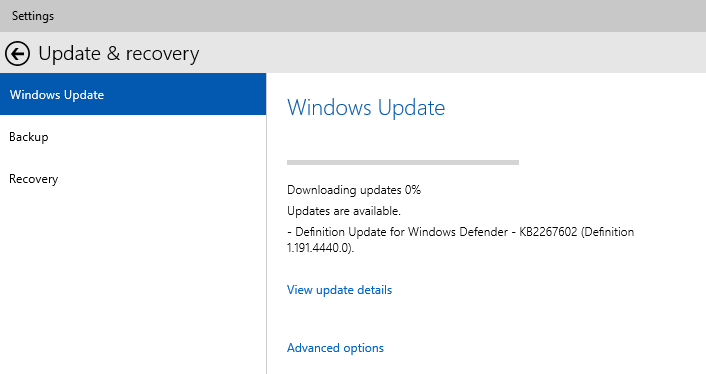
Можливо, потрібно перезавантажити комп'ютер. Виконуєте та дивіться чи встановився принтер. Якщо пристрій встановився, але не друкує, то я б підключив його до іншого порт USB. (Якщо принтер в принципі не друкує – можна подивитися).
Щоб операційна система завжди автоматично підвантажувала драйвери і зображення для підключених пристроїв можна зробити таке.
Викликаємо контекстне меню правою кнопкою мишки на значку комп'ютера та вибираємо Device installation settings.
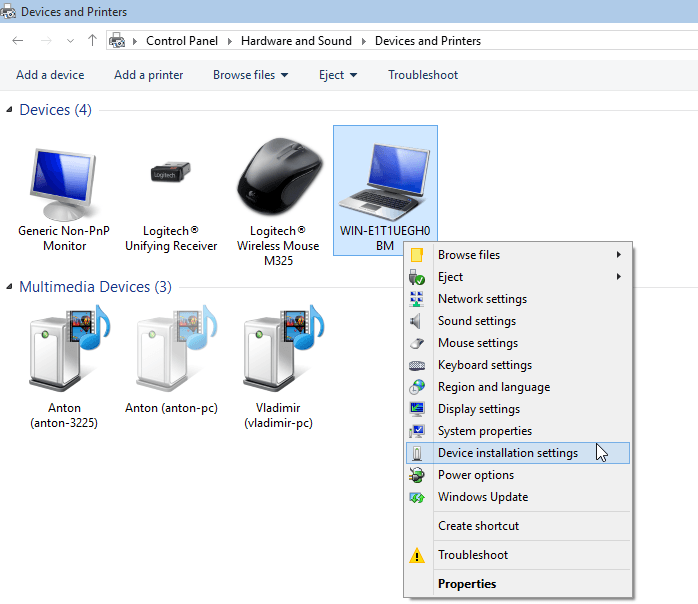
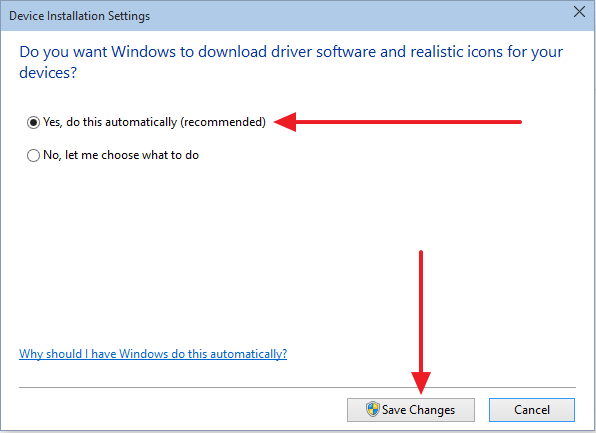
Тепер при підключенні нового пристрою Windows автоматично шукатиме драйвер у своїй базі.
Як інсталювати драйвер з центру оновлення (на прикладі HP 1015)
1. Відключаємо HP 1015 від комп'ютера.
2. Меню «Пуск» > «Пристрої та принтери».
3. "Встановлення принтера". 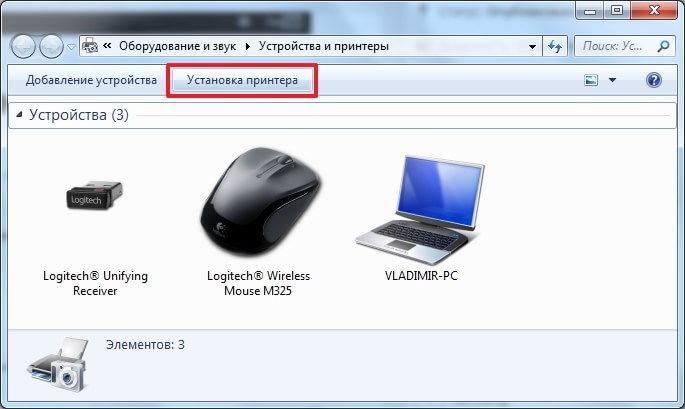
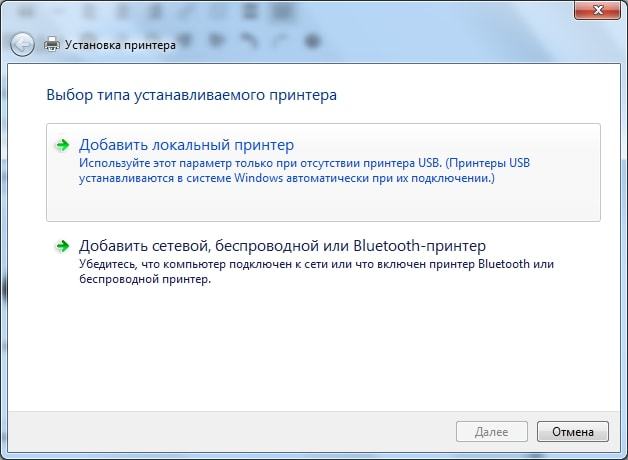
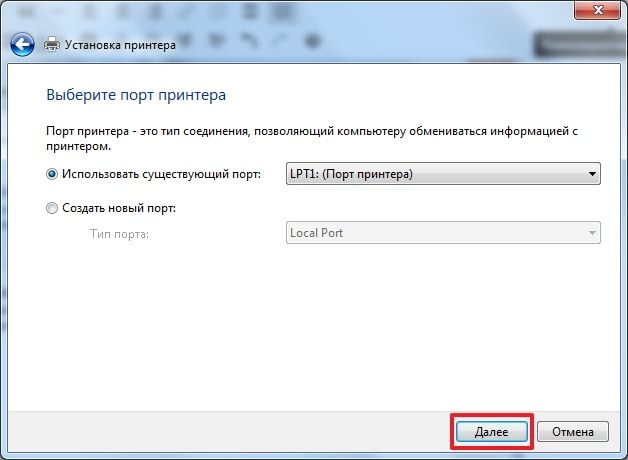
6. "Центр оновлення Windows"
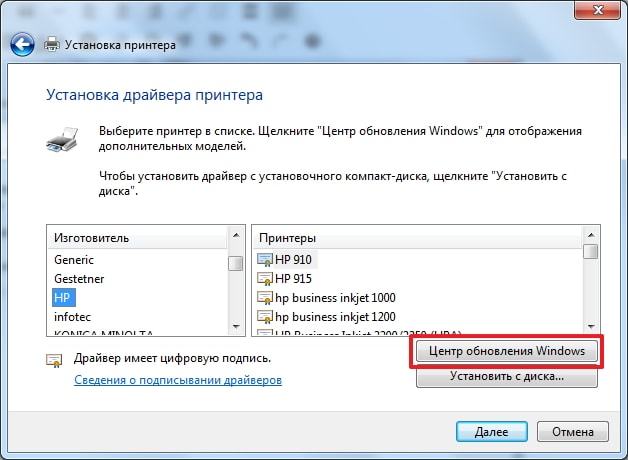
7. Чекаємо на завантаження списку доступних драйверів.
8. Вибираємо HP > HP LaserJet 1015 > тиснемо Далі.
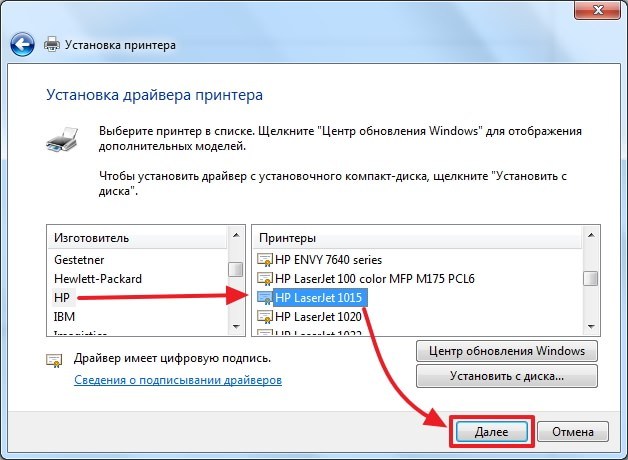
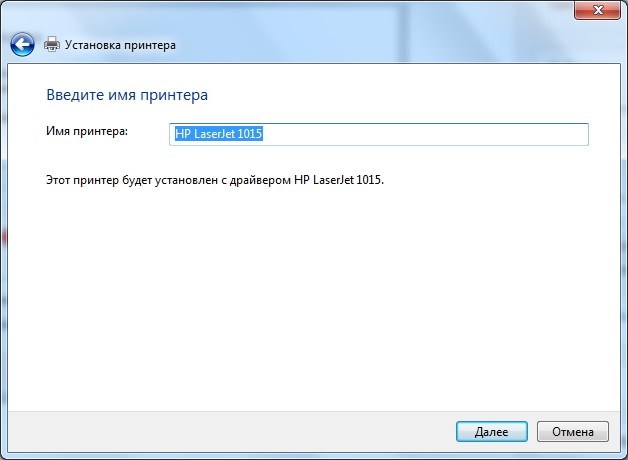
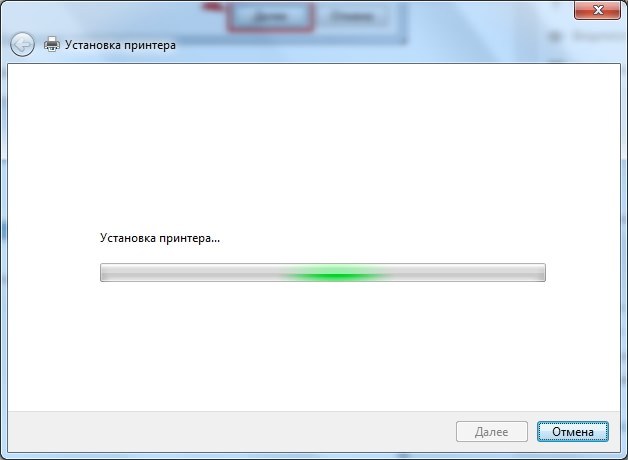
11. «Ні загального доступу…" і далі" 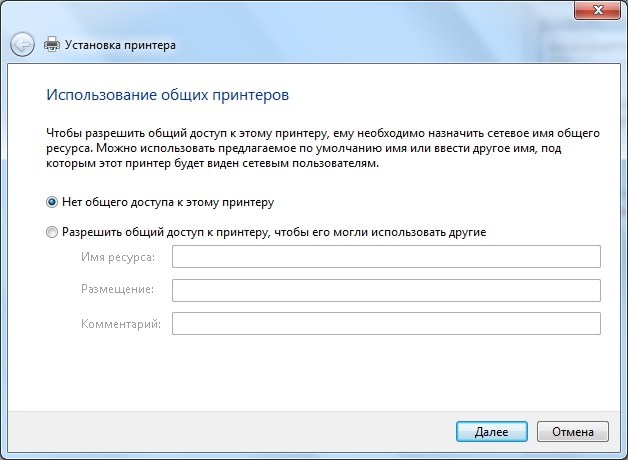

13. Видаляємо встановлений пристрій
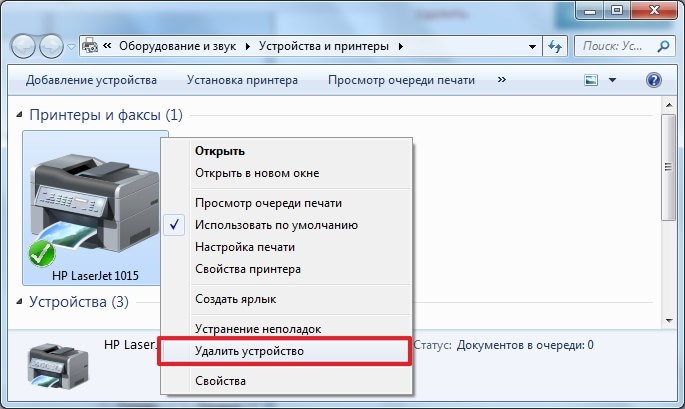
Сам принтер нам не потрібний. Нам потрібне програмне забезпечення, яке встановлюється разом із ним.
14. Підключаємо HP 1015 до комп'ютера і чекаємо, поки агрегат «схопить» вже встановлений драйвер.
Налаштування функції автоматичних оновленьв системі Windows 8|http://www.youtube.com/watch?v=5wn6VBS26gQ
Драйвер для Epson LX-300 під Windows 7/8/8.1/10|http://www.youtube.com/watch?v=pbdhDJi4GpA
Встановлення драйвера HP LASERJET 1015 через оновлений центр Windows|http://www.youtube.com/watch?v=rCceydYLbjI
Скачування та встановлення вручну (.exe)
Візьмемо для прикладу HP DeskJet F380. Якщо ви не знаєте модель свого принтера або МФУ, уважно вивчіть розпізнавальні написи на корпусі. Також можна знайти модель на наклейці ззаду або знизу пристрою.
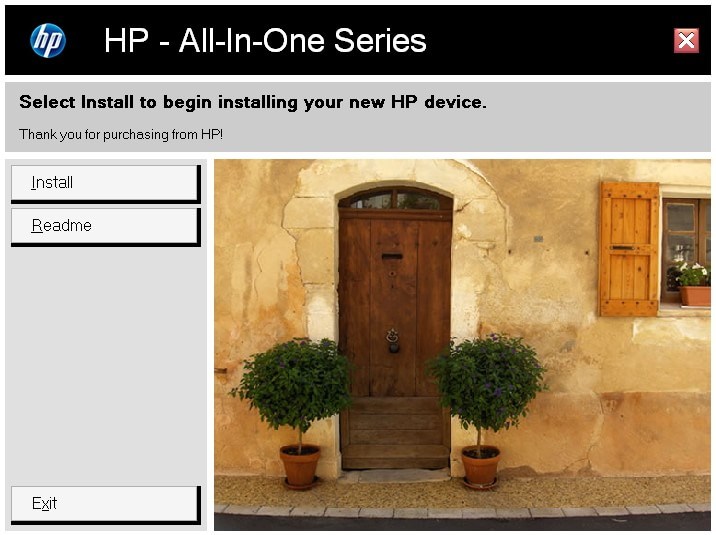
Скачування та встановлення вручну (.zip)
Встановлення драйвера з іншого принтера
Розглянемо з прикладу Windows 7 64-bit і принтера Xerox Phaser 3116.
На сайті виробника ПЗ для цієї системи немає. Можна спробувати від Xerox Phaser 3117.
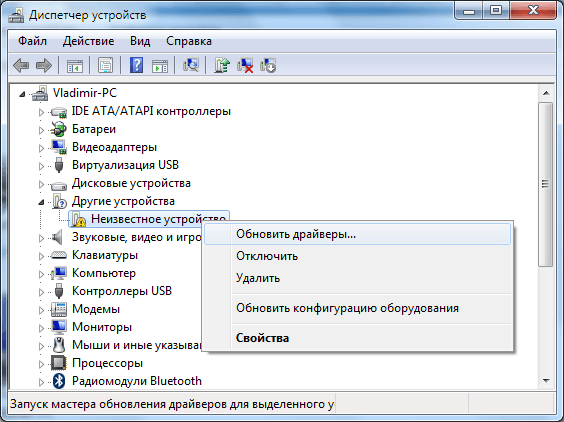
Відео
Друкуйте із задоволенням.
Принтер вже давно не рідкість не тільки в банках і офісах, а й у приватних квартирах. Найчастіше його купують одразу з ноутбуком, проте купити – це лише половина справи. Щоб усе працювало як слід, необхідно завантажити спеціальні драйвера, свої для Windows ХР, 7, 8 і т.д. А потім скористатись інструкцією, як встановити драйвер на принтер різних моделей.
Навіщо це потрібно
Якщо драйвер не активовано, комп'ютер може просто «не побачити» наявність ще одного підключеного апарату – в даному випадкудрукуючого. Насправді це всього лише проста програма. Її розробляють виробники ПК та додаткових пристроїв для них.
Навіщо? Щоб ПК, версія якого може бути більш застарілою, ніж нового друкуючого обладнання, міг розібратися, що і як йому правильно робити. Якщо нова системайому не знайома, вона відмовиться роздруковувати файли та інші документи. А драйвера автоматизують роботу комп'ютера, ніби віддаючи команди, що як йому робити.
Перед встановленням драйвера для принтера HP, наприклад, потрібно його завантажити. Це можна зробити двома способами:
- скориставшись безкоштовними торент-ресурсами;
- скориставшись ліцензійною програмою, Яка потім сама розбереться, що саме потрібно виконати, знайде в каталозі потрібні дані та закачає їх.
Надійність та якість, природно, гарантує другий спосіб. Але перед тим як шукати каталоги, згадайте, чи не додавався диск з програмним забезпеченням при покупці в магазині. Тоді досі простіше.
Як виконати всі операції для програмного забезпечення від різних виробників
Отже, після того, як необхідна програма є, можна переходити до її встановлення. Для всіх ПК моделі HP алгоритм дій буде такий:
- Вставте CD в дисковод, якщо він зберігся.
- Якщо у вас завантажена програма, клацніть по ній двічі "мишкою", щоб запустити.
- Тепер файли слід зібрати та розмістити в окремій папці.
- Цю дію комп'ютер виконує самостійно, вибираючи за промовчанням передбачені розділи. Від вас потрібно лише погодитись з ліцензійною угодою.
- Після цього слід підключити друкувальне обладнання до комп'ютера, щоб автоматичні налаштування не перервалися.
- Про завершення робіт вам з'явиться у повідомленні на екрані. Іноді потрібно перезавантажити систему.
Як встановити драйвера на принтер Canonрізних моделей? Весь процес відбувається аналогічно. Потрібно увімкнути ПК, приєднати до нього принтер. Потім знайти на сайті виробника каталог, вибрати той продукт, який підходить для вашої версії, і виконати налаштування, дотримуючись інструкцій, що випливають на екрані.
Що робити, якщо нічого не підключається
Якщо ви використовуєте диск, буває так, що неможливо встановити драйвер на принтер. У чому причина? Найімовірніше, комп'ютер просто не може «прочитати» диск або дана система застаріла. У цьому випадку потрібно шукати відповідний драйвер в Інтернеті.
Знову не вдалося виконати установку з першого разу? Спробуйте відключити все від ПК, стерти встановлене програмне забезпечення, повернутися до інструкції і, встановивши помилку, виправити її. Тепер роздрукування будь-яких файлів має здійснюватись без проблем.
Можливо, буде корисно почитати:
- Кулемети Росії Калашніков - провідний післявоєнний розробник ссср;
- Гени мітохондріальної днк;
- Сумісність Риб і Риб: безкорислива любов чи нестабільні відносини Сумісність по гороскопу риби немов;
- Як повернути коханого чоловіка без спілкування - перевірені змови сильних відунів Як повернути людину до себе;
- Сколеціфобія та боротьба з нею;
- Експерти висловилися за продовження роботи МКС;
- Будова та життєдіяльність інфузорій на прикладі інфузорії-туфельки;
- Архієпископ Іонафан (Єлецьких): Біля витоків народження Української Православної Церкви;