Увімкнення віддаленого доступу Windows 7. Як встановити віддалений доступ до комп'ютера: три простих способи
Вітаю шановних читачів блогу!
Сьогодні хочу торкнутися теми, яка цікавить певну частину користувачів комп'ютера - віддалений робочий стіл Windows 10. Для віддаленого підключення до робочого столу Windows велику популярність набули сторонні програми, які потрібно встановлювати окремо. Особливо широку поширеність отримав TeamViewer - як-небудь, я обов'язково розповім про нього докладніше, так як ця програма дійсно дуже зручна, а що найголовніше, проста в установці та використанні, що важливо, коли потрібно отримати віддалене управління комп'ютером, що не дуже знається на техніці. клієнта. Однак мало хто знає про вбудовані в Windows можливості для підключення до віддаленого робочого столу - а вони є!
Як підключити службу віддаленого робочого стола Windows 10 або 7?
Сьогодні поговоримо саме про них. Перед початком перерахую умови, при виконанні яких можливе підключення до служби віддаленого робітника столу Windows:
- Комп'ютери повинні знаходитися в рамках однієї локальної мережі, або повинен бути виділений статичний IP адреса для підключення до нього через Інтернет.
- Відкрити доступ можна тільки на комп'ютер встановленою Windows 10 або 7 Професійної або Максимальної редакцій, у той час як підключитися до нього є можливість з будь-якого комп'ютера.
Налаштування віддаленого робочого столу Windows
Якщо у вас дотримуються цих умов, то приступимо. Почнемо зі створення підключення до робочого столу, для чого клацаємо правою кнопкою миші по розділу «Комп'ютер» у меню «Пуск» та заходимо до «Властивостей». Тут знаходимо у лівому стовпці пункт «Додаткові параметри системи».
У новому вікні відкриваємо вкладку «Віддалений доступ» і встановлюємо галочки, як на скріншоті нижче - на «Дозволити підключення віддаленого помічника до цього комп'ютера» та «Дозволяти підключення від комп'ютерів з будь-якою версією робочого столу». Тим самим ви автоматично додасте винятки у вбудований брандмауер на підключення до цього комп'ютера з інших.
Також можна натиснути кнопку «Додатково» та дозволити керування комп'ютером (інакше при віддаленому підключенні до робочого столу ви зможете тільки віджети картинку, але не керувати ним) і налаштувати час, який буде відведено для кожного сеансу.
Можна заборонити підключення з комп'ютерів під керуванням Windows.

Після цього необхідно додати нового користувача до системи, з-під якого ми підключатимемося до віддаленого комп'ютера. "Пуск - Панель керування - Облікові записи користувачів - Додавання та видалення облікових записів".

Створюємо нового користувача і даємо йому роль Адміністратора для повного доступу до комп'ютера.

Обов'язково задайте складний пароль - без нього віддалений робочий стіл у Windows не працюватиме!
Це робиться після створення нового користувача. У списку користувачів клацаємо по іконці нашого нового та вибираємо в меню «Створення пароля».

Після цього повертаємося до вкладки з налаштуванням «Віддалений доступ». Тиснемо кнопки «Вибрати користувача – Додати – Додатково – Пошук» і знаходимо логін нашого створеного нового адміністратора системи. Вибираємо його і тиснемо "ОК".

Оскільки використовувати цей обліковий запис ми плануємо тільки для підключення до комп'ютера, то з метою безпеки має сенс приховати нашого нового користувача, щоб при завантаженні Windowsвін не відображався в меню вибору, під яким обліковим записом заходити.
Для цього йдемо в меню "Пуск" і в рядку пошуку пишемо "regedit" для виклику редактора реєстру.
Тут проходимо по довгому шляхуу внутрішню папку:
HKEY_LOCAL_MACHINE\SOFTWARE\Microsoft\Windows NT\CurrentVersion\Winlogon\SpecialAccounts\UserList
Те, що я виділив жирним, є тільки в XP - як правило, у Windows 10, 8 і 7 дані папки відсутні, як у мене, тому необхідно створити їх самостійно. Для цього клацаємо правою кнопкою миші по папці Winlogon, далі Створити - Розділ і створюємо нову папку SpecialAccounts

І всередині цієї папки аналогічно створюємо ще одну – «UserList».
Тепер входимо до неї, клацаємо правою кнопкою миші по правій частині таблиці, де має бути вміст, і вибираємо «Створити параметр DWORD 32-біта».

Як назву файлу пишемо ім'я користувача, якого хочемо приховати. Далі клацаємо по ньому і в полі «Значення» вводимо «0» - це зробить цей обліковий запис прихованим і при запуску операційної системийого не буде в списку (якщо все ж таки захочемо в нього зайти, то в меню вибору користувача треба буде натиснути клавіші «Ctrl + Alt + Del»).

Залишився останній штрих до першого етапу створення віддаленого доступу до робочого стола Windows. Як я казав, якщо все робити за вказівкою, то вбудований брандмауер Windows автоматично дозволить підключення до вашого ПК. Однак, встановлений сторонній антивірус або файрвол можуть блокувати спроби з'єднання. Щоб цього не було, необхідно дозволити підключення до вашого комп'ютера на порт «3389» — саме з ним працює служба віддаленого робочого столу.
Зберігаємо всі налаштування і виходимо з-під облікового запису з цього комп'ютера.
Як підключитися до віддаленого робочого стола Windows 10 або 7?
Тепер потрібно підключитися до відкритого для доступу віддаленого робочого столу Windows – для цього переходимо до другого комп'ютера, з якого ви хочете керувати першим. Відкриваємо на Windows 7 "Пуск - Всі програми - Стандартні - Підключення до віддаленого робочого столу"

Якщо ж у вас Windows 10, то простіше натиснути на іконку "Пуск" правою кнопкою миші та вибрати "Знайти"

Вставити в поле пошуку запит «Підключення до віддаленого робочого столу» та запустити знайдену програму.

У новому вікні , до якого підключатимемося () і тиснемо «Підключити». При цьому якщо це локальна мережа, то вводимо внутрішню адресу. Якщо вам провайдер надає білу статичну адресу, тобто унікальний ідентифікатор комп'ютера в інтернеті, то можна з будь-якого іншого місця на земній кулі ввести цей ip і потрапити в ПК.

Якщо адресу ввели правильно і даний комп'ютерувімкнено, то відкриється вікно, що пропонує ввести логін, а потім ще одне для пароля.

Після цього система запитає, чи ви довіряєте цьому підключенню — погоджуємося і потрапляємо на віддалений робочий стіл Windows іншого комп'ютера. Тепер можна працювати в ньому так само, якби ви за ним самостійно сиділи.

Даний покроковий алгоритм однаково підходить для створення підключення у всіх версіях ОС - як у розібраному прикладі на Windows 7, так і для Windows XP (Professional) - різниця тільки в графічному оформленні.
Плюси та мінуси
Тепер, знаючи різні форми віддаленого доступу до ПК, можна порівняти, чим краще або гірше будована служба від встановлюваних сторонніх програм. Плюс, на мій погляд, один — не потрібно встановлювати додаткове ПЗ. Інше - мінуси, основні з яких - необхідність вийти з усіх облікових записів на тому комп'ютері, до якого необхідно підключитися. Неможливість прихованого підключення, яку надає більш просунута платна програма R-Admin.
У цьому огляді – список кращих безкоштовних програм для віддаленого доступу та керування комп'ютером через Інтернет (відомі також як програми для віддаленого робочого столу). Насамперед, йдетьсяпро засоби віддаленого адміністрування для Windows 10, 8 і Windows 7, хоча багато з цих програм дозволяють також підключатися до віддаленого робочого столу та інших ОС, у тому числі з планшетів і смартфонів Androidта iOS.
Навіщо можуть знадобитися такі програми? У більшості випадків вони використовуються для віддаленого доступу до робочого столу та дій для обслуговування комп'ютера системними адміністраторами та з сервісною метою. Однак, з точки зору звичайного користувача, віддалене керування комп'ютером через Інтернет або по локальній мережі також може бути корисним: наприклад, замість встановлення віртуальної машини з Windows на ноутбуці Linux або Mac, можна підключатися до наявного ПК з цієї ОС (і це лише один можливий сценарій ).
TeamViewer - мабуть, сама відома програмадля віддаленого робочого столу Windows та інших операційних систем. Вона російською, проста у використанні, дуже функціональна, відмінно працює через Інтернет і вважається безкоштовною для приватного використання. Крім цього, може працювати без встановлення на комп'ютер, що корисно, якщо вам потрібне лише одноразове підключення.

TeamViewer доступний у вигляді "великої" програми для Windows 7, 8 і Windows 10, Mac і Linux, що поєднує в собі функції сервера і клієнта і дозволяє налаштувати постійний віддалений доступ до комп'ютера, у вигляді модуля TeamViewer QuickSupport, що не вимагає установки, який відразу після запуску видає ID та пароль, які потрібно ввести на комп'ютері, з якого буде з'єднуватися. Додатково є варіант TeamViewer Host для забезпечення можливості підключення до конкретного комп'ютера в будь-який час. Також з недавніх пір з'явився TeamViewer у вигляді програми для Chrome, є офіційні додаткидля iOS та Android.
Серед функцій, доступних під час сеансу віддаленого керування комп'ютером у TeamViewer
- Запуск VPN з'єднання з віддаленим комп'ютером
- Віддалений друк
- Створення скріншотів та запис віддаленого робочого столу
- Загальний доступ до файлів або просто надсилання файлів
- Голосовий та текстовий чат, листування, перемикання сторін
- Також TeamViewer підтримує Wake-on-LAN, перезавантаження та автоматичне перепідключення в безпечному режимі.

Підсумовуючи, TeamViewer - це той варіант, який я міг би рекомендувати майже всім, кому знадобилася безкоштовна програмадля віддаленого робочого столу та управління комп'ютером у побутових цілях - у ній майже не доведеться розбиратися, тому що все інтуїтивно зрозуміло, і вона проста у використанні. Для комерційних цілей доведеться купувати ліцензію (інакше ви зіткнетеся з тим, що сесії будуть розриватися автоматично).
Віддалений робочий стіл Chrome (Chrome Remote Desktop)
Google має власну реалізацію віддаленого робочого столу, що працює як додаток для Google Chrome(при цьому доступ буде не лише до Chrome на віддаленому комп'ютері, а й до всього робочого столу). Підтримуються всі настільні операційні системи, на які можна встановити браузер Google Chrome. Для Android та iOS також є офіційні клієнти у магазинах додатків.

Для використання Chrome Remote Desktop потрібно завантажити розширення браузера з офіційного магазину, встановити дані для доступу (пін-код), а на іншому комп'ютері - підключитися з використанням цього ж розширення і вказаного пін-коду. При цьому для використання віддаленого робочого столу Chrome обов'язково потрібно увійти до свого обліковий запис Google(Не обов'язково один і той же обліковий запис на різних комп'ютерах).
Віддалений доступ до комп'ютера в AnyDesk
AnyDesk - ще одна безкоштовна програма для віддаленого доступу до комп'ютера, створена вона колишніми розробниками TeamViewer. Серед переваг, які заявляють творці – висока швидкість роботи (передачі графіки робочого столу) порівняно з іншими такими ж утилітами.

AnyDesk підтримує російську мову та всі необхідні функції, включаючи передачу файлів, шифрування з'єднання, можливість роботи без встановлення на комп'ютер. Втім, функцій дещо менше, ніж у деяких інших рішеннях віддаленого адміністрування, але саме для використання підключення до віддаленого робочого столу для роботи тут є все. Є версії AnyDesk для Windows та для всіх популярних дистрибутивів Linux, для Mac OS, Android та iOS.

Віддалений доступ RMS або Remote Utilities
Remote Utilities, представлена на російському ринкуяк Віддалений доступ RMS (російською мовою) - одна з найпотужніших програм для віддаленого доступу до комп'ютера їх тих, що я зустрічав. При цьому безкоштовна для керування до 10 комп'ютерів навіть для комерційних цілей.

Список функцій включає все те, що може знадобитися, а може і не потрібно, включаючи, але не обмежуючись:
- Декілька режимів підключення, включаючи підтримку підключення RDP через Інтернет.
- Віддалена установка та розгортання ПЗ.
- Доступ до відеокамери, віддаленого реєстру та командному рядку, підтримка Wake-On-Lan, функції чату (відео, аудіо, текстового), запис віддаленого екрана.
- Підтримка Drag-n-Drop для передачі файлів.
- Підтримка кількох моніторів.
UltraVNC, TightVNC та аналогічні
VNC (Virtual Network Computing) - тип віддаленого підключення до робочого столу комп'ютера, схожий на RDP, але мультиплатформенний і з відкритим вихідним кодом. Для організації підключення, як і в інших схожих варіантах використовуються клієнт (viewer) і сервер (на комп'ютері, якого виконується підключення).
З популярних програм (для Windows) віддаленого доступу до комп'ютера, що використовують VNC, можна виділити UltraVNC і TightVNC. Різні реалізації підтримують різні функції, але зазвичай скрізь є передача файлів, синхронізація буфера обміну, передача клавіш, текстовий чат.

Використання UltraVNC та інших рішень не можна назвати простим та інтуїтивно зрозумілим для користувачів-початківців (по суті, це не для них), однак це одне з найпопулярніших рішень для доступу до своїх комп'ютерів або комп'ютерів організації. В рамках цієї статті інструкцій з використання та налаштування дати не вийде, але якщо у вас виникне інтерес та бажання розібратися – матеріалів з використання VNC у мережі достатньо.
AeroAdmin
Програма для віддаленого робочого столу AeroAdmin – одне з найпростіших безкоштовних рішеньтакого роду, які мені доводилося зустрічати, російською мовою і ідеально підійде для користувачів-початківців, яким не потрібен якийсь суттєвий функціонал, крім просто перегляду та управління комп'ютером через Інтернет.

При цьому програма не вимагає установки на комп'ютер, а сам виконуваний файл - мініатюрний. Про використання, особливості та де завантажити:
Додаткова інформація
Є ще безліч різних реалізацій віддаленого доступу до робочого столу комп'ютера для різних ОС, платних і безкоштовних. Серед них – Ammy Admin, RemotePC, Comodo Unite і не тільки.
Я постарався виділити ті, що безкоштовні, функціональні, підтримують російську мову і на які не лаються (або роблять це меншою мірою) антивіруси (більшість програм віддаленого адміністрування є RiskWare, тобто такими, що становлять потенційну загрозу при несанкціонованому доступі, а тому будьте готові що, наприклад, на них є виявлення).
У Windows існує корисна можливістьотримати доступ до керування іншим комп'ютером через локальну мережу чи інтернет. Наприклад, знаходячись вдома, ви можете не тільки зайти на робочий комп'ютер, але й, наприклад, роздрукувати документ на службовому принтері. Щоб це стало можливим, потрібно створити і налаштувати віддалений робочий стіл на машині, до якої ви хочете підключитися.
Для цього обом пристроям потрібно знаходитися в одній локальній мережі або мати підключений інтернет, причому необов'язково, щоб на них стояли однакові версії операційних систем. Можна настроїти відтворення звуку, запуск програм, доступ до даних на іншому робочому місці. Пам'ятайте, що це зменшить безпеку, оскільки теоретично комп'ютер стане відкритим для всіх користувачів мережі, і перешкодою для зловмисників буде пароль. Придумайте його якомога складніше, не використовуйте стандартних слів і комбінацій.
Використання стандартних засобів Windows
Налаштування віддаленого доступу на робочий стіл можна запустити за допомогою стандартної служби Windows. Перш за все захистіть паролем обліковий запис на місці, до якого хочете підключитися:
- Відкрийте вікно Панелі керування.
- Знайдіть піктограму «Облікові записи користувачів».
- Відкрийте "Зміна пароля Windows".
- Натисніть «Створити пароль свого облікового запису».
- Придумайте і запишіть якомога складніший пароль.

Щоб вийти на віддалений робочий стіл:

Якщо після цього не вдалося підключитися, можливо, брандмауер блокує доступ на робочий стіл. Зайдіть до розділу брандмауер на панелі керування, далі «Дозволити запуск програми або компонента через брандмауер».

Можливо, якщо ви виходите через інтернет, вам доведеться у своєму маршрутизаторі відкрити порт 3389. Зайдіть в інтерфейс роутера, цей параметр зазвичай знаходиться на вкладці Додаткові налаштування.
І ще одна умова: потрібно відключити режим сну на віддаленому комп'ютері, оскільки в цей час він буде недоступний.
ВАЖЛИВО. На операційних системах Windows Vista Starter, Home Premium, Home Basic, Windows 7 Starter, Home Premium, Home Basic, Windows XP Home Edition можливість налаштувати віддалений робочий стіл недоступна. Такими є обмеження цих версій, на які користувачі не відразу звертають увагу.
Але власникам зазначених версій не варто засмучуватися. А також тим користувачам, яким розглянута інструкція видалася надто складною. Існує програмне забезпечення, що легко вирішує цю проблему.
Використання спеціальних програм
Існують прості у використанні та одночасно багатофункціональні програми віддаленого доступу до робочого столу, наприклад, TSplus (безкоштовною є лише демоверсія), TeamViewer (безкоштовна при домашньому використанні), Chrome Remote Desktop (безкоштовна).

Ймовірно, найбільш зручною з них є TeamViewer, що має наступні характеристики:
- Підтримка різних операційних систем, у тому числі платформ Android та iOS.
- Сумісність із старими версіями ОС.
- Не потребує додаткових налаштувань, сама визначає параметри брандмауера та мережі.
- Зрозумілий інтерфейс російською мовою.
- Швидка передача даних.
- Високий рівень безпеки підключення.
- Робота з кількома комп'ютерами.
- Автоматичне виявлення користувачів у мережі.
- Просунуті налаштування керування правами користувачів, можливості їх угруповання.
- Можливості чату, конференцій, обміну файлами, зберігання їх у хмарі.
- Віддалене відтворення відео та аудіо у високій якості.
- Можливість використовувати безпосередньо із браузера.
- Доступ через локальну та інтернет-мережу.
- Друк на локальному принтері документів з іншого комп'ютера.
- Синхронізація буфера обміну.
- Можливість затемнити екран віддаленого пристрою.
Щоб настроїти віддалений доступ до робочого столу через TeamViewer, виконайте такі дії:

Таким чином, створити і налаштувати віддалений робочий стіл у деяких версіях Windowsможна за допомогою стандартної служби. У випадку, коли це неможливо, скачайте одну зі спеціальних програм. Це дозволить користуватися цією функцією навіть з мобільних пристроївплюс не вимагає спеціальних знань, і немає необхідності розбиратися в налаштуваннях.
Якщо потрібно отримати доступ до іншого комп'ютера на відстані, достатньо скористатися простими порадамиз налаштування та підключення до робочого столу.
Для цього потрібно:
- з'єднання з мережею;
- дозвіл для встановлення такого режиму;
- мережевий доступ користувача до іншого ПК та дозвіл на таку операцію;
- визначення з ім'ям;
- впевненість у дозволі брандмауера мережі на цей вид підключення;
- доданий пароль до потрібного облікового запису (коли в записі для входу пароль не запитується).
Навіщо це потрібно
Основна мета – швидкий доступ до папок та файлів, що знаходилися на відстані (іншому ПК).
Кому може стати в нагоді:
Які питання може вирішити:
- одержання доступу до програми, яка є на домашньому ПК;
- перенесення важливих файлів, що залишилися на домашньому ПК через забудькуватість;
- вирішення труднощів родичів чи друзів із ПК на відстані.
Робиться все просто за допомогою локальної чи глобальної мережі.
Підключення
Щоб у Windows 7 підключитися до віддаленого робочого столу, потрібно пройти три етапи:
- запустити саму програму: меню Пуск, потім - Усі програми - Стандартні, та вибрати під'єднання до потрібного місця;
- налаштувати програму та вивести ярлик:



Після цього створюється ярлик.
- підключити до сервера.Коли така операція буде проводитися вперше – вискочить попереджувальне вікно, яке слід закрити та продовжити роботу.
До комп'ютера в локальній мережі
Для того, щоб зробити підключення до комп'ютера в локальній мережі, слід:

- автоматично визначати параметри сервера шлюзу всіх робочих столів;
- використовувати наступні параметри сервера шлюзу віддалених робочих столів;
- не використовувати сервер шлюзу віддалених робочих столів для локальних адрес (це пункт обраний за замовчуванням);
Примітка: прапорець потрібно зняти, коли комп'ютер підключено до локальної мережі.
Перемикач слід залишити у разі постійного підключення до локальної мережі.
- далі користувач повинен вибрати дію:
- для збереження налаштувань та закриття вікна натиснути: Зберегти, потім - Скасувати;
- для збереження налаштувань в інше місце – Зберегти як;
- Щоб підключитися до локальної мережі, натисніть - Підключитися та заповніть поля з обліковими даними.
Відео: віддалений стіл
До віддаленого ПК через інтернет
В операційній системі Windows є кілька складових для віддаленого підключення: Remote Desktop Connection, Remote Assistance. Перевага другого в тому, що ПК не вимагає присутності користувача.

Для з'єднання необхідно:
- перевірити з'єднання обох комп'ютерів з інтернетом;
- зайти в Панель управління - Властивості - Налаштування дистанційного доступу - Дозволити підключення Видаленого помічника до цього ПК;
- у керованому ПК через кнопку Пуск ввести « RemoteAssistance» у рядку пошуку. Натисніть: Запросити помічника;
- слід надіслати запрошення;
- після нього той, хто керує комп'ютером - запускає RemoteAssistance так, як у третьому пункті;
- необхідно погодитися на з'єднання;
- далі слід взяти управління він. Гість у верхньому лівому куті може скористатися кнопкою: Запитати керування.
Зауважимо, що наступні підключення вимагатимуть набагато меншої кількості етапів.
Підключення до віддаленого робочого столу
Для виконання такого підключення потрібно:
- перевірити з'єднання з локальною мережею чи інтернетом;
- для під'єднання до робочого столу в меню "Пуск" знайти "Властивості" - "Додаткові параметри системи";

- у вікні, що з'явилося, зайти в «Віддалений доступ», поставити крапку на: «Дозволити підключення видаленого помічника»;
- дати дозвіл на керування ПК, натиснувши "Додатково";
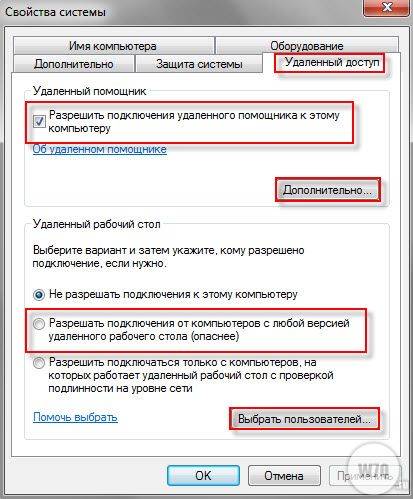
- додати користувача, від якого відбуватиметься з'єднання з віддаленим комп'ютером - зайти в "Пуск", потім "Панель управління" та "Облікові записи користувачів" і вибрати "Додавання та видалення облікових записів";
- знову перейти до «Налаштування віддаленого доступу». Потрібно написати: «Вибрати користувача», потім – «Додати, Додатково» та наприкінці «Пошук». Вкажіть логін створеного адміністратора та клацніть - «Ок»;
- Перейти до керуючого ПК: Пуск - Всі програми, вибираємо в Стандартних - Підключення до віддаленого робочого столу. Вкажіть IP - адресу до комп'ютера, що під'єднується;

- коли всі графи заповнені, вкажіть логін та пароль;
- щоб потрапити на робочий стіл, який видалений, слід погодитись, відповідаючи на питання системи про довіру до такого підключення.
Створюємо мережу через програми
Використання локальних мереж вже нікого не здивуєш. Користувачі комп'ютерів, ув'язнених у таку мережу, отримують доступом до інформації один одного, і можливості її редагування. Але це стосується з'єднаних між собою проводів ПК.
Якщо вони далеко – допоможуть віртуальні локальні мережі. Для роботи з ними – створено спеціальні програми.
Виділяють дві групи:
- перша дозволяє представити один із комп'ютерів у ролі сервера. Обмінюватися даними доводиться через протокол Bit Torrent.
- до другої можна віднести ті, у яких головним виступає сервер виробника програм. Для цього необхідно зареєструватись на його сайті.
RAdmin
RAdmin – програма для віддаленого доступу до ПК з графічним інтерфейсом.Вона надає можливість передавати файли, текстові та голосові повідомлення. 
Програма поділяється на дві частини:
- RAdmin Viewer;
- RAdmin Server.
Для початку встановлюється серверна складова, із зазначенням пароля. Перезавантаживши ПК, користувач може спостерігати віддалений робочий стіл і виконувати на ньому операції, ніби він перебуває там.
Ще одна можливість програми – налаштування якості зображення. Це корисно за низької швидкості інтернету.

RAdminдозволяє використовувати різні режими:
- перегляду;
- управління;
- Telnet;
- вимикання;
- передачі файлів;
- текстового повідомлення;
- текстового та голосового чатів.
Але ця програма має мінуси:
- все, що міститься в буфері обміну – вимагає ручної синхронізації;
- регулярне введення пароля під час підключення;
- метод Drag&Drop не працює;
- не передбачено роботу з комп'ютером, який має «сірий» адресу IP.
TeamViewer
TeamViewer – безкоштовний засіб для керування комп'ютером на відстані. 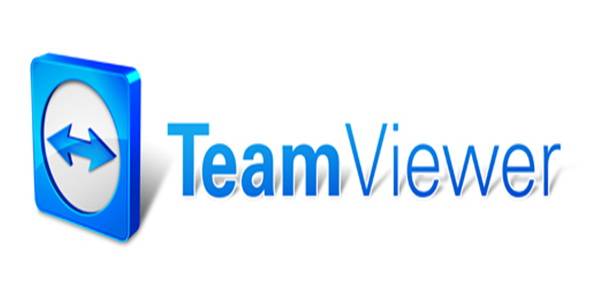
Програма дозволяє здійснювати такі операції:
- конференції;
- голосовий та відеозв'язок;
- чат із кількома користувачами;
- обмін даними;
- друк;
- завершення роботи ПК;
- записувати сеанс.
Особливість установки полягає у функціонуванні в портативному режимі.

Інтерфейс досить простий. З лівого боку вводиться ідентифікатор та пароль, який можна змінити. Під ним слідує пароль неконтрольованого доступу для підключення з будь-якого місця.
Справа вводиться ідентифікатор іншого користувача.
Власне з'єднання здійснюється у двох режимах:

Режими Конференції передбачають роботу з кількома користувачами та дозволяють проводити наради, презентації, спільно працювати.

Керування передачею файлів здійснюється за допомогою менеджера.
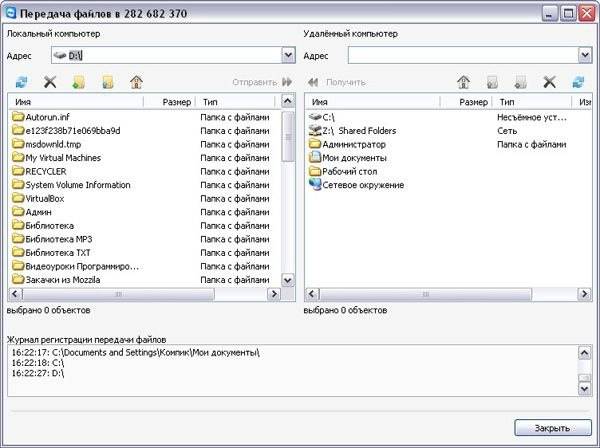
Можна створювати, видаляти файли та папки, виводити документи на друк, робити фото з екрана та інше.
Google Chrome Remote Desktop
Google Chrome Remote Desktop – програма, що дозволяє швидко підключитися до іншого ПК. Остання доопрацювання підтримує мобільні пристрої.
Щоб налаштувати цей засіб, потрібен Google Chrome:

Можна встановити панель завдань плагін, щоб спростити доступ до всіх сервісів Google.

Під час запуску модуля Ви побачите, що інтерфейс оформлений у стилі мінімалізму.
У верхній частині Видаленої підтримки дозволяється доступ до власного ПК і з'єднується з чужим. І тому існує певний пін-код.
Налаштування комп'ютера зі смартфона здійснюється в області Мої комп'ютери. Такий зв'язок працює, але лише для одного облікового запису Google.
Потрібно дозволити з'єднання для ПК, на який налаштовується RemoteDesktop. Щоб завершити операцію, вкажіть пін-код.
З'єднавшись з другим ПК, що знаходиться на відстані, можна значно скоротити витрачений час. Способів реалізації таких підключень достатньо. У статті розглянуті самі важливі моменти. Який метод підійде – користувач вибере самостійно.
>Приділені підключення набули широкого поширення порівняно недавно. Це пов'язано з розвитком локальних мереж та появою доступу до Інтернету у великих та середніх населених пунктах. Близько 10 років тому про те, щоб підключитися до комп'ютера, що знаходиться за кілька десятків чи сотень кілометрів, не доводилося і мріяти.
Але, все ж таки, ідея підключатися до комп'ютера на відстані проходила перевірку в процесі роботи в локальних мережах. І однією з причин розробки даної можливості стала людська лінь (або зручність). Наведу приклад. У когось системного адміністратора в локальній мережі є 30 комп'ютерів, які розподілені по кабінетах офісу досить великої площі або по різних поверхах. У процесі роботи у користувачів регулярно виникають питання щодо роботи програм, техніки та пошуку інформації. Адміністратору мережі доводиться кожні 10-15 хвилин залишати своє робоче місцеі допомагати користувачам, навіть якщо проблема незначна, адже навіть за наявності телефону іноді неможливо вірно визначити проблему і рекомендувати рішення. Але за наявності налаштованого віддаленого підключення до комп'ютерів користувачів у локальній мережі, системний адміністратор може, не встаючи зі свого місця, вирішити проблему повноцінно, оскільки бачитиме і керуватиме комп'ютером користувача самостійно.
У ситуації, коли користувачі комп'ютерів перебувають у різних точках міста, крім зручності, можливість віддаленого підключення до комп'ютерів принесе організації істотну економію коштів у транспортні витрати та звільнення водія інших потреб компанії.
Підключення до комп'ютера в локальній мережі
Розглянемо наступний випадок. У локальній мережі є кілька комп'ютерів, кожен з яких має власну IP-адресу та ім'я. ()
Завдання: підключитися з комп'ютера 192.168.1.2 (it) до комп'ютера 192.168.1.4 (buh3).
Без використання інтернету це можна зробити за допомогою підключення до віддаленого робочого столу або через RAdmin, яка є дуже популярною, незважаючи на платну ліцензію.
Підключення до віддаленого робочого столу
В першу чергу необхідно на комп'ютері до якого Ви підключатиметеся (у прикладі “buh3” з IP адресою 192.168.1.4) відкрити можливість підключення до робочого столу.
Якщо на комп'ютері, до якого потрібно підключитися, встановлено операційну систему система Windows 7 або одна з серверних платформ Windows Server 2003 або 2008, то необхідно:
Натиснути правою клавішею миші на знак “Комп'ютер” на робочому столі та у меню вибрати пункт “Властивості”.
Загалом установіть перемикач на можливість підключення з будь-якою версією віддаленого робочого столу.
Натисніть кнопку “OK” у вікні властивостей системи.

Якщо на комп'ютері, що підключається, встановлено Windows XP, то процедура відкриття доступу до робочого столу наступна:
Натисніть правою кнопкою миші на піктограму "Мій комп'ютер" на робочому столі та виберіть пункт "Властивості".
Перейдіть на вкладку “Видалені сеанси”.
Встановіть галочку “Дозволити віддалений доступ до цього комп'ютера” та натисніть кнопку “OK”.

Примітка: якщо на робочому столі немає піктограми “Мій комп'ютер” або “Комп'ютер”, пошукайте його за допомогою кнопки “Пуск” (лівий нижній кут робочого стола Windows).

Після того, як буде налаштовано віддалений комп'ютер, переходьте до комп'ютера, з якого Ви будете робити підключення. На ньому необхідно запустити підключення до віддаленого робочого столу.
Для Windows 7 виконайте такі дії:
Натискаємо кнопку “Пуск” у нижньому лівому куті робочого столу Windows.
Відкриваємо групу "Стандартні".
Запускаємо ярлик "Підключення до віддаленого робочого столу".
У полі “Комп'ютер” вводимо IP-адресу або ім'я комп'ютера до якого буде здійснюватися підключення.
Натискаємо на кнопку "Підключити". Якщо з'явиться запит авторизації, вводимо ім'я та пароль користувача на комп'ютері, що підключається, або користувача домену (якщо у вашій мережі організований домен).

Запуск підключення до віддаленого робочого стола у Windows XP трохи відрізняється від Windows 7.
Натисніть кнопку "Пуск".
Відкрийте пункт "Всі програми" (або "Програми").
Розкрийте групу “Стандартні” та запустіть “Підключення до віддаленого робочого столу”.
Як і для Windows 7 введіть IP-адресу або ім'я комп'ютера, до якого будете підключатися і натисніть кнопку підключення. При підключенні необхідно ввести ім'я та пароль користувача, наявного на комп'ютері або домені.

Якщо під час спроби підключення Вам буде виведено попередження про відсутність сертифіката у комп'ютера, що підключається, продовжіть підключення, відповівши на запитання ствердно.
Після встановлення з'єднання з віддаленим робочим столом Ви зможете керувати комп'ютером на відстані. При цьому у користувача, що сидить безпосередньо за віддаленим комп'ютером, блокується доступ та перехоплюється керування. Він не бачить, що ви робите. Щоб повернути собі керування користувач повинен розблокувати систему, натиснувши клавіші Ctrl+Alt+Delete і ввівши своє ім'я та пароль для Windows. Перехопити керування може й інший віддалений користувач, який підключився до комп'ютера пізніше.
Спосіб керування на основі підключення до віддаленого робочого столу не дуже зручний для надання допомоги, оскільки Ваша взаємодія з користувачем не відбувається онлайн. Але таке підключення ідеально підходить для роботи за віддаленим комп'ютером, на якому користувачі не працюють. Це можуть бути сервери або Ваше ж робоче місце, що знаходиться в іншому приміщенні.
Підключення за допомогою програми RAdmin
Програма RAdmin складається з двох частин: Server (сервер) та Viewer (переглядач).
Компонент Server необхідно встановити на комп'ютері до якого Ви підключатиметеся. Якщо у Вас багато комп'ютерів у локальній мережі, до яких періодично потрібно встановлювати з'єднання, цей компонент потрібно встановити на кожен комп'ютер. Після встановлення у системному треї (правий нижній кут робочого столу) з'являється значок сервера RAdmin. Через нього здійснюється доступ до налаштувань компонента, де необхідно встановити ім'я та пароль для підключення. Нижче наведено послідовність створення користувача, пароля та призначення прав для серверної частини RAdmin.

Компонент Viewer встановлюється на комп'ютер, з якого здійснюється підключення. Зазвичай це комп'ютер системного адміністратора. Запустивши переглядач Viewer, створіть нове з'єднання, вкажіть адресу комп'ютера, до якого ведеться підключення і введіть ім'я та пароль, задані на стороні компонента Server.

Підключення через RAdmin дає можливість працювати на віддаленому комп'ютері як повного інтерактиву, тобто. все, що ви робите, відображається на екрані підключеного комп'ютера в режимі он-лайн. Крім того, ви можете надсилати на віддалений комп'ютер текстові та голосові повідомлення, а також передавати файли.
Підключення до віддаленого комп'ютера через інтернет
Процес підключення до віддаленого комп'ютера через інтернет здійснюється так само як і для локальної мережі, якщо комп'ютер, що підключається, має виділену зовнішню (або “білу”) IP адресу. Але в сучасних мережах таке зустрічається дуже рідко, оскільки підключення через інтернет ведеться не до одиночного комп'ютера, а до іншої локальної мережі, а вже в ній у конкретному комп'ютері. Точкою входу у віддалену мережу є роутер або шлюз, пройшовши через який, Ви потрапите у віддалену локальну мережу і зможете звертатися до місцевих комп'ютерів.

Усі комп'ютери у віддаленій локальній мережі мають внутрішні IP-адреси і не мають виділених зовнішніх. Виділена зовнішня IP адреса має лише роутер. До нього слід встановлювати підключення. Але для того, щоб підключившись до роутера, перейти до потрібного комп'ютера в локальній мережі, необхідно налаштувати перенаправлення портів на роутері (прокидання портів).
Перенаправлення працює наступним чином: Ви підключаєтеся до зовнішньої IP-адреси роутера, задаючи крім адреси ще й порт для підключення. Залежно від номера порту, роутер (відповідно до налаштувань перенаправлення) переводить ваше підключення до певного комп'ютера у віддаленій локальній мережі. Налаштування перенаправлення портів потребує певних знань побудови мереж та залежить від моделі роутера.
Маючи працююче перенаправлення портів на роутері Ви можете здійснювати підключення до віддаленого комп'ютера, що входить у віддалену локальну мережу, перерахованими вище способами: підключенням до робочого столу і за допомогою програми RAdmin.
Підключення за допомогою програми TeamViewer
Програма TeamViewer дозволяє швидко підключитися до віддаленого комп'ютера і не потребує спеціальних знань побудови мереж та їх налаштувань. Це зручний варіант для більшості користувачів.
Програма працює за наявності інтернет підключення. З'єднання комп'ютерів відбувається через сервер TeamViewer. Де фізично розташовані комп'ютери і як влаштовані локальні мережі, немає значення.

Існує кілька версій програми TeamViewer, найпопулярніші з них:
TeamViewer: повна версія. Має можливість встановити підключення до віддаленого комп'ютера, так і дозволяє підключити до себе партнера.
TeamViewer QuickSupport. Може лише підключити до власного комп'ютера. Запускається користувачем окремо. З'єднання ззовні можливе, тільки якщо програма запущена.
TeamViewer Host. Тільки підключення до власного комп'ютера запускається при старті операційної системи. Використовується у випадках, коли необхідно підключитися до віддаленого комп'ютера без затвердження та підтвердження користувача комп'ютера.
Розглянемо процес підключення через програму TeamViewer. На комп'ютері з якого здійснюється підключення необхідно встановити повну версію TeamViewer. На віддаленому комп'ютері потрібно встановити повну версію, або версію Host, або зберегти файл запуску TeamViewer QuickSupport ( дана версіяне потребує встановлення).

Після входу в систему ви зможете працювати на віддаленому комп'ютері в інтерактивному режимі. Користувач зможе бачити все, що Ви робите, а так само робити якісь дії самостійно.
Для приватного використання програма TeamViewer безкоштовна, а компаніям доведеться купувати ліцензії на її використання.
| Подобається |
Можливо, буде корисно почитати:
- Римська імперія. Стародавній Рим. Римська імперія: прапор, герб, імператори, події Що виникло на місці римської імперії;
- До чого сниться, що хлопець кидає мене;
- Сир філадельфія Домашні рецепти сиру «Філадельфія»;
- Ворожіння на кавовій гущі значення півень;
- Кулемети Росії Калашніков - провідний післявоєнний розробник ссср;
- Гени мітохондріальної днк;
- Сумісність Риб і Риб: безкорислива любов чи нестабільні відносини Сумісність по гороскопу риби немов;
- Як повернути коханого чоловіка без спілкування - перевірені змови сильних відунів Як повернути людину до себе;