Що робити, якщо бездротовий зв'язок вимкнено. Як підключити мережний адаптер
Мережевий адаптер (також називається мережна карта) – це пристрій, без якого неможливо встановити підключення до всесвітньої мережі. У деяких випадках його вимкнення та повторне включення допомагає вирішити проблеми зі зв'язком. До комп'ютера можуть бути підключені багато мережних карт, з різними мережевими з'єднаннями. Однак звичайному користувачеві це часто не потрібно. Ця стаття розрахована на власників Windows 7, але буде корисною практично для кожної операційної системи Win-лінійки.
Щоб увімкнути мережний адаптер у Win 7, натисніть кнопку «Пуск», знайдіть праворуч пункт «Комп'ютер», натисніть правою кнопкою миші, викликаючи контекстне меню. У ньому вибирайте рядок «Властивості», натискаючи один раз.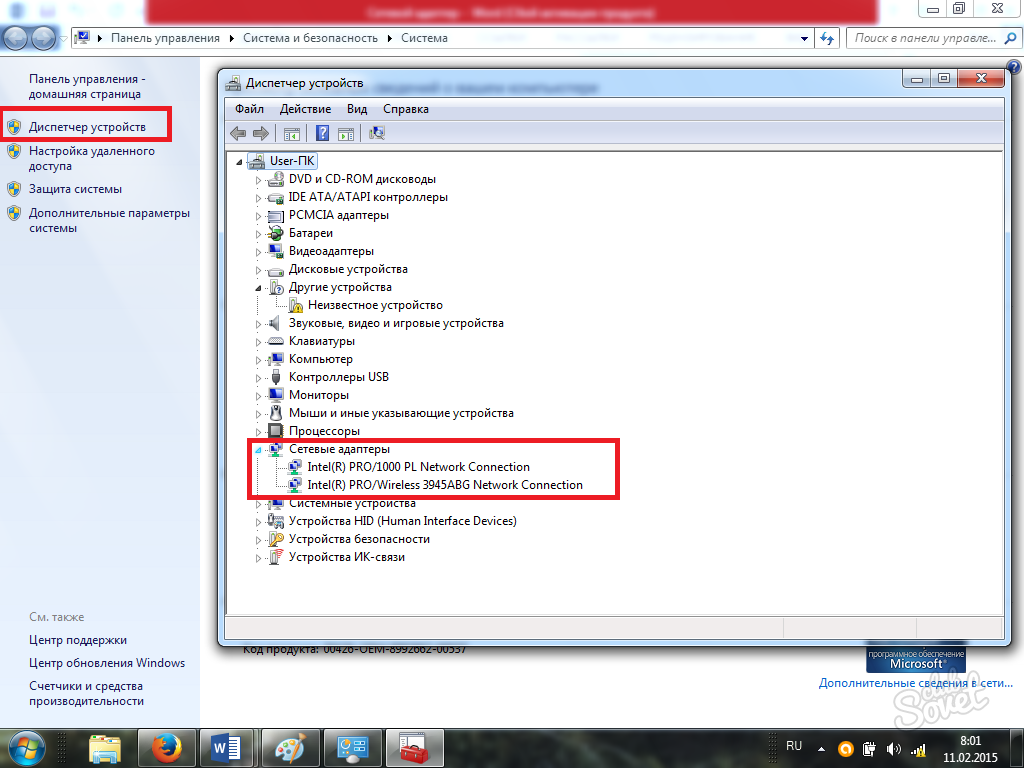
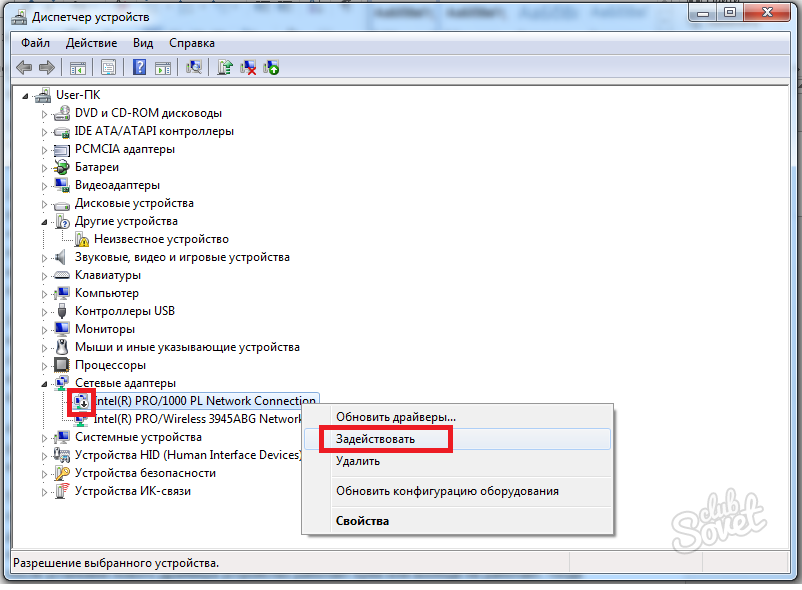
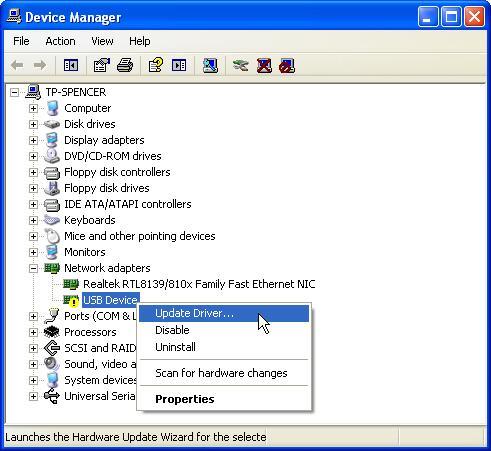
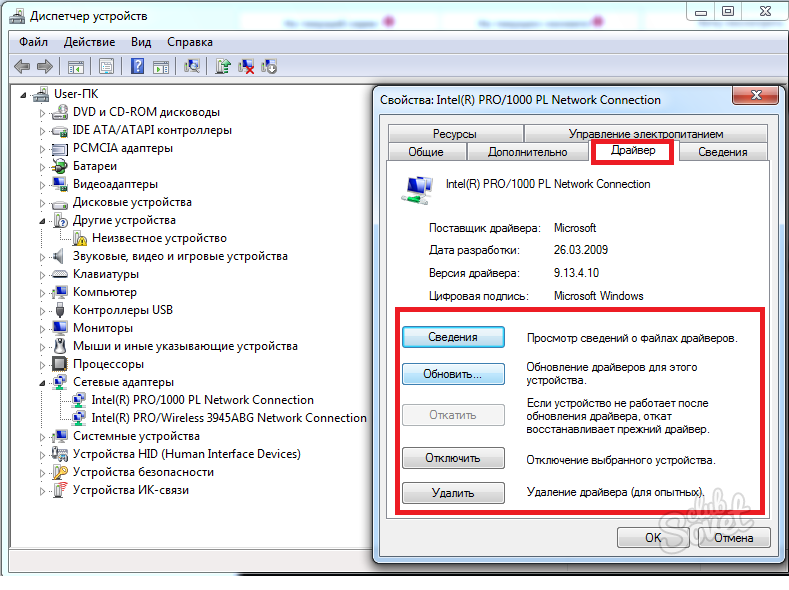

Причин відсутності підключення до мережі може бути багато, вони не обмежуються несправністю картки мережі. Якщо після прочитання цього посібника у вас все ще залишилися питання, ставте їх у коментарях або зверніться до технічної підтримки вашого інтернет-провайдера.
Нічого складного в тому, щоб увімкнути бездротовий зв'язок на ноутбуці немає. Потрібно просто знати функціональні клавіші для увімкнення бездротового зв'язку на ноутбуці своєї марки, тому що кожен виробник обіграє комбінації клавіш по-своєму. Тим, хто намагається зрозуміти:
- як включити бездротовий зв'язок на ноутбук Asus, потрібно просто натиснути Fn і F2;
- кнопка бездротового зв'язку на ноутбуці HР - це комбінація Fn і F12 або сенсорна кнопка з малюнком антени в тих моделях, де є;
- на Лєново натискають Fn і F5 або спеціальний перемикач, який вказується в інструкції;
- Асер і Паккард бел включають мережу комбінацією Fn і F3;
- на різних моделяхСамсунга - це Fn і F9 або Fn і F12.
Якщо стандартні комбінації не підходять (у нових моделях може бути введена інша), слід приділити увагу інструкції від виробника, де обов'язково вказується вся необхідна інформація, пов'язана з функціоналом лептопа. У будь-якому випадку це має бути кнопка Fn, а за її відсутності натискають спеціальну кнопку з малюнком антени або перемикач.
Увімкнення бездротового зв'язку на ноутбуці іншими способами
Якщо на клавіатурі не позначено перемикач, він може бути винесений на бічну панель або нижню частину ноута. Розташовані на нижній частині кнопки робляться малопомітними, тому потрібно виявити особливу увагу, щоб її там знайти. Якщо ж ні комбінація, ні перемикач не змогли включити бездротову мережу, то, швидше за все, вай-фай просто не налаштований, і саме цим зайнятися.
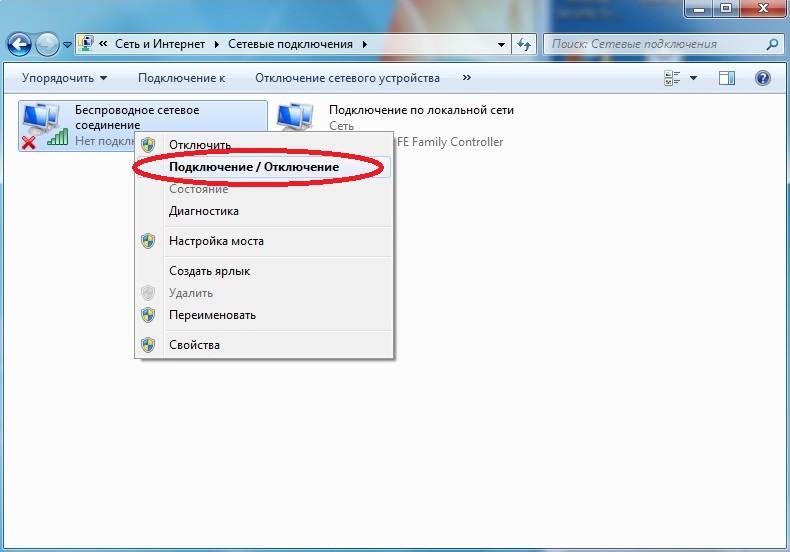
Як увімкнути адаптер бездротової мережі?
Будь-яке налаштування починається з перевірки наявності необхідних драйверів, які підключаються, якщо вони є, але не підключені, і спочатку завантажуються та встановлюються, а потім підключаються, якщо їх у ноутбуці немає. Перевірити драйвера можна через "Панель управління", пункт меню "Диспетчер пристроїв". Якщо цей підрозділ не видно відразу, то, можливо, він знаходиться у розділі «Устаткування та звук».
З «Диспетчера» потрібно пройти до «Мережевих адаптерів» і виявити там розділ Wireless, який і є потрібним. Можливо, що напису немає, або він позначений знаком оклику. Це пряме свідчення проблем із драйверами, які доведеться спочатку встановити. Вони повинні бути присутніми на диску, який додається до ноутбука. Якщо диск втрачено або з якоїсь причини здійснити установку не виходить, пошукати їх можна на сайті виробника.
Якщо драйвера є, але позначені знаком оклику, то потрібно клацнути по цьому значку правою кнопкою і в меню вибрати відповідний пункт. Зазвичай це фраза "Задіяти". Включати його додатково може знадобитися в тому випадку, якщо адаптер підключено до режиму економії енергії.
Усунути фактор економії можна в меню Windows 7 у розділі «Властивості», де має бути підрозділ «Керування живленням». У ньому стоїть галочка на пункті «Дозволити відключення для економії».
Після того як зняти галочку, драйвера будуть працювати, і підключення можна буде виконувати стандартним натисканням клавіш. Якщо вищеописані маніпуляції не дали результату, ноутбук потрібно показати фахівцеві - можливо, він пошкоджений.
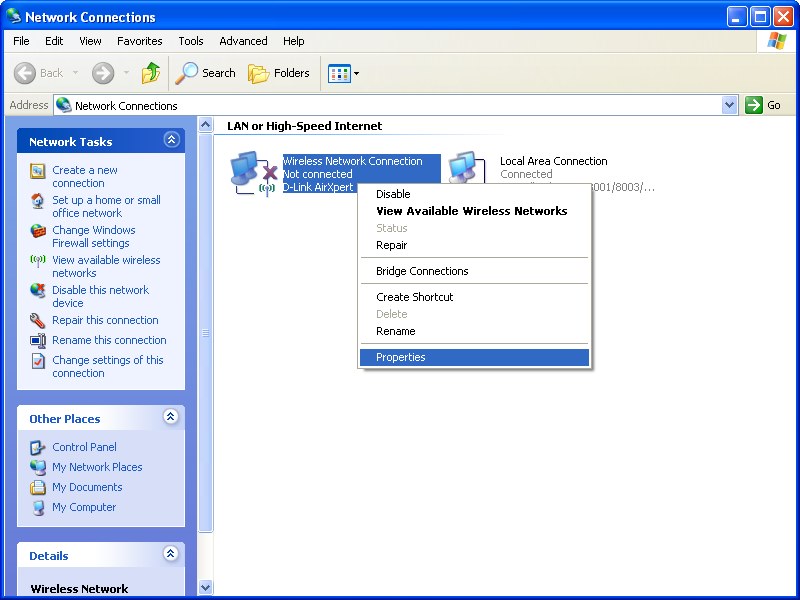
У статті наведено способи підключення до бездротової мережі WLAN на Windows 8
Навігація
Ця стаття розповість вам про те, як підключиться до точки доступу Wi-Fi на Windows 8, а також як налаштувати її.
Якщо говорити про те, чи є відмінності в процесах при підключенні до будь-якої точки доступу на Windows 7 і Windows 8, можна впевнено сказати, що немає. Адже як напевно помітили багато користувачів операційної системи Windows, відмінність між сімкою та вісімкою полягає лише у зміні пуску, додаванні та підтримці DirectX 11, а також деяких параметрів, пов'язаних зі стилем.
Але як ні як, а без цього не виходить, у багатьох користувачів все одно виникають проблеми на «рівному» місці взагалі. Можливою причиноюякого може виступати неробочий адаптер, через відсутність необхідного пакета драйверів, а звідси і висновок, що Wi-Fi не працюватиме. Але найбільш хворою недугою на Windows 8 є для всіх знайомий статус бездротової мережі «Обмежено».
Як підключитися до точки доступу Wi-Fi на Windows 8?
Давайте розглянемо варіант, коли на вашому комп'ютері все встановлено правильно і коректно, а зараз йдеться саме про драйвери для модуля бездротової мережі.
Якщо все це зроблено і встановлені ті драйвери, то статус з'єднання матиме таке зображення. Обов'язково наявність так званої «сніжинки»
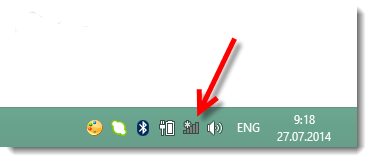
Що означає так звана «сніжинка»?
Вона означає те, що ваш комп'ютер/ноутбук в Наразімає можливість підключення до однієї з точок доступу, тобто бачить та вловлює їх сигнали.
- Натисніть на значок зі сніжинкою і ви побачите список доступних мереж для підключення. Вибираємо вашу точку доступу, а потім тиснемо «Підключитися», тепер необхідно ввести захисний пароль, який є запобіганням проникненню сторонніх людейв мережу, а тепер тиснемо «Далі»
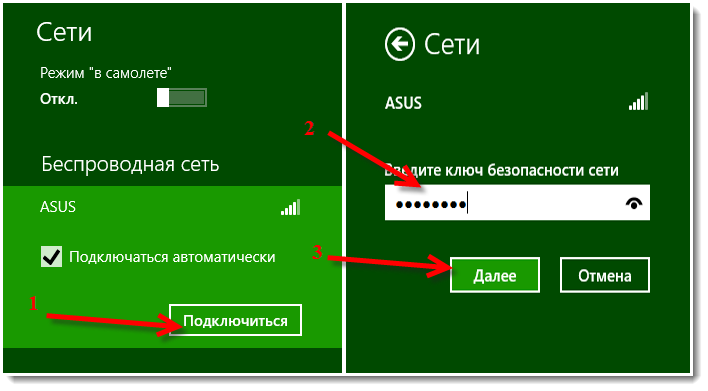
- При вискакуванні запиту про спільне використання вашої мережі відхиляйте його, оскільки активація загального доступу послужить проникненням у вашу мережу
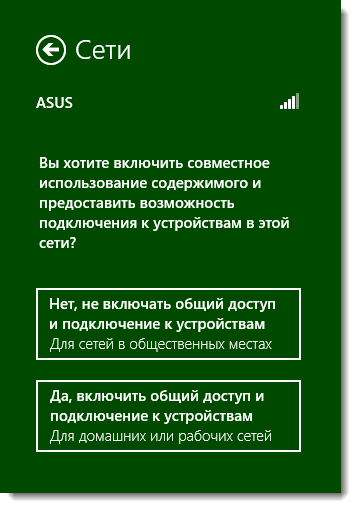
- Після успішного підключення до точки доступу, ви побачите, що статус з'єднання набув активного білий колір, а також у деяких моментах зменшується сигнал зв'язку
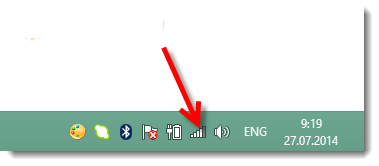
Ну що ж, тепер ви є повноправним користувачем вашого інтернету!
З яких причин може не працювати WiFi на Windows 8?
Ну що ж давайте розглянемо тепер причини, через які можливо, ви не можете здійснити підключення до своєї точки доступу.
Самоїнаболілою проблемою при підключенні до будь-якої точки доступу є сповіщення про те, що неможливо підключитися до цієї мережі.
Або проблема буде пов'язана з тим, що бездротові мережі взагалі ніяк не відображатимуться, а значок інтернет-підключень на панелі завдань буде відображатися з червоним хрестиком, як внизу.
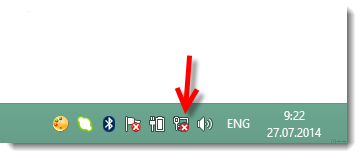
Чим може бути обумовлений червоний хрест на панелі завдань?
- Якщо ви встановлювали на ваш процесор адаптер Wi-Fi, то він не працює. Таку саму відповідь можна дати і ноутбуку, який не може знайти точки доступу
- Немає драйверів, які призначені для коректної роботи Wi-Fi адаптера, тобто комп'ютер або ноутбук не розбирає і не розпізнає Wi-Fi адаптер, якщо на нього не будуть встановлені відповідні драйвера
- Кнопка перемикача активності роботи Wi-Fi може бути просто відключена випадково, коли ви зачепили наприклад
- Якщо ж ви не встановлювали драйвер на використання бездротової мережі, його необхідно терміново встановити. Адже не сьогодні, так завтра робота бездротової мережі на вашому ноутбуці має здійснюватися
Як дізнатися, чи встановлено драйвер для адаптера Wi-Fi?
- Для цього необхідно просто зайти в "Панель управління"та клацнути по вкладці «Центр управління мережами та спільним доступом» , де необхідно натиснути на "Зміна параметрів адаптера"
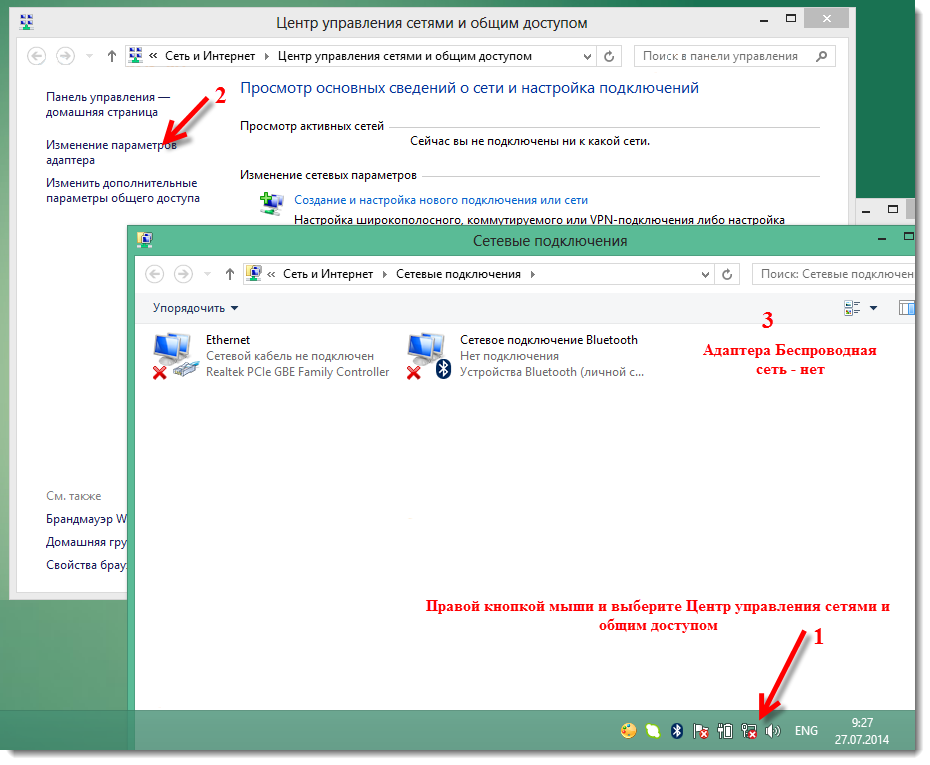
- Якщо у вкладці "Мережні адаптери"немає адаптера пов'язаного з WLAN, то це означає лише те, що ви не скачали і не встановили драйвера для Wi-Fi адаптера
- Увімкнення та відключення бездротової мережі, тобто адаптера, відбувається за допомогою кнопки перемикача, яка зазвичай дуже захована і знаходиться вона з боків вашого ноутбука
- У операційній системі Windows 8 є така функція, як "В літаку", так ось, її включення буде характеризуватись відсутністю можливого підключення до будь-якої точки доступу
![]()
- Щоб його вимкнути, необхідно натиснути на цей значок літака та встановити перемикач у положення «Вимкнути»
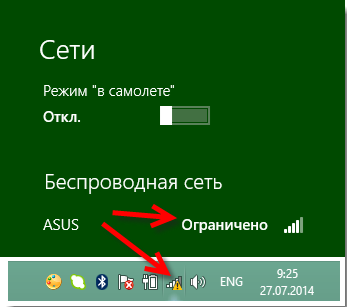
- Іншою, не менш важливою проблемою виступає також і неправильне введення захисного ключа безпеки
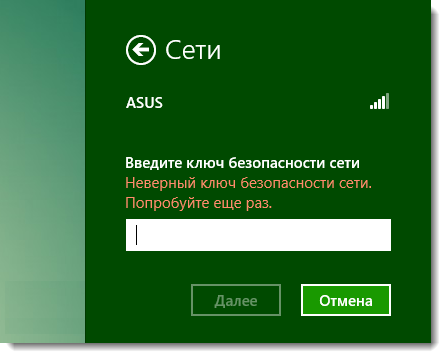
- У даному випадкупотрібно вже переконатися в тому, яка розкладка клавіатури у вас стоїть, Не увімкнуточи CAPS LOCK, горитьчи лампочка кнопки Num Lock
- Обмежена мережа, або знак оклику біля статусу підключення на панелі повідомлень. Це мабуть також не менш поширена проблема
На цьому ми сьогодні закінчимо цю статтю. У цій статті ми детально розібрали спосіб підключення до бездротової точки доступу Wi-Fi на комп'ютері/ноутбуці. Тому знайте, що якщо ви слідуватимете нашим порадам, то отримаєте те, навіщо прийшли до нас.
Відео: Як увімкнути Wi-Fi мережу на ноутбуці Windows 8?
Без працюючого адаптера WiFi ноутбук не зможе підключитися до бездротової мережі. Якщо ви виявили, що модуль Вай Фай відключений, то зможете легко увімкнути його самостійно апаратно та програмно.
Що таке WiFi адаптер
Вай Фай адаптер – це модуль у ноутбуці, який здатний розпізнавати сигнали від роутерів, встановлюючи бездротове підключення до Інтернету. WiFi адаптер є на будь-якому сучасному лептопі у вигляді вбудованої плати.
Якщо ви хочете підключатися до бездротової мережі з комп'ютера, можна придбати зовнішній WiFi адаптер, який під'єднується до системного блоку через інтерфейс USB. Програмне налаштуванняобладнання в будь-якому випадку буде однаковим, відрізнятимуться лише способи апаратного увімкнення пристрою.
Апаратне включення
Щоб увімкнути адаптер вай фай на ноутбуці, знайдіть на корпусі відповідну апаратну кнопку або скористайтеся гарячим поєднанням клавіш. Дізнатись поточний станмодуля (увімкнений або вимкнений) зазвичай можна за допомогою індикатора. Якщо він не горить, необхідно ввімкнути WiFi на ноутбуці. 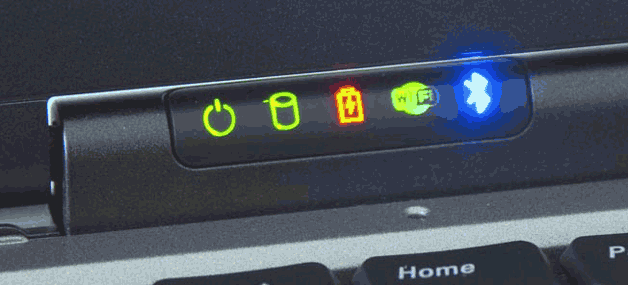
Найчастіше за включення відповідає поєднання кнопки Fn з однією з клавіш F1-F12. на ноутбуках ASUSнаприклад, використовується комбінація Fn+F2. При одночасному натисканні цих двох клавіш активуються всі бездротові модулі лептопа, у тому числі Вай Фай. 
Поєднання для включення Вай Фай на ноутбуках від різних виробників:
- Acer - Fn + F3.
- ASUS - Fn + F2.
- Dell – Fn+F2.
- Gigabyte - Fn + F2.
- Fujitsu - Fn + F5.
- HP – Fn+F12.
Визначити потрібну клавішу допоможуть піктограми. Зазвичай на потрібній кнопці намальована антена, що роздає сигнал. 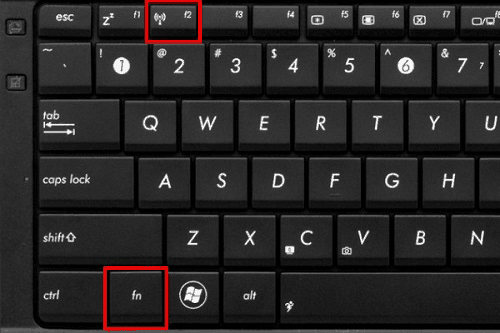
На деяких моделях ноутбуків увімкнути WiFi адаптер можна окремою кнопкою на корпусі. Вона може розташовуватись прямо під дисплеєм. На старих моделях зустрічається двопозиційний перемикач, який знаходиться на бічній межі лептопа.
Програмне включення
Якщо після апаратного увімкнення адаптера WiFi в треї не відобразиться значок бездротового з'єднання зі списком доступних точок для підключення, доведеться активувати модуль ще й програмно. Увімкнути Вай Фай можна у налаштуваннях системи.
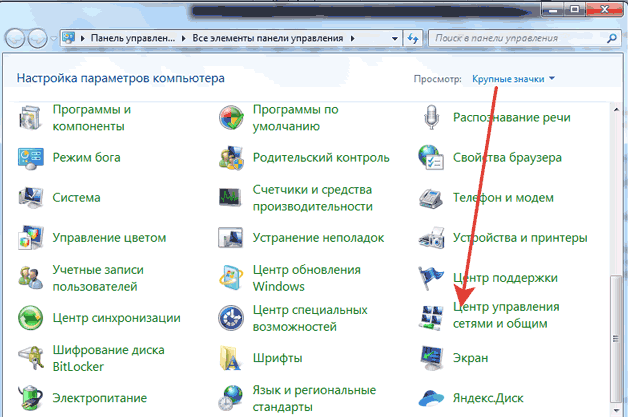
У Windows 8 і Windows 10 WiFi вимикається/вмикається спеціальним перемикачем, який знаходиться над списком доступних точок або параметрів системи. 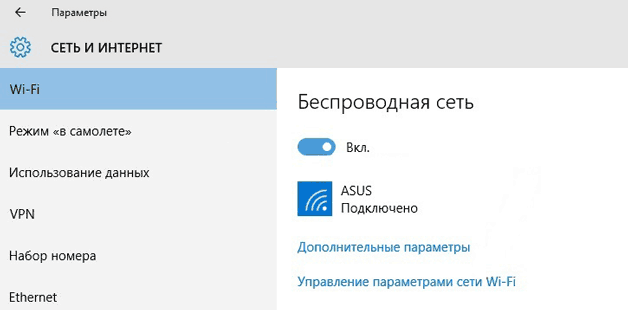
В області сповіщень з'явиться піктограма, натиснувши список доступних для підключення бездротових мереж. Якщо в списку зазначено, що доступних підключень немає, переконайтеся, що на роутері налаштовано Вай Фай. Якщо значок бездротового з'єднання в треї не з'явився, переконайтеся, що адаптер WiFi працює без помилок.
Можливі проблеми при включенні
Є кілька причин, з яких модель Вай Фай не вдається увімкнути:
- Не працює кнопка Fn, відповідно комбінація клавіш не діє.
- Не встановлено драйвери адаптера, система не виявляє пристрою.
- Модуль WiFi вийшов з ладу та потребує заміни.
Використання комбінації клавіш зазвичай не є єдиним способом увімкнення модуля бездротового підключення, але якщо ви намагаєтеся змусити адаптер працювати за допомогою комбінації кнопок, але нічого не виходить, слід перевірити стан програмного забезпечення. 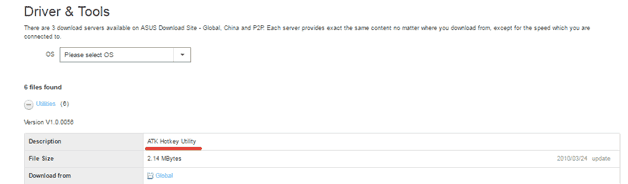
На деяких ноутбуках для коректної роботи кнопки Fn у системі має бути встановлена спеціальна утиліта. Для лептопів ASUS це ATK Hotkey Utility. Знайти відповідне ПЗ можна на сайті виробника. Кнопка Fn може не працювати з інших причин, але це тема для окремої великої статті.
Найбільш поширеною причиною, через яку адаптер Wi-Fi не вдається увімкнути, є відсутність драйверів обладнання.
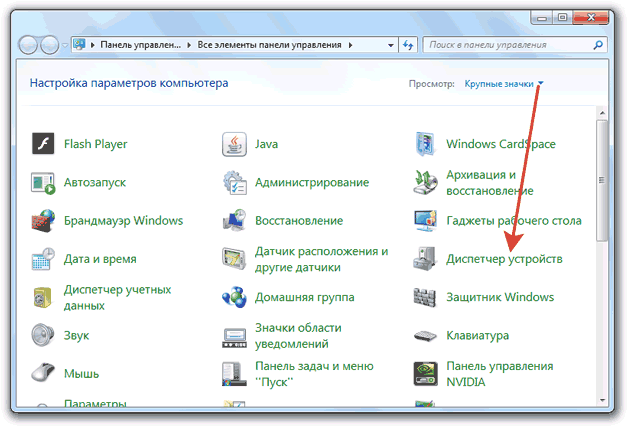
Драйвери можна інсталювати автоматично або вручну. Рекомендується використовувати ручну інсталяцію, попередньо завантаживши програмне забезпечення з сайту виробника. При ручному встановленні драйвера відповідної версії та розрядності проблема з включенням адаптера повинна зникнути. 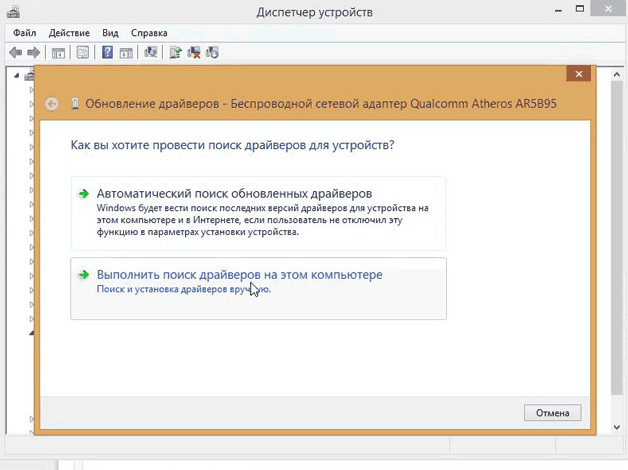
Якщо ніякі маніпуляції не допомагають увімкнути адаптер, то є ймовірність, що він пошкоджений. Замінити модуль можна в сервісному центрі, альтернативний варіант – покупка зовнішнього адаптера та підключення його через порт USB. Але ці дії виправдані лише в тому випадку, якщо ви впевнені, що вбудований WiFi адаптер вийшов з ладу.
Сучасні технології роблять повсякденне життянабагато простіше та зручніше. Бездротовий зв'язок Wi-Fi - це яскравий приклад. Справа в тому, що в наш час немає потреби підключати інтернет-кабель до комп'ютера та працювати, сидячи на одному місці. WiFi дозволяє вільно переміщатися по квартирі чи будинку, не втрачаючи при цьому зв'язку. Більше того, ця технологія дозволяє створювати приватні групи, об'єднуючи кілька комп'ютерів в одну мережу для передачі даних. Кожен знає цю технологію, і успішно користується нею, але ще не всі знають, як увімкнути Wi-Fi на ноутбук Windows 7. Саме про це й йтиметься у цій статті.
Перш ніж перейти безпосередньо до налаштувань системи на ноутбуці, слід визначити, що таке адаптер вай-фай (або як його ще називають - модуль бездротового зв'язку). Для цього необхідно знати, що таке WiFi. Як ви вже знаєте, ця технологія бездротового зв'язку відрізняється високою швидкістю передачі даних, яка не поступається кабельного з'єднання.
Для передачі використовуються радіохвилі. Саме для того, щоб приймати та відправляти сигнали по радіохвилях у ноутбуці необхідний вай-фай модуль. Він виконує функцію передавача та приймача в одному «обличчі». Як ви вже здогадалися, даний модуль споживає електроенергію, саме тому для економії заряду батареї в ноутбуці виробники передбачили можливість включення та вимикання адаптера. Ось ми й дісталися до суті теми. Далі ми розглянемо, як увімкнути модуль WiFi на комп'ютері з Windows 7.
Як легко і просто налаштувати Wi-Fi адаптер: Відео
Як увімкнути модуль бездротового зв'язку
Насамперед варто відзначити, що для цього на ноутбуці передбачена спеціальна кнопка, на якій зображено відповідний значок. Щоб її задіяти потрібно затиснути кнопку «FN» і, не відпускаючи її натиснути кнопку включення адаптера бездротового зв'язку.
Все просто. Однак у деяких випадках такої кнопки може бути. Крім цього, для роботи додаткових клавіш необхідно встановити драйвер - спеціальний програмне забезпечення. Також драйвера необхідно встановити і сам модуль Wi-Fi. Як це зробити? Все просто.
Як правило, в комплекті з ноутбуком є диск з усіма необхідними програмами для Windows 7, у тому числі з драйверами. Якщо такого диска немає, не поспішайте засмучуватися, тому що все, що необхідно, можна легко і швидко скачати на офіційному сайті виробника пристрою. Головне знати модель комп'ютера та назву адаптера.
Модель зазвичай вказана на самому ноутбуці - на кришці, внизу екрана або під клавіатурою. Назва адаптера можна дізнатися в такий спосіб. У меню "Пуск" слід знайти "Мій комп'ютер" і натиснути на нього правою кнопкою. У вікні слід вибрати «Властивості».
Підключення WiFi до Windows 7: Відео
Після цього необхідно пройти до пункту «Диспетчер пристроїв». У вікні необхідно знайти пункт «Мережеві адаптери», в якому ви побачите Wireless Network Adapter. Це і є ваш модуль вай-фай. Тут його можна включити або вимкнути за потребою.
Варто відзначити, що існує кілька способів, як увімкнути Wi-Fi модуль на ноутбуці з Windows 7:
- За допомогою спеціальної кнопки – ви вже знаєте як це зробити;
- Через диспетчер завдань, як описано вище;
- За допомогою налаштування мережевого оточення на комп'ютері Windows 7.
Перші два способи ви знаєте. Тому давайте розглянемо, як увімкнути вай-фай зв'язок на комп'ютері з Виндовс 7 за допомогою налаштування мережевого оточення.
Можливо, буде корисно почитати:
- Ворожіння на кавовій гущі значення півень;
- Кулемети Росії Калашніков - провідний післявоєнний розробник ссср;
- Гени мітохондріальної днк;
- Сумісність Риб і Риб: безкорислива любов чи нестабільні відносини Сумісність по гороскопу риби немов;
- Як повернути коханого чоловіка без спілкування - перевірені змови сильних відунів Як повернути людину до себе;
- Сколеціфобія та боротьба з нею;
- Експерти висловилися за продовження роботи МКС;
- Будова та життєдіяльність інфузорій на прикладі інфузорії-туфельки;