در صورت غیرفعال شدن اتصال بی سیم چه باید کرد؟ نحوه اتصال آداپتور شبکه
آداپتور شبکه (که کارت شبکه نیز نامیده می شود) دستگاهی است که بدون آن امکان برقراری اتصال به شبکه جهانی وجود ندارد. در برخی موارد، خاموش و روشن کردن مجدد آن به حل مشکلات ارتباطی کمک می کند. بسیاری از کارت های شبکه را می توان با اتصالات شبکه های مختلف به یک کامپیوتر متصل کرد. با این حال، این اغلب برای کاربر معمولی ضروری نیست. این مقاله برای دارندگان ویندوز 7 طراحی شده است، اما تقریبا برای هر سیستم عامل Win-line مفید خواهد بود.
برای فعال کردن آداپتور شبکه در Win 7، روی دکمه "شروع" کلیک کنید، مورد "رایانه" را در سمت راست پیدا کنید، روی آن کلیک راست کنید و منوی زمینه ظاهر شود. در آن، با یک بار کلیک کردن روی آن، خط "Properties" را انتخاب کنید. در پنجره "System" کنترل پنل که ظاهر می شود، تب "Device Manager" را در سمت چپ پیدا کرده و به آن بروید. لیستی مشابه تصویر زیر باز می شود. ما به دنبال مورد "آداپتورهای شبکه" در آن می گردیم، یک بار کلیک می کنیم و یک لیست کشویی دریافت می کنیم. اگر هیچ مورد فرعی در لیست وجود ندارد، یا اصلاً نمی توانید موردی به نام «آداپتورهای شبکه» پیدا کنید، ممکن است کارت شبکه از نظر فیزیکی درج نشده باشد یا معیوب باشد. در این صورت چه باید کرد؟ در زیر چند نکته و راه حل ارائه می دهیم (نگاه کنید به نکته 6).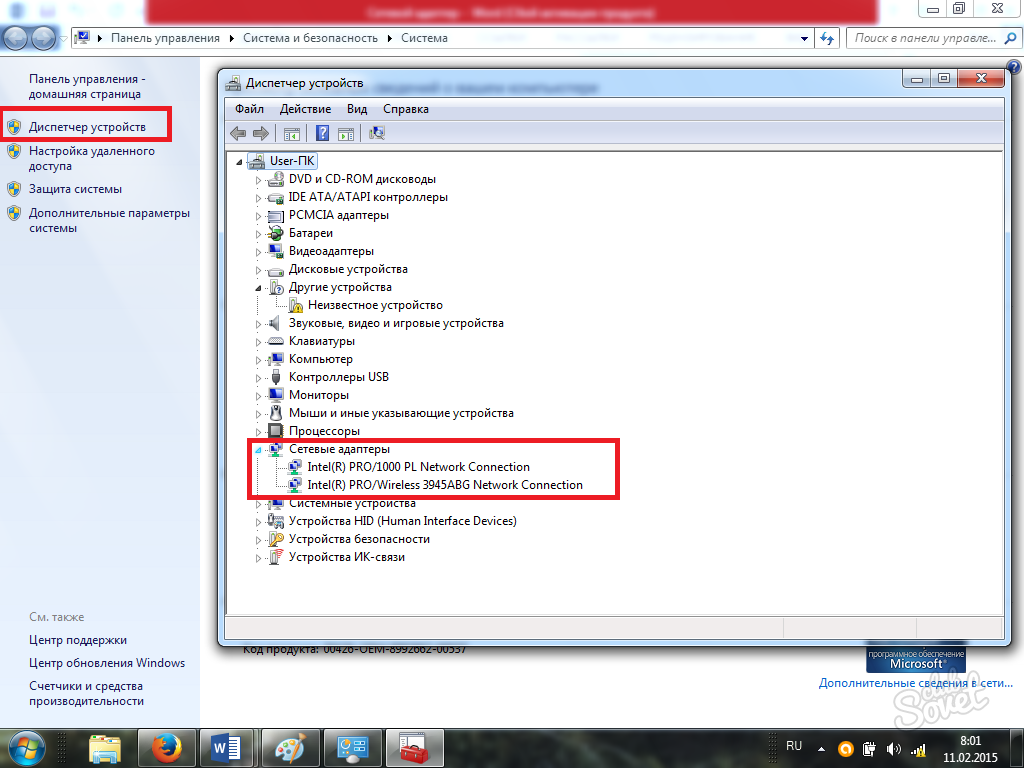
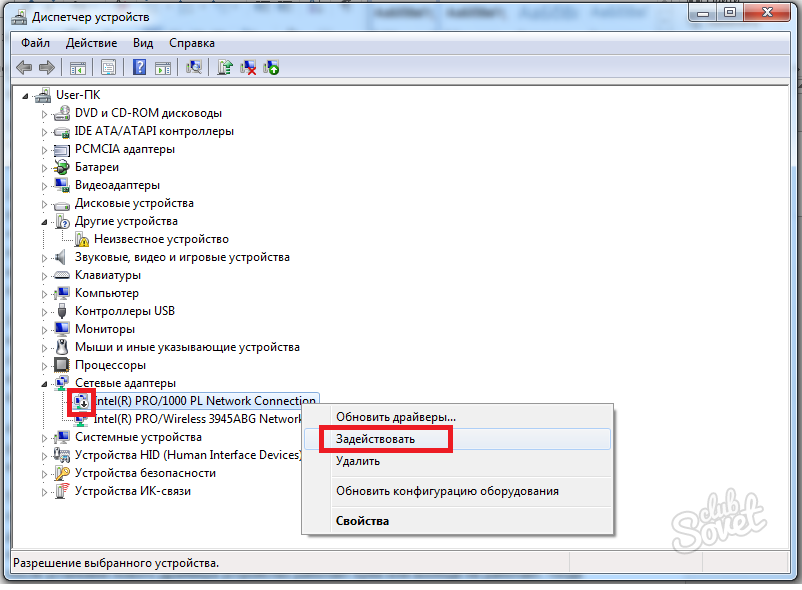
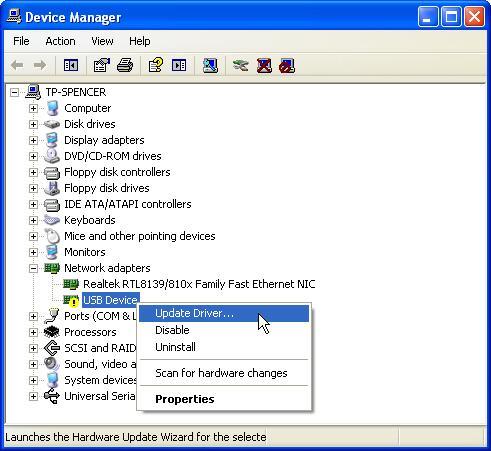
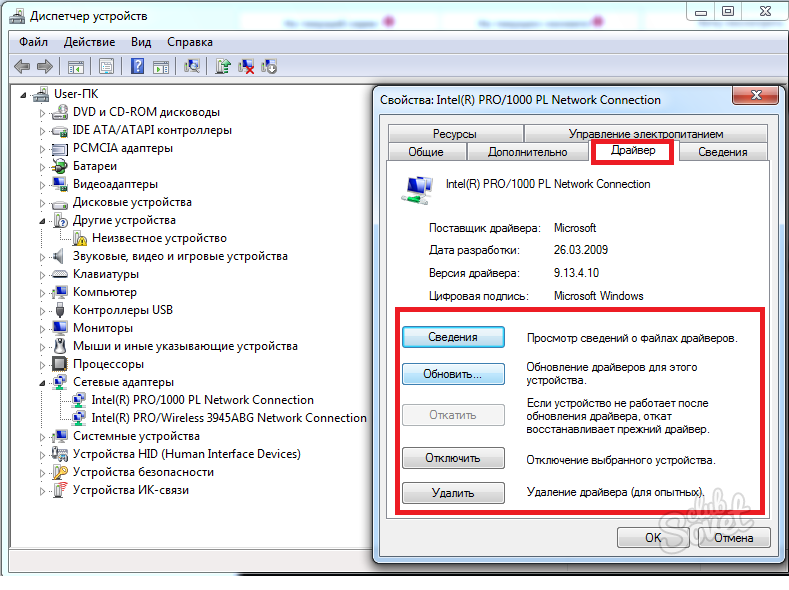

دلایل زیادی برای عدم اتصال به شبکه می تواند وجود داشته باشد، آنها به نقص عملکرد کارت شبکه محدود نمی شوند. اگر پس از خواندن این راهنما، همچنان سؤالی دارید، آنها را در نظرات بپرسید یا با پشتیبانی فنی ارائه دهنده خدمات اینترنت خود تماس بگیرید.
هیچ چیز پیچیده ای در مورد روشن کردن بی سیم در لپ تاپ وجود ندارد. شما فقط باید کلیدهای عملکرد را بدانید تا ارتباط بی سیم را در لپ تاپ برند خود فعال کنید، زیرا هر سازنده ترکیب کلیدها را به روش خود پخش می کند. برای کسانی که سعی می کنند بفهمند:
- نحوه روشن کردن بی سیم در لپ تاپ ایسوس، فقط باید Fn و F2 را فشار دهید.
- دکمه بی سیم در لپ تاپ HP ترکیبی از Fn و F12 یا یک دکمه لمسی با الگوی آنتن در مدل هایی است که در آن موجود است.
- در لنوو، Fn و F5 یا یک سوئیچ خاص را فشار دهید که در دستورالعمل ها نشان داده شده است.
- Acer و Packard bell شبکه را با ترکیبی از Fn و F3 روشن می کنند.
- بر مدل های مختلفسامسونگ یا Fn و F9 یا Fn و F12 است.
اگر ترکیبات استاندارد مناسب نیستند (یکی دیگر ممکن است در مدل های جدید معرفی شود)، باید به دستورالعمل های سازنده توجه کرد که باید تمام اطلاعات لازم مربوط به عملکرد لپ تاپ را نشان دهد. در هر صورت باید دکمه Fn باشد و در صورت نبود دکمه مخصوص با الگوی آنتن یا سوئیچ فشار داده شود.
فعال کردن ارتباط بی سیم روی لپ تاپ به روش های دیگر
اگر سوئیچ روی صفحه کلید مشخص نشده باشد، می توان آن را در پانل کناری یا پایین لپ تاپ قرار داد. دکمه های واقع در پایین غیر قابل مشاهده هستند، بنابراین شما باید نشان دهید توجه ویژهبرای پیدا کردن او در آنجا اگر نه ترکیب و نه سوئیچ نمی توانند شبکه بی سیم را روشن کنند، به احتمال زیاد Wi-Fi به سادگی پیکربندی نشده است و زمان انجام آن فرا رسیده است.
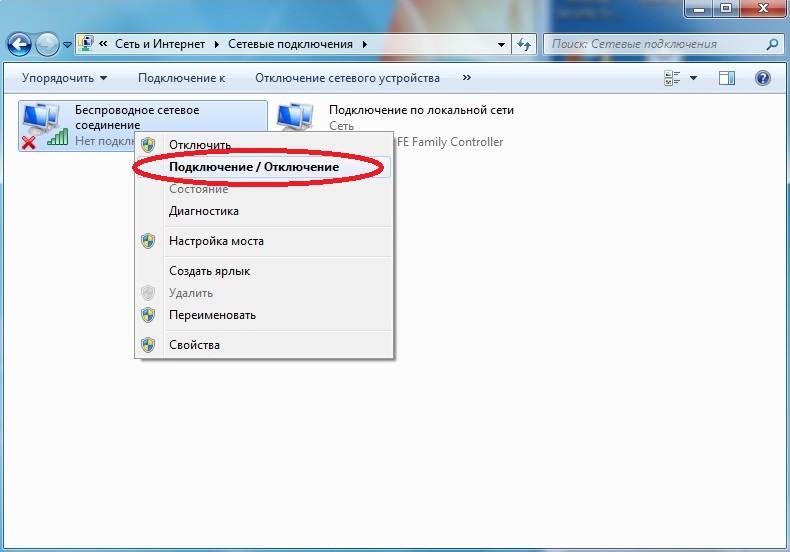
چگونه آداپتور شبکه بی سیم را فعال کنیم؟
هر راهاندازی با بررسی وجود درایورهای لازم شروع میشود که اگر متصل هستند، اما متصل نیستند، ابتدا دانلود و نصب میشوند و اگر در لپتاپ نباشند وصل میشوند. می توانید درایورها را از طریق "کنترل پنل"، آیتم منو "مدیر دستگاه" بررسی کنید. اگر این زیربخش بلافاصله قابل مشاهده نیست، ممکن است در بخش سخت افزار و صدا قرار داشته باشد.
از "Dispatcher" باید به "Network Adapters" بروید و بخش Wireless را در آنجا پیدا کنید، که همان چیزی است که نیاز دارید. ممکن است کتیبه ای وجود نداشته باشد یا با علامت تعجب مشخص شده باشد. این شواهد مستقیمی از مشکلات درایورهایی است که ابتدا باید نصب شوند. آنها باید روی دیسکی که همراه با لپ تاپ ارائه می شود وجود داشته باشند. اگر دیسک گم شد یا به دلایلی نصب انجام نشد، می توانید آنها را در وب سایت سازنده جستجو کنید.
اگر درایور وجود دارد، اما با علامت تعجب مشخص شده است، باید روی این نماد کلیک راست کرده و مورد مناسب را در منوی ظاهر شده انتخاب کنید. معمولاً عبارت "Engage" است. اگر آداپتور به حالت صرفه جویی در انرژی وصل است، ممکن است لازم باشد آن را به طور اضافی روشن کنید.
شما می توانید ضریب صرفه جویی را در منوی ویندوز 7 در قسمت "Properties" حذف کنید، جایی که باید یک زیربخش "Power Management" وجود داشته باشد. روی مورد "Allow shutdown to save" یک علامت تیک دارد.
پس از برداشتن تیک کادر، درایورها کار می کنند و اتصال را می توان با زدن کلید استاندارد انجام داد. اگر دستکاری های فوق نتیجه ای نداشت، لپ تاپ باید به متخصص نشان داده شود - ممکن است آسیب دیده باشد.
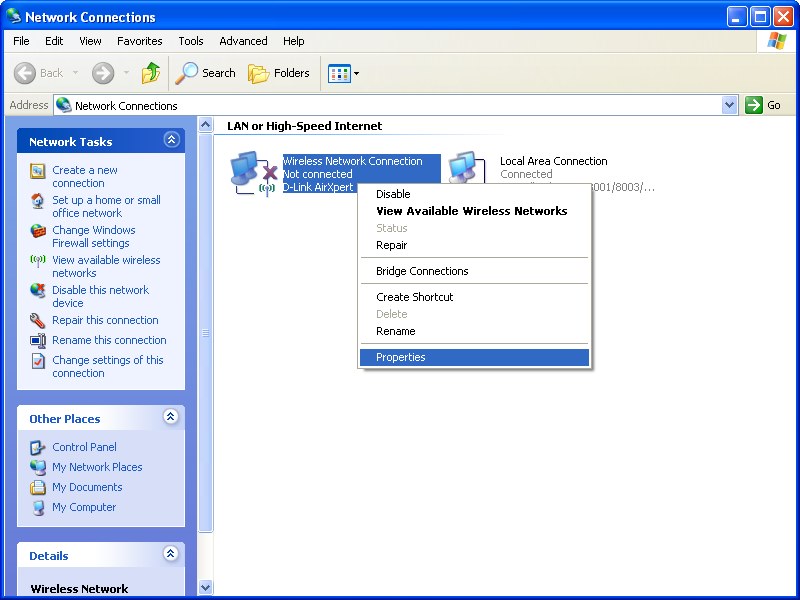
این مقاله نحوه اتصال به WLAN در ویندوز 8 را نشان می دهد
جهت یابی
این مقاله به شما در مورد چگونه به وای فای هات اسپات خود در ویندوز 8 متصل شویم، و نحوه تنظیم آن.
اگر در مورد اینکه آیا هنگام اتصال به هر نقطه دسترسی در ویندوز 7 و ویندوز 8 تفاوت هایی در فرآیندها وجود دارد یا خیر، می توانیم با اطمینان بگوییم که وجود ندارد. از این گذشته ، همانطور که بسیاری از کاربران سیستم عامل ویندوز احتمالاً متوجه شده اند ، تفاوت بین هفت و هشت فقط در تغییر شروع ، اضافه کردن و پشتیبانی از DirectX 11 و همچنین برخی از پارامترهای مرتبط با سبک است.
اما مهم نیست که چگونه و بدون آن کار نمی کند، بسیاری از کاربران همچنان همانطور که می گویند مشکلاتی دارند. علت احتمالیکه ممکن است یک آداپتور غیر فعال باشد، به دلیل عدم وجود بسته درایور لازم، و از این رو نتیجه گیری می شود که Wi-Fi کار نخواهد کرد. اما دردناک ترین بیماری در ویندوز 8 وضعیت آشنای شبکه بی سیم "محدود" است.
چگونه به یک هات اسپات وای فای در ویندوز 8 متصل شویم؟
بیایید به گزینه ای نگاه کنیم که همه چیز به درستی و به درستی روی رایانه شما نصب شده است و اکنون در مورد درایورهای ماژول شبکه بی سیم صحبت می کنیم.
اگر همه این کارها انجام شود و آن درایورها نصب شوند، وضعیت اتصال چنین تصویری خواهد داشت. داشتن به اصطلاح لازم است "دانه های برف"
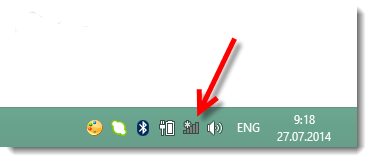
چه چیزی به اصطلاح "دانه برف"?
این فقط به این معنی است که رایانه / لپ تاپ شما وارد است این لحظهقابلیت اتصال به یکی از اکسس پوینت ها را دارد یعنی سیگنال های آنها را می بیند و می گیرد.
- روی نماد دانه برف کلیک کنید و لیستی از شبکه های موجود برای اتصال را مشاهده خواهید کرد. نقطه دسترسی خود را انتخاب کنید و سپس کلیک کنید "اتصال"، اکنون باید یک رمز عبور امنیتی وارد کنید که یک پیشگیری از نفوذ است غریبه هابه شبکه، و اکنون کلیک کنید "به علاوه"
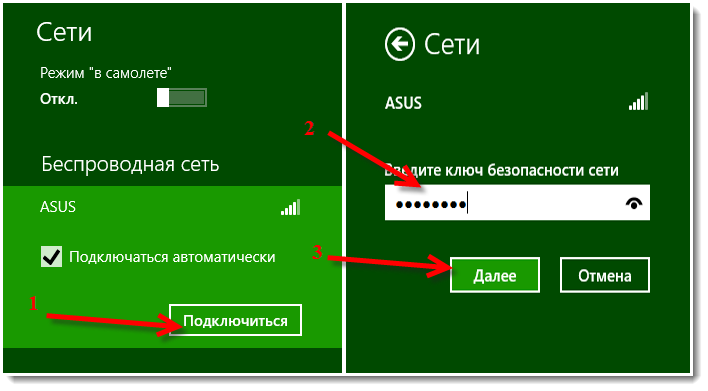
- وقتی از شما خواسته شد شبکه خود را به اشتراک بگذارید، آن را رد کنید، زیرا فعال کردن اشتراکگذاری به شبکه شما نفوذ میکند
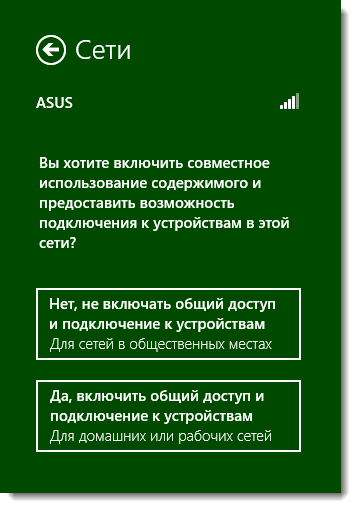
- پس از اتصال موفقیت آمیز به نقطه دسترسی خود، خواهید دید که وضعیت اتصال فعال شده است رنگ سفید، و همچنین در برخی لحظات سیگنال ارتباطی کاهش می یابد
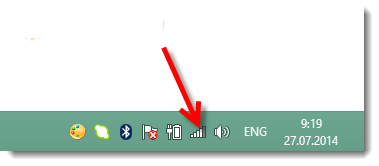
خوب، اکنون شما یک کاربر کامل اینترنت خود هستید!
به چه دلایلی وای فای در ویندوز 8 کار نمی کند؟
خوب، بیایید اکنون دلایلی را در نظر بگیریم که چرا ممکن است نتوانید به اکسس پوینت خود متصل شوید.
اکثردردناک ترین مشکل هنگام اتصال به هر اکسس پوینت اعلان غیرممکن بودن اتصال به این شبکه است.
یا مشکل مربوط به این خواهد بود که شبکه های بی سیم به هیچ وجه منعکس نمی شوند و نماد اتصال به اینترنت در نوار وظیفه با علامت ضربدر قرمز مانند زیر نمایش داده می شود.
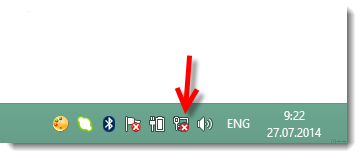
چه چیزی می تواند باعث ایجاد ضربدر قرمز در نوار وظیفه شود؟
- اگر یک آداپتور Wi-Fi روی پردازنده خود نصب کرده اید، به این معنی است کار نمی کند. همین پاسخ را می توان به لپ تاپی داد که نمی تواند نقطه دسترسی پیدا کند
- هیچ درایور لازمی وجود ندارد که برای عملکرد صحیح آداپتور Wi-Fi طراحی شده باشد، یعنی اگر درایورهای مناسب روی آن نصب نشده باشد، رایانه یا لپ تاپ از هم جدا نمی شود و آداپتور وای فای را نمی شناسد.
- دکمه سوئیچ فعالیت عملکرد Wi-Fi را می توان به سادگی با فشار دادن به طور تصادفی غیرفعال کرد
- اگر واقعاً درایور را برای استفاده از شبکه بی سیم نصب نکرده اید، باید فوراً آن را نصب کنید. پس از همه، اگر امروز نه، پس فردا، کار شبکه بی سیم روی لپ تاپ شما باید انجام شود
چگونه بفهمیم درایور آداپتور Wi-Fi نصب شده است؟
- برای انجام این کار، شما فقط باید به "صفحه کنترل"و روی تب کلیک کنید "مرکز کنترل شبکه و دسترسی عمومی» جایی که باید روی آن کلیک کنید "تغییر تنظیمات اداپتور"
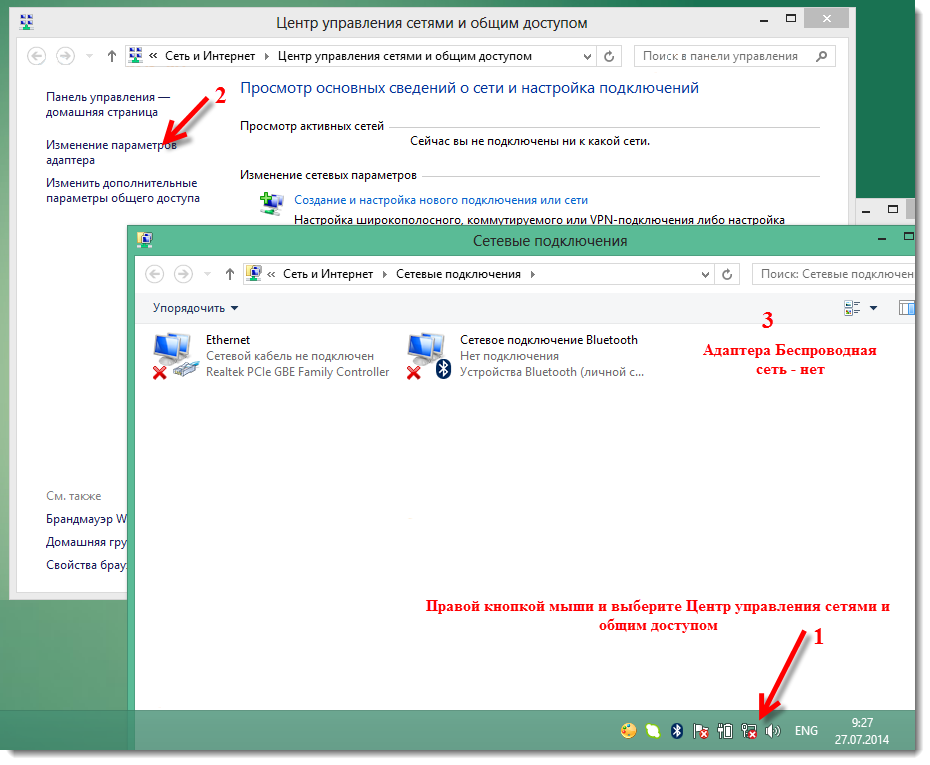
- اگر در برگه "آداپتورهای شبکه"، بدون آداپتور مرتبط با WLAN، فقط به این معنی است که شما درایورهای آداپتور Wi-Fi را دانلود و نصب نکرده اید
- فعال و غیرفعال کردن شبکه بی سیم، یعنی آداپتور، با استفاده از دکمه سوئیچ انجام می شود که معمولاً بسیار مخفی است و در کناره های لپ تاپ شما قرار دارد.
- که در سیستم عاملویندوز 8 دارای ویژگی مانند "در هواپیما"، و بنابراین، گنجاندن آن با عدم وجود اتصال احتمالی به هر نقطه دسترسی مشخص می شود
![]()
- برای غیرفعال کردن آن، باید روی این نماد هواپیما کلیک کنید و سوئیچ را روی آن قرار دهید "غیرفعال کردن"
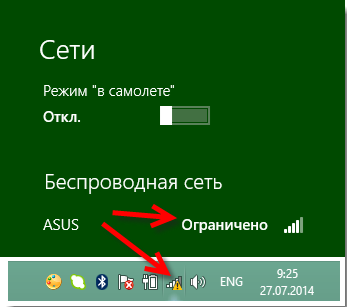
- یکی دیگر از مشکلات نه چندان مهم نیز ورود نادرست کلید امنیتی است.
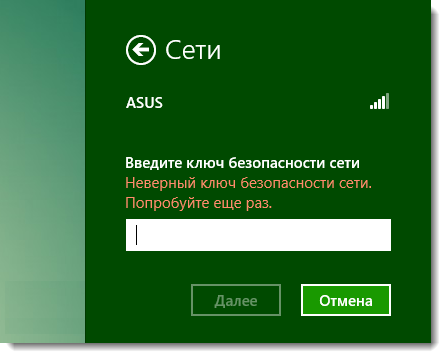
- که در این موردشما باید مطمئن شوید که چه طرح صفحه کلیدی دارید، خاموش شدچه کلید CAPS LOCK, روشن شدآیا لامپ دکمه Num Lock
- شبکه محدود، یا یک علامت تعجب در کنار وضعیت اتصال در پانل اعلان. این نیز احتمالاً شایع ترین مشکل است.
این جایی است که ما امروز به پایان می رسیم. این مقاله. در این مقاله، روش اتصال به نقطه دسترسی Wi-Fi بی سیم در رایانه / لپ تاپ را به طور مفصل تجزیه و تحلیل کرده ایم. بنابراین، بدانید که اگر به توصیه های ما عمل کنید، آنچه را که برای آن به ما مراجعه کرده اید، به دست خواهید آورد.
ویدئو: چگونه شبکه وای فای را در لپ تاپ ویندوز 8 روشن کنیم؟
بدون آداپتور WiFi که کار می کند، لپ تاپ نمی تواند به شبکه بی سیم متصل شود. اگر متوجه شدید که ماژول Wi-Fi غیرفعال است، می توانید به راحتی آن را در سخت افزار و نرم افزار فعال کنید.
آداپتور وای فای چیست؟
آداپتور Wi-Fi یک ماژول در لپتاپ است که قادر است سیگنالهای روترها را تشخیص دهد و یک اتصال بیسیم به اینترنت برقرار کند. یک آداپتور WiFi در هر لپتاپ مدرن به عنوان یک برد داخلی موجود است.
اگر میخواهید از طریق رایانه به شبکههای بیسیم متصل شوید، میتوانید یک آداپتور WiFi خارجی خریداری کنید که از طریق یک رابط USB به واحد سیستم متصل میشود. تنظیم نرم افزارتجهیزات در هر صورت یکسان خواهند بود، فقط روش های روشن کردن سخت افزار دستگاه متفاوت خواهد بود.
سخت افزار را فعال کنید
برای فعال کردن آداپتور Wi-Fi در لپتاپ، دکمه سختافزاری مربوطه را روی کیس پیدا کنید یا از ترکیب کلید داغ استفاده کنید. دانستن وضعیت فعلیماژول (روشن یا خاموش) معمولاً با چراغ نشانگر امکان پذیر است. اگر روشن نیست، باید وای فای را روی لپ تاپ روشن کنید. 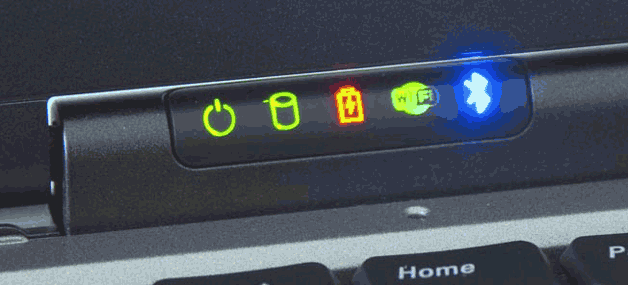
بیشتر اوقات ترکیب دکمه Fn با یکی از کلیدهای ردیف F1-F12 وظیفه روشن کردن آن را بر عهده دارد. بر لپ تاپ های ایسوسبرای مثال از ترکیب Fn + F2 استفاده می شود. با فشردن همزمان این دو کلید، تمامی ماژول های بی سیم لپ تاپ از جمله وای فای فعال می شوند. 
ترکیباتی برای فعال کردن Wi-Fi در لپ تاپ های تولید کنندگان مختلف:
- ایسر - Fn + F3.
- ASUS - Fn + F2.
- Dell - Fn + F2.
- گیگابایت - Fn + F2.
- فوجیتسو - Fn + F5.
- HP - Fn + F12.
پیکتوگرام ها به تعیین کلید مناسب کمک می کنند. معمولاً یک آنتن روی دکمه مورد نظر کشیده می شود و سیگنالی را توزیع می کند. 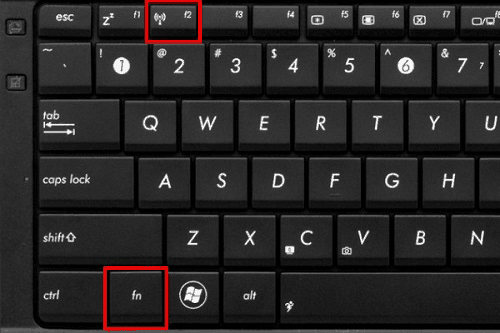
در برخی از مدل های لپ تاپ، می توانید آداپتور وای فای را با یک دکمه جداگانه روی کیس روشن کنید. می توان آن را مستقیماً در زیر صفحه نمایش قرار داد. در مدل های قدیمی سوئیچ دو حالته وجود دارد که در کناره لپ تاپ قرار دارد.
گنجاندن نرم افزار
اگر پس از فعال سازی سخت افزاری آداپتور WiFi، نماد سینی نماد اتصال بی سیم را با لیستی از نقاط موجود برای اتصال نمایش نمی دهد، باید ماژول را نیز به صورت برنامه ای فعال کنید. می توانید Wi-Fi را در تنظیمات سیستم روشن کنید.
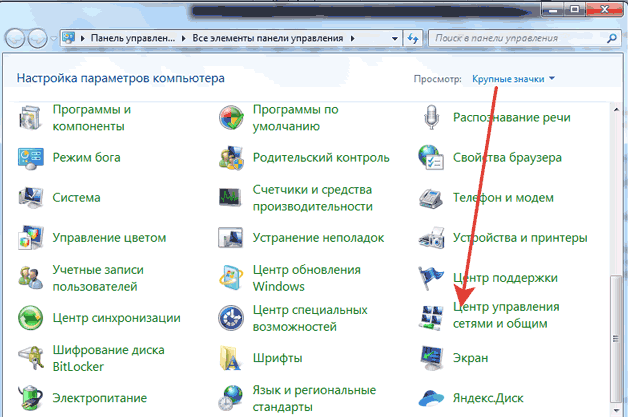
در ویندوز 8 و ویندوز 10، WiFi توسط یک سوئیچ ویژه که در بالای لیست نقاط دسترسی موجود یا در تنظیمات سیستم قرار دارد غیرفعال / فعال می شود. 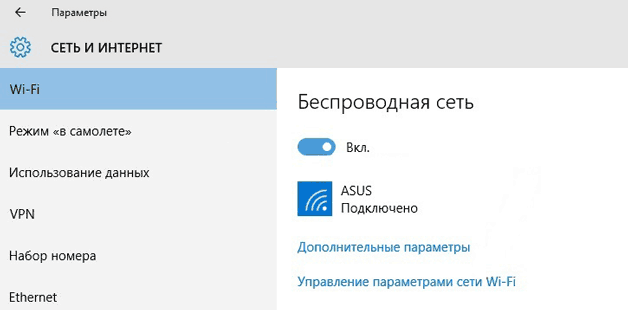
یک نماد باید در ناحیه اعلان ظاهر شود، پس از کلیک کردن، لیستی از شبکه های بی سیم موجود برای اتصال باز می شود. اگر لیست نشان می دهد که هیچ اتصالی وجود ندارد، مطمئن شوید که Wi-Fi روی روتر پیکربندی شده است. اگر نماد بی سیم در سینی ظاهر نشد، مطمئن شوید که آداپتور WiFi بدون خطا کار می کند.
مشکلات احتمالی هنگام روشن شدن
چند دلیل وجود دارد که مدل Wi-Fi را نمی توان روشن کرد:
- دکمه Fn به ترتیب کار نمی کند، ترکیب کلید کار نمی کند.
- درایورهای آداپتور نصب نشده اند، سیستم دستگاه را شناسایی نمی کند.
- ماژول وای فای از کار افتاده و نیاز به تعویض دارد.
استفاده از میانبر صفحه کلید معمولا تنها راه برای روشن کردن ماژول بی سیم نیست، اما اگر می خواهید آداپتور را با استفاده از دکمه های ترکیبی کار کند و هیچ اتفاقی نمی افتد، باید وضعیت نرم افزار را بررسی کنید. 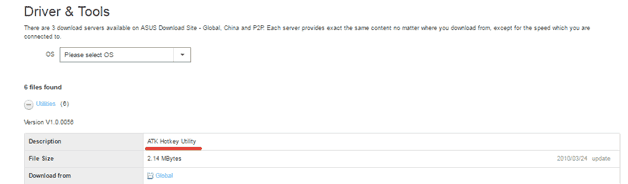
در برخی از لپ تاپ ها، برای اینکه دکمه Fn به درستی کار کند، باید یک ابزار ویژه در سیستم نصب شود. برای لپتاپهای ایسوس، این ابزار ATK Hotkey است. می توانید نرم افزار مناسب را در وب سایت سازنده پیدا کنید. دکمه Fn ممکن است به دلایل دیگر کار نکند، اما این موضوع برای یک مقاله بزرگ جداگانه است.
رایج ترین دلیل روشن نشدن آداپتور وای فای عدم وجود درایورهای سخت افزاری است.
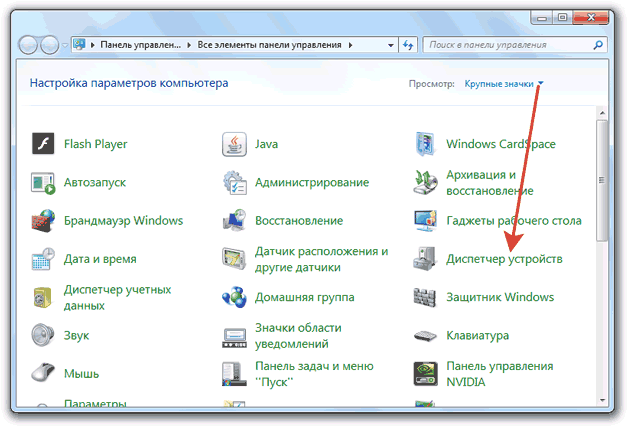
درایورها را می توان به صورت خودکار یا دستی نصب کرد. توصیه می شود پس از دانلود نرم افزار از وب سایت سازنده، از نصب دستی استفاده کنید. هنگامی که به صورت دستی درایور نسخه مناسب و عمق بیت را نصب می کنید، مشکل روشن کردن آداپتور باید ناپدید شود. 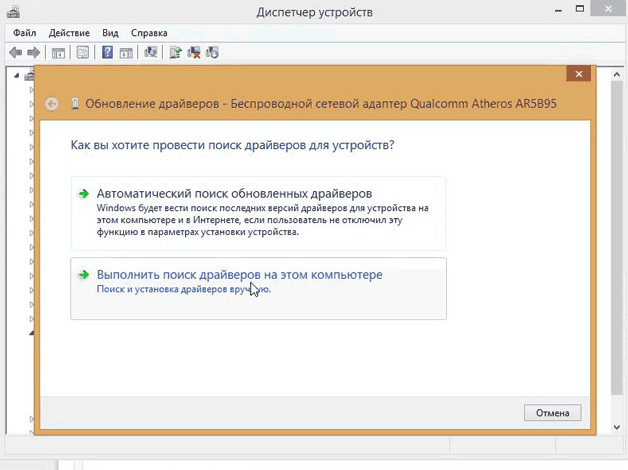
اگر هیچ دستکاری به روشن کردن آداپتور کمک نکرد، احتمالاً آسیب دیده است. می توانید ماژول را در یک مرکز خدمات جایگزین کنید، یک جایگزین خرید یک آداپتور خارجی و اتصال آن از طریق است پورت USB. اما این اقدامات فقط در صورتی توجیه می شوند که مطمئن باشید آداپتور WiFi داخلی از کار افتاده است.
فناوری های مدرن می سازند زندگی روزمرهبسیار راحت تر و راحت تر وای فای بی سیم نمونه بارز این موضوع است. واقعیت این است که در زمان ما نیازی به اتصال کابل اینترنت به رایانه و کار در حالی که در یک مکان نشسته اید نیست. WiFi به شما این امکان را می دهد که آزادانه در آپارتمان یا خانه بدون از دست دادن اتصال حرکت کنید. علاوه بر این، این فناوری به شما امکان می دهد با اتصال چندین کامپیوتر به یک شبکه برای انتقال داده، گروه های خصوصی ایجاد کنید. همه این فناوری را می شناسند و با موفقیت از آن استفاده می کنند، اما همه نمی دانند چگونه Wi-Fi را روشن کنند لپ تاپ ویندوزی 7. این همان چیزی است که در این مقاله مورد بحث قرار خواهد گرفت.
قبل از رفتن مستقیم به تنظیمات سیستم در لپ تاپ، باید مشخص کنید که آداپتور Wi-Fi چیست (یا همانطور که به آن ماژول ارتباط بی سیم نیز گفته می شود). برای این کار باید بدانید وای فای چیست. همانطور که می دانید، این فناوری بی سیم سرعت انتقال داده بالایی دارد که از اتصال کابلی چیزی کم ندارد.
از امواج رادیویی برای انتقال اطلاعات استفاده می شود. برای دریافت و ارسال سیگنال ها از طریق امواج رادیویی در لپ تاپ است که به یک ماژول Wi-Fi نیاز است. این عملکرد یک فرستنده و گیرنده را در یک "چهره" انجام می دهد. همانطور که حدس زده اید، این ماژول برق مصرف می کند، به همین دلیل است که برای صرفه جویی در مصرف باتری در لپ تاپ، سازندگان امکان روشن و خاموش کردن آداپتور را فراهم کرده اند. بنابراین وارد اصل موضوع شدیم. در مرحله بعد، نحوه فعال کردن ماژول WiFi را در رایانه ویندوز 7 بررسی خواهیم کرد.
نحوه تنظیم آداپتور Wi-Fi به راحتی و به سادگی: ویدئو
نحوه روشن کردن ماژول وایرلس
اول از همه شایان ذکر است که برای این کار دکمه مخصوصی روی لپ تاپ در نظر گرفته شده است که نماد مربوطه را نشان می دهد. برای استفاده از آن، باید دکمه "FN" را نگه دارید و بدون رها کردن آن، دکمه را فشار دهید تا آداپتور بی سیم روشن شود.
همه چیز ابتدایی ساده است. با این حال، در برخی موارد ممکن است چنین دکمه ای وجود نداشته باشد. علاوه بر این، برای اینکه کلیدهای اضافی کار کنند، باید درایورها را نصب کنید - ویژه نرم افزار. درایورها نیز باید بر روی خود ماژول Wi-Fi نصب شوند. چگونه انجامش بدهیم؟ همه چیز ساده است.
به عنوان یک قاعده، یک لپ تاپ با یک دیسک همراه با تمام برنامه های لازم برای ویندوز 7، از جمله درایورها، ارائه می شود. اگر چنین دیسکی وجود ندارد، برای ناراحت شدن عجله نکنید، زیرا همه چیزهایی که نیاز دارید را می توان به راحتی و به سرعت در وب سایت رسمی سازنده دستگاه دانلود کرد. نکته اصلی این است که مدل کامپیوتر و نام آداپتور را بدانید.
مدل معمولاً روی خود لپ تاپ - روی درب، در پایین صفحه یا زیر صفحه کلید نشان داده می شود. نام آداپتور را می توان به شرح زیر یافت. در منوی "شروع"، "رایانه من" را پیدا کنید و روی آن کلیک راست کنید. در پنجره ای که ظاهر می شود، "Properties" را انتخاب کنید.
اتصال وای فای در ویندوز 7: ویدئو
پس از آن، باید به آیتم "مدیر دستگاه" بروید. در پنجره ای که ظاهر می شود، باید مورد "شبکه آداپتورها" را پیدا کنید که در آن آداپتور شبکه بی سیم را خواهید دید. این ماژول Wi-Fi شماست. در اینجا می توانید در صورت نیاز آن را روشن یا خاموش کنید.
شایان ذکر است که چندین راه برای فعال کردن ماژول Wi-Fi در لپ تاپ ویندوز 7 وجود دارد:
- با کمک یک دکمه خاص - شما قبلاً می دانید که چگونه این کار را انجام دهید.
- از طریق مدیر وظیفه، همانطور که در بالا توضیح داده شد؛
- با راه اندازی یک محیط شبکه بر روی کامپیوتر در ویندوز 7.
شما از قبل دو راه اول را می دانید. بنابراین، بیایید به نحوه فعال کردن اتصال Wi-Fi در رایانه با ویندوز 7 با استفاده از تنظیمات محیط شبکه نگاه کنیم.
شاید خواندن آن مفید باشد:
- چه نقاط قوتی باید در رزومه ذکر شود؟;
- روش های تشخیص انگیزش شخصیت;
- زیردستان چه چیزی باید بدانند؟;
- بیان احساسات خود;
- ماتریس توزیع زمان (طبق گفته استفان کاوی);
- حل تعارضات در یک تیم نمونه هایی از نحوه حل تعارضات در یک تیم کاری;
- لیست قارچ های خوراکی جنگلی با عکس، نام و توضیحات;
- چوب ماهون به عنوان ماده;