BIOS विंडोज़ को पुनर्स्थापित करता है। मदरबोर्ड मॉडल निर्धारित करें और फर्मवेयर खोजें। आपको BIOS को पुनर्स्थापित करने की आवश्यकता क्यों हो सकती है
BIOS को बेसिक इनपुट-आउटपुट सिस्टम कहा जाता है, जहां सेटिंग्स को स्टोर किया जाता है। कभी-कभी आपको BIOS को अपडेट करने की आवश्यकता होती है, क्योंकि ज्यादातर मामलों में अपडेट डिवाइस के प्रदर्शन में सुधार करते हैं। सिस्टम को कैसे अपडेट करें?
पुनः स्थापित करने की तैयारी कर रहा है
- हम पुनर्स्थापना के लिए BIOS तैयार कर रहे हैं। ऐसा करने के लिए, सेटिंग्स को रीसेट करें और एक कॉपी को USB फ्लैश ड्राइव में सेव करें। BIOS सेटिंग्स को कॉल करने के लिए निम्न कुंजियों का उपयोग किया जाता है:
- ईएससी कुंजी
- F12 कुंजी
- इसके साथ ही कुंजी "Esc" + "Alt" + "Ctrl" दबाएं।
- BIOS संस्करण निर्धारित करें। इसे करने के दो तरीके हैं:
- हम मदरबोर्ड के निर्देशों में इस जानकारी (BIOS संस्करण और साइट का पता जहां इसे डाउनलोड किया जा सकता है) को देखते हैं;
- कुंजी संयोजन "विन" + "आर" दबाएं, "एमएसइन्फो" दर्ज करें, जिसके बाद हम रुचि की जानकारी देखते हैं। जब स्क्रीन लोड होती है, तो यह जानकारी स्क्रीन के नीचे दिखाई देगी।
- हम निर्माता की मिली वेबसाइट पर जाते हैं और डाउनलोड करते हैं नया संस्करण BIOS। ध्यान दें: BIOS के अल्फा और बीटा संस्करणों को डाउनलोड नहीं करना बेहतर है, क्योंकि यह परीक्षण संस्करण, लेकिन हमें एक पूर्ण चाहिए।
- हम USB फ्लैश ड्राइव से सभी जानकारी हटाते हैं, इसे प्रारूपित करते हैं, डाउनलोड किए गए BIOS संस्करण को डाउनलोड करते हैं। डाउनलोड की गई फाइल ज़िप्ड फॉर्मेट में होगी, इसे अनज़िप करें। नोट: फ्लैश ड्राइव को फॉर्मेट करने का उपयोग किया जाता है विशेष कार्यक्रम, प्रोग्राम को व्यवस्थापक का उपयोग करके लॉन्च किया गया है।
पुनर्स्थापना
- USB फ्लैश ड्राइव में BIOS संस्करण डाउनलोड करने के बाद, कंप्यूटर को पुनरारंभ करें। रिबूट के दौरान, "डेल" कुंजी दबाए रखें। यह क्रिया आपको BIOS मेनू पर ले जाएगी।
- मेनू में, टूल "टूल" चुनें, "फ्लैश" शब्द के साथ अनुभाग पर जाएं। नोट: यदि इस शब्द के साथ कोई विभाजन मौजूद नहीं है, तो मदरबोर्ड फ्लैश मेमोरी का उपयोग करके BIOS को अपडेट नहीं करता है। अधिकतर, यह क्रिया पुराने संस्करण के कंप्यूटरों पर होती है।
- हम टैब बटन का उपयोग करके बाएं कॉलम में प्रस्तुत ड्राइव से फ्लैश मेमोरी का चयन करते हैं, एंटर कुंजी दबाकर कार्रवाई की पुष्टि करते हैं। कंप्यूटर BIOS को फिर से इंस्टॉल करना शुरू कर देता है, यह क्रिया एक मिनट तक चलती है।
- हम कंप्यूटर को पुनरारंभ करते हैं। नोट: सिस्टम त्रुटियों के लिए जाँच का अनुरोध कर सकता है, कार्रवाई की पुष्टि करें।
BIOS अद्यतन पूरा हुआ। लैपटॉप पर, आप उसी तरह सिस्टम को फिर से इंस्टॉल कर सकते हैं।
यदि सभी उपलब्ध अद्यतन स्थापित किए गए हैं, तो आप डिवाइस ड्राइवरों को स्थापित करने के लिए आगे बढ़ सकते हैं। चालकों को उपलब्ध कराना होगा सही कामआपके कंप्यूटर और कनेक्टेड डिवाइस पर स्थापित घटक। ड्राइवर आमतौर पर डिवाइस और इंस्टॉलेशन निर्देशों के साथ आते हैं। हमेशा उपयोग करना सबसे अच्छा है नवीनतम ड्राइवरकि उपकरण या कंप्यूटर निर्माता अपनी वेबसाइट पर प्रदान करता है।
इसलिए, अब हम संगत मॉड्यूल नहीं बना सकते हैं। विंडो में, "प्रारंभ" बटन पर क्लिक करें और "नियंत्रण कक्ष" खोलें। सबसे पहले, सुनिश्चित करें कि आपके पास अपने लैपटॉप के लिए सही मेमोरी है। यह सुनिश्चित करने के बाद कि आपके पास अपने सिस्टम के लिए सही मेमोरी है, रन करें निम्नलिखित क्रियाएं. मेमोरी स्थापित करने से पहले, पहले लैपटॉप को बंद करें, फिर बैटरी निकालें और बिजली के आउटलेट से पावर कॉर्ड को अनप्लग करें। मेमोरी को स्लॉट में फिर से डालें, और फिर इसे जगह पर लॉक करने के लिए मेमोरी बटन दबाएं। बैटरी बदलें, पावर कॉर्ड को पावर आउटलेट में प्लग करें, और सिस्टम शुरू करें। . सबसे पहले, सुनिश्चित करें कि आपके पास अपने कंप्यूटर के लिए सही मेमोरी है।
BIOS एक जटिल प्रोग्राम है जो कंप्यूटर के घटकों को जोड़ता है और साथ ही उन्हें शक्ति भी देता है ऑपरेटिंग सिस्टम. और कंप्यूटर उपकरण का बाकी काम उसके कामकाज की गुणवत्ता पर निर्भर करता है। इसलिए, भले ही अन्य घटक काम कर रहे हों, लेकिन BIOS नहीं है, पीसी ठीक से काम नहीं करेगा या बिल्कुल बूट नहीं होगा। संपूर्ण BIOS सिस्टम को पुनर्स्थापित या अपडेट करने से स्थिति को बचाने में मदद मिलेगी, आपको केवल कुछ क्रियाएं करने की आवश्यकता है।
आपको BIOS को पुनर्स्थापित करने की आवश्यकता क्यों हो सकती है?
पहले स्लॉट में सबसे बड़ी क्षमता वाले मेमोरी मॉड्यूल को फिर से डालें, और फिर अवरोही क्रम में छोटे वाले। यह सुनिश्चित करने के लिए कि मेमोरी मॉड्यूल सही तरीके से स्थापित हैं, मेमोरी स्लॉट में कुंजी के साथ मेमोरी नॉच को संरेखित करें, और फिर मेमोरी को मजबूती से स्लॉट में तब तक धकेलें जब तक कि टैब मेमोरी को लॉक न कर दें।
- अपने कंप्यूटर को बंद करें और अनप्लग करें।
- सुनिश्चित करें कि आपके सभी कंप्यूटर केबल ठीक से जुड़े हुए हैं।

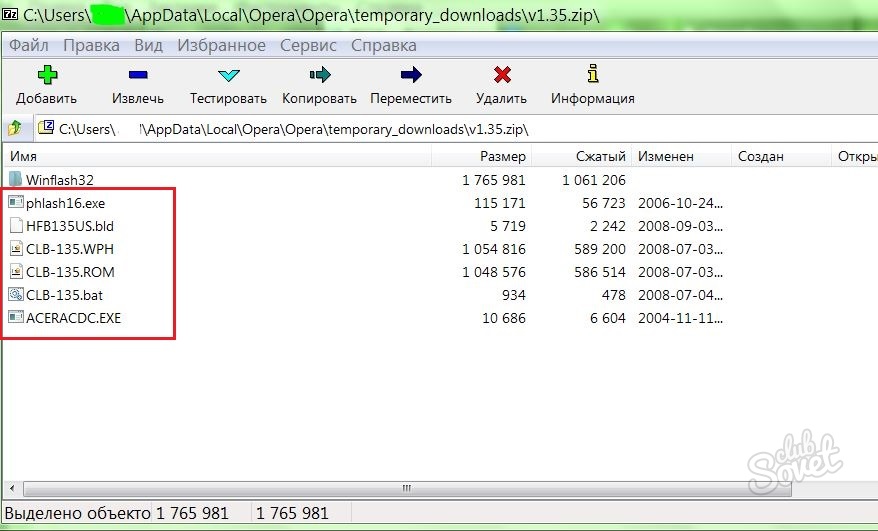
यदि आपके द्वारा अपने कंप्यूटर पर उपयोग किए जाने वाले प्रोग्राम और प्रक्रियाओं के लिए स्थापित मेमोरी की प्रारंभिक मात्रा बहुत कम है, तो प्रदर्शन में वृद्धि हो सकती है। डेस्कटॉप कंप्यूटर के लिए, अपने कंप्यूटर को बंद करें और अपने कंप्यूटर से डिस्कनेक्ट करें और इसे खोलें। नोट: उच्चतम क्षमता वाली मेमोरी स्लॉट 1 में स्थापित की जानी चाहिए, और फिर स्लॉट 2 में अगली सबसे कम क्षमता, और इसी तरह। उचित स्लॉट पहचान के लिए अपने मदरबोर्ड मैनुअल को देखें।
चित्र में दिखाए अनुसार मेमोरी मॉड्यूल को हटा दें। गाइड को बाहर की ओर धकेलें और मॉड्यूल सावधानी से स्लॉट से बाहर निकल जाएगा। इसे इसके घोसले से पूरी तरह बाहर निकालो। एक बार मेमोरी स्थापित हो जाने के बाद, बैटरी को ड्राइव पर लौटा दें और केवल बैटरी ही नहीं, बल्कि पावर कॉर्ड का उपयोग करके पावर लागू करें।
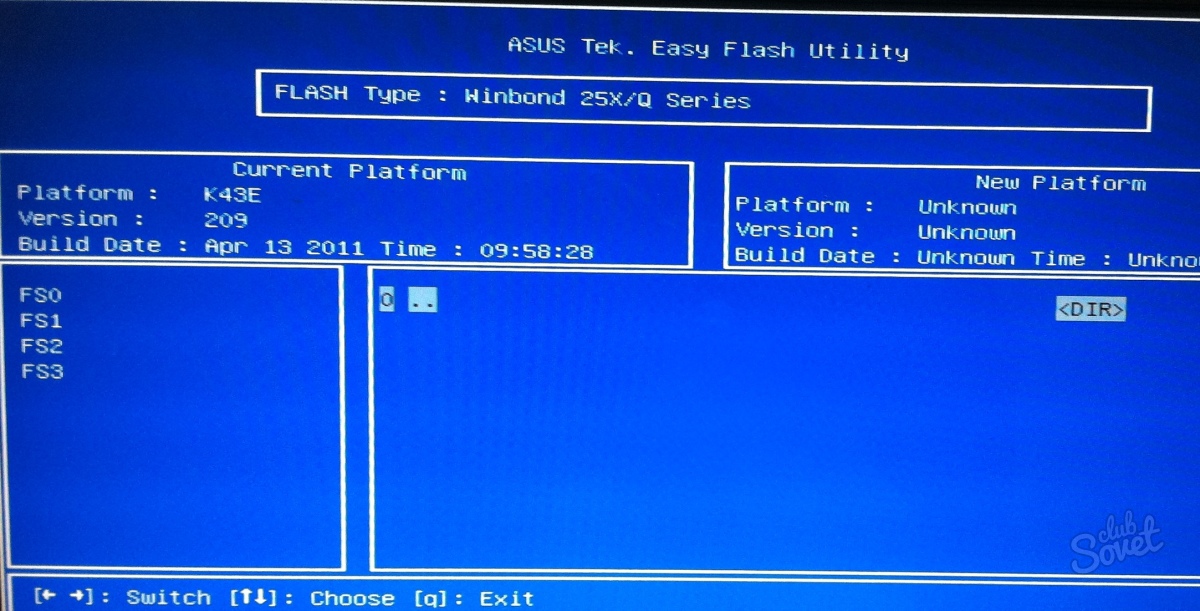
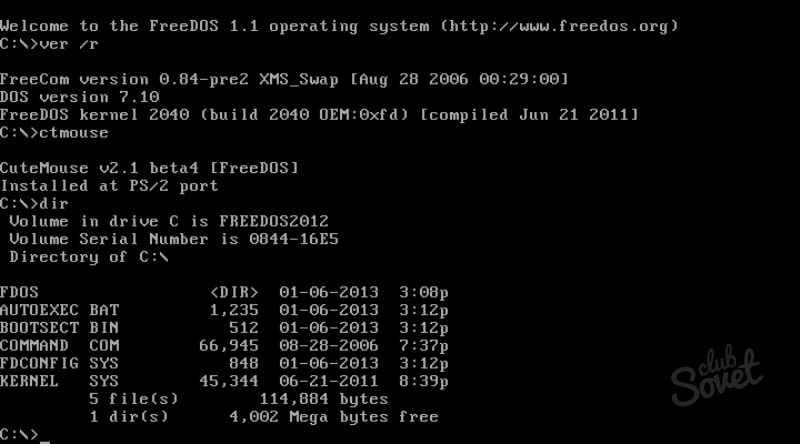
यह सबसे बुनियादी संचालन को नियंत्रित करता है और कंप्यूटर को आरंभ करने और हार्डवेयर को आरंभ करने के लिए जिम्मेदार होता है। किट में पैक किए गए समान मॉड्यूल सबसे अच्छा काम करते हैं क्योंकि मदरबोर्ड सभी मेमोरी मॉड्यूल को उच्च बैंडविड्थ वाले एकल मेमोरी स्थान के रूप में मानेगा। ज्यादातर मामलों में, यदि कंप्यूटर कम गति का समर्थन करता है, तो यह सही प्रकार की मेमोरी होने पर चक्रों को कम गति से काट देगा। कृपया ध्यान दें, हालांकि, लूप में कमी कंप्यूटर पर निर्भर है और सभी मामलों में इसकी गारंटी नहीं है।
BIOS I / O सिस्टम को अपने दम पर चमकाना, विशेष रूप से पहली बार, केवल चरम मामलों में सलाह दी जाती है, जब कोई अन्य विकल्प न हो। अन्यथा, इसे किसी विशेषज्ञ को सौंपना बेहतर है। लेकिन अगर आपने पहले ही इसे स्वयं ले लिया है, तो याद रखें - पुनर्स्थापना प्रक्रिया के दौरान, आपके कंप्यूटर को मज़बूती से बिजली की आपूर्ति की जानी चाहिए। यहां तक कि सबसे छोटा पावर सर्ज, गड़बड़ या रुकावट अनिवार्य रूप से मदरबोर्ड को नुकसान पहुंचाएगा और इसे विफल कर देगा।
इसे पढ़ना उपयोगी हो सकता है:
- विदेश में इलाज डरो मत। विदेश में उपचार - चिकित्सा पर्यटन की मुख्य दिशाएँ विदेश में उपचार कहाँ बेहतर है;
- मेरा एक प्रश्न है: तनाव से कैसे छुटकारा पाया जाए;
- रोमिना पावर अल्बानो कैरिसी के बच्चों के जीवन की मुख्य त्रासदी वे क्या करते हैं;
- अगर बच्चा किंडरगार्टन में दोस्त नहीं बनना चाहता तो क्या करें;
- धनिया - उपयोगी गुण और कॉस्मेटोलॉजी में धनिया आवश्यक तेल का उपयोग;
- सौकरकूट के साथ क्लासिक विनैग्रेट - फोटो के साथ स्टेप बाय स्टेप रेसिपी;
- स्वस्थ तन में स्वस्थ मन?;
- पेंशनभोगी को बर्खास्त करने की प्रक्रिया: मौजूदा आधार और प्रतिबंध, और आप अपने अधिकारों की रक्षा कैसे कर सकते हैं?;