ჩამტვირთავი USB დისკების მარტივი შექმნა
თქვენ ალბათ ეძებთ: როგორ ჩაწეროთ სურათი USB ფლეშ დრაივზე UltraISO-ს საშუალებით? დიდი! შემდეგ ამ სტატიაში ჩვენ შევქმნით ჩამტვირთველ USB ფლეშ დრაივს: დააფორმატეთ და „ჩამოაგდეთ“ OS-ის სურათი. ჩვენ დავიწყებთ სპეციალური პროგრამის ინსტალაციით. წინ!
პროგრამული უზრუნველყოფის ინსტალაცია
ჩვენ "ვატარებთ" მოთხოვნას "UltraISO" Yandex-ში. ეს არის პროგრამის სახელი, რომელიც ჩვენ გვჭირდება. UltraISO უფასოდ ჩამოსატვირთად, გირჩევთ აირჩიოთ ex.ua შემოთავაზებული საიტების სიიდან. ის ჩუმად აწვდის აუცილებელ ფაილებს ტვინის არასაჭირო გამორეცხვისა და ტროას დამატებების გარეშე. სხვათა შორის, ბრაუზერი მოსახერხებელია ასეთი რამისთვის.
ჩამოტვირთვა დაყენების ფაილიკომპიუტერზე და დააჭირეთ მას, დაიწყება ინსტალაცია. ინსტალაციას გაგიადვილებთ, რადგან ყოველ ნაბიჯზე არაფრის შეცვლა არ გჭირდებათ, უბრალოდ დააჭირეთ "შემდეგი" ღილაკებს. და, რა თქმა უნდა, ჩასვით ტიკი "მე ვეთანხმები ხელშეკრულების პირობებს". პროცესის დასასრულს დააჭირეთ ღილაკს "დასრულება".
USB ფლეშ დრაივზე ჩაწერის პროგრამის დაწყებისას გამოჩნდება ფანჯარა, რომელიც მოგთხოვთ მის ყიდვას. მაგრამ ეს არჩევითია, თუ გასაღები გაქვთ. წინააღმდეგ შემთხვევაში, გამოიყენეთ დემო ვარიანტი და დააწკაპუნეთ "საცდელი პერიოდი".
ეკრანის სურათი 1. გაშვება UltraISO
ამის შემდეგ, კომუნალური პროგრამა დაიწყება. მოდით ვიმუშაოთ მასზე!
მზადება ISO გამოსახულების ჩასაწერად USB ფლეშ დრაივზე
სანამ Windows-ის სურათს ჩაწერთ USB ფლეშ დრაივზე UltraISO-ს საშუალებით, ჩადეთ ფლეშ დრაივი კომპიუტერის USB კონექტორში. ჩვენ გადავცემთ ყველა საჭირო ფაილს მყარ დისკზე. ჩვენ ვაკეთებთ მარჯვენა ღილაკს Windows Explorer-ის ფლეშ მოწყობილობაზე და კონტექსტურ მენიუში ვირჩევთ "ფორმატი".
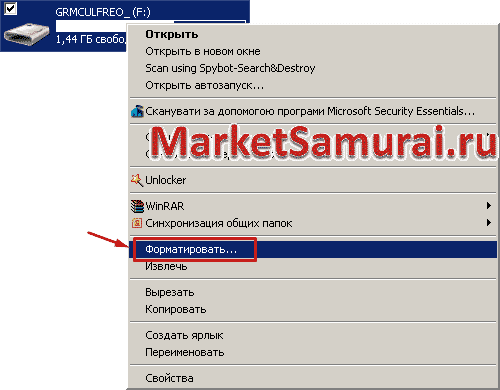 ეკრანის სურათი 2. ფლეშ დისკის ფორმატირება
ეკრანის სურათი 2. ფლეშ დისკის ფორმატირება იხსნება ფორმატირების ფანჯარა. აქ შეგიძლიათ დატოვოთ ყველაფერი ნაგულისხმევად, მაგრამ მე დავაყენე ფაილების სისტემა NTFS: მხარს უჭერს დიდი ზომის ფაილებს.
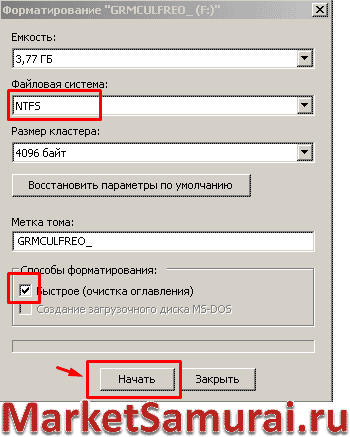 ეკრანის სურათი 3. დაიწყეთ ფლეშ დრაივის ფორმატირება
ეკრანის სურათი 3. დაიწყეთ ფლეშ დრაივის ფორმატირება თუ ფორმატირების მეთოდებში „სწრაფი...“-ის გვერდით მონიშნულ ველს მოხსნით, პროცესი უფრო მეტხანს გაგრძელდება, მაგრამ კონტენტი ფაქტობრივად წაიშლება.
ზე სწრაფი გზამხოლოდ დირექტორია გასუფთავებულია. ამ შემთხვევაში, ახალი ფაილები უბრალოდ იწერება ძველზე. მაგრამ ეს სხვა სტატიის თემაა. თუ არ გქონიათ ხარვეზები და არ გჭირდებათ ფაილური სისტემის შეცვლა, მაშინ სწრაფი გაწმენდა საკმარისია.
დააჭირეთ "დაწყებას" ფანჯრის ბოლოში. სისტემა აფრთხილებს, რომ ჩვენი შემდგომი ქმედებები წაშლის ყველა ინფორმაციას ფლეშ დრაივზე. მაგრამ ჩვენ შევინახეთ საჭირო ფაილები მყარ დისკზე. Ეს არ არის? შემდეგ დააჭირეთ "OK" და უყურეთ გაგრძელებას.
დასრულების შემდეგ გამოჩნდება "ფორმატი დასრულებულია". დარჩება ორიგინალური ფანჯარა, სადაც "დაწყების" ღილაკთან ახლოს დააჭირეთ "დახურვას". მოდით გადავიდეთ iso ფაილებზე.
ჩაწერეთ სურათი USB ფლეშ დრაივზე
ახლა მოდით გავარკვიოთ: როგორ ჩაწეროთ Windows 7-ის სურათი USB ფლეშ დრაივზე UltraISO-ს საშუალებით. სხვა ვინდოუსი გაქვს? მოდით განვიხილოთ თქვენი ვარიანტი.
გაუშვით UltraISO. მოდით გავეცნოთ ინტერფეისს. გარეგნობაწააგავს Windows Explorer-ს, მხოლოდ ორმაგს: ერთი "ზის" მეორის თავზე.
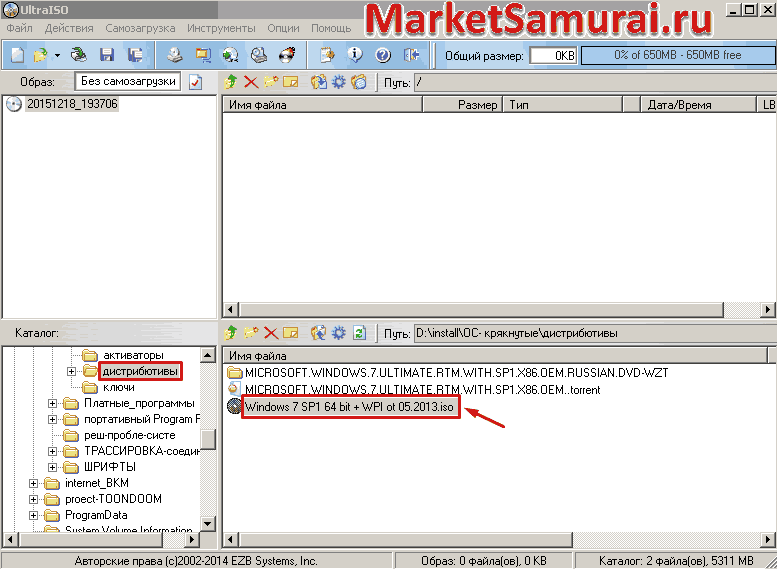 ეკრანის სურათი 4. იპოვეთ სასურველი ფაილი კომპიუტერზე UltraISO-ს გამოყენებით
ეკრანის სურათი 4. იპოვეთ სასურველი ფაილი კომპიუტერზე UltraISO-ს გამოყენებით ქვედა ნახევარში ნაჩვენებია შემდეგი: მარცხნივ - კომპიუტერის საქაღალდეები, მარჯვნივ - მათი შინაარსი.
ამიტომ, მარცხნივ ვპოულობთ საქაღალდეს, სადაც გვაქვს ოპერაციული სისტემის iso გამოსახულება. თუ ასეთი სურათი არ გაქვთ, მაშინ გადმოწერეთ ინტერნეტიდან:- კარგი ინსტრუმენტიმოსაძებნად და გადმოსაწერად.
ჩვენ ვუბრუნდებით პროგრამას. მარჯვნივ, ჩვენ ორჯერ ვაწკაპუნებთ ფაილზე და ვაკვირდებით მის შინაარსს პროგრამის ზედა ნაწილში: ჩვენ ვხედავთ მომავალ ფლეშ დრაივს: რა გახდება ამ ფაილის მასზე კოპირებისას.
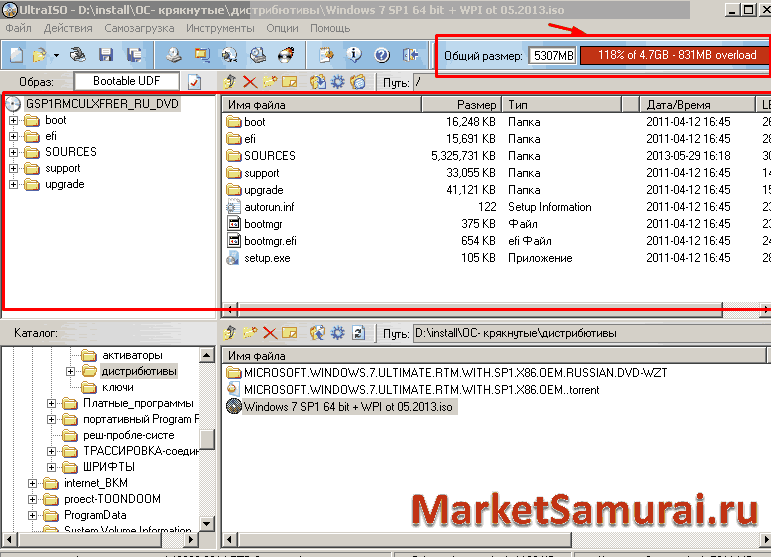 სკრინშოტი 5 - iso ფაილის შინაარსი აღემატება ნორმას
სკრინშოტი 5 - iso ფაილის შინაარსი აღემატება ნორმას საქაღალდეები იქნება მარცხნივ, ხოლო მათი შინაარსი იქნება მარჯვნივ. ეკრანის სურათზე მშვენივრად ჩანს წარწერა წითელ ფონზე ზედა. ეს ნიშნავს, რომ გამოსახულების USB ფლეშ დრაივზე ჩასაწერად, თქვენ უნდა იპოვოთ სხვა პატარა iso ფაილი ან აიღოთ უფრო დიდი ფლეშ დრაივი.
Მოდი გავაკეთოთ ეს. და ისევ დააწკაპუნეთ გამოსახულების ფაილზე. ახლა ყველაფერი რიგზეა.
 ეკრანის სურათი 6. ვაგრძელებთ iso ფაილის ჩაწერას USB ფლეშ დრაივზე
ეკრანის სურათი 6. ვაგრძელებთ iso ფაილის ჩაწერას USB ფლეშ დრაივზე როგორ დავწეროთ ვინდოუსი ფლეშ დრაივზე? მენიუში აირჩიეთ "ჩატვირთვა \u003d\u003e" მყარი დისკის სურათის ჩაწერა ...".
გაიხსნება ჩაწერის ფანჯარა.
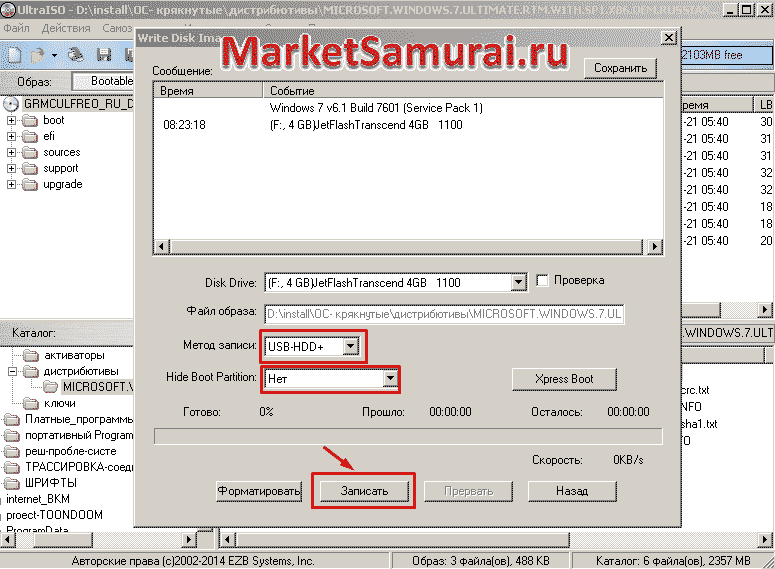 ეკრანის სურათი 7. დაიწყეთ iso ფაილის ჩაწერა USB ფლეშ დრაივზე
ეკრანის სურათი 7. დაიწყეთ iso ფაილის ჩაწერა USB ფლეშ დრაივზე ჩვენ ვირჩევთ "USB-HDD +" მეთოდს, ხოლო "Hide Boot Partition"-ის საპირისპიროდ უნდა იყოს "No".
აქ ასევე შეგიძლიათ გააკეთოთ ფორმატირება, თუ ადრე დაგავიწყდათ ამის გაკეთება. დააჭირეთ "ჩაწერა". გაჩერდი! Ერთი წუთი მაცადე. კიდევ ერთი სასარგებლო ვარიანტი, რომელიც მე კონკრეტულად არ აღვნიშნე, რათა არ მოხდეს ეკრანის ანაბეჭდი: "დისკის დისკის" ხაზში შეგიძლიათ შეამოწმოთ ყუთი "შემოწმების" გვერდით. მაშინ ყველაფერი ვირტუალურად მოხდება: პროგრამა საშუალებას მოგცემთ წარმოიდგინოთ პროცესი, როგორც ის იწყება.
შემდეგ უბრალოდ მოხსენით ველი და დააჭირეთ დამწვრობის ღილაკს, რომ Windows-ის რეალური სურათი ჩაწეროთ USB ფლეშ დრაივზე.
ჩვენ კვლავ გვეკითხებიან: ვართ თუ არა დარწმუნებული ჩვენს ქმედებებში. გავიხსენოთ: საჭირო ფაილები მყარ დისკზე "ჩამოვარდნილი" იყო, USB ფლეშ დრაივი დაფორმატდა. დიახ, ჩვენ მზად ვართ! ჩვენ დააჭირეთ "OK".
მთელი პროცესი დაკვირვებულია პროგრამის საინფორმაციო ველში. დასასრულს ვნახავთ: „ჩაწერა დასრულდა“. ჰოო! ჩვენ მოვახერხეთ Windows-ის დაწვა USB ფლეშ დრაივზე!
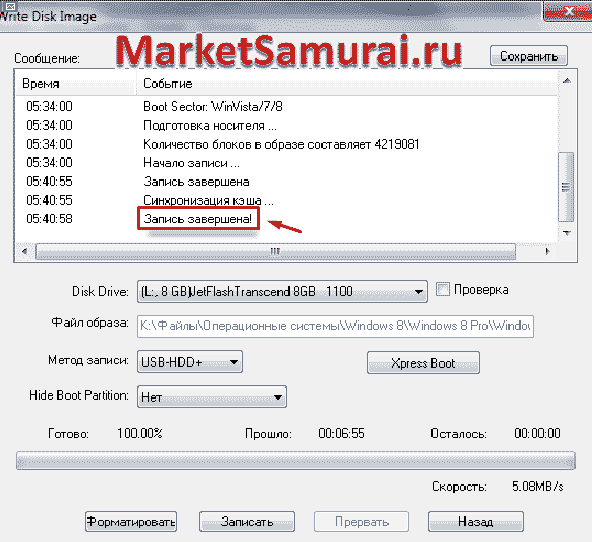 ეკრანის სურათი 8. iso ფაილის ჩაწერა USB ფლეშ დრაივში წარმატებით დასრულდა
ეკრანის სურათი 8. iso ფაილის ჩაწერა USB ფლეშ დრაივში წარმატებით დასრულდა ჩვენთვის რჩება ფანჯრის დახურვა უკან ღილაკით.
OS-ის გარდა, იგივე მეთოდის გამოყენებით, შეგიძლიათ სურათის ჩაწერა USB ფლეშ დრაივზე UltraISO ვიდეოების, ფილმებისა და თამაშების საშუალებით. მაგრამ ჩვენ ახლა გავაგრძელებთ Windows-ს.
ჩატვირთვა ფლეშ დრაივიდან
სისტემის დასაყენებლად, მიუთითეთ BIOS პარამეტრებიჩატვირთვა ფლეშ დრაივიდან. თქვენ შეიძლება იკითხოთ: „რაც მეტყვით? ბოლოს და ბოლოს, მე ვეძებდი: როგორ დავწერო Windows 8-ის სურათი USB ფლეშ დრაივზე UltraISO-ს საშუალებით? მინდა გაგახაროთ, რომ ზემოთ აღწერილი მთელი პროცესი შესაფერისია თქვენი სისტემისთვის, ასევე მათთვის, ვისაც აქვს Windows 10 ან XP.
ჯერ შევიდეთ BIOS-ში. ჩვენ გადატვირთეთ და ყურადღებით ვაკვირდებით პროცესს: სისტემაში შესვლამდე უნდა გამოჩნდეს წარწერა: "SetUp-ში შესასვლელად დააჭირეთ Del". ამ დროს დააჭირეთ Del კლავიატურაზე. თუ მითითებულია სხვა ღილაკი, დააჭირეთ რეკომენდებულს.
პირველივე ჯერზე, ყველა დამწყები წარმატებას ვერ მიაღწევს, შემდეგ თქვენ უნდა გააკეთოთ კიდევ ერთი გადატვირთვა და ვარჯიში.
BIOS-ში იპოვეთ გაფართოებული პარამეტრები "Advanced BIOS Features" და დააჭირეთ Enter.
თუ თქვენ ჯერ არ გიმუშავიათ ასეთ გარემოში (ეს არის DOS), მაშინ ყურადღება მიაქციეთ მონიტორის ბოლოში არსებულ რჩევებს: ყველა მოქმედება ხორციელდება მხოლოდ კლავიატურის გამოყენებით. თაგვი აქ ისვენებს. გადადით მენიუში კლავიატურაზე ზემოთ და ქვემოთ ისრიანი ღილაკების გამოყენებით.
ჩვენ უფრო ღრმად შევდივართ ქვემენიუში. აირჩიეთ "პირველი ჩატვირთვის მოწყობილობა" და კვლავ დააჭირეთ Enter.
 ეკრანის სურათი 10. BIOS-ში ჩატვირთვის მთავარი მოწყობილობის არჩევა
ეკრანის სურათი 10. BIOS-ში ჩატვირთვის მთავარი მოწყობილობის არჩევა ჩვენ ვაკეთებთ ნიშანს "USB-HDD"-ის საპირისპიროდ.
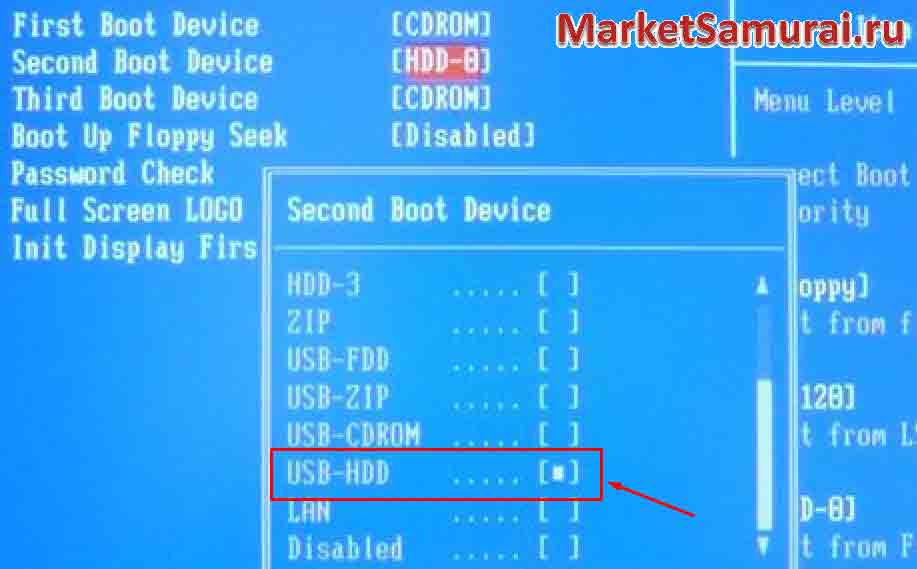 ეკრანის სურათი 11. USB-დან ძირითადი ჩატვირთვის არჩევა
ეკრანის სურათი 11. USB-დან ძირითადი ჩატვირთვის არჩევა "მეორე ჩატვირთვის მოწყობილობაში" ჩვენ ვაყენებთ "HDD". მოდით შევამოწმოთ, რომ ყველაფერი სწორია.
 სკრინშოტი 12. პარამეტრების შემოწმება BIOS-ში
სკრინშოტი 12. პარამეტრების შემოწმება BIOS-ში ვასრულებთ ცვლილებებს და გამოვდივართ F10 ღილაკით. ახლა გადატვირთვის შემდეგ, ჩვენ შევძლებთ Windows-ის დაყენებას ჩამტვირთავი USB ფლეშ დრაივის გამოყენებით.
UltraISO-ს მეტი ფუნქციები
USB ფლეშ დრაივზე გამოსახულების პროგრამის საშუალებით შეგიძლიათ კიდევ ბევრი სასარგებლო რამ გააკეთოთ! მოდით გავეცნოთ მათ!
პროგრამა მუშაობს ყველა ძირითად გამოსახულების ფორმატთან და შეუძლია მათი ISO-ზე გადაყვანა. ის წვავს დისკებს და შეუძლია ამოღება ჩატვირთვის სექტორიმყარი დისკი. თქვენ შეგიძლიათ დაწეროთ სურათიც კი მყარი დისკიფლეშ დრაივზე UltraISO-ს საშუალებით.
UltraISO-ს შეუძლია:
- CD, DVD, USB ფლეშ დრაივის, HD სურათების შექმნა;
- მიბაძოს მათ;
- ორიგინალური პროგრამის გამოყენებით.
- რედაქტირება (ჩადეთ ფაილები სურათში და წაშალეთ ისინი იქიდან).
მოდით გადახედოთ ზოგიერთ მახასიათებელს.
სურათის შექმნა. როგორ დავწეროთ სურათი დისკზე UltraISO-ს გამოყენებით? დააწკაპუნეთ მენიუში "ინსტრუმენტები => CD სურათის შექმნა ...".
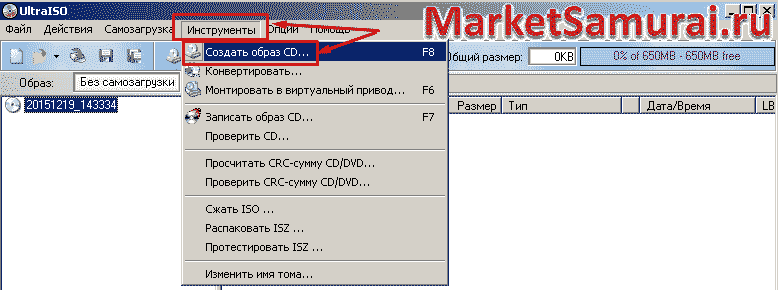 სკრინშოტი 13. მოდით გადავიდეთ დისკის გამოსახულების შექმნაზე UltraISO-ში
სკრინშოტი 13. მოდით გადავიდეთ დისკის გამოსახულების შექმნაზე UltraISO-ში ფუნქციის ფანჯარა გამოჩნდება. აქ ვირჩევთ დისკს, თუ რამდენიმეა. მონიშნეთ ყუთი „კითხვის შეცდომების იგნორირება“. ეს მნიშვნელოვანია გადაწერით დაცულ დისკებთან მუშაობისას, განსაკუთრებით UltraISO ვიდეო ფორმატებში. შეცვალეთ საქაღალდე ISO ფაილის შესანახად ან დატოვეთ ის, რომელიც სტანდარტულად არის შემოთავაზებული. ფორმატს არ ვეხებით. მიუხედავად იმისა, რომ საჭიროების შემთხვევაში შეგიძლიათ შეცვალოთ. დააწკაპუნეთ "დამზადება".
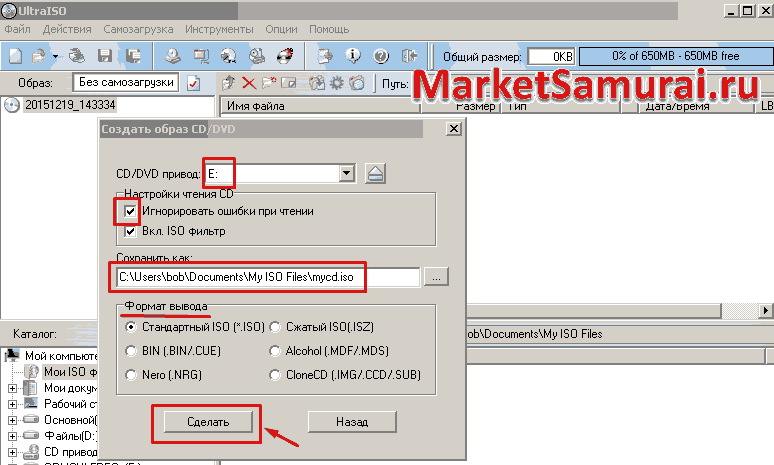 ეკრანის სურათი 14. შექმენით დისკის სურათი UltraISO-ში
ეკრანის სურათი 14. შექმენით დისკის სურათი UltraISO-ში პროცესის დასრულების შემდეგ ჩვენ მივიღებთ საჭირო სურათს.
Შენიშვნა. თუ თქვენ ვერ იპოვნეთ თქვენ მიერ შექმნილი iso ფაილი, მაშინ დაიწყეთ ყველაფრის თავიდან კეთება, მაგრამ სურათის შექმნის ფანჯარაში არ დააჭიროთ ღილაკს "დამზადება", არამედ გადახედეთ ფაილის გზას "შენახვა როგორც" ტექსტის ქვეშ. .
ემულაცია. პირველი, გადადით "ოფციები => პარამეტრები".
 ეკრანის სურათი 15. გადადით UltraISO პარამეტრებზე
ეკრანის სურათი 15. გადადით UltraISO პარამეტრებზე შემდეგ, პარამეტრების ფანჯარაში, გახსენით "ვირტუალური დისკის" ჩანართი და მიუთითეთ დისკების რაოდენობა. აქ მათ უწოდებენ მოწყობილობებს.
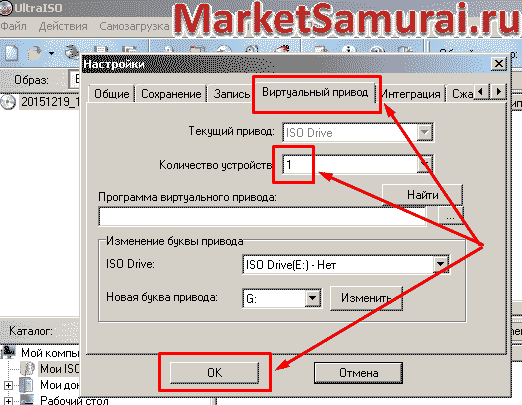 ეკრანის სურათი 16. ვირტუალური მოწყობილობების რაოდენობის შემოწმება
ეკრანის სურათი 16. ვირტუალური მოწყობილობების რაოდენობის შემოწმება შემდეგ ვაკეთებთ ემულაციას. გადადით "Tools => Mount to virtual drive ...".
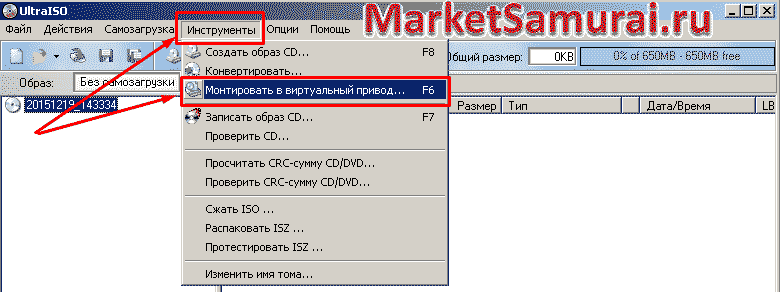 ეკრანის სურათი 17. დაიწყეთ ემულაცია UltraISO-ში
ეკრანის სურათი 17. დაიწყეთ ემულაცია UltraISO-ში 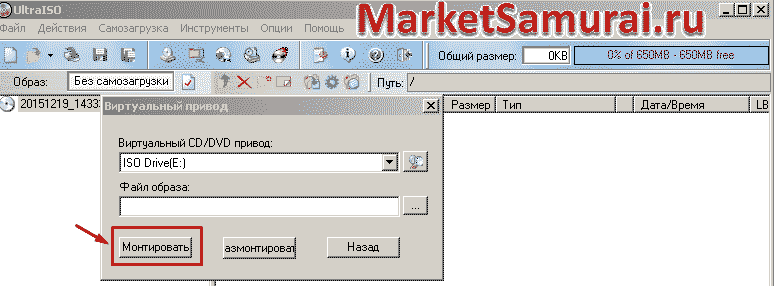 ეკრანის სურათი 18. ემულაციის ჩართვა UltraISO-ში
ეკრანის სურათი 18. ემულაციის ჩართვა UltraISO-ში "გადააგდე" სურათი დისკზე. ისევ გვეხმარება მენიუს "ინსტრუმენტები" და დააწკაპუნეთ "CD სურათის ჩაწერა ...". ჩაწერის ფანჯარაში, თქვენ უნდა დააჭიროთ "ჩაწერა".
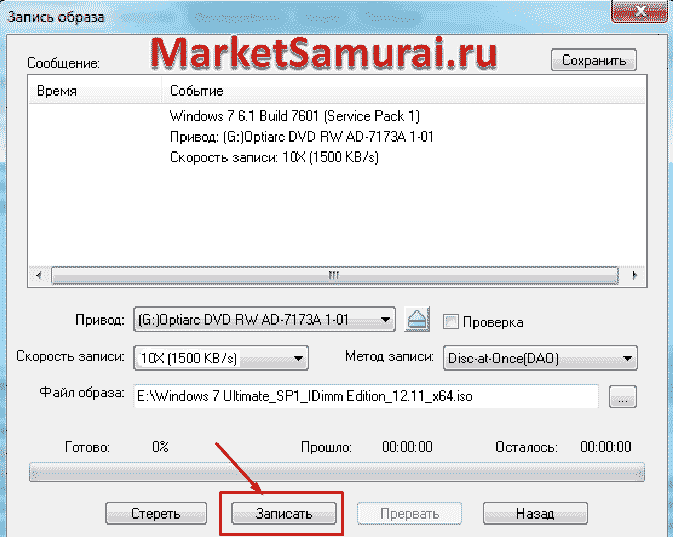 სკრინშოტი 19. სურათის ჩაწერა UltraISO-ზე
სკრინშოტი 19. სურათის ჩაწერა UltraISO-ზე საინფორმაციო ველში პროცესის დასრულების შემდეგ ჩაიწერება: „დაწვა წარმატებით დასრულდა“.
სხვა ფუნქციები, რომელთა სწავლაც მარტივად შეგიძლიათ დამოუკიდებლად. თუ რაიმე სირთულე გაქვთ, დაწერეთ კომენტარებში. საჭიროების შემთხვევაში, სიამოვნებით დავამატებ სტატიას თქვენთვის საჭირო მასალით, ასევე მოგცემთ პირად რჩევებს კონკრეტულ შემთხვევებზე, თუნდაც. ამ ბლოგზე მოწოდებული მასალები გამიზნულია თქვენი კომპიუტერის გამოცდილების გასაადვილებლად. აქ კიდევ ბევრს ნახავთ სასარგებლო ინსტრუქციებითქვენი კომპიუტერის მუშაობისთვის. შევხვდებით შემდეგ გვერდზე, კოლეგებო!
Rufus არის პროგრამა Windows ოპერაციული სისტემისთვის, რომელიც შექმნილია ჩამტვირთავი USB დისკების ფორმატირებისთვის და შესაქმნელად. სხვა მსგავს პროგრამებთან შედარებით, Rufus არის მრავალფუნქციური, აქვს მარტივი და ინტუიციური ინტერფეისი, თარგმნილია 30 ენაზე და არ საჭიროებს ინსტალაციას.
შეგიძლიათ გამოიყენოთ პროგრამა, თუ გაქვთ საოპერაციო ოთახი Windows სისტემა XP ან უფრო გვიან, ბიტის სიღრმე - 32 ან 64 ბიტი - არ აქვს მნიშვნელობა.
ჩამოტვირთეთ შესრულებადი თქვენს კომპიუტერში. ამის გაკეთება შეგიძლიათ ქვემოთ მოცემულ ბმულზე მიჰყევით. ჩამოტვირთვის დასრულების შემდეგ, აპლიკაცია მზად არის გამოსაყენებლად.
პროგრამა შექმნილია ჩამტვირთავი USB დისკის შესაქმნელად ჩამტვირთავი ISO სურათიდან Windows, Linux, UEFI და სხვა ფორმატებისთვის. ის ასევე გამოგადგებათ, თუ დაგჭირდებათ BIOS-ის ან სხვა პროგრამული უზრუნველყოფის გამორთვა DOS-ის ქვეშ.
თუ თქვენ გაქვთ შენახული ფაილები ოპერაციული სისტემის დასაყენებლად CD ან DVD-ზე, მაშინ შეგიძლიათ მარტივად შექმნათ ISO გამოსახულება მათგან, მაგალითად, CD ჩაწერის პროგრამის გამოყენებით - IntraRecorder. თქვენ ასევე შეგიძლიათ გამოიყენოთ UltraISO პროგრამა დისკის სურათებთან მუშაობისთვის.
ახლა დავიწყოთ იმის გაგება, თუ როგორ მუშაობს პროგრამა.
კომპიუტერს ვუერთებთ USB ფლეშ დრაივს, რომელზეც ჩატვირთვის დისკის სურათს დავწერთ. ფრთხილად იყავით, რომ USB დისკის ზომა არ იყოს ISO ფაილის ზომაზე ნაკლები. ჩვენ ვიწყებთ პროგრამას როგორც ადმინისტრატორი. ამისათვის დააწკაპუნეთ მასზე მარჯვენა ღილაკით და აირჩიეთ ელემენტი კონტექსტური მენიუდან. "Ადმინისტრატორის სახელით გაშვება".
Rufus პროგრამის ფანჯარა იხსნება. პირველ ველში "მოწყობილობა", ჩამოსაშლელი მენიუდან, თქვენ უნდა აირჩიოთ USB ფლეშ დრაივი, რომლის ჩატვირთვასაც ვგეგმავთ.
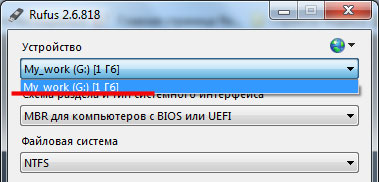
შემდეგ ველში, თუ არჩეული გაქვთ "MBR კომპიუტერებისთვის BIOS ან UEFI", არაფრის შეცვლა არ გჭირდებათ. UEFI არის ინტერფეისი, რომელიც დაინსტალირებულია კომპიუტერზე დაინსტალირებულის შორის ოპერაციული სისტემადა პროგრამული უზრუნველყოფა, რომელიც უზრუნველყოფს კომპიუტერის სხვადასხვა ტექნიკის კომპონენტების ფუნქციონირებას. მისი არსი იგივეა, რაც BIOS-ის, მაგრამ ჯერ კიდევ არსებობს რამდენიმე განსხვავება. გარდა ამისა, ეს არის Intel-ის განვითარება და BIOS არის პროგრამული უზრუნველყოფა, რომელსაც მხარს უჭერს სხვადასხვა ბრენდები.

შემდეგი, თქვენ უნდა აირჩიოთ ფაილური სისტემა. თუ სურათი იწონის 4 გიგაბაიტზე მეტს ან აპირებთ ფილმების ჩაწერას ფლეშ დისკზე ფორმატირების შემდეგ, უმჯობესია აირჩიოთ NTFS, რადგან FAT ფორმატში თქვენ ვერ შეძლებთ 4 გიგაბაიტზე დიდი ზომის ფაილების ჩაწერას ფლეშ დისკზე. მომავალი.
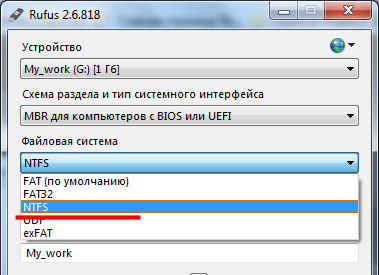
ახლა მოდით გადავიდეთ კლასტერის ზომაზე. კლასტერი არის მინიმალური თანხა, რომელიც შეიძლება გამოიყოს დისკზე ფაილისთვის. თუ გეგმავთ ფლეშ დრაივის გამოყენებას მცირე ფაილების შესანახად, აირჩიეთ კლასტერის უფრო მცირე ზომა. თუ მასზე ჩაწერთ ფილმებს ან მუსიკას, აირჩიეთ უფრო დიდი მნიშვნელობა.

"Volume Label" არის ფლეშ დრაივის სახელი ფორმატირების შემდეგ.

პარამეტრებში დააყენეთ გამშვები ნიშანი ნივთის წინ "სწრაფი ფორმატი"– ფორმატირების შემდეგ შეძლებთ გამოყენებას სპეციალური პროგრამები, აღადგინეთ საჭირო ფაილები ფლეშ დრაივიდან; და "ჩატვირთვის დისკის შექმნა"- აირჩიეთ "ISO image" ჩამოსაშლელი სიიდან, დააწკაპუნეთ ოპტიკური დისკის ხატულაზე და აირჩიეთ IOS გამოსახულების ფაილი კომპიუტერზე.
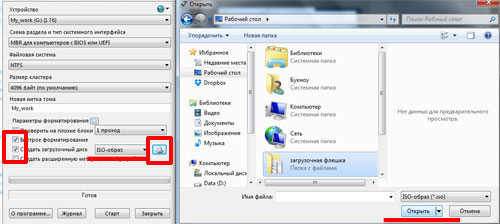

ჩამტვირთავი USB ფლეშ დრაივის ISO გამოსახულების შექმნის დასრულების შემდეგ, თქვენ უნდა დააჭიროთ ღილაკს "დახურვა". Სულ ეს არის - Rufus ჩამტვირთავი ფლეშ დრაივიმან შესანიშნავად შეასრულა სამუშაო და რაც მთავარია, ამას დიდი დრო არ დასჭირდა.
თითოეულ ჩვენგანს ოდესმე უფიქრია რა უნდა გააკეთოს, თუ კომპიუტერში / ლეპტოპში არ არის CD / DVD დისკი და სურათიდან თამაშის ან პროგრამის ჩატვირთვა უბრალოდ სასიცოცხლოდ მნიშვნელოვანია. ამ სტატიაში ჩვენ აღვწერთ ერთ-ერთ ყველაზე მეტად მარტივი გზები ISO გამოსახულების ჩაწერა Flash ბარათზე. ამოცანა იმდენად მარტივი მოგეჩვენებათ, რომ მაშინაც კი, თუ კომპიუტერის მინიმალური ცოდნის მქონე მომხმარებელი ხართ, მის შესრულებას რამდენიმე წუთი დაგჭირდებათ.
შესასრულებლად დაგჭირდებათ:
- ინტერნეტზე წვდომა.
- ჩამოტვირთულია საჭირო პროგრამის ISO სურათი.
- ცარიელი ფლეშ ბარათი.
UltraISO არის ერთ-ერთი საუკეთესო პროგრამული გადაწყვეტა, რომელიც საშუალებას გაძლევთ არა მხოლოდ დაწეროთ სურათები მეხსიერების ბარათებზე, არამედ გადაიღოთ სურათები მყარი დისკებიდან, CD / DVD დისკებიდან, იმუშაოთ სურათებში შემავალ ინფორმაციასთან და შექმნათ თქვენი საკუთარი ფაილები, რომლებიც შეგიძლიათ. შემდეგ ჩაწერეთ მედია ჩატვირთვისთვის.გთხოვთ გაითვალისწინოთ, რომ თუ ბარათზე არის რაიმე მონაცემი, ის წაიშლება სურათის ჩაწერის დროს.
ჩვენ მივდივართ საიტზე https://ultraiso.ru.softonic.com და დააჭირეთ ღილაკს "ჩამოტვირთვა", შემდეგ ისევ "ჩამოტვირთვა". საიტი დამოწმებულია და გარანტირებულია, რომ არ შეუქმნის პრობლემებს თქვენს მოწყობილობას. 
გადადით ჩამოტვირთვების საქაღალდეში და გაუშვით გადმოწერილი ფაილი. ფანჯარაში, რომელიც იხსნება, აუცილებლად აირჩიეთ პუნქტი „ვეთანხმები ხელშეკრულების პირობებს“ და თანმიმდევრულად დააჭირეთ ღილაკებს: „შემდეგი“ - „შემდეგი“ - „ინსტალაცია“ - „დასრულება“. ამავდროულად, ჩვენ არ ვხსნით არჩევანს პუნქტიდან "Run UltraISO". 
პროგრამის გაშვებისას ეკრანზე გამოჩნდება ფანჯარა, რომელშიც ნათქვამია, რომ პროგრამა ფასიანია და მოგთხოვთ ლიცენზიის შეძენას. მოდით უგულებელვყოთ ეს, რადგან საცდელი ვერსიაპროგრამას არ აქვს შეზღუდვები მოქმედების ხანგრძლივობასა და ფუნქციონირებაზე. დააჭირეთ ღილაკს "საცდელი პერიოდი...". 
ახლა ჩვენს თვალწინ ღიაა თავად პროგრამის ფანჯარა, რომელიც ორ ნაწილად იყოფა. პირველ ნაწილში (ზედა) ვიხილავთ გამოსახულების კომპონენტებს, ხოლო მეორეში (ქვემოთ) ვნახავთ თავად გამოსახულების ფაილს, რომელსაც ჩავწერთ მეხსიერების ბარათზე. პროგრამის ინტერფეისი საკმაოდ მეგობრულია, რაც საშუალებას გვაძლევს ვიმუშაოთ მასთან ყოველგვარი სირთულეების გარეშე. ქვედა ფანჯარაში, დირექტორიაში, აირჩიეთ ISO ფაილის ადგილმდებარეობა და ორჯერ დააწკაპუნეთ მასზე მაუსის საშუალებით. სურათის სახელი და ყველაფერი, რაც მასში შედის (ჩვეულებრივ, ინსტალაციის ფაილი პლუს დამატებითი მოდულები) გამოჩნდება ზედა. 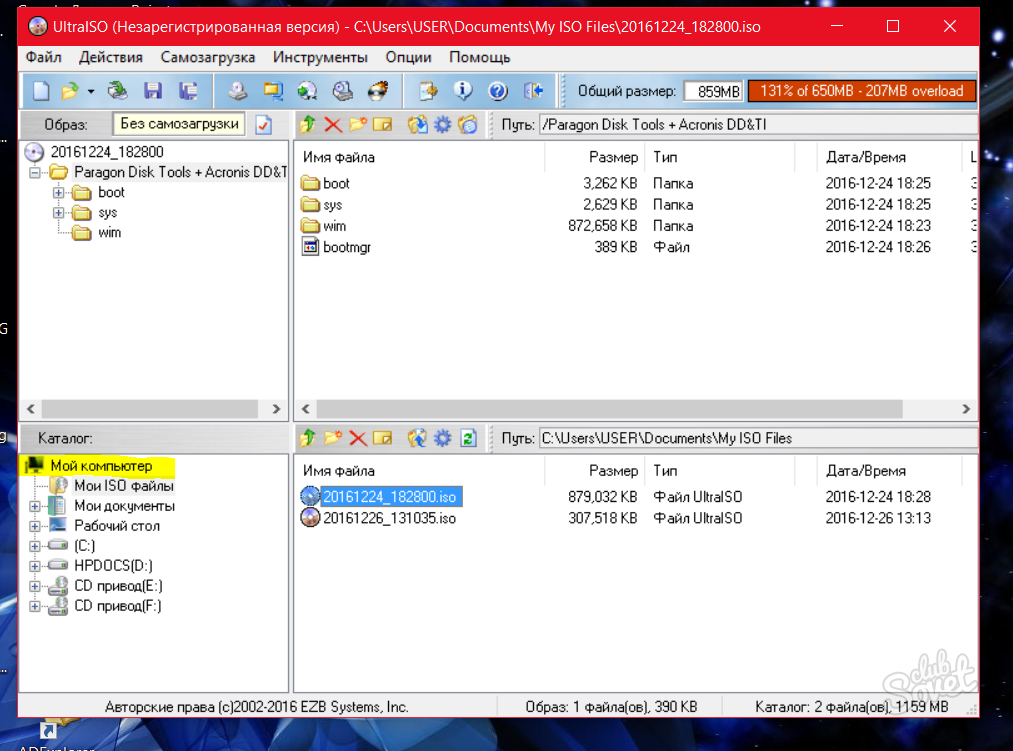
ზედა, დააწკაპუნეთ პუნქტზე "Boot" და აირჩიეთ "Burn hard disk image". ახლა ჩვენ თვალწინ გვაქვს გამოსახულების ჩაწერის ფანჯარა. აქაც არაფერია რთული. "დისკის დისკის" ველში აირჩიეთ მედია, რომელზედაც დაიწერება ჩვენი ISO გამოსახულება (ამას არ დაგავიწყდეთ ფლეშ დრაივის ჩასმა კომპიუტერში, წინააღმდეგ შემთხვევაში არაფერი იმუშავებს). 
"ჩაწერის მეთოდის" ველში აირჩიეთ USB-HDD + v2. თქვენ ასევე შეგიძლიათ გაააქტიუროთ "Check" ელემენტი, მაგრამ ეს არ არის აუცილებელი. ეს ფუნქცია ამოწმებს ჩვენ მიერ შექმნილი სურათის სისწორეს. თუ საქმე გადაუდებელია, მაშინ ფუნქციის გამოყენება შეუძლებელია, რადგან ამას თქვენი ძვირფასი დროის კიდევ 3-5 წუთი დასჭირდება. დააჭირეთ ღილაკს "ჩაწერა". ამ ღილაკზე დაჭერის შემდეგ დავინახავთ სურათის ჩაწერის ეტაპობრივ პროცესს. თქვენ არ უნდა ყურადღებით დააკვირდეთ პროცესს, შეგიძლიათ უბრალოდ გააფართოვოთ ფანჯარა და მშვიდად განახორციელოთ თქვენი საქმე. მზადაა! ჩამტვირთავი მეხსიერების ბარათი შეიქმნა, ახლა თქვენ შეგიძლიათ უსაფრთხოდ გამოიყენოთ იგი.

ამ სტატიაში ჩვენ გავეცანით მეხსიერების ბარათზე გამოსახულების ჩაწერის არა ერთადერთ, არამედ ერთ-ერთ უმარტივეს ხერხს. პროგრამა, რომლის გამოყენებასაც ჩვენ გირჩევთ, არის აბსოლუტურად უფასო და არ საჭიროებს დამატებით კომპიუტერულ უნარებს.
უნივერსალური მრავალფუნქციური პროგრამა, რომელიც საშუალებას მოგცემთ არა მხოლოდ შექმნათ და დაამონტაჟოთ ვირტუალური სურათებიდისკები და სხვადასხვა ფაილები, არამედ შექმნა ვირტუალური დისკები. გარდა ამისა, UltraISO-ს აქვს ყველა ფუნქცია ჩამტვირთავი Windows USB ფლეშ დრაივის დასაწერად, ვინაიდან შექმნილი სურათის მაქსიმალური ზომაა 50 GB!
UltraISO-ს აქვს მრავალი პროგრამა. როგორც უკვე აღვნიშნეთ, ეს პროგრამა ხშირად გამოიყენება Windows-ის ჩამტვირთავი ფლეშ დრაივის შესაქმნელად და ჩასაწერად. ყოველივე ამის შემდეგ, ბევრად უფრო მოსახერხებელია USB ფლეშის ჯიბეში ჩადება, ვიდრე მოცულობითი დისკების ტარება. გარდა ამისა, პროგრამა საშუალებას გაძლევთ არა მხოლოდ შექმნათ სურათები ან გაამრავლოთ ისინი, არამედ შეცვალოთ ყველა შესაძლო გზით. რედაქტირებისთვის, თქვენ არ გჭირდებათ რაიმე ძალისხმევა, რადგან ეს შეიძლება გაკეთდეს დაუყოვნებლივ სურათზე!
ჩამოტვირთეთ UltraISO - ჩაწერეთ Windows სურათი
შეგიძლიათ ჩამოტვირთოთ UltraISO სრულიად უფასოდ ქვემოთ მოცემული ბმულიდან და შემდეგ გამოიყენოთ ის, როგორც გსურთ: ჩაწერეთ Windows-ის სურათი, თამაში, ფილმი, დისკი, მყარი დისკი და სხვა! სხვათა შორის, UltraISO-ს აქვს საკუთარი ISZ (ISO Zipped) ფორმატი. და ეს არ არის მხოლოდ zip არქივი, არის უნიკალური ფორმატი შეკუმშვადი ფაილებისთვის, რომელიც საშუალებას გაძლევთ დაზოგოთ კიდევ უფრო მეტი სივრცე! ზოგადად, UltraISO არის დიდი ფუნქციონალური პროგრამა, რომელთაგან მთავარია:ნებისმიერი დისკის, USB ფლეშ დრაივის, მყარი დისკის და თუნდაც ფლოპი დისკის დამონტაჟება და შექმნა!
ფაილების ან საქაღალდეების პირდაპირ სურათზე რედაქტირების შესაძლებლობა.
სრულფასოვანი ჩატვირთვის დისკების და USB ფლეშის შექმნის შესაძლებლობა ორი რეჟიმით: USB-HDD და USB-ZIP
ლამაზი და მოსახერხებელი ინტერფეისი, რომელიც მხარს უჭერს დაახლოებით 40 ენას!
ჩამტვირთავი USB დისკების მარტივი შექმნა
Rufus არის პროგრამა, რომელიც ეხმარება ფორმატირებას და შექმნას ჩამტვირთავი Flash/Pen/Key დისკები, მეხსიერების ბარათები და ა.შ.
რუფუსი განსაკუთრებით სასარგებლო იქნება იმ შემთხვევებში, როდესაც:
- თქვენ უნდა შექმნათ ჩამტვირთავი USB დისკი ჩამტვირთავი ISO სურათიდან (Windows, Linux, UEFI და ა.შ.)
- საჭიროა იმ სისტემებზე მუშაობა, რომლებსაც არ აქვთ დაინსტალირებული OS
- თქვენ უნდა გამორთოთ BIOS ან სხვა firmware DOS-ის ქვეშ
- თქვენ უნდა გაუშვათ დაბალი დონის პროგრამა
მიუხედავად მისი მცირე ზომისა, რუფუსს შეუძლია გააკეთოს ყველაფერი, რაც გჭირდებათ!
რუფუსი ძალიან კარგად მუშაობს სწრაფი. მაგალითად, ორჯერ უფრო სწრაფად, ვიდრე უნივერსალური USB ინსტალერი ან Windows 7 USB ჩამოტვირთვის ინსტრუმენტი ISO გამოსახულებიდან ჩამტვირთავი Windows 7 USB დისკის შექმნისას. Rufus ასევე ოდნავ უფრო სწრაფია ISO სურათიდან ჩამტვირთავი Linux USB-ის შესაქმნელად.
ISO სურათების არასრული სია, რომლებთანაც რუფუსს შეუძლია იმუშაოს, წარმოდგენილია გვერდის ბოლოში.
ჩამოტვირთვა
Ბოლო განახლება 2017.07.31:
- რუფუსი 2.16 (939 Kb)
- Rufus 2.16 პორტატული (939 Kb)
მხარდაჭერილი ენები:
| עברית | , | العربية | , | فارسی | . |
Სისტემის მოთხოვნები:
Windows XP ან უფრო ახალი, 32 ან 64 ბიტი არ აქვს მნიშვნელობა. ჩამოტვირთვის შემდეგ, აპლიკაცია მზად არის გამოსაყენებლად.
მინდა მადლობა გადავუხადო მთარგმნელებს, რომლებმაც თარგმნეს რუფუსი და ეს ვებ გვერდი სხვადასხვა ენებზე. თუ აღმოაჩენთ, რომ შეგიძლიათ რუფუსის გამოყენება მშობლიურ ენაზე, მადლობა უნდა გადაუხადოთ მათ!
გამოყენება
ჩამოტვირთეთ შესრულებადი და გაუშვით - ინსტალაცია არ არის საჭირო.
შესრულებადი აქვს ციფრული ხელმოწერაშეიცავს:
- Akeo Consulting(v1.3.0 ან უფრო ახალი)
- "პიტ ბატარდი - ღია კოდის შემქმნელი"(v1.2.0 ან უფრო ადრე)
რამდენიმე სიტყვა DOS მხარდაჭერის შესახებ:
თუ თქვენ შექმნით DOS-ის ჩატვირთვის დისკს და იყენებთ კლავიატურას, რომელიც არ არის ამერიკული, Rufus შეარჩევს კლავიატურის განლაგებას თქვენი სისტემის რეგიონალური პარამეტრების მიხედვით. ამ შემთხვევაში, FreeDOS, რომელიც ნაგულისხმევია, გამოყენებული იქნება MS-DOS-ის ნაცვლად, რადგან ის მხარს უჭერს კლავიატურის უფრო მეტ განლაგებას.
რამდენიმე სიტყვა ISO მხარდაჭერის შესახებ:
Rufus-ის ყველა ვერსია 1.1.0 ვერსიიდან მოყოლებული საშუალებას გაძლევთ შექმნათ ჩამტვირთავი USB დისკი ISO სურათიდან (.iso).
ISO გამოსახულების შექმნა ფიზიკური დისკიდან ან ფაილების ნაკრებიდან ძალიან მარტივია CD ჩამწერი პროგრამული უზრუნველყოფის საშუალებით, როგორიცაა უფასოდ CDBurnerXP ან ImgBurn.
რამდენიმე სიტყვა UEFI და GPT მხარდაჭერის შესახებ:
1.3.2 ვერსიიდან, Rufus მხარს უჭერს UEFI-ს, ისევე როგორც GPT დანაყოფებს საინსტალაციო მედიაში, რაც ნიშნავს, რომ Rufus მოგცემთ საშუალებას დააინსტალიროთ Windows 7, Windows 8 ან Linux სრული EFI რეჟიმში.
თუმცა, UEFI/GPT სრული მხარდაჭერა მოითხოვს Windows Vista-ს ან Windows-ის უფრო გვიან ვერსიებს. Windows XP ზღუდავს UEFI ჩატვირთვის დისკების შექმნას MBR რეჟიმში ოპერაციული სისტემის შეზღუდვების გამო.
ხშირად დასმული კითხვები (FAQ)
ლიცენზია
GNU General Public License (GPL) ვერსია 3 ან უფრო ახალი.
თქვენ თავისუფლად შეგიძლიათ გაავრცელოთ, შეცვალოთ ან გაყიდოთ პროგრამული უზრუნველყოფა GPLv3 ლიცენზიის შესაბამისად.
Rufus არის 100% ღია წყარო MinGW32 გარემოში.
ცვლილებები
- ვერსია 2.16 (2017.07.31)
- დაამატეთ აუდიოვიზუალური მინიშნება დასრულების/შეცდომის დროს
- დაამატეთ ISO-ს გამოსავალი არასტანდარტული Rock Ridge გაფართოებების გამოყენებით (თქვენ გიყურებთ Kali Linux!)
- აცნობეთ მომხმარებელს ISO გატეხვის ან შეკვეცის შემთხვევაში
- აცნობეთ მომხმარებელს, თუ სხვა პროცესები წვდებიან დისკზე ფორმატამდე
- ჩამოთვალეთ პროცესები, რომლებიც ბლოკავს დისკს წარუმატებლობის შემთხვევაში
- Windows To Go პროცესის სიტყვიერების გაუმჯობესება
- სხვა შესწორებები და გაუმჯობესებები
წყარო
- Rufus 2.16 (2.4 Mb)
- ალტერნატიულად, თქვენ შეგიძლიათ კლონიროთ git საცავი: $ git clone git://github.com/pbatard/rufus
- დამატებითი ინფორმაციისთვის იხილეთ github პროექტი.
შემოწირულობები
ვინაიდან შემოწირულობების შესახებ კითხვები მუდმივად ისმება, ამას გვერდზე ავხსნი არაშემოწირულობის ღილაკები.
დონაციის შეუძლებლობის მიზეზი არის ის, რომ, ჩემი აზრით, შემოწირულობა არ უწყობს ხელს განვითარებას პროგრამული უზრუნველყოფა, მაგრამ იწვევს მხოლოდ დანაშაულის გრძნობას იმ მომხმარებლებში, რომლებმაც არ გაიღეს შემოწირულობა.
თუ მაინც დაჟინებით მოითხოვთ, ყოველთვის შეგიძლიათ შემოწირულობების გაცემა თავისუფალი პროგრამული უზრუნველყოფის ფონდისთვის, რადგან FSF-ის წყალობით არის შესაძლებელი რუფუსი.
ყოველ შემთხვევაში, მინდა გითხრათ Გმადლობთ თქვენი მუდმივი მხარდაჭერისთვის და ენთუზიაზმისთვის ამ პატარა პროგრამისთვის: ეს ბევრს ნიშნავს ჩემთვის!
გთხოვთ, გააგრძელეთ რუფუსის გამოყენება უფასოდ, ყოველგვარი შემოწირულობის გარეშე - თქვენ არაფრის ვალი არ გაქვთ!
(1) რუფუსის და სხვა აპლიკაციების სიჩქარის შედარება
შედარება განხორციელდა Windows 7 x64 კომპიუტერზე Core 2 duo პროცესორით, 4 GB ოპერატიული მეხსიერებით, USB 3.0 კონტროლერით და
შეიძლება სასარგებლო იყოს წაკითხვა:
- ჰადისი წინასწარმეტყველ მუჰამედის მითითებით ოჯახის თემაზე;
- სურა დაზიანებისა და თვალებისგან. დუას წაკითხვა ბავშვებისთვის. ლოცვები სხვადასხვა შემთხვევებისთვის თათრებს შორის;
- ვიდეო რამადანის თვეში მარხვის შესახებ;
- გამოყენებული ლიტერატურის სია;
- რა ძლიერი მხარეები უნდა იყოს მითითებული რეზიუმეში?;
- პიროვნების მოტივაციის დიაგნოსტიკის მეთოდები;
- რა უნდა იცოდნენ ქვეშევრდომებმა?;
- თქვენი გრძნობების ვერბალიზაცია;