დისკის დაყოფა windows 10-ის დაყენებისას. გაფართოება - როგორ გავაერთიანოთ მყარი დისკის ტიხრები. მყარი დისკის დანაყოფების აღდგენა
ბევრ მომხმარებელს ურჩევნია მყარ დისკზე ჰქონდეს რამდენიმე ლოგიკური დანაყოფი (მაგალითად, C და D). Რისთვის არის? როგორც ზოგიერთმა თქვენგანმა არ იცის, ოპერაციული სისტემის ან დანაყოფის ხელახლა ინსტალაციისას მყარი დისკიმასზე არსებული ყველა მონაცემი წაშლილია, ამიტომ მიზანშეწონილია შეინახოთ ყველა მომხმარებლის ფაილი ცალკეულ ლოგიკურ დანაყოფზე, ე.ი. არა მასზე, რომელზეც OS წერია. თქვენ შეგიძლიათ შექმნათ რამდენიმე დამატებითი დანაყოფი და გამოიყენოთ ერთი მათგანი დოკუმენტების შესანახად, ხოლო მეორე ფაილების შესანახად, სადაც განთავსებულია ფილმები, თამაშები, მუსიკა და სხვა დიდი ობიექტები.
დანაყოფების მართვის პროფესიონალური ინსტრუმენტი ასევე დაგეხმარებათ. მოძებნეთ "მყარი დისკის დანაყოფები" Start მენიუში ან ძიებაში. აქ არის ყველაფერი, რაც თქვენ გააკეთეთ. თუ გრძნობთ, რომ დისკის მენეჯმენტი თქვენთვის რთულია, უფრო მარტივი გზა - დანაყოფების მართვის პროგრამული უზრუნველყოფა - არის ზუსტად ის, რაც გჭირდებათ.
თუ თქვენ გჭირდებათ სხვა ოპერაციის შესრულება, გთხოვთ, აირჩიოთ ნათესავი ღილაკი ინტერფეისზე განყოფილების გასაკონტროლებლად. თქვენ ასევე შეგიძლიათ შეასრულოთ დანაყოფის სხვა ოპერაციები, როგორიცაა დისკის ზედაპირის ტესტირება. ეს ყველაფერი რისკების გარეშეა და დამატებითი გადასახადის გარეშე.
გაყოფა HDDსექციებად, შეგიძლიათ ორივე ყველაზე მეტად Windows სისტემა 10 და გრაფიკულ გარსში, რომელიც გამოჩნდება ინსტალაციის დროს ახალი სისტემა. ამ სტატიაში მე ვისაუბრებ იმაზე, თუ როგორ უნდა გავაკეთოთ ეს უკვე დაინსტალირებული OS-ში.
თქვენ შეგიძლიათ დაყოთ მყარი დისკი რამდენიმე ლოგიკურ მოწყობილობად, როგორც OS-ში ჩაშენებული ხელსაწყოების გამოყენებით, ასევე გარე კომუნალური საშუალებების გამოყენებით. პირველი, ჩვენ ვისაუბრებთ იმაზე, თუ როგორ უნდა გავყოთ HDD ოპერაციულ სისტემაში ინტეგრირებული ხელსაწყოს გამოყენებით. მის გასაშვებად, დააწკაპუნეთ დაწყების ღილაკზე "დაწყება" მარჯვენა ღილაკით და მენიუდან აირჩიეთ "დისკის მენეჯმენტი".
ამ შემთხვევაში, დისკის ადმინისტრატორი არ მუშაობს თქვენთვის და ეს მოაგვარებს პრობლემას. ასევე მარტივი გამოსაყენებელია და თქვენი ყველა მნიშვნელოვანი მონაცემი დაცული იქნება მთელი პროცესის განმავლობაში. მიჰყევით ჩვენს ნაბიჯ ნაბიჯ ინსტრუქციებიქვემოთ ახალი განყოფილების შესაქმნელად. აირჩიეთ გამოუყენებელი ადგილი და დააწკაპუნეთ მასზე მარჯვენა ღილაკით, აირჩიეთ "დანაყოფის შექმნა". ნაბიჯი 4: დააყენეთ ახალი დანაყოფი, განსაზღვრეთ მისი თვისებები, ეტიკეტი და ფაილების სისტემა, მისი ზომა და ა.შ.
ნაბიჯი 5: გამოიყენეთ ყველა ზემოთ ჩამოთვლილი ოპერაცია. ამ მეგობრის თქმით, ამ პრობლემის მოგვარება ძალიან მარტივია. დააჭირეთ დიახ, დანაყოფი წაიშლება და თავისუფალი ადგილი გაუქმდება. ყურადღება: ყოველი შემთხვევისთვის, გთხოვთ, დანაყოფის ყველა ფაილის სარეზერვო ასლი შექმნათ მის წაშლამდე. დისკის ადმინისტრატორი არ გაძლევთ საშუალებას წაშალოთ სისტემის დანაყოფი.
ამ snap-ის გაშვების ალტერნატიული გზაა ღილაკების "Win + R" კომბინაციის გამოყენება და ბრძანების "diskmgmt.msc" გაშვება "Run" მინი-ფანჯარაში.
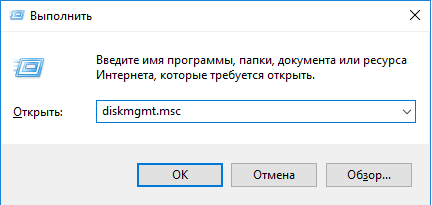
ეს დაიწყებს დისკის სივრცის კონფიგურაციის სნეპ-ინს. წარმოდგენილი ფორმის სტრუქტურა ასეთია: snap-in-ის ზედა ნაწილში ნაჩვენებია დაინსტალირებული ლოგიკური ტიხრების სია, ხოლო სამუშაო ფანჯრის ბოლოში ნაჩვენებია თქვენს კომპიუტერზე დაყენებული დანაწილებული მყარი დისკების რაოდენობა.
როგორც ხედავთ, ჩემს კომპიუტერს აქვს ერთი HDD დისკი, დაყოფილია 4 ლოგიკურ მოწყობილობად და მათ შორის ჩატვირთვის დისკი C ბორტზე "ათით", ასევე მოწყობილობა D, რომელზედაც დაინსტალირებულია Windows 8, ასევე ორი დამატებითი საცავის დანაყოფი E და ჰ.
მაგალითად, Expand Scope ვარიანტი ხელმისაწვდომია მხოლოდ იმ შემთხვევაში, თუ დანაყოფის უკან არის მომიჯნავე და გამოუყენებელი სივრცე. მას შეუძლია დაფაროს კომპიუტერის მომხმარებლის სხვადასხვა საჭიროებები. ჩამოტვირთეთ ახლა და მიჰყევით ჩვენს ნაბიჯ ნაბიჯ ინსტრუქციას. პროცედურის დაწყებამდე უნდა განიხილოთ თქვენს მყარ დისკზე შენახული მონაცემების სარეზერვო ასლის შექმნა, რათა თავიდან აიცილოთ რაიმე სახის შეცდომა.
მოქმედება: შექმენით ახალი განყოფილება
პირველი ნაბიჯი, რომელიც უნდა გადადგათ, არის უბრალოდ გადადით Start მენიუში და აირჩიეთ დისკის მართვის ვარიანტი. უნდა გახსოვდეთ, რომ დანაყოფების გაკეთება შეგიძლიათ მხოლოდ ისეთ სივრცეში, რომელსაც არ აქვს მინიჭებული მონაცემები. დროა დააწკაპუნოთ არჩეულ დისკზე მაუსის მარჯვენა ღილაკით და შემდეგ ამომხტარი მენიუდან აირჩიეთ "New Simple Volume" ოფცია და დააჭირეთ ღილაკს "შემდეგი".
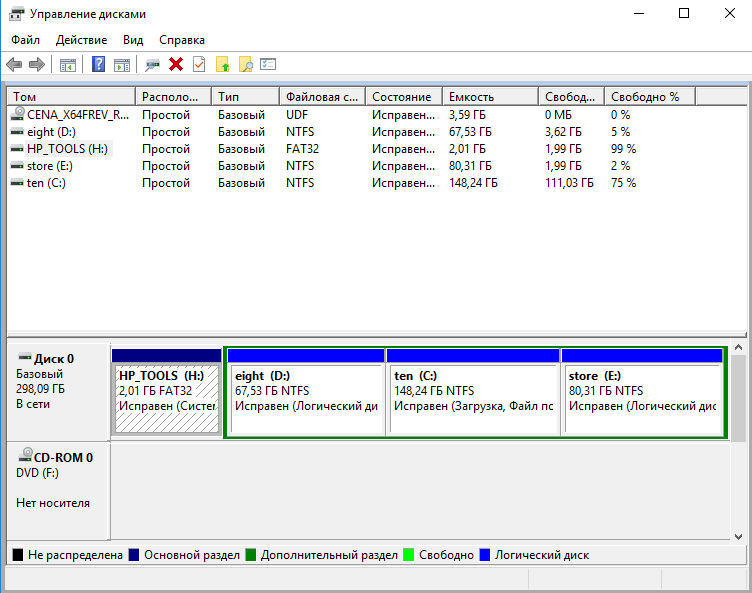
მოდით გავყოთ სისტემის მოწყობილობა C ორ ნაწილად და შევქმნათ ახალი 10 GB ლოგიკური დანაყოფი, რომელსაც მე დავარქვით "add_storage". იმისათვის, რომ გამოვყოთ თავისუფალი ადგილი C დისკიდან, მოდით დავაწკაპუნოთ მოწყობილობაზე მარჯვენა ღილაკით და მენიუდან ავირჩიოთ Shrink Volume ელემენტი.
ახალ განყოფილებაში აირჩიეთ ვარიანტი „ამ ტომის ფორმატირება შემდეგი კონფიგურაციით“, ახლა აირჩიეთ ფანჯარაში ნაჩვენები ერთ-ერთი ვარიანტი და გადადით ღილაკზე „შემდეგი“. და რაიმე უფასო მეთოდი ხომ არ იცით? ნებისმიერი რეკომენდაცია ან წინადადება კარგი იქნება! ნამდვილად ასეა დიდი პრობლემაგამოუცდელი ზოგადი მომხმარებლებისთვის.
გამოსავალი 1
თქვენ შეგიძლიათ იპოვოთ გამოსავალი ამ პრობლემისგან. ამიტომ, რეკომენდირებულია შექმნა სარეზერვო ასლებიმნიშვნელოვანი მონაცემები თქვენს მყარ დისკზე. მოძებნეთ "მყარი დისკის დანაყოფები" დაწყების მენიუში ან საძიებო ხელსაწყოში. დააწკაპუნეთ მაუსის მარჯვენა ღილაკით მყარ დისკზე და აირჩიეთ "მოცულობის შემცირება". დააწკაპუნეთ მაუსის მარჯვენა ღილაკით Unallocated Space და აირჩიეთ New Simple Volume.
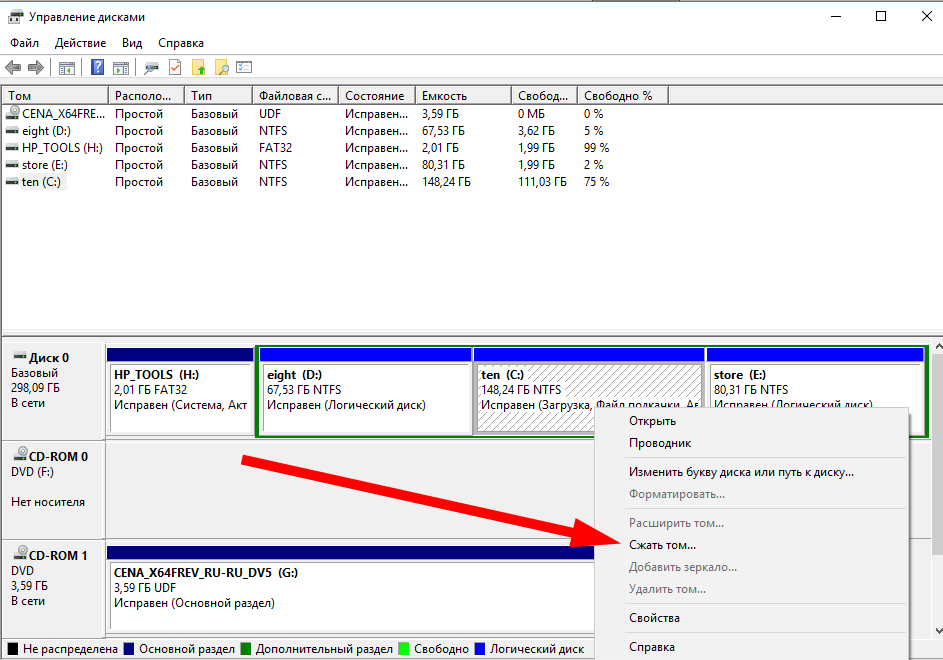
შემდეგ, ფორმაში, რომელიც გამოჩნდება, დააყენეთ გამოყოფილი მოცულობის ზომა და შეიყვანეთ ჩვენთვის საჭირო მნიშვნელობა ველში "კომპრესირებადი სივრცის ზომა". ვინაიდან ჩვენ ვქმნით 10 GB დისკს, ამ ველში შევიყვანთ რიცხვს 10000, რომელიც ზუსტად შეესაბამება 10 GB (~ 10000 MB).
გამოსავალი 2
შეიყვანეთ ოსტატის მარტივი ინტერფეისი მარტივი მოცულობა"შემდეგი" დაწკაპუნებით და მიუთითეთ მოცულობის ზომა. ფრთხილად იყავით ზემოაღნიშნული ოპერაციების შესრულებისას. ან წარუმატებელმა ოპერაციამ შეიძლება გამოიწვიოს თქვენი ყველა მონაცემის დაკარგვა. თუ თქვენ გჭირდებათ სხვა ოპერაციის შესრულება, გთხოვთ, აირჩიოთ შესაბამისი ღილაკი ინტერფეისზე განყოფილების გასაკონტროლებლად. ზემოთ მოცემული ნაბიჯების დასრულების შემდეგ, შეგიძლიათ გამოიყენოთ ეს სექციები თქვენი მონაცემების სამართავად და იქ ფაილების შესანახად.
როდესაც კომპიუტერი მოვიდა მწარმოებლისგან, მყარ დისკზე იყო მხოლოდ ერთი ნაგულისხმევი დანაყოფის ნომერი, მაგრამ დღეს კომპიუტერის ბევრ მომხმარებელს ურჩევნია ჰქონდეს ერთზე მეტი დანაყოფი მყარ დისკზე. ასე რომ, მათ შეუძლიათ დაიცვან მნიშვნელოვანი მონაცემები, განსაკუთრებით იმ შემთხვევაში, თუ მათ მყარ დისკს ვირუსი დაესხმება.
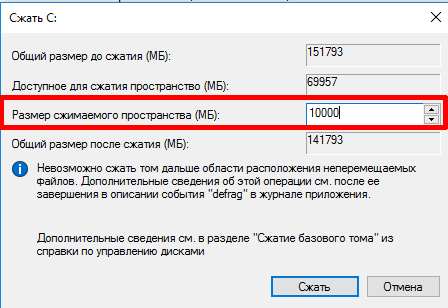
ჩვენ ვადასტურებთ ჩვენს გადაწყვეტილებას ღილაკზე "შეკუმშვა" დაჭერით. მოდით შევქმნათ ახალი ლოგიკური მოწყობილობა თავისუფალ სივრცეზე მაუსის მარჯვენა ღილაკით და არჩევით „მარტივი ტომის შექმნა“.
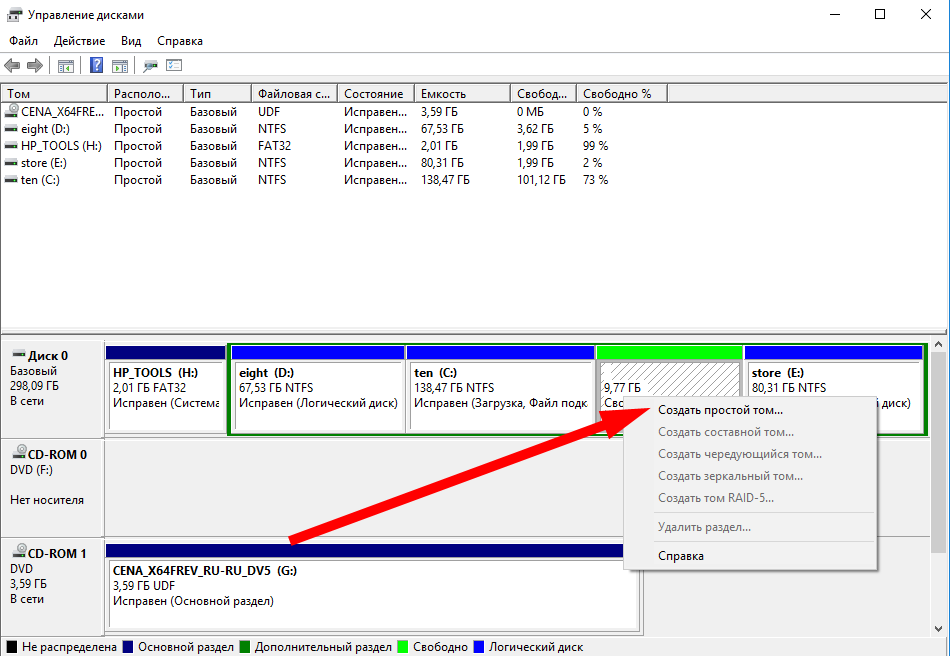
დანაყოფის საშუალებით ჩვენ შეგვიძლია მარტივად გავანაწილოთ ფაილის საცავი. პროგრამები, მონაცემთა ფაილები და ოპერაციული სისტემა. ამან ასევე უნდა გააუმჯობესოს კომპიუტერული დამუშავების ეფექტურობა. თუ თქვენს მყარ დისკს თავს დაესხა ვირუსი, ერთ-ერთი ნაბიჯი, რომელსაც გადადგამთ, არის თქვენი ტიხრების ფორმატირება.
ზოგჯერ მომხმარებლისთვის უფრო ადვილია დანაყოფის შექმნა დანაყოფის ოსტატების გამოყენებით. თუმცა, ზოგიერთ მომხმარებელს სურს გამოიყენოს ჩაშენებული OS ინსტრუმენტი ამოცანის შესასრულებლად. არც ისე რთული უნდა იყოს დანაყოფის შექმნის ნაბიჯების შესრულება ჩაშენებული ხელსაწყოს გამოყენებით.
სიიდან მენიუს ელემენტის არჩევის შემდეგ დაიწყება ახალი ლოგიკური მოწყობილობის შექმნის ოსტატი. ჩვენ ყველა ელემენტს ვტოვებთ ნაგულისხმევად. Ერთადერთი მნიშვნელოვანი წერტილი- დისკის ასოს არჩევისას, აირჩიეთ ასო, რომელიც ყველაზე ორგანულად გამოიყურება თქვენი მყარი დისკის სტრუქტურაში (ჩემს შემთხვევაში, ეს არის ასო I). Განაგრძე.
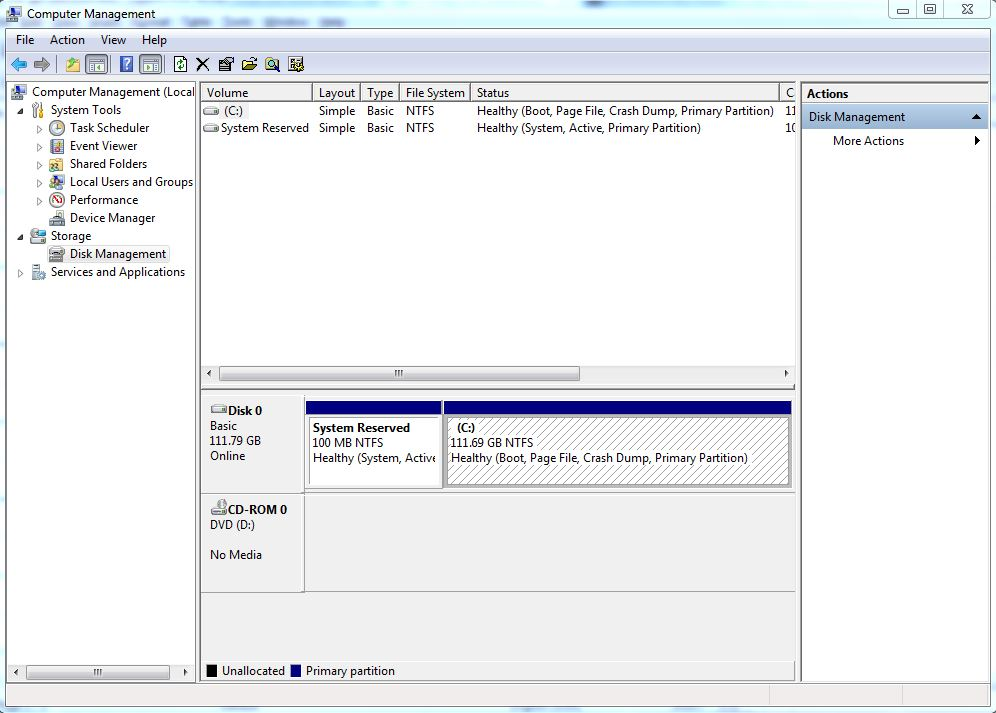
მეორეს მხრივ, არის ერთი რამ, რაც უნდა იცოდეთ Unallocated სივრცის შესახებ, რომელსაც ხედავთ 1-ელ ეტაპზე. გამოუყენებელი სივრცის გამოყენება შესაძლებელია მხოლოდ ახალი დანაყოფის შესაქმნელად და არა სხვა რამის შესაქმნელად. ეს ნიშნავს, რომ თქვენ ვერ შეძლებთ გამოუყენებელი სივრცის გამოყენებას ხმის გასაფართოებლად.
ინსტრუმენტები დაყოფის გასამარტივებლად
გაითვალისწინეთ, რომ დისკის მენეჯმენტი, ჩაშენებული ოპერაციული სისტემის ინსტრუმენტი, შეიძლება არ იყოს საკმარისი დანაყოფის ამოცანების შესასრულებლად. რა სხვა პროგრამების გამოყენება შეიძლება დანაყოფის გასაადვილებლად, ეს კარგია. აქ არის რამოდენიმე რეკომენდირებული პროგრამა, რომელიც მომხმარებელმა უნდა ჩამოტვირთოს, რათა მეტი ჰქონდეს ადვილი დროგაყოფის პრობლემასთან ერთად.
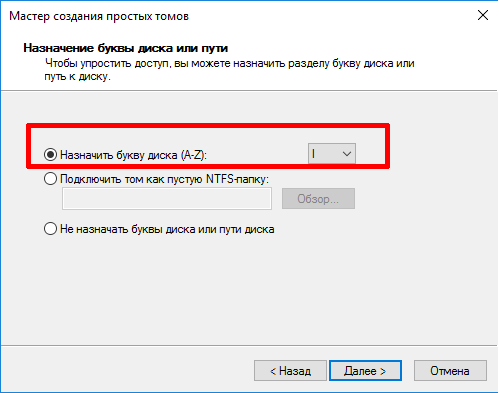
ფორმატის მოთხოვნის ფორმაში აირჩიეთ პუნქტი „ამ ტომის ფორმატირება შემდეგნაირად“ ლეიბლით „add_storage“ და „სწრაფი ფორმატი“ ჩამრთველი.

და ბოლოს, როდესაც ყველა პარამეტრი დაყენებულია, ოსტატის ბოლო ფორმაზე, ჩვენ დავთანხმდებით განხორციელებულ ცვლილებებს "დასრულება" ღილაკზე დაჭერით.
რა უნდა გაითვალისწინოთ მყარი დისკის დანაწევრებისას
ეს არის დანაყოფის ოსტატი, რომელიც დაგეხმარებათ მართოთ დანაყოფები, რომლებიც თქვენს დისკზე გაქვთ. ის ასევე უზრუნველყოფს მაღალი დონედაცვა თქვენი მონაცემების დასაცავად. ეს განსაკუთრებით სასარგებლოა, თუ თქვენ განიცდით მონაცემთა მძიმე დაკარგვას. როცა მყარ დისკს მყარ დისკზე დაყოფთ, უნდა იზრუნოთ, რომ არაფერი მოხდეს. უპირველეს ყოვლისა, დარწმუნდით, რომ გამოყოფთ სასურველი დისკიგავლის დაწყებამდე.
დაყოფა არის კომპიუტერის მყარი დისკის დაყოფა სხვადასხვა სეგმენტებად. თქვენ შეგიძლიათ თქვენი მყარი დისკის დაყოფა სხვადასხვა ფაილურ სისტემაში. როდესაც თქვენ დაყოფთ თქვენს მყარ დისკს, გაგიადვილდებათ თქვენი მონაცემების ორგანიზება. თქვენ შეგიძლიათ მოაწყოთ თქვენი მუსიკა, ვიდეოები, დოკუმენტები, ფოტოები და სხვა მარტივი წვდომისთვის. დაყოფა ასევე საშუალებას გაძლევთ გამოიყენოთ მრავალი ოპერაციული სისტემა თქვენს მოწყობილობაზე. იმ შემთხვევაში, თუ თქვენი მონაცემები დაყოფით, გაგიადვილდებათ დანაყოფების ფორმატირება სხვა დანაყოფების მონაცემებზე ზემოქმედების გარეშე.
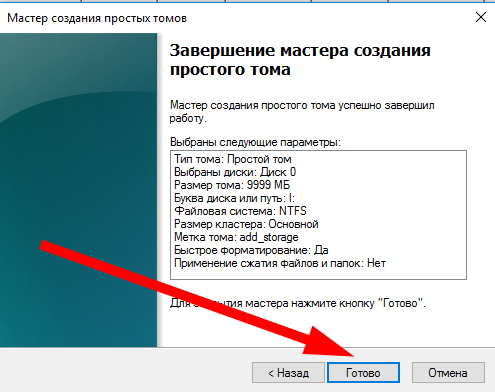
როგორც ხედავთ, წარმატებით შეიქმნა ახალი ცარიელი ფორმატირებული დანაყოფი, რომლის გადამოწმება შეგვიძლია დისკის დისკის სტრუქტურის ხელახლა გადახედვით.
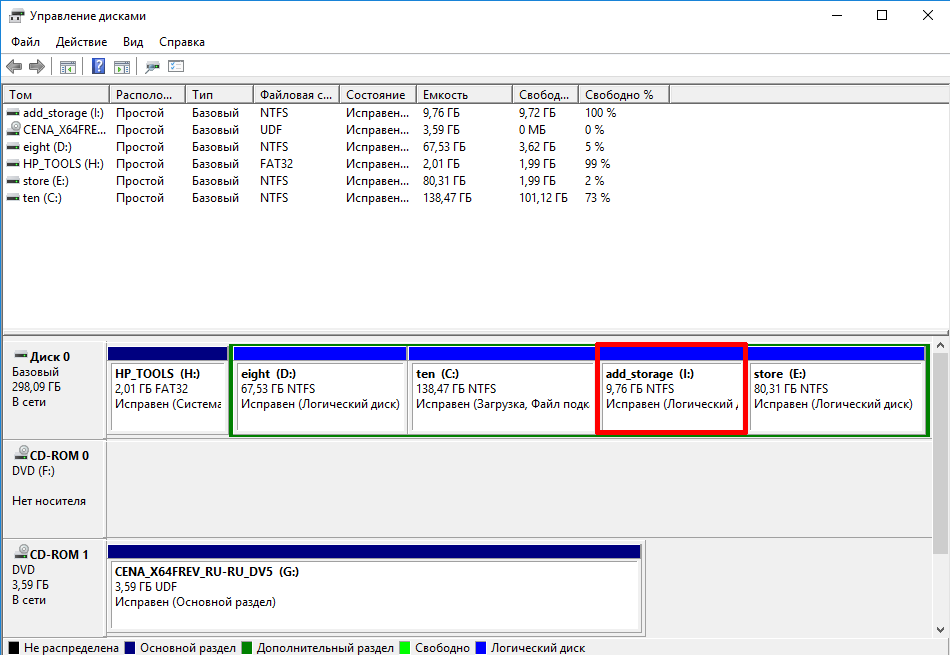
გარე პროგრამები, რომლებიც საშუალებას გაძლევთ დაანაწილოთ მყარი დისკი Windows 10-ში
Windows 10-ში არის მრავალი მესამე მხარის აპლიკაციები, რომლებიც საშუალებას გაძლევთ დანაწილდეთ თქვენი დისკი. მათ შორის ყველაზე გავრცელებულია Mini Tool Partition Wizard Free, Acronis Disk Manager Suite და Aomei Partition Assistant Free. მოდით ვისაუბროთ აღწერილი პროგრამული პროდუქტების ბოლოზე: შემდეგ მე აღვწერ, თუ როგორ უნდა შეასრულოთ მსგავსი ოპერაცია დისკის ახალი დანაყოფი I ("add_storage") შესაქმნელად Aomei Partition Assistant Free-ის გამოყენებით.
ასე რომ, თუ თქვენ ყოველთვის ინახავთ თქვენს ყველა მონაცემს დისკზე, დროა გაანაწილოთ თქვენი მყარი დისკი და მართოთ თქვენი მონაცემთა ფაილები. ეს არის გაუმჯობესებული ოპერაციული სისტემარაც უკეთესია, ვიდრე სხვა წინა ოპერაციული სისტემები. თუ თქვენ დააინსტალირეთ უახლესი ოპერაციული სისტემა, თქვენ უნდა გაანაწილოთ თქვენი კომპიუტერის მყარი დისკი დისკის მართვის გამოყენებით. გახსენით კომპიუტერი და დაუკავშირდით კომპიუტერს. დააჭირეთ ღილაკს "Explorer".
მენიუში, რომელიც გამოჩნდება, დააჭირეთ "მართვა". ნაბიჯი ახალ ფანჯარაში აირჩიეთ "კომპიუტერის მენეჯმენტი", რომელიც მდებარეობს ზედა მარცხენა კუთხეში, გამოჩნდება მენიუ, დააჭირეთ "შენახვას" რომ მიიღოთ "დისკის მენეჯმენტი". დისკის შესამცირებლად. ნაბიჯი ახლა დააჭირეთ გაუნაწილებელ ზონას, რომლის დაყოფა გსურთ. კონტექსტური მენიუდან აირჩიეთ New Simple Volume. ის გადაგიყვანთ ოსტატის ფანჯარაში, სადაც დაგჭირდებათ მხოლოდ დააწკაპუნოთ თქვენი მყარი დისკის დანაყოფის გვერდით.
Aomei-ს ინტერფეისი ძალიან ჰგავს პროდუქტებს, რომლებიც ასრულებენ მსგავს ამოცანებს, თუმცა პანელების გამჭვირვალობა და გამარტივებული იერი ნამდვილად უწყობს ხელს კომუნალური დიზაინის საერთო ბალანსს და მიმზიდველობას. დააწკაპუნეთ მაუსის მარჯვენა ღილაკით დანაყოფზე, რომლის გაყოფაც გსურთ (ჩემს შემთხვევაში, ეს არის ისევ C დანაყოფი). ამომხტარ მენიუში აირჩიეთ პუნქტი "Size partition" და შემდეგ მინი-ფანჯარაში, რომელიც გამოჩნდება, დააყენეთ ლოგიკური მოწყობილობის ახალი ზომა, იმ დისკის სივრცის გათვალისწინებით, რომელიც გვინდა გავათავისუფლოთ. მოდით დავტოვოთ გამოუყენებელი მოცულობა დაახლოებით 10 GB.
ნაბიჯი ახლა, დისკის ასოს ან ბილიკის მინიჭებისას, თქვენ უნდა აირჩიოთ ასო მარტივი წვდომისთვის, შეგიძლიათ დატოვოთ იგი ასოზე გავლენის გარეშე, მაგრამ კარგია მისი მინიჭება ისე, რომ შეძლოთ მკითხველების ამოცნობა და მისი მარტივად მართვა. შემდეგ დააჭირეთ "შემდეგი" ხატულას. აირჩიეთ ფაილური სისტემა, მოცულობის ზომა და ეტიკეტი შემდეგზე. დანაყოფის შესაქმნელად დააჭირეთ Finish-ს და დანაყოფი მზად არის გამოსაყენებლად. ერთ-ერთი ამ ელემენტით, ყოველთვის შეგიძლიათ თქვენი მყარი დისკის დაყოფა. ახალ ფანჯარაში, ზედა მარცხენა პანელში, დააწკაპუნეთ თქვენს მყარ დისკზე, რომელიც მონიშნული იქნება ლურჯად.
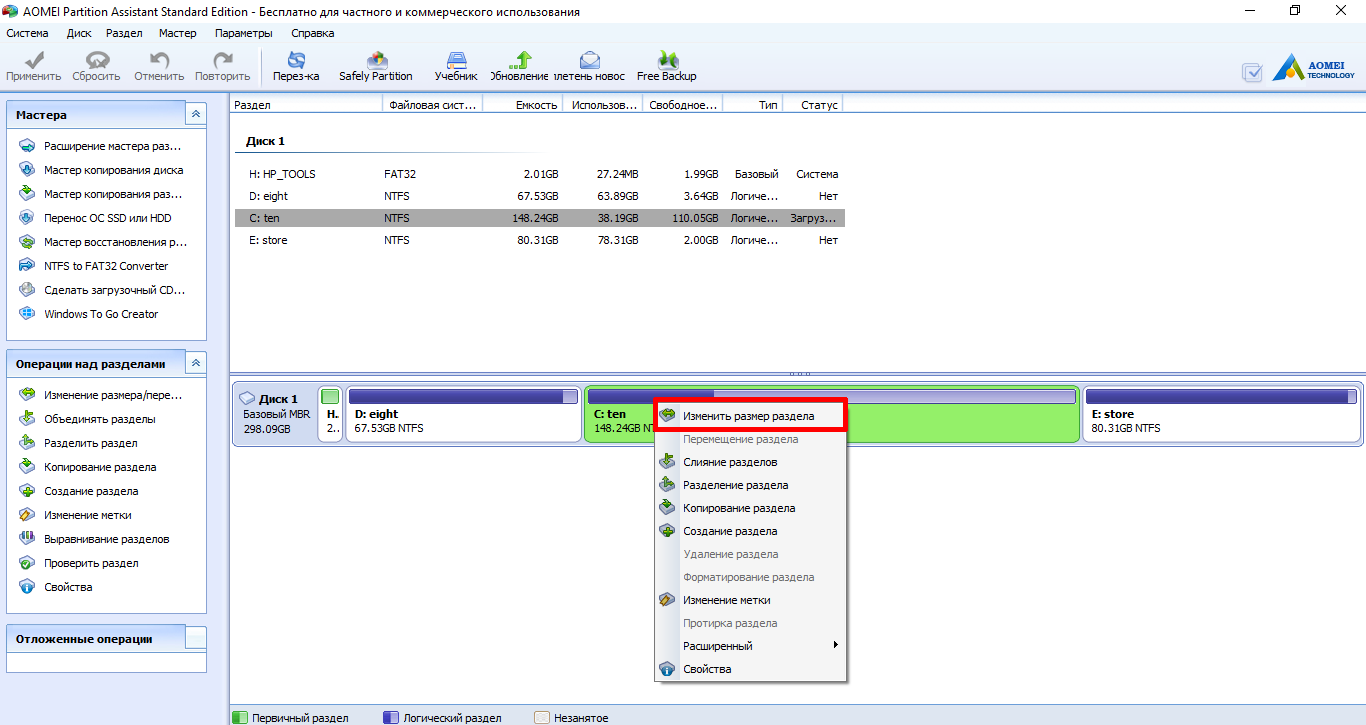
![]()
ასეთი მარტივი ოპერაციის შედეგად თქვენს დისკზე გამოჩნდება დაახლოებით 10 GB გამოუყენებელი ადგილი დისკზე. მისგან ახალი დისკი შევქმნათ. დააწკაპუნეთ მაუსის მარჯვენა ღილაკით თავისუფალ, გამოუყოფელ სივრცეზე - და მენიუდან აირჩიეთ "დანაყოფის შექმნა".
მასზე დაწკაპუნებით დაინახავთ შეფასების განლაგებას და უნდა მიაწოდოთ ინფორმაცია განყოფილების შესახებ. მიუთითეთ თქვენთვის სასურველი დანაყოფების რაოდენობა, დანაყოფის სახელები და მოცულობის ზომა, დააჭირეთ "Apply". ნაბიჯი ახლა, თუ დარწმუნებული ხართ თქვენთვის სასურველ დანაყოფებში, დააწკაპუნეთ ანგარიშზე დამადასტურებელ შეტყობინებაზე, რომელიც გამოჩნდება ეკრანზე, გამოჩნდება შექმნილი ტიხრების რაოდენობა და დაადასტურეთ დანაყოფის დაჭერით.
მას შემდეგ რაც დაანაწილებთ კომპიუტერის მყარ დისკს და შეამჩნევთ, რომ თქვენი მონაცემები აკლია, გთხოვთ, გაითვალისწინოთ, რომ ინსტრუმენტი საშუალებას მოგცემთ აღადგინოთ დანაყოფის გამო დაკარგული მონაცემები. მას ასევე შეუძლია დაკარგული მონაცემების აღდგენა უყურადღებო წაშლის, კორუფციის, სისტემის ავარიის, ვირუსის შეტევის ფორმატირებისა და ნებისმიერი სცენარის გამო, სადაც შეიძლება მონაცემები დაკარგოთ. მას შეუძლია აღადგინოს ყველა მონაცემთა ფაილი თქვენს კომპიუტერზე და ნებისმიერ სხვა პორტატულ მოწყობილობაზე. მიჰყევით დანაყოფის აღდგენის შემდეგ მარტივ გადაწყვეტას.
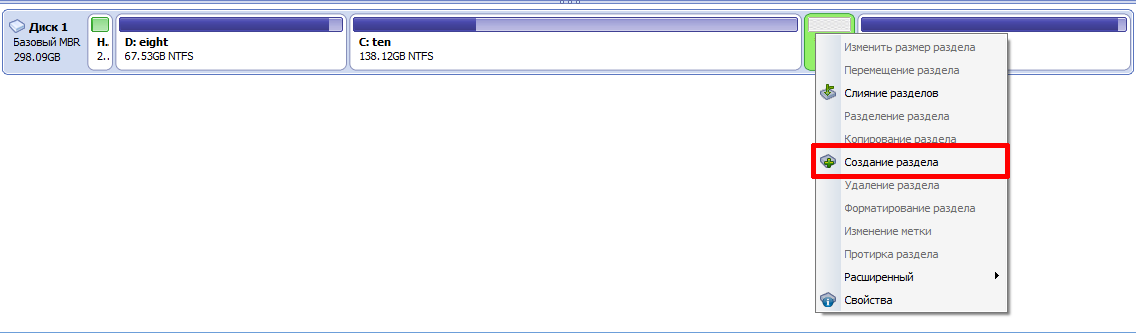
აირჩიეთ ასო, ფაილური სისტემა და ზომა ახალი დანაყოფისთვის, შემდეგ დააწკაპუნეთ OK დასადასტურებლად.
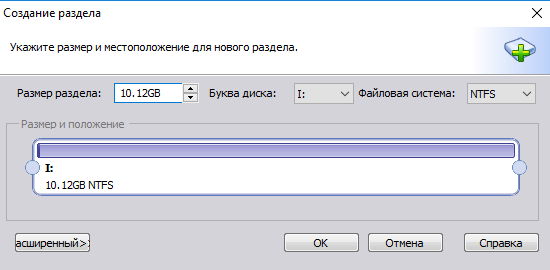
მიუხედავად იმისა, რომ ჩვენ უკვე გავანაწილეთ ყველა დაგეგმილი ოპერაცია, რჩება მათი ამოქმედება ზედა აქტიურ პანელზე ღილაკზე "Apply" დაწკაპუნებით. ამ ღილაკის დაჭერის შემდეგ, ყველა ოპერაცია რეალურად შესრულდება.
აირჩიეთ ფაილების ტიპი, რომლის აღდგენა გსურთ
დანაყოფის პრობლემის შექმნის შემდეგ დაკარგული ფაილების აღსადგენად, შეგიძლიათ აირჩიოთ "ყველა ფაილის ტიპი" გასაშვებად.
აირჩიეთ ფაილის ადგილმდებარეობა
აირჩიეთ ადგილი, სადაც დაკარგეთ ფაილები. თუ არ ხართ დარწმუნებული გზაზე, შეგიძლიათ შეხვიდეთ "მე ვერ ვიპოვე ჩემი დანაყოფი", რათა დაიწყოთ დაკარგული ფაილების ანალიზი.განყოფილების გაფართოებული ანალიზი
აირჩიეთ დანაყოფი დაკარგული ფაილების სკანირების დასაწყებად. თუ სწრაფი სკანირება ვერ იპოვის თქვენს დაკარგული ფაილებს, შეგიძლიათ ხელახლა სკანირება გაფართოებული სკანირებით.
დაკარგული ფაილების გადახედვა და აღდგენა
თქვენი ფაილების მოცულობის ზომიდან გამომდინარე, ამის ანალიზს შეიძლება დიდი დრო დასჭირდეს. შეგიძლიათ წინასწარ დაათვალიეროთ აღდგენილი ფაილები და დააწკაპუნოთ "აღდგენაზე" დაკარგული ფაილების გენერირებისთვის. შეინახეთ ისინი სხვადასხვა ფაილში, საიდანაც აღადგენთ მათ.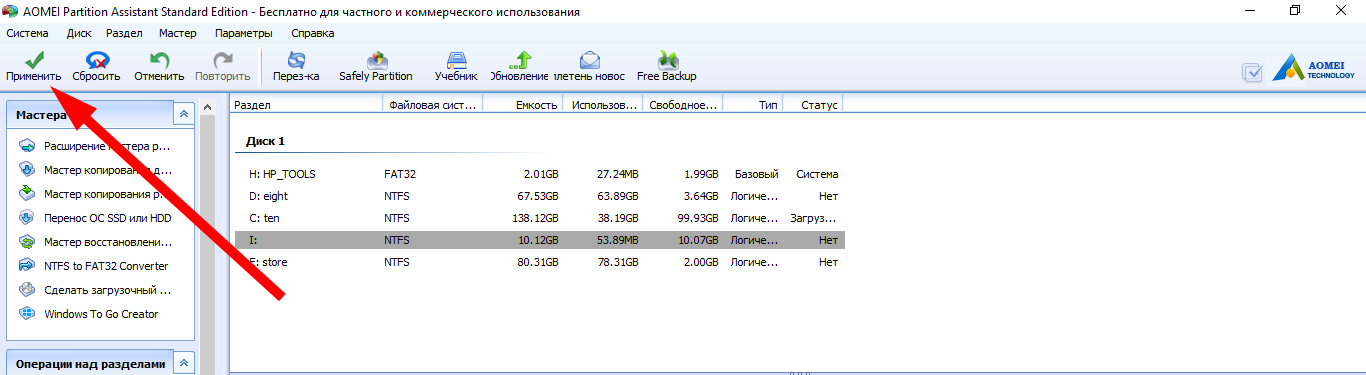
ეს ასრულებს მთელ პროცედურას. არ არის რთული მსგავსი ოპერაციის შესრულება Acronis Disk Manager Suite-ში ან Mini Tool Partition Wizard Free-ში. ამ პროგრამებში მყარი დისკის დაყოფის ყველა მოქმედება აბსოლუტურად იდენტური იქნება და მათ ამოქმედებას ერთ წუთზე ცოტა ნაკლები დასჭირდება.
მყარი დისკის დანაყოფების აღდგენა
უბრალოდ დაუთმეთ დრო და არ დაწვათ ნაბიჯები. ეს მოკლე სლაიდშოუ საშუალებას მოგცემთ იხილოთ ქვემოთ მოცემული სხვადასხვა ნაბიჯების ეკრანის ანაბეჭდები. თქვენ მიიღებთ ამ ფანჯარას. დააწკაპუნეთ მაუსის მარჯვენა ღილაკით დანაყოფზე, რომლის შემცირებასაც აპირებთ, შემდეგ დააჭირეთ Shrink-ს. ეს დასრულებულია, თქვენ მიიღებთ ამ ფანჯარას. დასასრულს თქვენ მიიღებთ ამ ფანჯარას. გაშვების პრიორიტეტული პარამეტრები ნაჩვენებია ფიგურაში.
თქვენ მიიღებთ ასეთ ეკრანს. დავიწყებთ სასურველი ენის მოთხოვნით. შემდეგ დააჭირეთ Install Now. აირჩიეთ პაროლი, რომელიც ადვილად დასამახსოვრებელია. სანამ გააგრძელებთ, ჩაწერეთ თქვენი მომხმარებლის სახელი და პაროლი. დისკის დაყოფა შედგება მისი სივრცის რამდენიმე ნაწილად დაყოფისგან, რათა მოხდეს თქვენი ფაილების რეიტინგის ოპტიმიზაცია ან დამატებითი ოპერაციული სისტემის დაყენება. ეს არის ის, რასაც ჩვენ დაუყოვნებლივ დავინახავთ! ამ პირველი ოპერაციის შესასრულებლად, გაუშვით Disk Manager Start მენიუში გადასვლით და შემდეგი შეკითხვის აკრეფით: "შექმნა და ფორმატირება მყარი დისკის ტიხრები".
ნებისმიერ ოპერაციულ სისტემაში (განსაკუთრებით Windows) სასურველია მყარ დისკზე იყოს ერთზე მეტი დანაყოფი. ეს მოსახერხებელია როგორც ინფორმაციის შესანახად, ასევე კომპიუტერის უფრო რაციონალური ადმინისტრირებისთვის. მაგალითად, თუ ოპერაციული სისტემა ავარიულია ან გჭირდებათ ძირითადი დანაყოფის ფორმატირება, დანარჩენი დაიცავს თქვენს დოკუმენტებს ხელუხლებლად.
როგორ გავანაწილოთ დისკი დაინსტალირებული Windows 10-ზე?
ეს მეთოდი შესაფერისია, თუ ოპერაციული სისტემა უკვე დაინსტალირებულია და კარგად მუშაობს, მაგრამ თქვენ გადაწყვიტეთ, რომ დისკზე სხვა დანაყოფია საჭირო. თქვენ შეგიძლიათ უსაფრთხოდ "დაკბინოთ" იგი თავად OS-ის სტანდარტული ჩაშენებული ხელსაწყოების გამოყენებით. ამისათვის დააწკაპუნეთ მაუსის მარჯვენა ღილაკით "დაწყება" და იპოვეთ პუნქტი "დისკის მენეჯმენტი". თუ გსურთ გამოიყენოთ ბრძანებები, დააჭირეთ Win+R და აკრიფეთ diskmgmt.msc, იგივე ფანჯარა გაიხსნება. ყველა დანაყოფი ხელმისაწვდომია სისტემაში თავისით დეტალური აღწერა. ტომები, რომლებსაც არ ენიჭება ასო არ უნდა იქნას გამოყენებული, ისინი დაცულია კომპიუტერის მიერ ჩატვირთვის შესახებ ინფორმაციის შესანახად. აირჩიეთ ნებისმიერი სხვა ლოგიკური დანაყოფი, დააწკაპუნეთ მასზე მარჯვენა ღილაკით და აირჩიეთ "შეკუმშვის მოცულობა". თუ სისტემური დანაყოფი შეკუმშულია, ანუ ის, რომელზეც Win 10 არის დაინსტალირებული, ნუ ჩქარობთ მისგან მთელი სივრცის აღებას. მიზანშეწონილია დატოვოთ 10-დან 15 გბ-მდე სხვადასხვა საჭიროებები, როგორიცაა სასარგებლო პროგრამული უზრუნველყოფა, ჟურნალები, დროებითი ფაილები, ფაილების გაცვლა და ა.შ. შეკუმშვის შემდეგ, დანაყოფის ცხრილში გამოჩნდება გამოუყენებელი არე, რომელიც ადვილად შეიძლება გამოყენებულ იქნას ახალი დანაყოფის შესაქმნელად ან არსებულის ზომის გასაზრდელად. დააწკაპუნეთ მაუსის მარჯვენა ღილაკით გამოუყენებელ ზონაზე და აირჩიეთ "მოცულობის შექმნა". მენიუში, რომელიც გამოჩნდება, მიუთითეთ მოცულობის ზომა, ასო, ფორმატირების პარამეტრები და დააჭირეთ "შემდეგი".
შექმენით ტიხრები Windows 10-ზე ინსტალაციის დროს
მყარი დისკის დაყოფა არანაკლებ ადვილია ახალი OS-ის დაყენებისას, განსაკუთრებით იმ შემთხვევაში, თუ მედიაზე სხვა მონაცემები არ არის. ეს ხდება აქტივაციის გასაღების შემოღების შემდეგ ეტაპზე, "მორგებული ინსტალაციის" დროს. აქ ინსტალერი მოგთხოვთ მიუთითოთ დანაყოფი ან აირჩიოთ გაუნაწილებელი ტერიტორია. თუ მყარი დისკი დაფორმატებულია ან ჯერ არ არის გამოყენებული, პრობლემა არ იქნება. წინააღმდეგ შემთხვევაში, მნიშვნელოვანი მონაცემები უნდა გადავიდეს სხვა დისკზე, რადგან მყარი დისკის შერჩეული დანაყოფი უნდა იყოს დაფორმატებული. არსებული დანაყოფიდან ორი ან მეტი დანაყოფის შესაქმნელად, წაშალეთ იგი და ხელახლა შექმენით ინსტალერის მენიუში ღილაკზე „შექმნა“ დაწკაპუნებით. იგივე ღილაკი დაგეხმარებათ შექმნათ მოცულობა გამოუყენებელი ზონიდან.
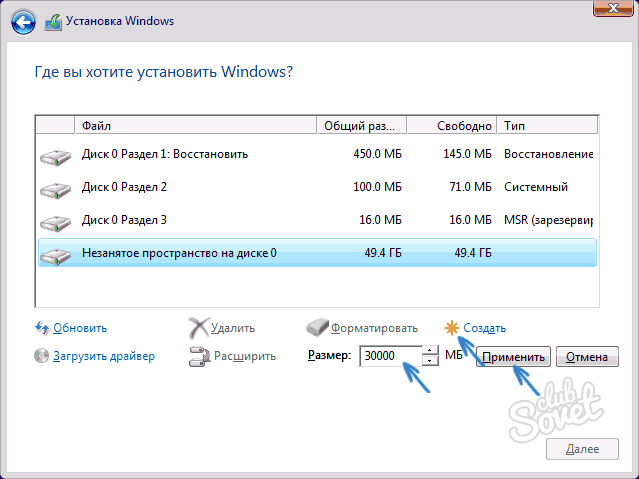
თქვენ შეგიძლიათ შექმნათ დანაყოფები თქვენს კომპიუტერში შესაბამისი გამოყენებით პროგრამული უზრუნველყოფა, როგორიცაა უფასო კომუნალური პროგრამები Aomei Partition Assistant Free, Minitool Partition Wizard Free ან ნებისმიერი სხვა. დისკის სივრცის მანიპულირებამდე ძალიან სასურველია კრიტიკულის დაზოგვა მნიშვნელოვანი ინფორმაციაკომპიუტერიდან უსაფრთხო ადგილას. ეს დაგიცავთ ყოველგვარი ავარიისა და მოულოდნელობისაგან. ასევე აღსანიშნავია, რომ ყველა შესაბამისი ვინდოუსის ვერსიებიმყარი დისკის დაყოფის პროცესი მაქსიმალურად მსგავსია. ამიტომ, ეს სტატია დაგეხმარებათ არა მხოლოდ Windows 10-ის შემთხვევაში.
შეიძლება სასარგებლო იყოს წაკითხვა:
- წმიდა მიროს მატარებელი ქალების დღე;
- ვნების მატარებელი ევგენი ბოტკინი მოწამე ევგენი ბოტკინი;
- სასულიერო რეპი: ჩუვაშური "ოხლობისტინი" ასწავლის მოზარდებს სიყვარულსა და თავმდაბლობას რეჩიტატივით;
- ეპარქიული მისიონერული კურსები: ლექცია პროტოდიაკონის მისიონერულ მოღვაწეობაზე ა;
- როგორ გავიგოთ, რა მოსწონს მორიელს;
- Zombie Apocalypse ონლაინ მეგობრებთან ერთად;
- ონლაინ თამაშები Zombie Apocalypse თამაში;
- პრობლემები ფიფას თამაშის დაწყებასთან დაკავშირებით;