რა უნდა გააკეთოს, თუ უკაბელო კავშირი გამორთულია. როგორ დააკავშიროთ ქსელის ადაპტერი
ქსელის ადაპტერი (ასევე უწოდებენ ქსელის ბარათს) არის მოწყობილობა, რომლის გარეშეც შეუძლებელია მსოფლიო ქსელთან კავშირის დამყარება. ზოგიერთ შემთხვევაში, მისი გამორთვა და ხელახლა ჩართვა ხელს უწყობს კომუნიკაციის პრობლემების მოგვარებას. ბევრი ქსელის ბარათი შეიძლება იყოს დაკავშირებული კომპიუტერთან, სხვადასხვა ქსელური კავშირით. თუმცა, ეს ხშირად არ არის საჭირო საშუალო მომხმარებლისთვის. ეს სტატია განკუთვნილია Windows 7-ის მფლობელებისთვის, მაგრამ სასარგებლო იქნება თითქმის ყველა Win-line ოპერაციული სისტემისთვის.
Win 7-ში ქსელის ადაპტერის გასააქტიურებლად, დააჭირეთ ღილაკს "დაწყება", იპოვნეთ "კომპიუტერი" პუნქტი მარჯვნივ, დააწკაპუნეთ მასზე მარჯვენა ღილაკით და კონტექსტური მენიუს გამოტანაში. მასში აირჩიეთ ხაზი "თვისებები" მასზე ერთხელ დაწკაპუნებით. საკონტროლო პანელის "სისტემის" ფანჯარაში, რომელიც გამოჩნდება, იპოვნეთ ჩანართი "მოწყობილობის მენეჯერი" მარცხნივ და გადადით მასზე. გაიხსნება ქვემოთ მოცემული სკრინშოტის მსგავსი სია. ჩვენ ვეძებთ მასში პუნქტს "ქსელის გადამყვანები", დააწკაპუნეთ ერთხელ და მივიღებთ ჩამოსაშლელ სიას. თუ სიაში არ არის ქვეპუნქტები, ან საერთოდ ვერ პოულობთ ელემენტს სახელწოდებით „ქსელის გადამყვანები“, ქსელის ბარათი შეიძლება ფიზიკურად არ იყოს შეტანილი ან დეფექტურია. რა უნდა გააკეთოს ამ შემთხვევაში? ქვემოთ მივცემთ რამდენიმე რჩევას და გადაწყვეტას (იხ. პუნქტი 6).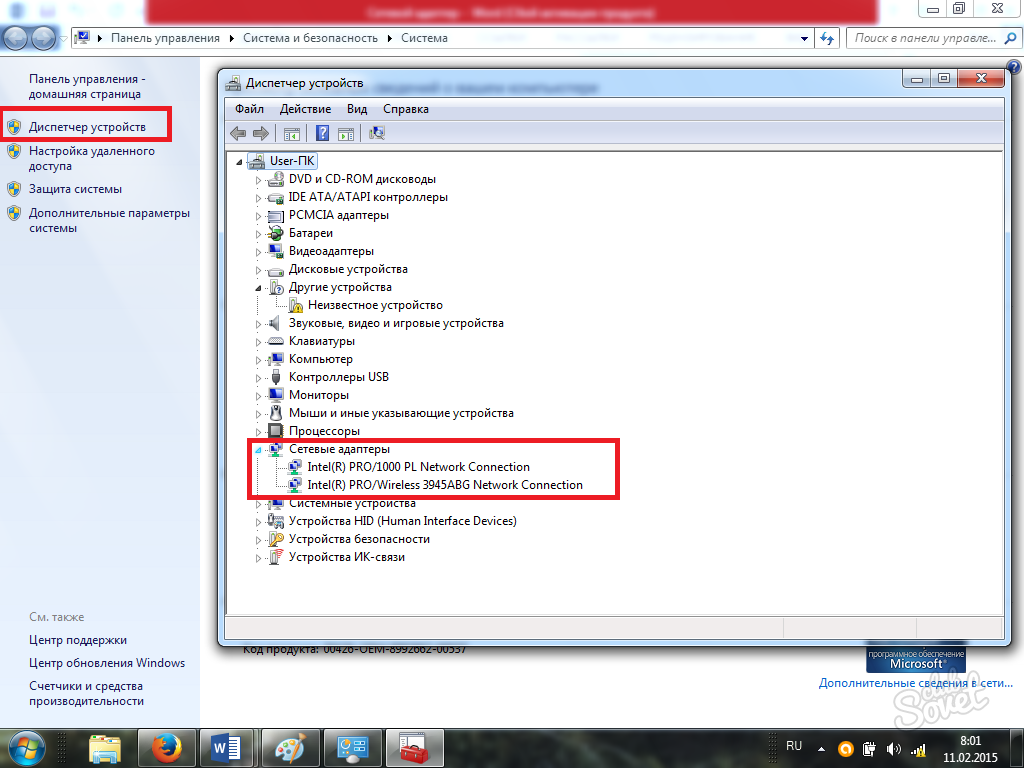
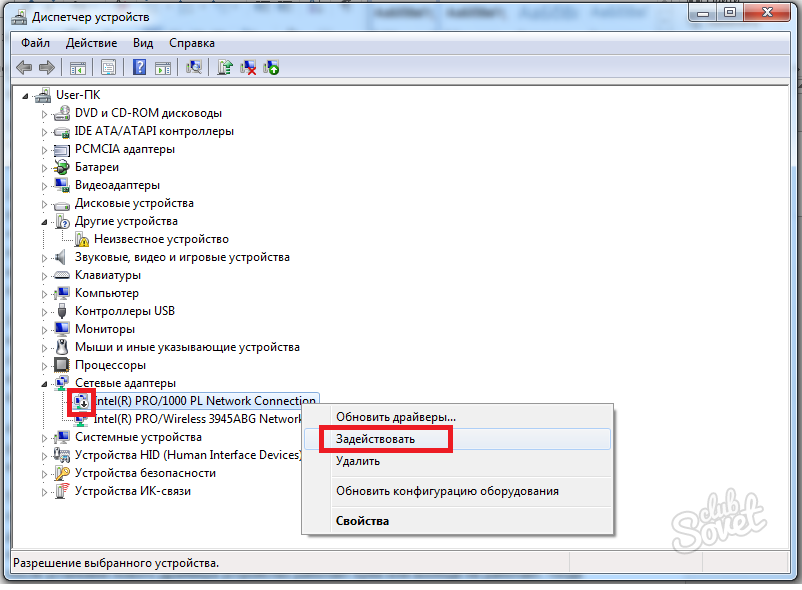
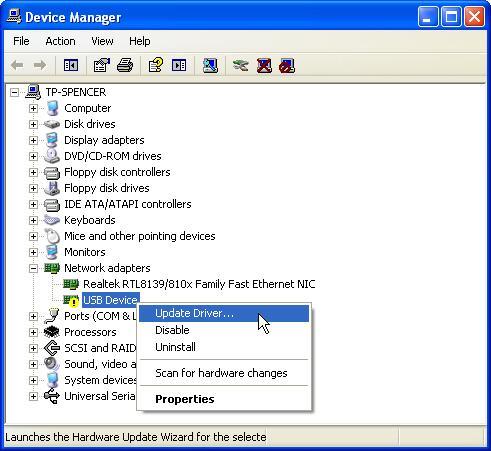
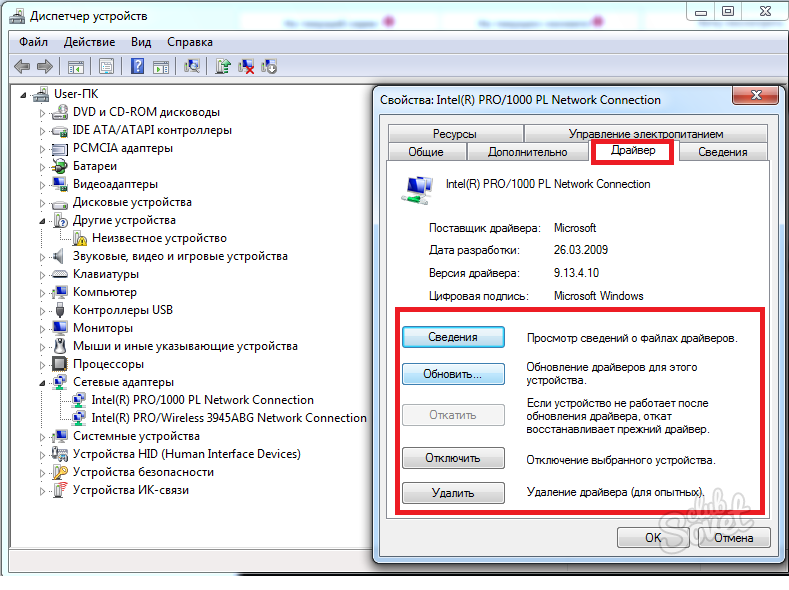

ქსელთან დაკავშირების მრავალი მიზეზი შეიძლება იყოს, ისინი არ შემოიფარგლება მხოლოდ ქსელის ბარათის გაუმართაობით. თუ ამ სახელმძღვანელოს წაკითხვის შემდეგ კვლავ გაქვთ შეკითხვები, დასვით ისინი კომენტარებში ან დაუკავშირდით თქვენი ინტერნეტ სერვისის პროვაიდერის ტექნიკურ მხარდაჭერას.
არაფერია რთული ლეპტოპზე უკაბელო ჩართვაში. თქვენ უბრალოდ უნდა იცოდეთ ფუნქციის ღილაკები, რათა ჩართოთ უსადენო კომუნიკაცია თქვენი ბრენდის ლეპტოპზე, რადგან თითოეული მწარმოებელი ასრულებს კლავიშთა კომბინაციებს თავისებურად. მათთვის, ვინც ცდილობს გაიგოს:
- როგორ ჩართოთ უკაბელო Asus ლეპტოპზე, თქვენ უბრალოდ უნდა დააჭიროთ Fn და F2;
- უკაბელო ღილაკი HP ლეპტოპზე არის Fn და F12-ის კომბინაცია ან სენსორული ღილაკი ანტენის ნიმუშით მოდელებზე, სადაც ის ხელმისაწვდომია;
- Lenovo-ზე დააჭირეთ Fn და F5 ან სპეციალურ გადამრთველს, რომელიც მითითებულია ინსტრუქციებში;
- Acer და Packard ზარი ჩართავს ქსელს Fn და F3 კომბინაციით;
- on სხვადასხვა მოდელები Samsung არის ან Fn და F9 ან Fn და F12.
თუ სტანდარტული კომბინაციები არ არის შესაფერისი (სხვა შეიძლება დაინერგოს ახალ მოდელებში), მაშინ ყურადღება უნდა მიექცეს მწარმოებლის ინსტრუქციებს, რომელშიც მითითებული უნდა იყოს ლეპტოპის ფუნქციონირებასთან დაკავშირებული ყველა საჭირო ინფორმაცია. ნებისმიერ შემთხვევაში, ეს უნდა იყოს Fn ღილაკი და მისი არყოფნის შემთხვევაში დაჭერილია სპეციალური ღილაკი ანტენის ნიმუშით ან გადამრთველით.
ლეპტოპზე უკაბელო კომუნიკაციის ჩართვა სხვა გზით
თუ გადამრთველი არ არის მონიშნული კლავიატურაზე, ის შეიძლება განთავსდეს გვერდითა პანელზე ან ლეპტოპის ქვედა ნაწილში. ბოლოში მდებარე ღილაკები შეუმჩნეველია, ასე რომ თქვენ უნდა აჩვენოთ Განსაკუთრებული ყურადღებამისი იქ პოვნა. თუ ვერც კომბინაციამ და ვერც ჩამრთველმა ვერ ჩართო უკაბელო ქსელი, მაშინ, სავარაუდოდ, Wi-Fi უბრალოდ არ არის კონფიგურირებული და დროა ამის გაკეთება.
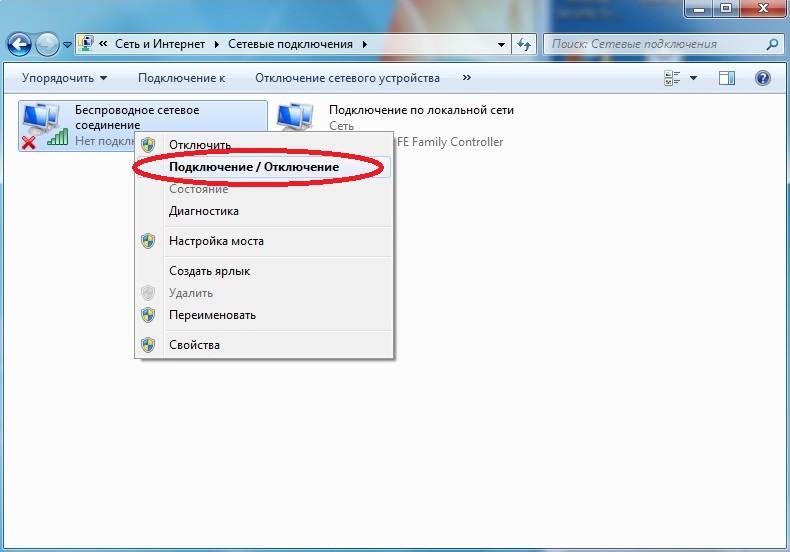
როგორ ჩართოთ უკაბელო ქსელის ადაპტერი?
ნებისმიერი დაყენება იწყება საჭირო დრაივერების არსებობის შემოწმებით, რომლებიც დაკავშირებულია, თუ ისინი დაკავშირებულია, მაგრამ არ არის დაკავშირებული, და ჯერ გადმოწერილი და დაინსტალირებულია, შემდეგ კი დაკავშირებულია, თუ ისინი არ არიან ლეპტოპში. თქვენ შეგიძლიათ შეამოწმოთ დრაივერები "პანელის" საშუალებით, მენიუს პუნქტით "მოწყობილობის მენეჯერი". თუ ეს ქვეგანყოფილება დაუყოვნებლივ არ ჩანს, მაშინ ის შეიძლება განთავსდეს აპარატურის და ხმის განყოფილებაში.
"დისპეჩერიდან" უნდა გადახვიდეთ "ქსელის ადაპტერებში" და იქ იპოვოთ უსადენო განყოფილება, რაც გჭირდებათ. შეიძლება წარწერა არ იყოს, ან ძახილის ნიშნით იყოს მონიშნული. ეს არის პირდაპირი მტკიცებულება დრაივერებთან დაკავშირებული პრობლემების შესახებ, რომლებიც ჯერ უნდა დააინსტალიროთ. ისინი უნდა იმყოფებოდნენ დისკზე, რომელიც მოჰყვა ლეპტოპს. თუ დისკი დაიკარგა ან რაიმე მიზეზით ინსტალაცია ვერ მოხერხდა, შეგიძლიათ მოძებნოთ ისინი მწარმოებლის ვებსაიტზე.
თუ არის დრაივერები, მაგრამ მონიშნულია ძახილის ნიშნით, მაშინ უნდა დააწკაპუნოთ ამ ხატულაზე და აირჩიეთ შესაბამისი ელემენტი მენიუში, რომელიც გამოჩნდება. ჩვეულებრივ, ეს არის ფრაზა "ჩაერთო". შეიძლება დაგჭირდეთ მისი დამატებით ჩართვა, თუ ადაპტერი დაკავშირებულია ენერგიის დაზოგვის რეჟიმში.
თქვენ შეგიძლიათ აღმოფხვრათ დაზოგვის ფაქტორი Windows 7-ის მენიუში "თვისებები" განყოფილებაში, სადაც უნდა იყოს "ენერგიის მენეჯმენტის" ქვეგანყოფილება. მას აქვს გამშვები ნიშანი პუნქტზე "დაუშვათ გამორთვის შენახვა".
ყუთის მოხსნის შემდეგ დრაივერები იმუშავებენ და კავშირი შეიძლება განხორციელდეს სტანდარტული კლავიშების დაჭერით. თუ ზემოხსენებულმა მანიპულაციებმა შედეგი არ მოიტანა, ლეპტოპი უნდა აჩვენოთ სპეციალისტს - შეიძლება დაზიანდეს.
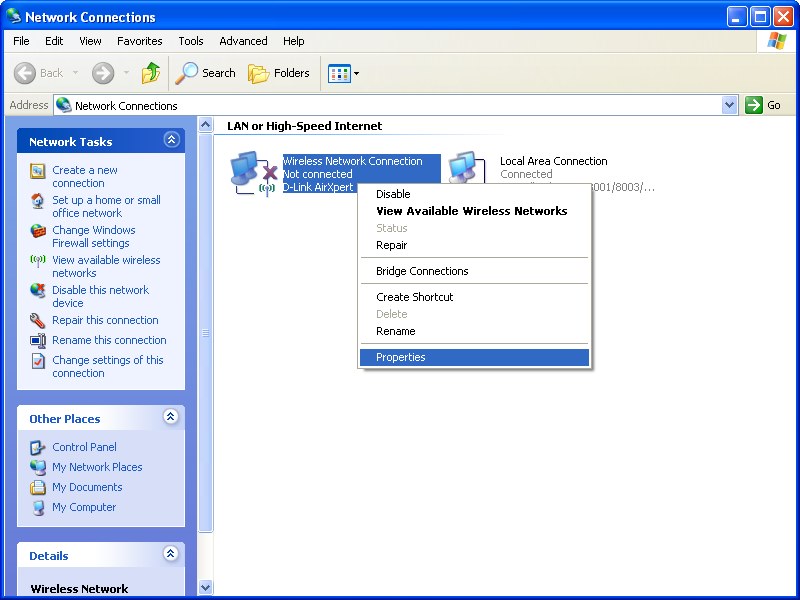
ეს სტატია გვიჩვენებს, თუ როგორ უნდა დაუკავშირდეთ WLAN-ს Windows 8-ზე
ნავიგაცია
ეს სტატია გეტყვით ამის შესახებ როგორ დაუკავშირდეთ თქვენს wifi ცხელ წერტილს Windows 8-ზე, და როგორ დავაყენოთ იგი.
თუ ვსაუბრობთ იმაზე, არის თუ არა განსხვავებები პროცესებში Windows 7 და Windows 8-ის ნებისმიერ წვდომის წერტილთან დაკავშირებისას, მაშინ თამამად შეგვიძლია ვთქვათ, რომ არ არის. ყოველივე ამის შემდეგ, როგორც Windows ოპერაციული სისტემის ბევრმა მომხმარებელმა შენიშნა, შვიდსა და რვას შორის განსხვავება მხოლოდ დასაწყისის შეცვლაშია, DirectX 11-ის დამატებასა და მხარდაჭერაში, ისევე როგორც ზოგიერთი პარამეტრი, რომელიც დაკავშირებულია სტილთან.
მაგრამ არ აქვს მნიშვნელობა როგორ და ამის გარეშე არ მუშაობს, ბევრ მომხმარებელს მაინც აქვს პრობლემები, როგორც ამბობენ. Შესაძლო მიზეზირომელიც შეიძლება იყოს არასამუშაო ადაპტერი, საჭირო დრაივერების პაკეტის არარსებობის გამო და აქედან გამომდინარე დასკვნა, რომ Wi-Fi არ იმუშავებს. მაგრამ ყველაზე მტკივნეული დაავადება Windows 8-ზე არის ნაცნობი "Limited" უკაბელო ქსელის სტატუსი.
როგორ დავუკავშირდეთ Wi-Fi ცხელ წერტილს Windows 8-ზე?
მოდით შევხედოთ ვარიანტს, როდესაც ყველაფერი სწორად და სწორად არის დაინსტალირებული თქვენს კომპიუტერში, ახლა კი ვსაუბრობთ უკაბელო ქსელის მოდულის დრაივერებზე.
თუ ეს ყველაფერი გაკეთდა და ის დრაივერები დაინსტალირებულია, მაშინ კავშირის სტატუსს ექნება ასეთი სურათი. აუცილებელია ე.წ "ფიფქები"
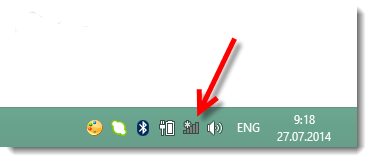
რას აკეთებს ე.წ "ფიფქია"?
ეს უბრალოდ ნიშნავს, რომ თქვენი კომპიუტერი / ლეპტოპი ჩართულია ამ მომენტშიაქვს ერთ-ერთ წვდომის წერტილთან დაკავშირების შესაძლებლობა, ანუ ხედავს და იღებს მათ სიგნალებს.
- დააწკაპუნეთ ფიფქის ხატულაზე და ნახავთ ხელმისაწვდომი ქსელების ჩამონათვალს დასაკავშირებლად. აირჩიეთ თქვენი წვდომის წერტილი და შემდეგ დააწკაპუნეთ "დაკავშირება", ახლა თქვენ უნდა შეიყვანოთ უსაფრთხოების პაროლი, რომელიც არის პრევენცია შეღწევისგან უცნობებიქსელში და ახლა დააწკაპუნეთ "Უფრო"
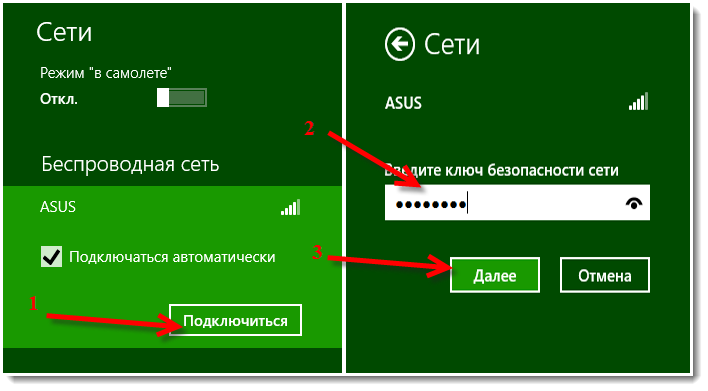
- როდესაც მოგეთხოვებათ თქვენი ქსელის გაზიარება, უარი თქვით მას, რადგან გაზიარების გააქტიურება თქვენს ქსელში შეაღწევს
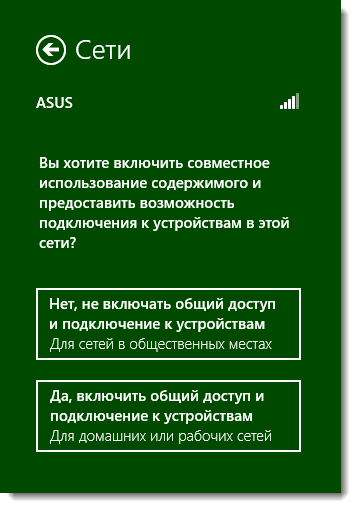
- თქვენს წვდომის წერტილთან წარმატებით დაკავშირების შემდეგ ნახავთ, რომ კავშირის სტატუსი გააქტიურდა თეთრი ფერიდა ასევე ზოგიერთ მომენტში საკომუნიკაციო სიგნალი მცირდება
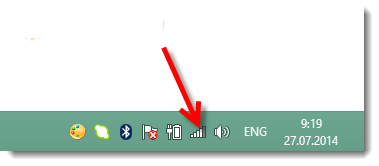
კარგად, ახლა თქვენ ხართ თქვენი ინტერნეტის სრული მომხმარებელი!
რა მიზეზების გამო ვერ მუშაობს WiFi Windows 8-ზე?
მოდით, ახლა განვიხილოთ მიზეზები, რის გამოც თქვენ ვერ შეძლებთ თქვენს წვდომის წერტილთან დაკავშირებას.
ყველაზეყველაზე მტკივნეული პრობლემა წვდომის წერტილთან დაკავშირებისას არის შეტყობინება, რომ შეუძლებელია ამ ქსელთან დაკავშირება.
ან პრობლემა დაკავშირებული იქნება იმ ფაქტთან, რომ უკაბელო ქსელები საერთოდ არ აისახება და დავალების პანელზე ინტერნეტ კავშირის ხატი გამოჩნდება წითელი ჯვრით, როგორც ქვემოთ.
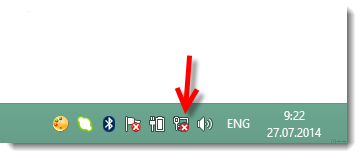
რა შეიძლება გამოიწვიოს წითელი ჯვარი დავალების პანელში?
- თუ თქვენ დააინსტალირეთ Wi-Fi ადაპტერი თქვენს პროცესორზე, ეს ნიშნავს არ მუშაობს. იგივე პასუხი შეიძლება მიეცეს ლეპტოპს, რომელიც ვერ პოულობს წვდომის წერტილს
- არ არსებობს საჭირო დრაივერები, რომლებიც შექმნილია Wi-Fi ადაპტერის სწორი მუშაობისთვის, ანუ კომპიუტერი ან ლეპტოპი არ იშლება და არ ცნობს Wi-Fi ადაპტერს, თუ მასზე შესაბამისი დრაივერები არ არის დაინსტალირებული.
- Wi-Fi ოპერაციული აქტივობის გადართვის ღილაკი შეიძლება უბრალოდ გამორთოთ შემთხვევით, როდესაც დააჭერთ მაგალითად
- თუ თქვენ ნამდვილად არ დააინსტალირეთ დრაივერი უკაბელო ქსელის გამოსაყენებლად, მაშინ სასწრაფოდ უნდა დააინსტალიროთ იგი. ყოველივე ამის შემდეგ, თუ არა დღეს, მაშინ ხვალ, თქვენს ლეპტოპზე უკაბელო ქსელის მუშაობა უნდა განხორციელდეს
როგორ გავარკვიოთ არის თუ არა დაინსტალირებული Wi-Fi ადაპტერის დრაივერი?
- ამისათვის თქვენ უბრალოდ უნდა წახვიდეთ "Მართვის პანელი"და დააწკაპუნეთ ჩანართზე „ქსელის კონტროლის ცენტრი და საჯარო წვდომა» სადაც თქვენ უნდა დააჭიროთ "ადაპტერის პარამეტრების შეცვლა"
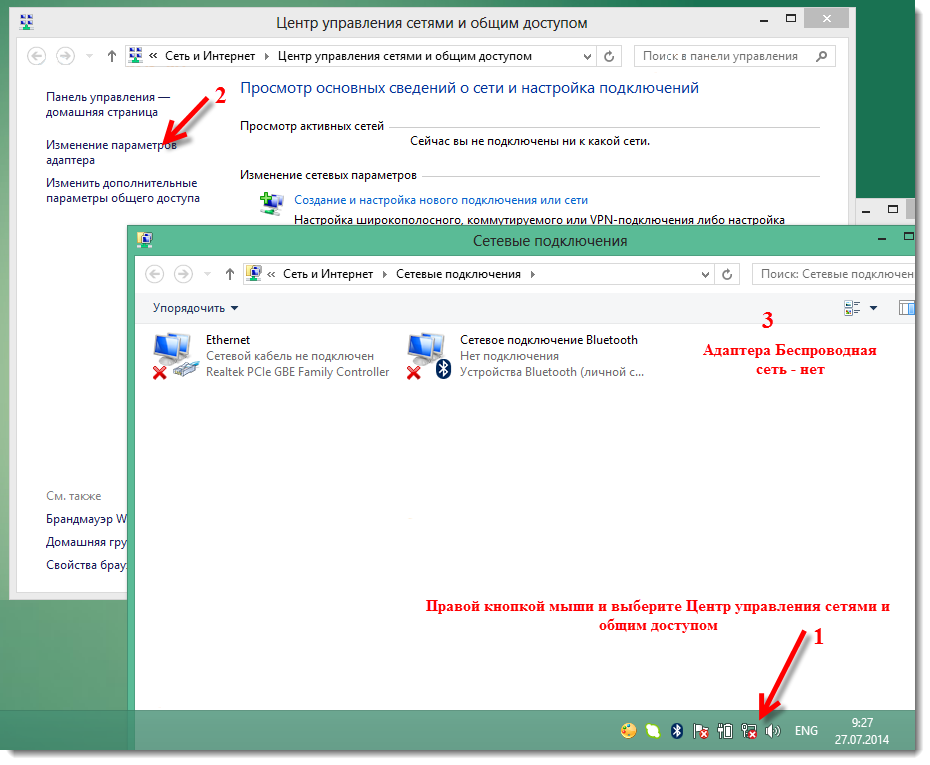
- თუ ჩანართში "Ქსელის ადაპტერები"ადაპტერი არ არის ასოცირდება WLAN-თან, ეს მხოლოდ იმას ნიშნავს, რომ თქვენ არ გაქვთ ჩამოტვირთული და დაინსტალირებული დრაივერები Wi-Fi ადაპტერისთვის
- უკაბელო ქსელის, ანუ ადაპტერის ჩართვა და გამორთვა ხდება გადართვის ღილაკის გამოყენებით, რომელიც ჩვეულებრივ ძალიან დამალულია და მდებარეობს თქვენი ლეპტოპის გვერდებზე.
- IN ოპერაციული სისტემა Windows 8-ს აქვს მსგავსი ფუნქცია "თვითმფრინავში", და ამრიგად, მისი ჩართვა დამახასიათებელი იქნება რაიმე წვდომის წერტილთან შესაძლო კავშირის არარსებობით
![]()
- მის გასათიშად, თქვენ უნდა დააჭიროთ ამ თვითმფრინავის ხატულას და დააყენოთ გადამრთველი "გამორთვა"
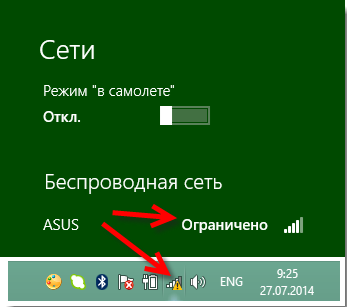
- კიდევ ერთი, არანაკლებ მნიშვნელოვანი პრობლემაა ასევე უსაფრთხოების გასაღების არასწორი შეყვანა.
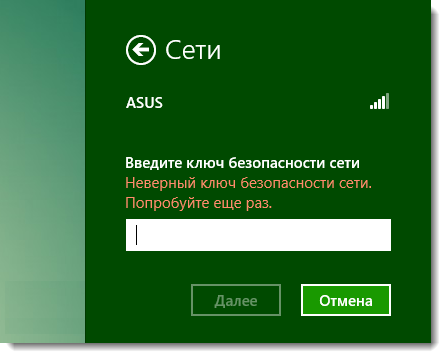
- IN ამ საქმესთქვენ უნდა დარწმუნდეთ, თუ რა კლავიატურის განლაგება გაქვთ, Გამორთულითუ არა CAPS LOCK, განათებულითუ არა ღილაკის ნათურა Num Lock
- შეზღუდული ქსელი, ან ძახილის ნიშანი შეტყობინებების პანელზე კავშირის სტატუსის გვერდით. ეს ასევე ალბათ ყველაზე გავრცელებული პრობლემაა.
სწორედ აქ ვამთავრებთ დღეს. ეს არტიკლი. ამ სტატიაში ჩვენ დეტალურად გავაანალიზეთ კომპიუტერზე / ლეპტოპზე უკაბელო Wi-Fi წვდომის წერტილთან დაკავშირების მეთოდი. ამიტომ, იცოდე, თუ ჩვენს რჩევებს მიჰყვები, იმას მიიღებ, რისთვისაც ჩვენთან მოხვედი.
ვიდეო: როგორ ჩართოთ Wi-Fi ქსელი Windows 8 ლეპტოპზე?
სამუშაო WiFi ადაპტერის გარეშე ლეპტოპი ვერ შეძლებს უკაბელო ქსელთან დაკავშირებას. თუ აღმოაჩენთ, რომ Wi-Fi მოდული გამორთულია, შეგიძლიათ მარტივად ჩართოთ იგი აპარატურულ და პროგრამულ უზრუნველყოფაში.
რა არის WiFi ადაპტერი
Wi-Fi ადაპტერი არის ლეპტოპის მოდული, რომელსაც შეუძლია ამოიცნოს სიგნალები მარშრუტიზატორებიდან, დაამყაროს უკაბელო კავშირი ინტერნეტთან. WiFi ადაპტერი ხელმისაწვდომია ნებისმიერ თანამედროვე ლეპტოპზე, როგორც ჩაშენებული დაფა.
თუ გსურთ უკაბელო ქსელებთან დაკავშირება კომპიუტერიდან, შეგიძლიათ შეიძინოთ გარე WiFi ადაპტერი, რომელიც უკავშირდება სისტემის ერთეულს USB ინტერფეისის საშუალებით. პროგრამული უზრუნველყოფის პარამეტრიაღჭურვილობა ნებისმიერ შემთხვევაში იგივე იქნება, მხოლოდ მოწყობილობის ჩართვის მეთოდები განსხვავდება.
აპარატურის ჩართვა
ლეპტოპზე Wi-Fi ადაპტერის ჩასართავად, იპოვეთ შესაბამისი აპარატურის ღილაკი კორპუსზე ან გამოიყენეთ ცხელი კლავიშების კომბინაცია. Ცოდნა Მიმდინარე მდგომარეობამოდული (ჩართვა ან გამორთვა) ჩვეულებრივ შესაძლებელია ინდიკატორის შუქით. თუ ის არ არის განათებული, მაშინ თქვენ უნდა ჩართოთ WiFi ლეპტოპზე. 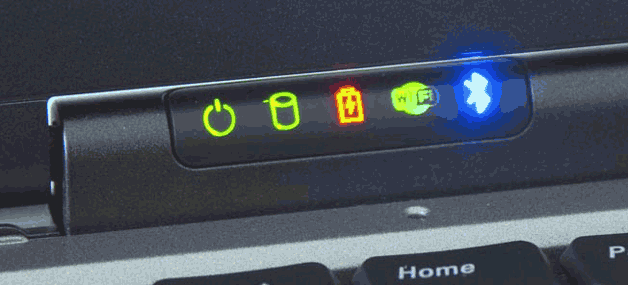
ყველაზე ხშირად, Fn ღილაკის კომბინაცია F1-F12 რიგის ერთ-ერთ კლავიშთან არის პასუხისმგებელი მის ჩართვაზე. ჩართულია ASUS ლეპტოპებიმაგალითად, გამოიყენება კომბინაცია Fn + F2. ამ ორი კლავიშის ერთდროულად დაჭერისას, ლეპტოპის ყველა უკაბელო მოდული გააქტიურებულია, Wi-Fi-ს ჩათვლით. 
სხვადასხვა მწარმოებლის ლეპტოპებზე Wi-Fi-ს ჩართვის კომბინაციები:
- Acer - Fn + F3.
- ASUS - Fn + F2.
- Dell - Fn + F2.
- გიგაბაიტი - Fn + F2.
- Fujitsu - Fn + F5.
- HP - Fn + F12.
პიქტოგრამები დაგეხმარებათ განსაზღვროთ შესაბამისი გასაღები. ჩვეულებრივ, ანტენა იწერება სასურველ ღილაკზე, რომელიც ავრცელებს სიგნალს. 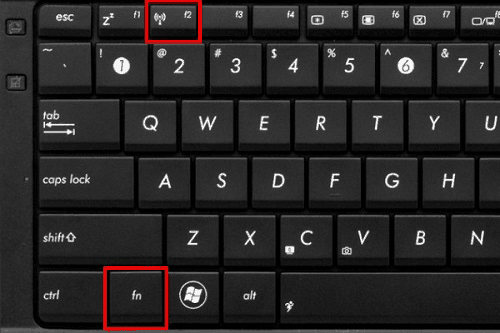
ლეპტოპის ზოგიერთ მოდელზე შეგიძლიათ ჩართოთ WiFi ადაპტერი კეისზე ცალკე ღილაკით. ის შეიძლება განთავსდეს პირდაპირ ეკრანის ქვემოთ. ძველ მოდელებზე არის ორადგილიანი გადამრთველი, რომელიც განთავსებულია ლეპტოპის გვერდზე.
პროგრამული უზრუნველყოფის ჩართვა
თუ WiFi ადაპტერის აპარატურის ჩართვის შემდეგ, უჯრის ხატულა არ აჩვენებს უკაბელო კავშირის ხატულას დაკავშირებისთვის ხელმისაწვდომი წერტილების სიით, მაშინ მოგიწევთ მოდულის გააქტიურება ასევე პროგრამულად. შეგიძლიათ ჩართოთ Wi-Fi სისტემის პარამეტრებში.
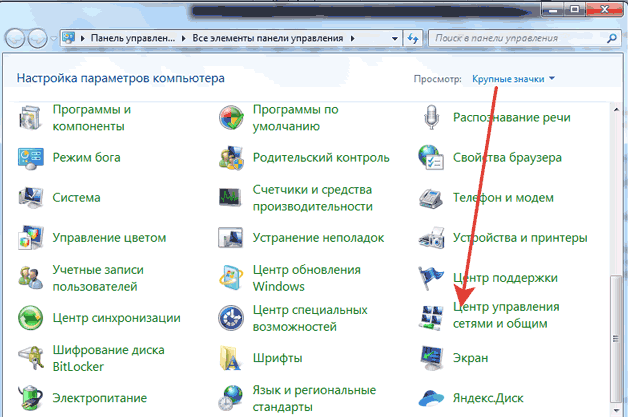
Windows 8-სა და Windows 10-ზე, WiFi გამორთულია / ჩართულია სპეციალური გადამრთველით, რომელიც მდებარეობს ხელმისაწვდომი ცხელ წერტილების სიის ზემოთ ან სისტემის პარამეტრებში. 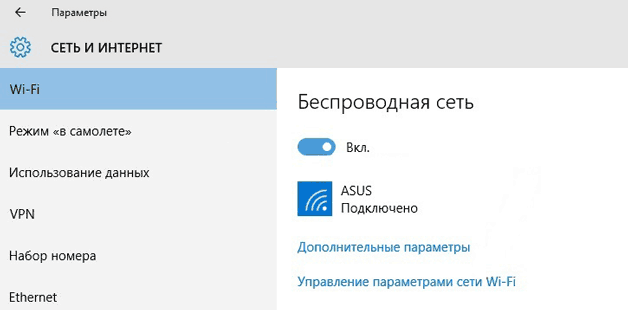
შეტყობინებების ზონაში უნდა გამოჩნდეს ხატულა, დაწკაპუნებისას იხსნება დასაკავშირებლად ხელმისაწვდომი უკაბელო ქსელების სია. თუ სიაში მითითებულია, რომ არ არის ხელმისაწვდომი კავშირები, დარწმუნდით, რომ Wi-Fi კონფიგურირებულია როუტერზე. თუ უჯრაში უკაბელო ხატულა არ ჩანს, დარწმუნდით, რომ WiFi ადაპტერი მუშაობს შეცდომების გარეშე.
შესაძლო პრობლემები ჩართვისას
არსებობს რამდენიმე მიზეზი, რის გამოც Wi-Fi მოდელის ჩართვა შეუძლებელია:
- Fn ღილაკი არ მუშაობს, შესაბამისად, კლავიშთა კომბინაცია არ მუშაობს.
- ადაპტერის დრაივერები არ არის დაინსტალირებული, სისტემა არ ამოიცნობს მოწყობილობას.
- WiFi მოდული გამორთულია და გამოსაცვლელია.
კლავიატურის მალსახმობის გამოყენება, როგორც წესი, არ არის უკაბელო მოდულის ჩართვის ერთადერთი გზა, მაგრამ თუ ცდილობთ ადაპტერის მუშაობას ღილაკების კომბინაციის გამოყენებით და არაფერი ხდება, მაშინ უნდა შეამოწმოთ პროგრამული უზრუნველყოფის სტატუსი. 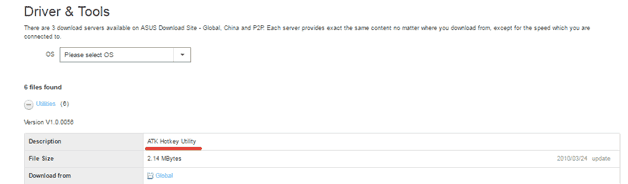
ზოგიერთ ლეპტოპზე, იმისათვის, რომ Fn ღილაკი სწორად იმუშაოს, სისტემაში უნდა იყოს დაინსტალირებული სპეციალური პროგრამა. ASUS ლეპტოპებისთვის, ეს არის ATK Hotkey Utility. თქვენ შეგიძლიათ იპოვოთ შესაფერისი პროგრამა მწარმოებლის ვებსაიტზე. Fn ღილაკმა შეიძლება სხვა მიზეზების გამო არ იმუშაოს, მაგრამ ეს ცალკე დიდი სტატიის თემაა.
ყველაზე გავრცელებული მიზეზი, რის გამოც Wi-Fi ადაპტერი ვერ ირთვება, არის აპარატურის დრაივერების ნაკლებობა.
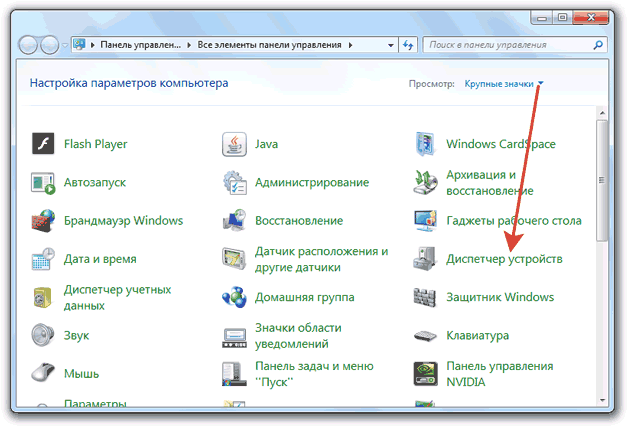
დრაივერების დაყენება შესაძლებელია ავტომატურად ან ხელით. რეკომენდირებულია გამოიყენოთ ხელით ინსტალაცია პროგრამული უზრუნველყოფის მწარმოებლის ვებგვერდიდან ჩამოტვირთვის შემდეგ. შესაბამისი ვერსიისა და ბიტის სიღრმის დრაივერის ხელით დაყენებისას, ადაპტერის ჩართვის პრობლემა უნდა გაქრეს. 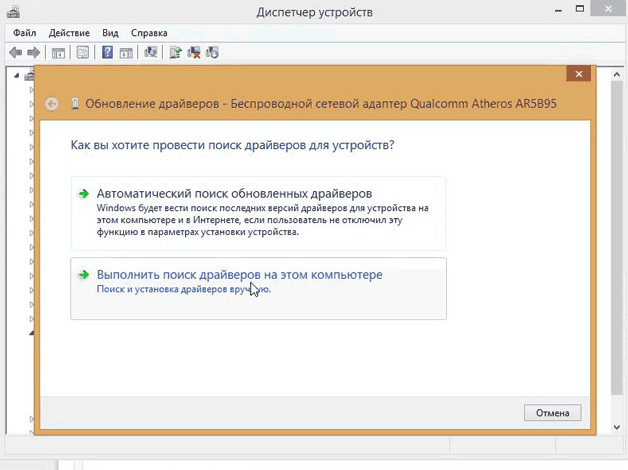
თუ ადაპტერის ჩართვას არანაირი მანიპულაცია არ უწყობს ხელს, მაშინ სავარაუდოა, რომ ის დაზიანებულია. მოდული შეგიძლიათ შეცვალოთ სერვის ცენტრში, ალტერნატივა არის გარე ადაპტერის შეძენა და მისი საშუალებით დაკავშირება USB პორტი. მაგრამ ეს ქმედებები გამართლებულია მხოლოდ იმ შემთხვევაში, თუ დარწმუნებული ხართ, რომ ჩაშენებული WiFi ადაპტერი მწყობრიდან არის გამოსული.
თანამედროვე ტექნოლოგიები ქმნის ყოველდღიური ცხოვრებისბევრად უფრო ადვილი და მოსახერხებელი. უკაბელო Wi-Fi ამის ნათელი მაგალითია. ფაქტია, რომ ჩვენს დროში არ არის საჭირო ინტერნეტ კაბელის კომპიუტერთან დაკავშირება და ერთ ადგილზე ჯდომისას მუშაობა. WiFi საშუალებას გაძლევთ თავისუფლად იმოძრაოთ ბინაში ან სახლში კავშირის დაკარგვის გარეშე. უფრო მეტიც, ეს ტექნოლოგია საშუალებას გაძლევთ შექმნათ კერძო ჯგუფები მონაცემთა გადაცემისთვის რამდენიმე კომპიუტერის ერთ ქსელში შეერთებით. ყველამ იცის ეს ტექნოლოგია და წარმატებით იყენებს მას, მაგრამ ყველამ არ იცის როგორ ჩართოს Wi-Fi Windows ლეპტოპი 7. ეს არის ის, რაც ამ სტატიაში იქნება განხილული.
ლეპტოპზე უშუალოდ სისტემის პარამეტრებზე გადასვლამდე უნდა განსაზღვროთ რა არის Wi-Fi ადაპტერი (ან, როგორც მას ასევე უწოდებენ, უკაბელო კომუნიკაციის მოდული). ამისათვის თქვენ უნდა იცოდეთ რა არის WiFi. როგორც უკვე იცით, ამ უკაბელო ტექნოლოგიას აქვს მონაცემთა გადაცემის მაღალი სიჩქარე, რაც არ ჩამოუვარდება საკაბელო კავშირს.
რადიოტალღები გამოიყენება ინფორმაციის გადასაცემად. ლეპტოპში რადიოტალღების საშუალებით სიგნალების მისაღებად და გაგზავნისთვის საჭიროა Wi-Fi მოდული. იგი ერთ „სახეზე“ ასრულებს გადამცემისა და მიმღების ფუნქციას. როგორც მიხვდით, ეს მოდული მოიხმარს ელექტროენერგიას, რის გამოც, ლეპტოპში ბატარეის ენერგიის დაზოგვის მიზნით, მწარმოებლებმა უზრუნველყო ადაპტერის ჩართვა-გამორთვის შესაძლებლობა. ასე რომ მივედით თემის არსში. შემდეგი, ჩვენ განვიხილავთ, თუ როგორ უნდა ჩართოთ WiFi მოდული Windows 7 კომპიუტერზე.
როგორ დააყენოთ Wi-Fi ადაპტერი მარტივად და მარტივად: ვიდეო
როგორ ჩართოთ უკაბელო მოდული
უპირველეს ყოვლისა, აღსანიშნავია, რომ ამისთვის ლეპტოპზე გათვალისწინებულია სპეციალური ღილაკი, რომელიც აჩვენებს შესაბამის ხატს. მის გამოსაყენებლად, თქვენ უნდა დააჭიროთ ღილაკს "FN" და გათავისუფლების გარეშე დააჭიროთ ღილაკს უკაბელო ადაპტერის ჩართვისთვის.
ყველაფერი ელემენტარული მარტივია. თუმცა, ზოგიერთ შემთხვევაში შეიძლება არ იყოს ასეთი ღილაკი. გარდა ამისა, დამატებითი გასაღებების მუშაობისთვის საჭიროა დრაივერების დაყენება - სპეციალური პროგრამული უზრუნველყოფა. დრაივერები ასევე უნდა იყოს დაინსტალირებული თავად Wi-Fi მოდულზე. Როგორ გავაკეთო ეს? ყველაფერი მარტივია.
როგორც წესი, ლეპტოპს მოყვება დისკი Windows 7-ისთვის ყველა საჭირო პროგრამით, დრაივერების ჩათვლით. თუ ასეთი დისკი არ არის, ნუ ჩქარობთ განაწყენებას, რადგან ყველაფერი რაც გჭირდებათ მარტივად და სწრაფად შეგიძლიათ ჩამოტვირთოთ მოწყობილობის მწარმოებლის ოფიციალურ ვებსაიტზე. მთავარია იცოდეთ კომპიუტერის მოდელი და ადაპტერის დასახელება.
მოდელი ჩვეულებრივ მითითებულია თავად ლეპტოპზე - სახურავზე, ეკრანის ქვედა ნაწილში ან კლავიატურის ქვეშ. ადაპტერის სახელი შეგიძლიათ იხილოთ შემდეგნაირად. "დაწყების" მენიუში იპოვნეთ "ჩემი კომპიუტერი" და დააწკაპუნეთ მასზე მარჯვენა ღილაკით. ფანჯარაში, რომელიც გამოჩნდება, აირჩიეთ "თვისებები".
WiFi კავშირი Windows 7-ში: ვიდეო
ამის შემდეგ, თქვენ უნდა გადახვიდეთ "მოწყობილობის მენეჯერის" პუნქტში. ფანჯარაში, რომელიც გამოჩნდება, თქვენ უნდა იპოვოთ პუნქტი "ქსელის გადამყვანები", რომელშიც ნახავთ უსადენო ქსელის ადაპტერს. ეს არის თქვენი Wi-Fi მოდული. აქ შეგიძლიათ ჩართოთ ან გამორთოთ საჭიროებისამებრ.
აღსანიშნავია, რომ Windows 7 ლეპტოპზე Wi-Fi მოდულის ჩართვის რამდენიმე გზა არსებობს:
- სპეციალური ღილაკის დახმარებით - თქვენ უკვე იცით, როგორ გააკეთოთ ეს;
- სამუშაო მენეჯერის მეშვეობით, როგორც ზემოთ იყო აღწერილი;
- Windows 7-ში კომპიუტერზე ქსელური გარემოს დაყენებით.
თქვენ უკვე იცით პირველი ორი გზა. ამიტომ, მოდით შევხედოთ, თუ როგორ უნდა ჩართოთ Wi-Fi კავშირი კომპიუტერზე Windows 7-ით ქსელის გარემოს პარამეტრების გამოყენებით.
შეიძლება სასარგებლო იყოს წაკითხვა:
- როგორ გავიგოთ, რა მოსწონს მორიელს;
- Zombie Apocalypse ონლაინ მეგობრებთან ერთად;
- ონლაინ თამაშები Zombie Apocalypse თამაში;
- პრობლემები ფიფას თამაშის დაწყებასთან დაკავშირებით;
- მკურნალობა საზღვარგარეთ. ნუ გეშინია. საზღვარგარეთ მკურნალობა - სამედიცინო ტურიზმის ძირითადი მიმართულებები საზღვარგარეთ მკურნალობა სად ჯობია;
- კითხვა მაქვს: როგორ მოვიშორო სტრესი;
- მთავარი ტრაგედიები Romina Power Albano Carrisi ბავშვების ცხოვრებაში რას აკეთებენ ისინი;
- რა უნდა გააკეთოს, თუ ბავშვს არ სურს საბავშვო ბაღში მეგობრობა;