Kako nastaviti wifi na prenosnem računalniku tp link. Kako nastaviti modem tp link
Nastavitev usmerjevalnika vključuje spreminjanje potrebnih parametrov v vmesniku naprave. Namen nastavitve je lahko ne le povezava z internetom, temveč tudi operacije, kot so na primer nastavitev lokalnega omrežja, spreminjanje gesel, nastavitev vrat. Ta članek ponuja najbolj razumljiva navodila o tem, "kako konfigurirati usmerjevalnik TP-LINK WR741ND" na različne načine.
Vrsta in namen kazalnikov
Za prikaz aktivnosti določenih procesov in funkcij ima usmerjevalnik posebne indikatorje na sprednji plošči usmerjevalnika.
Indikatorji imajo intuitivne ikone, ki prikazujejo aktivnost procesov ali povezav naprav:
- indikator moči naprave;
- funkcija testiranja usmerjevalnika za napake. Če indikator občasno utripa, ni bilo zaznanih nobenih okvar, če ne, so bile v sistemu ustrezno odkrite napake;
- Aktivnost modula Wi-Fi;
- Indikatorji vrat LAN prikazujejo računalnike, povezane z napravo;
- indikator povezave naprave z internetom;
- QSS sistem.
Povezovanje z računalnikom
Usmerjevalnik TP-LINKTLWR741ND je povezan z računalnikom prek kabla Wi-Fi ali LAN.

Vmesnik usmerjevalnika
Če želite vstopiti v vmesnik usmerjevalnika po povezavi, morate:
- odprt brskalnik;
- vnesite naslov 192.168.1.1;
- vnesite prijavo in geslo. Admin, admin sta privzeto nameščena.
Uporabniško ime in geslo naprave sta praviloma navedena na zadnji plošči same naprave. Če vaš usmerjevalnik zagotavlja vaš ponudnik, se lahko parametri prijave in gesla za prijavo razlikujejo.
internetna povezava
Internetna povezava se izvede tako s pomočjo čarovnika za nastavitev, ki ga lahko zaženete z diska, ki je priložen usmerjevalniku, kot s pomočjo spletnega vmesnika. Za konfiguracijo boste potrebovali vrednosti, ki jih je ponudnik določil v pogodbi.

Preden začnete konfigurirati nastavitve usmerjevalnika, se prepričajte, da v nastavitvah vašega omrežno kartico naslov IP ni nastavljen. Za pravilno povezavo mora biti izbrana možnost - samodejno pridobi IP naslov.
Konfiguracija usmerjevalnika TP-LINK TL WR741ND Kyivstar
Če želite nastaviti promocijske usmerjevalnike iz Kyivstarja, morate:
- pojdite na vmesnik naprave (192.168.1.1). Ponudniki, ki zagotavljajo usmerjevalnik, pogosto spremenijo prijavo in geslo, na primer na usmerjevalnikih kyivstar sta geslo in prijava nastavljena na kyivstar;
- odprite zavihek "Omrežje" in pojdite na razdelek "WAN";
- izberite "Dinamični IP naslov" in kliknite "Shrani";
Če želite konfigurirati varnost, morate odpreti "Brezžični način" in pojdite na razdelek "Brezžična varnost":
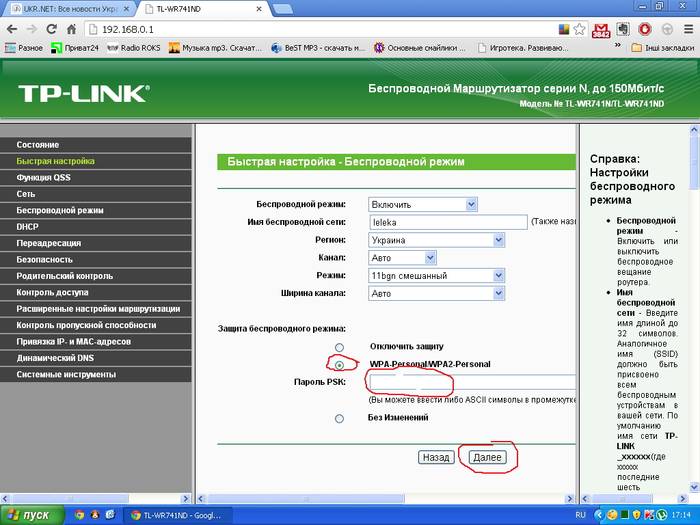
Standardno geslo omrežja Wi-Fi lahko spremenite tudi v bolj zapleteno, ki lahko nudi več visoko stopnjo zaščito.
Hitra nastavitev
Hitra nastavitev usmerjevalnika TP-LINK WR741ND omogoča konfiguracijo nastavitev tudi uporabnikom, ki nimajo izkušenj z vzpostavljanjem internetne povezave. Za hitro nastavitev morate odpreti vmesnik naprave in izbrati meni »Hitra nastavitev«. Če ne poznate vrste vaše internetne povezave, je priporočljivo, da med postopkom namestitve izberete element »Samodejno zaznaj«.
Vnesti boste morali tudi uporabniško ime in geslo, ki ju dobite pri ponudniku. S to funkcijo vam bo program predlagal najprimernejše nastavitve za vašo povezavo. Ko uporabite vse nastavitve, morate znova zagnati usmerjevalnik, da bodo nove nastavitve začele veljati.
Video: hitra nastavitev TP-LINK TL-WR741ND
Ročna nastavitev
Če želite nastaviti parametre povezave VPN, izvedite naslednje operacije:
- odprite razdelek menija "Omrežje" in pojdite na element "WAN".
- v polju "WAN Connection Type" nastavite vrsto na PPTP.
- polji Uporabniško ime in Geslo se izpolnita glede na podatke iz pogodbe.
- če vaš ponudnik internetnih storitev ponuja ločene nastavitve za naslov IP, največje podomrežje in prehod, boste morali te vrednosti vnesti v ustrezna polja.
- Po vnosu vseh parametrov kliknite na gumb "Shrani".
Če želite nastaviti povezavo PPPoE, naredite naslednje:
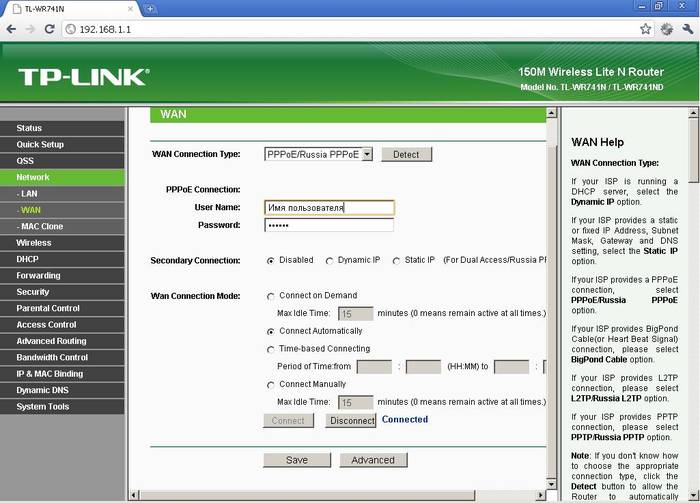
Če želite vzpostaviti povezavo brez povezave VPN, morate:
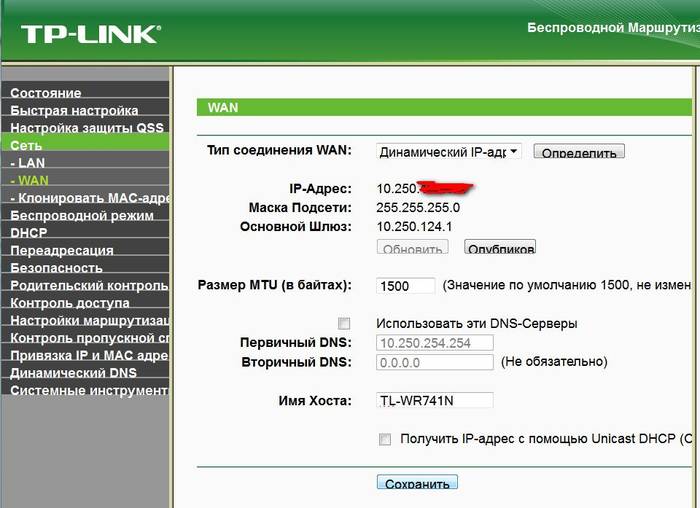
Omeniti velja tudi dejstvo, da nekateri ponudniki filtrirajo podatke po MAC naslovu računalnika.
Če želite rešiti to težavo, naredite naslednje:
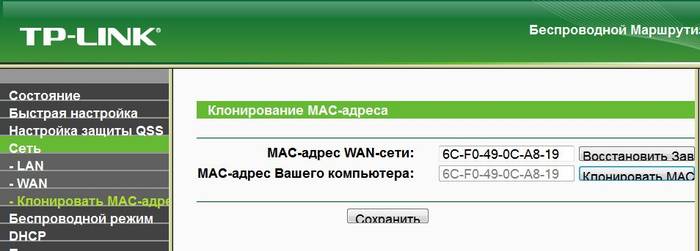
Nastavitev za operaterje MTS, Beeline (Beeline), Rostelecom
Nastavitve za različne operaterje, ne glede na to, ali gre za Beeline ali MTC, se razlikujejo le v podanih vrednostih naslovov IP, podomrežnih mask in drugih parametrov. Nekateri operaterji te nastavitve določijo v pogodbi.
Nastavitev WiFi
Wi-Fi je konfiguriran v podrazdelku »Nastavitve brezžičnega načina«, ki se nahaja na zavihku »Brezžični način«:
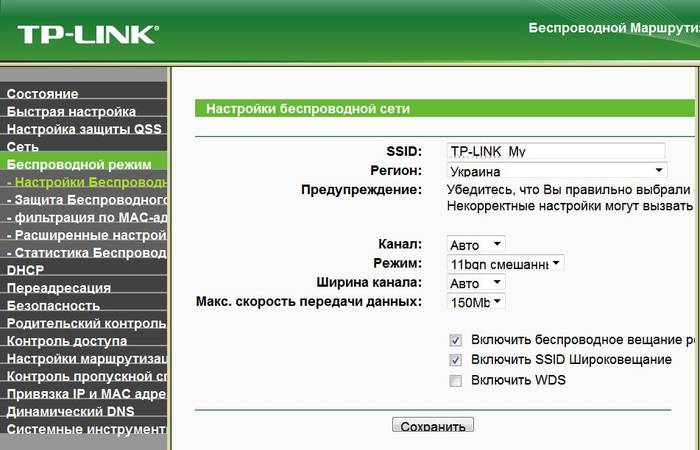
Lokalno omrežje
Če želite konfigurirati lokalno omrežje usmerjevalnika TP-LINK TL WR741ND, morate izvesti te operacije:
- pojdite v meni "Omrežje" in odprite razdelek "DHCP";
- omogoči "strežnik DHCP";
- določite obseg naslovov, ki bodo dodeljeni računalnikom v domačem omrežju. Na primer, prvi naslov je 192.168.1.100, zadnji pa 192.168.1.200;
- shrani nastavitve.

Usmerjevalnik TP-LINKTLWR741ND ima dokaj preprost in intuitiven vmesnik, ki vam omogoča vzpostavitev internetne povezave, kot tudi konfiguracijo različnih nastavitev brez kakršnih koli nevšečnosti. In hvala hitra nastavitev Internetna povezava je najenostavnejša
Vprašanje odgovor:
Kako nastaviti napravo v sistemu Windows 7?
Nastavitev usmerjevalnika TP-LINKTLWR741ND na različnih operacijskih sistemih se razlikuje le v nastavitvi možnosti samodejnega pridobivanja naslova IP ob povezavi.
Za Windows 7: Nadzorna plošča - "Omrežno središče" - "Spremeni nastavitve adapterja" - "Lastnosti" "Vaša povezava" - "Internetni protokol različice 4 (TCP / IPv4)" - Odpri lastnosti - "Samodejno pridobi naslov IP".
Kakšne so značilnosti nastavitev usmerjevalnika v sistemu Windows 8?
Povezovanje in nastavitev interneta v sistemu Windows 8 je podobna nastavitvi interneta v sistem Windows 7, tako da med postopkom namestitve ne boste imeli nepričakovanih težav.
Kaj storiti, če ni diska s programsko opremo?
Kako nastaviti brez diska? Najlažja rešitev v tej situaciji je prenos te programske opreme na internetu, če to ni mogoče, vam bo pomagala ročna nastavitev internetnih parametrov usmerjevalnika TP-LINKTLWR741ND.
V tem članku vam bomo povedali o neverjetnem izumu človeštva, kot je wi-fi usmerjevalnik, pa tudi o tem, kako povezati in konfigurirati usmerjevalnik na primeru wifi usmerjevalnika TP-LINK.
Najprej ga spoznajmo:
Tukaj je en primer TP-LINK med številnimi vrstami usmerjevalnikov Wi-Fi.
Začnimo z preprosta definicija- to je omrežna naprava, ki je namenjena brezžičnemu povezovanju z internetom ter povezavam med seboj in več elektronskimi napravami (tablica, prenosnik, komunikator, mobilni telefon). Služi lahko tako kot dostopna točka kot Ethernet usmerjevalnik za povežite z osebnim računalnikom.
Načini za nastavitev Wi-Fi usmerjevalnika
- Za delo v lokalnem omrežju
- Za dostop do interneta
Spodnja navodila za nastavitev wifi usmerjevalnika bodo delovala za večino modelov usmerjevalnikov.
Torej, na primeru poglejmo, kako konfigurirati usmerjevalnik tp link:
Da bi prilagodili lokalno omrežje in internetno povezavo mora imeti:
- Storitve internetne povezave, ki jih zagotavlja ponudnik internetnih storitev
- Računalnik z omrežno kartico
- Napajalni kabel zavihan s konektorjem(i)
- Sam Wi-Fi usmerjevalnik.

Wi-Fi usmerjevalnik ima praviloma 4 lokalna vrata (LAN, rumena) in eno zunanje (WAN, modra)
Zunanja vrata so potrebna za povezavo omrežnega kabla, ki omogoča povezavo z internetom, lokalna vrata pa se uporabljajo za povezavo računalnikov v lokalnem omrežju.
Preberite tudi:
Kako nastaviti wifi usmerjevalnik
Najprej nastavimo sam wi-fi usmerjevalnik.
Za to:
1. Povežite usmerjevalnik in računalnik z omrežnim kablom (patch cord, običajno je priložen usmerjevalniku v kompletu, če ni, ga boste morali kupiti) prek vrat WAN.
2. V omrežnih nastavitvah za povezavo TCP/IP se prepričajte, da je izbran element - samodejno pridobi naslov IP in strežnik DNS. Običajno je privzeto lokalni naslov IP usmerjevalnika Wi-Fi 192.168.1.1 (pri nekaterih modelih se lahko naslov ip razlikuje, kot je navedeno v navodilih).
Če ga morate vnesti ročno, potem v lastnostih povezave TCP / IP izberite vrstico - uporabite naslednji naslov IP in vnesite:
- IP naslov: 192.168.0.2 (192.168.1.2)
- Maska podomrežja: 255.255.255.0
- Privzeti prehod: 192.168.0.1 (192.168.1.1) DNS: 192.168.0.1 (192.168.1.1)
Pri čemer je 192.168.0.1 ali 192.168.1.1 standardni lokalni naslov IP, dodeljen usmerjevalniku wifi, 192.168.0.2 ali 192.168.1.2 pa je lokalni naslov IP računalnika.
3. Odprite internetni brskalnik (Opera, Internet Explorer, Mozilla, Chrome itd.) in v naslovno vrstico vnesite lokalni naslov IP usmerjevalnika.
V oknu, ki se odpre, v vrstico Login vnesite besedo "admin" (To je vaša privzeta prijava) in ne vpišite ničesar v vrstico Geslo (če se ne morete prijaviti, si oglejte navodila usmerjevalnika). , morda so še drugi podatki). In pravzaprav vnesemo nastavitve.
Glavne privzete nastavitve morajo vključevati naslednje:
- SSID: (ime vašega omrežja)
- Kanal: avto
- Brezžični način: samodejni
- Metoda avtentikacije: WPA-PSK
- Šifriranje WEP: TKIP
- WPA Pre-Shared Key: vnesite svoje geslo za dostop do omrežja
Ostale nastavitve lahko pustite privzete. Nato znova zaženite usmerjevalnik in priključite internetni kabel na vrata WAN. To je to, zdaj bi morali imeti internet!
Za povezavo brezžičnega interneta na oddaljenih napravah jih morate vklopiti v način Wi-Fi in v nastavitvah povezave poiskati ime vašega omrežja ter označiti Metoda avtentikacije(metoda avtentikacije): WPA-PSK. Po vnosu gesla iz vašega omrežja se bo naprava povezala z internetom.
Oglejte si video - Kako nastaviti usmerjevalnik TP-Link TL-MR3420/3220
Zdaj veste, kako nastaviti wifi usmerjevalnik, še posebej, kako nastaviti usmerjevalnik tp link. Vso srečo pri nastavitvi usmerjevalnika!
Pozdravljeni, dragi obiskovalci spletnega dnevnika, danes bomo govorili o tem, kako nastaviti usmerjevalnik TP Link tako priljubljenih modelov, kot so wr740n, wr741nd, wr841n, wr842nd, wr941nd, wa850re, w8151n in drugi, začnimo z ....
Pravzaprav je v vsakem stanovanju in večini zasebnih hiš v mestu hitri internet z neomejenim prometom. S številnimi elektronskimi napravami, opremljenimi s Wifi modulov, ljudje vedno bolj posvečajo pozornost usmerjevalnikom. Zahvaljujoč njim je mogoče porazdeliti ves dohodni in odhodni promet med elementi domačega omrežja, tako da lahko tablica, računalnik in vsak pametni telefon brez ovir uporablja internetno povezavo.
Toda nakup brezžičnega usmerjevalnika (takšne naprave običajno pomenijo usmerjevalnike z vgrajenim modulom Wi-Fi in več vrati WAN priključiti napravo na računalnik in jo konfigurirati) ni vedno enostaven način zagotoviti internet vsem domačim pripomočkom. Dejansko brez pravilne povezave in konfiguracije internetnega usmerjevalnika interneta v hiši sploh ne bo.
Ta članek je bil napisan, da bi začetnikom pomagal rešiti težavo, ki je nastala po razpakiranju usmerjevalnika z njegovo konfiguracijo, da ne bi čakali na obisk čarovnika in ne bi trpeli pri iskanju potrebnih informacij na številnih spletnih mestih. Podrobno opisuje, kaj je treba storiti, da bi vsem udeležencem v domačem omrežju pravilno zagotovili internet brez žrtvovanja hitrosti in hkrati šifrirali ves promet. Vsak korak navodil je podrobno opisan z navedbo možne težave ki se lahko pojavijo med postopkom namestitve.
Najprej je usmerjevalnik povezan z računalnikom, prek katerega bo naprava konfigurirana. Po razpakiranju usmerjevalnika ga je treba povezati s prenosnikom/računalnikom s priloženim ali drugim razpoložljivim omrežnim kablom s prepletenim parom. Za to uporabljamo vrata LAN, ki so praviloma štiri na napravi. Povezujemo se z vmesnikom WAN omrežni kabel. Nato priključimo napajalni vtič in ga vtaknemo v vtičnico.
Po uspešni povezavi operacijski sistem samodejno namestiti gonilnike naprav. Po tem lahko začnete nastavljati napravo.
Kako vstopiti v meni z nastavitvami?
Usmerjevalnikom ni priložena nobena dodatna oprema programsko opremo za lažjo konfiguracijo. Vse se izvede v oknu spletnega brskalnika po obisku konfiguracijskega vmesnika usmerjevalnika. Vanj lahko vstopite tako, da greste po poti: " 192.168.0.1 ". Včasih je namesto ničle v naslovu tudi enota. V vsakem primeru so ti podatki natisnjeni na nalepki, ki je prilepljena na dnu ohišja, in so v navodilih za uporabo.

Rezultat prehoda na ta naslov bo pogovorno okno z avtorizacijskim obrazcem. Kot vrednosti polj »Uporabniško ime« in »Geslo« morate navesti " admin».

To okno se lahko razlikuje glede na brskalnik videz in funkcionalnost (lahko obstaja funkcija za shranjevanje podatkov za avtorizacijo).
Zamenjava podatkov za prijavo za nastavitveni vmesnik
Po vstopu v spletni vmesnik z nastavitvami je za večjo varnost priporočljivo spremeniti geslo za prijavo na bolj zanesljivo. Čeprav to ni potrebno storiti. Toda po zamenjavi teh informacij si jih je treba zapomniti ali zabeležiti in shraniti, tako da vam ob naslednjem obisku konfiguracijskega menija ni treba ponastaviti vseh nastavitev na tovarniške nastavitve in jih znova nastaviti. To je le dodatna izguba časa.

Nastavitev WAN - dinamični IP
Za distribucijo (distribucijo) interneta med omrežnimi napravami morate konfigurirati sprejem in prenos podatkov na samem usmerjevalniku. Nekateri parametri se lahko razlikujejo glede na ponudnika storitev in usmerjevalnik, vendar je na splošno postopek standarden za vse naprave, še posebej, če uporabljate dinamični naslov IP kar se zgodi v večini primerov.
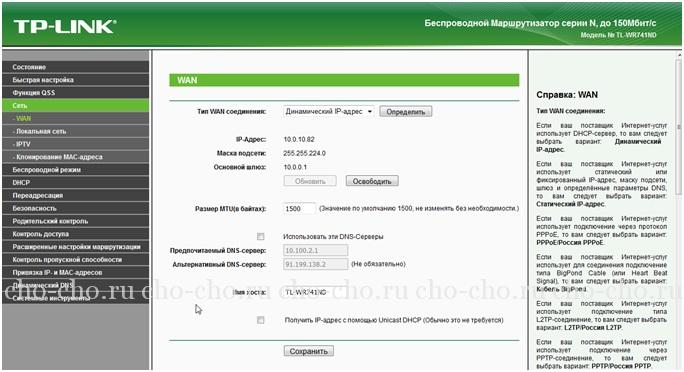
Če vaš ponudnik internetnih storitev še vedno ne omogoča samodejnega zaznavanja strežnikov DNS, boste morali njihove naslove vnesti ročno. Ti podatki morajo biti v pogodbi, ki je bila sklenjena s ponudnikom. Pojasnite jih lahko tudi tako, da pokličete številko tehnične podpore ali telefonsko številko.
- V tem primeru potrdite polje »Uporabi te DNS strežnike« in vnesite njihove naslove ali samo naslov primarnega strežnika.
Nastavitev WAN - statični IP
V primeru nespremenljivega IP-ja (praviloma morate plačati za njegov najem) je nastavitev usmerjevalnika za neizkušenega uporabnika nekoliko bolj zapletena, saj bo treba veliko podatkov vnesti ročno.
V polju »Vrsta povezave WAN« izberite vrednost »Statični IP«. Nato ročno izpolnimo vsa polja z vnosom podatkov, ki smo jih prejeli od predstavnikov ponudnika.

Pri uporabi tehnologije povezave " PPPoE"Poleg tega boste morali vnesti geslo in se prijaviti iz računa, ki ste ga prejeli od podjetja, ki ponuja internet, ter potrditi polja v polju "Sekundarna povezava", da označite vrsto naslova IP.

Preostale možnosti se ne razlikujejo veliko od prvih dveh in vključujejo ročni vnos naslovov.

Ali moram klonirati naslov MAC?
Veliko ponudnikov veže prvo Mac naslov iz katerega ste se povezali v omrežje v svoj račun. Uporaba drugih naprav za dostop do omrežja pod tem račun nemogoče ali možno, vendar po določenem času (10-15 minut ali uro). Če v tem primeru usmerjevalnik Tp Link priključite na kabel, ki vstopa v stanovanje, bo dostop do interneta vsaj za določen čas ali celo popolnoma onemogočen. Za izhod iz situacije razvijalci predlagajo zamenjavo osebnega naslova MAC usmerjevalnika z naslovom vašega računalnika / prenosnika.
To točko je treba razjasniti s ponudnikom po telefonu ali s preučevanjem pogojev pogodbe.
Če morate še vedno spremeniti MAC usmerjevalnika, pojdite na pododdelek »Kloniranje naslova MAC« v razdelku »Omrežje«.

Nato kliknite ikono "Clone PC MAC Address". Posledično bo naslov strojne opreme usmerjevalnika zamenjan s tistim, ki ga ima, vendar na ravni programske opreme.

Nastavitev usmerjevalnika Wi-Fi
Ta razdelek je iz neznanega razloga najbolj zanimiv za začetnike. Verjetno zato, ker se usmerjevalniki kupujejo ravno zaradi distribucije interneta po radijskem kanalu.

Oddajo šifriramo
Naslednja točka ni obvezna, je pa nedvomno pomembna. Brez zaščite ustvarjene dostopne točke se lahko kdorkoli poveže z njo. In dobro je, če so sosedje vestni in ko naložijo kanal s prenosom gigabajtov informacij, to vpliva na hitrost dostopa do omrežja. Če želite zunanjim osebam preprečiti povezavo z vašo dostopno točko, jo morate nastaviti za povezavo z usmerjevalnikom prek Wi-Fi.
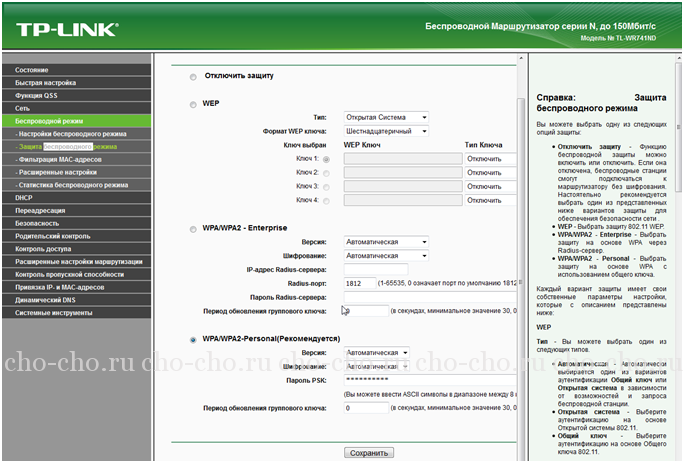
Osnovna konfiguracija usmerjevalnika, ki je potrebna za dostop več digitalnih naprav do omrežja, je bila uspešno zaključena. Po potrebi v razdelku DHCP lahko nastavite filter po naslovih MAC, povežete naprave z določenimi IP-ji in omejite hitrost za vsakega od odjemalcev.
Usmerjevalniki TP Link so med najbolj priljubljenimi. So enostavni za nastavitev in priročni za uporabo. Če ste kupili enega od teh modemov, vendar ne veste, kako ga nastaviti, vam bo ta članek pomagal. Odpakirajte usmerjevalnik TP LINK in pojdite do kabla iz interneta.
Kako povezati usmerjevalnik TP LINK
Da se omrežje Wi-Fi razširi po vsej hiši in je na modem mogoče povezati več računalnikov, mora biti pravilno povezan. Najprej si oglejte vzorčni diagram priključka v modemu na spodnji sliki. Odvisno od modela se lahko vložki razlikujejo, vendar ne veliko.
- Gumb za vklop in izklop omrežja. Lahko se uporablja za ponovni zagon modema;
- Konektor za napajalni kabel, ki vodi do vtičnice;
- Mesto za kabel WAN, ki sega iz stene in povezuje internet;
- V te priključke lahko vstavite več kablov LAN, jih napeljete na računalnike;
- Drugi največji gumb običajno vsebuje QSS – tehnologijo za povezavo z Wi-Fi prek zaprtega omrežja;
- Najmanjši gumb, ki ga lahko pritisnete samo z nohtom ali iglo, služi za ponastavitev vseh nastavitev routerja.
Vzemite kabel iz interneta in ga vstavite v priključek 3. Vstavite kabel iz vhoda 2 v vtičnico in vklopite usmerjevalnik s pritiskom na gumb 1. Če boste uporabljali samo Wi-Fi, vam ni treba ničesar povezovati drugače, če pa želite na računalnik napeljati druge LAN kable, jih vstavite neposredno v vhode 4.
Kako nastaviti modem TP LINK
Ko priključite vse potrebne kable in vključite modem, se lahko usedete za računalnik in začnete postavljati omrežje.
Najprej vnesite nastavitve tako, da odprete brskalnik in v naslovno vrstico vnesete naslednja vrata:
- 192.168.1.1;
- 192.168.0.1.
Ena od možnosti bo zagotovo odprla nastavitve. Najprej se bo pred vami pojavilo okno za prijavo. Privzeto sta geslo in prijava enaka: "admin" brez narekovajev in z malo črko. Te nastavitve lahko pozneje spremenite.
Zdaj, ko ste vnesli osnovne nastavitve TP LINK, pojdite na razdelek »Omrežje«. Na spustnem seznamu izberite razdelek "WAN".
V prvi vrstici "Vrsta povezave WAN" izberite možnost "PPPoE".
Vnesite svoje uporabniško ime in geslo za vaše omrežje. Te podatke najdete v dokumentaciji ponudnika ali pokličete na telefonsko številko.
V vrstici »Način povezave WAN« potrdite potrditveno polje »Samodejno poveži«. Kliknite »Shrani«.
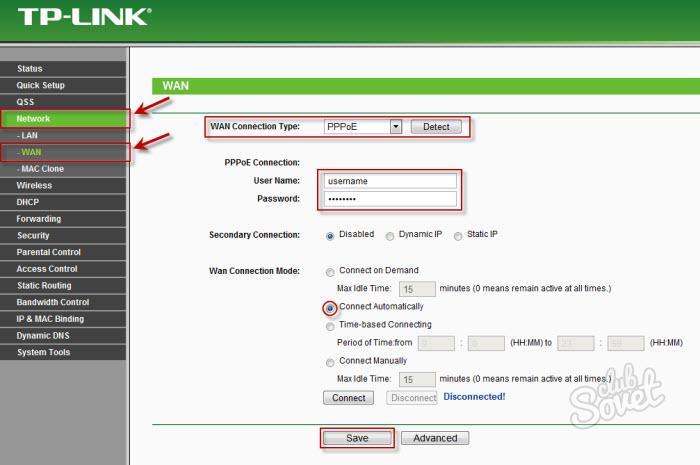
Zdaj morate kopirati naslov MAC. Pojdite na zavihek "Kloniraj MAC" in kliknite gumb "Kloniraj naslov MAC". Ponovno kliknite »Shrani«.
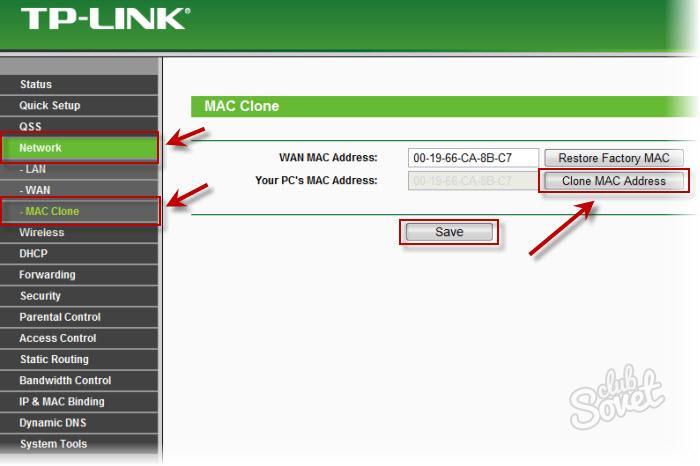
Kako nastaviti Wi-Fi na usmerjevalniku TP LINK
Zdaj lahko nastavite brezžično omrežje na usmerjevalniku. Pojdite na zavihek "Brezžično" in nato v pododdelek "Brezžične nastavitve".
- V polje "SSID" zapišite ime svojega omrežja, ki bo vidno vsem, ki vklopijo Wi-Fi;
- "Regija" - vaša regija stalnega prebivališča;
- Ostale nastavitve pustite privzete.
Kliknite »Shrani«.

Če želite zaščititi svoje omrežje, pojdite na drug pododdelek "Brezžična varnost". Med številnimi varnostnimi možnostmi je bolje izbrati "WPA-PSK / WPA2-PSK".
- V vrstici »Različica« nastavite »WPA2-PSK«;
- "PSK Password" je vaše geslo. Vnesite ga z latiničnimi črkami in številkami. Nikomur ne pokažite svojega gesla.
Kliknite »Shrani«. Zdaj se sosedje ne bodo mogli povezati z vašim omrežjem.

Ponastavite nastavitve usmerjevalnika
Če morate ponastaviti vse nastavitve na tovarniške nastavitve, sploh ni treba iskati igle in uporabiti gumb na ohišju - to lahko storite prek možnosti.
Poiščite razdelek »Varnostno kopiranje in obnovitev«. S klikom na gumb “Varnostno kopiranje” lahko povrnete vse nastavitve nazaj, s klikom na gumb “Obnovi” pa obnovite nastavitve iz predhodno shranjene nastavitvene datoteke.

Morda bi bilo koristno prebrati:
- Kako se počutite v 17 tednu nosečnosti?;
- Ali je uporaba spazmalgona upravičena med nosečnostjo Spasmalgon v drugem trimesečju;
- Četrti teden nosečnosti: znaki, simptomi, fotografija, ultrazvok;
- Ali lahko nosečnice "Stodal" kašelj;
- Simptomi in zdravljenje faringitisa pri otrocih: nasvet pediatra Akutni faringitis pri dojenčkih 7 mesecev;
- Ta "grozen" hemoglobin;
- Od kod je Mihail Sergejevič Gorbačov?;
- Kako preživeti postne dneve za zdravje in hujšanje Kako si pravilno razporediti postne dneve;