2 bilgisayar ağ kablosuyla nasıl bağlanır
varsa, ek olarak masaüstü bilgisayar, bir de dizüstü bilgisayar var, onlardan bir ev yaratabilirsiniz. yerel ağ bu da ek olasılıklar açar. Yani: bir cihazdan diğerine yüksek hızlı dosya aktarımı, paylaşım İnternet , çevrimiçi oyunlar evinizde. Bu, ortak bir çalışma alanı oluşturmanız gerektiğinde de kullanışlıdır - örneğin, ev ofisi . Bu özellikleri kullanabilmek için öncelikle bir laptopu bilgisayara nasıl bağlayacağınızı öğrenmeniz gerekiyor ve bu hiç de zor değil.
Kaydınızı göndermek için talimatları izleyin ve bir saat içinde tamamlanacaktır. Kaydınızı göndermek için talimatları izleyin ve 24 saat içinde tamamlanacaktır.
- Otomatik olarak kayıt ekranı ile karşılaşacaksınız.
- Kayıt tamamlandıktan sonra, kablolu ağa erişebileceksiniz.
- Bir ağ kablosu kullanarak yeni ekipmanı ofisteki bir ağ noktasına bağlayın.
- Web tarayıcınızı başlatın.
Bu temel terimlerle zorlanıyorsanız, okuyorsunuz doğru gönderi. Açıklanacak çok şey var, bu yüzden bu uzun gönderi, devam etmekte olan bir serinin yalnızca ilki. Bu yüzden acele etmeyin, ancak hızlı bir cevaba atlamak istiyorsanız, bilmek istediklerinizi aramaktan çekinmeyin ve muhtemelen bu gönderide bulacaksınız. Kablolu bir LAN, temel olarak ağ kabloları kullanılarak birbirine bağlanan bir grup cihazdır, genellikle bir yönlendirici ile, bu da bizi ağınız hakkında bilmeniz gereken ilk şeye getirir.
Gerekli:
Güç kablosu (bükümlü çift).
Talimat:
- Bir bilgisayarı ve bir dizüstü bilgisayarı bağlarken, öncelikle her iki cihazın da bağlı olup olmadığını kontrol etmeniz gerekir. ağ kartları ve çalışıp çalışmadıkları. Bağlantı için konektörlü standart bir güç kablosu kullanılır. RJ-45 . Bu tür kablolar ticari olarak mevcuttur - ayrıca aletler, kablo ve konektörlerle bunu yapabilirsiniz. tek başına .
- Konektörlerden birini dizüstü bilgisayarın ağ kartı konektörüne ve ikincisini masaüstü bilgisayarın ağ kartı konektörüne bağlayın.
- Kablo doğru şekilde bağlanmışsa, o zaman sag alt köşe masaüstünde, LAN simgesi görev çubuğunda görünmelidir - iki küçük monitör. Ardından, ağı yapılandırmamız gerekecek, bunun için simgeye tıklayıp "Özellikler" i seçiyoruz. Şimdi oluşturabilirsiniz çalışma Grubu , cihazlarınızı bağlama. Her birinde "Bilgisayarım" simgesine sağ tıklayın, "Özellikler" i seçin.
- "Bilgisayar Adı" sekmesine tıklayın, orada "Düzenle" seçeneğine tıklayarak "Çalışma Grubu" satırına şunu girin: İsim ağınız. "Bilgisayar adı" satırında verin farklı isimler dizüstü bilgisayar ve bilgisayar.
- İlk önce devre dışı bırakmanız gerekir güvenlik duvarı . PC'de " altında Özellikler" seçmek " TCP/IP özellikleri" ve " bölümünde Emniyet» — « bunlara ek olarak» Güvenlik duvarını ve kimlik doğrulamayı kapatın. İki yapılandırma seçeneği göreceğiniz İnternet Protokolü özelliklerine gidin: otomatik olarak bir IP adresi alın veya manuel olarak yapılandırın. Orada aşağıdaki değerleri girin: alt ağ maskesi - 255.255.255.0 , IP adresi - 192.168.0.1
- Dizüstü bilgisayarda her şeyi aynı şekilde yapılandırın, ancak IP adresi satırına yazın 192.168.0.2 , alt ağ maskesi yine 255.255.255.0 olacaktır. daha sonrasında Tekrar yükle Değişikliklerin etkili olması için her iki bilgisayar
- sonra gidiyoruz Başlangıç", nereye tıklıyoruz" Kontrol Paneli". " Ağ Kurulum Sihirbazı". " seçeneğindeki seçeneklerden Bağlantı türü" seçmek " Diğer", Daha sonra " Bu bilgisayar, İnternet bağlantısı olmayan bir ağa ait". seçeneğini etkinleştirin " Genel erişim dosyalara ve yazıcılara».
- Her şey ayarlandıktan sonra bilgisayarınızı yeniden başlatın. Şimdi, dizüstü bilgisayarı bilgisayara tam olarak bağlamak için, ikinci cihazda her şeyi aynı şekilde ayarlayın. Bitti - kendi ev LAN'ınız var.
hakkında bir makaleyi dikkatinize sunuyorum. bir ağda iki bilgisayar birbirine nasıl bağlanır bükümlü çift kullanarak (teknoloji Ethernet) kullanarak işletim sistemipencereler 7. Bükümlü çift, güvenilirliği, düşük fiyatı birleştirir, yeterince yüksek bir veri aktarım hızı ve bilgisayarlar arasında mesafe sağlar.
Yönlendirici: Bu, ev ağınızın bir ağ kablosunun bir ucunu bağlayabileceğiniz merkezi aygıtıdır. Kablonun diğer ucu, ağ bağlantı noktasına sahip bir ağ aygıtına gider. Yönlendiricinize daha fazla ağ cihazı eklemek istiyorsanız, yönlendiricinizde daha fazla kabloya ve daha fazla bağlantı noktasına ihtiyacınız olacaktır. Hem yönlendiricide hem de uç cihazlarda bulunan bu bağlantı noktalarına LAN bağlantı noktaları denir. cihazları yönlendiriciye bağladığınızda, kablolu bir ağınız olur.
Teknik olarak yönlendiriciyi atlayabilir ve iki bilgisayarı tek bir ağ kablosu kullanarak doğrudan bağlayarak iki kişilik bir ağ oluşturabilirsiniz. Bunu gerçekten yapmak istemiyorsun. Tipik olarak, bir ev yönlendiricisi 250 adede kadar ağ cihazını bağlayabilir ve çoğu ev ve hatta küçük işletmelerin bundan fazlasına ihtiyacı yoktur.
Evde iki veya daha fazla bilgisayarınız varsa (veya örneğin bir bilgisayar ve bir dizüstü bilgisayar), o zaman bence onları ağa bağlamanız gerekir. İnternet kullansanız bile. Sınırsız internetiniz olsa bile. İnternet bazen kararsız bükümlü çift kullanan bir yerel alan ağının çok daha az arızası vardır ve bazen aynı odada, evde bilgi alışverişinde bulunmanız (veya oyun oynamanız) gerekiyorsa neden İnternet trafiğini boşa harcayın ...
Gerçek ağ bağlantı hızı, kullanılan son cihazlar, kablo kalitesi ve trafik hacmi gibi birçok faktöre bağlıdır. kural baş parmak: Tek bir ağ bağlantısının hızı, katılan herhangi bir tarafın en düşük hızına göre belirlenir.
İnternete de erişebilmeleri için yönlendiricinin bir WAN bağlantı noktasına sahip olması gerekir. 
Hub'lar ve anahtarlar arasındaki temel fark, bir hub'ın tüm bağlantı noktaları için ortak bir kanal kullanması, anahtarın ise her biri için ayrılmış bir kanalı olmasıdır. Bu, hub'a ne kadar çok istemci bağlarsanız, her istemci için veri aktarım hızının o kadar yavaş olduğu, oysa bir anahtarda hızın bağlı istemci sayısına bağlı olarak değişmediği anlamına gelir.
Bununla ilgili bilgileri zaten değerlendirdim, önce o makaleyi okumanızı ve ardından bu makaleye geri dönmenizi şiddetle tavsiye ederim. Nedenini açıklayacağım.
Bugün sadece bakacağız bir set kurmanın yazılım yönleri Windows 7 işletim sistemi ortamında Windows XP'de bir ağ kurma hakkındaki makalede, bu sürecin neredeyse tüm sorunlarını ele aldım: düğümler arasındaki mesafeyi ölçmekten ve bükümlü bir çift kabloyu kıvırmaktan RG 45 fişlerini konektörlere bağlamaya kadar ağ kartları. Ek olarak, orada hakkında bilgi bulabilirsiniz. ip adresi nedir ve bu konuda çok daha fazlası.
Bu nedenle hub'lar, çok sayıda bağlantı noktasına sahip anahtarlardan çok daha ucuzdur. Bununla birlikte, anahtarların maliyeti önemli ölçüde düştüğü için hub'lar büyük ölçüde demode oldu. Bir anahtarın fiyatı genellikle standardına ve bağlantı noktası sayısına bağlıdır.
Dört veya 48 adede kadar bağlantı noktasına sahip bir anahtar bulabilirsiniz. Lütfen ağa ekleyebileceğiniz ek kablolu istemcilerin toplam sayısının anahtar sayısına eşit olduğunu unutmayın. toplam sayısı bağlantı noktaları eksi 1. Örneğin, dört bağlantı noktalı bir anahtar, ağa üç istemci daha ekler. Bunun nedeni, anahtarın kendisini ağa bağlamak için bağlantı noktalarından birini kullanmanız gerekmesidir; bu arada, mevcut ağda farklı bir bağlantı noktası da kullanır. Bunu göz önünde bulundurarak, ağa eklemeyi düşündüğünüz istemci sayısından çok daha fazla bağlantı noktasına sahip bir anahtar satın aldığınızdan emin olun.
Doğrudan göreve dönüyoruz ameliyathane ortamında iki bilgisayarı bir ağa bağlamak Windows sistemleri 7.
Bu süreci adım adım ele alalım:
1. Aşama. İlk adım, yerel ağa bağlanacak her iki bilgisayarda "Paylaşım ve Ağ Bulma" özelliğini etkinleştirmektir.
Bunu yapmak için Başlat menüsünü açın ve Denetim Masası'na gidin. Sonra adresi takip ediyoruz:
Denetim Masası > Ağ ve İnternet > Ağ ve Paylaşım Merkezi > Seçenekleri Değiştir paylaşım ayarları".
WAN bağlantı noktası: İnternet bağlantı noktası olarak da bilinir. Birden fazla cihazı İnternete bağlamak için bir yönlendiriciye ihtiyacınız olacak. hepsi bir arada modem ve yönlendirici veya kablosuz yönlendirici kombinasyonundan oluşan birleşik bir cihaz sunun. Ağ kabloları: Bunlar, ağ cihazlarını bir yönlendiriciye veya anahtara bağlamak için kullanılan kablolardır. İkisi arasındaki fark, kablonun içindeki ve her iki uçtaki kablolardır. Ayrıca network kabloları ister yuvarlak ister düz olsun, aynıdır.
Şekil 1 Paylaşım seçenekleri
Açılan pencerede aşağıdaki öğeleri kontrol edin:
- Ağ keşfi;
- Dosya paylaşımı;
- Paylaşılan klasörlere paylaşılan erişim;
2. aşama. Bilgisayar adını ve çalışma grubu adını ayarlayın.
Kazan + Duraklat tuş bileşimine basın (site başkaları hakkında bilgi içerir).
Sistem Özellikleri penceresi açılır. "Bilgisayar Adı" sekmesine gidin ve "Değiştir" düğmesine tıklayın. Açılan pencerede "Bilgisayar adını değiştir" istenen bilgisayar adını girin(herhangi biri, "zevkinize" göre) ve çalışma grubu adı. varsayılan olarak işletim sistemleriçalışma grubu adı şu şekilde listelenir: ÇALIŞMA GRUBU. Onu bırakabilirsin. Örneğin, adında bir çalışma grubu oluşturdum. EV AĞI ve bilgisayarı adlandırdı Ev Bilgisayarı 1.
Artık kablolu ağları temizlediğimize göre, kablosuza geçelim. Kablosuz ağ, büyük bir farkla kablolu ağa çok benzer: cihazlar, yönlendiriciye ve birbirlerine bağlanmak için kablo kullanmazlar. Kablosuz ağ cihazlarının, bazen cihazın içinde gizlenen antenlerin yanı sıra bağlantı noktalarına sahip olması gerekmez.
Tipik bir ev ağında genellikle hem kablolu hem de kablosuz cihazlar bulunur ve bunlar birbirleriyle konuşabilir. 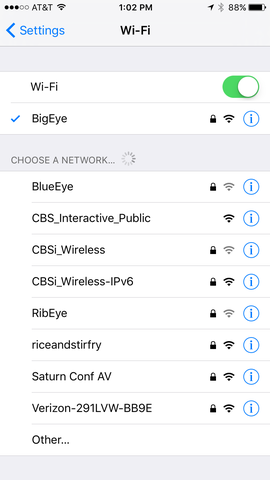
Tipik olarak, gördüğünüz gibi her kablosuz ağ, dolaştığınızda telefonunuzun ekranında görünecektir. büyük şehir, aynı erişim noktasına aittir.
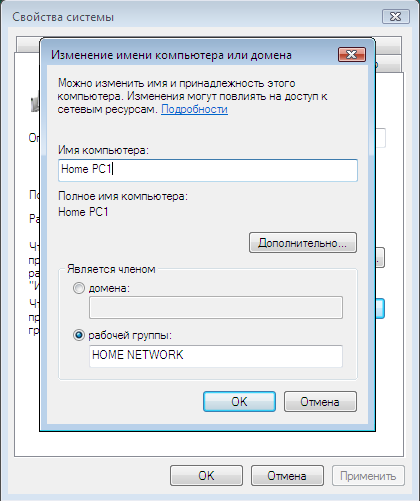
Şekil 2. Bilgisayarı adlandırın ve bir çalışma grubu oluşturun
Tamam düğmesine tıklayın. Sistem, yeniden başlatma ihtiyacı hakkında bilgi sağlayacaktır. Katılıyoruz. İki bilgisayarı ağa bağlama işlemi, yeniden başlatmanın ardından devam edecektir.
Hatta bazı yönlendiriciler birden fazla erişim noktasına sahiptir. Ancak, çapraz ağ kablosunda olduğu gibi, bu oldukça karmaşık ve verimsizdir. Tipik olarak, 5 GHz bandı daha hızlı veri aktarım hızları sağlar, ancak 4 GHz bandından biraz daha yavaştır.
Kural olarak, sonraki standartlar öncekilerle geriye dönük olarak uyumludur. için yeni erişim noktaları tarafından hâlâ desteklenmesine rağmen artık kullanımdan kaldırılmıştır. geriye dönük uyumluluk. Çift bant yönlendiricili bir çift bant istemciniz varsa, ikisi yalnızca bir banda, muhtemelen 5 GHz'e bağlanacaktır. 
Ayrıca duvarları çok iyi geçemez. Ancak, kuralı yinelememe izin verin: tek bir ağ bağlantısının hızı, taraflardan birinin en düşük hızına göre belirlenir.
Sahne 3 . Bilgisayarlara IP adresleri atama.
Bunu yapmak için şu adrese gidin:
Başlat > Denetim Masası > Ağ ve İnternet > Ağ ve Paylaşım Merkezi.
"Yerel Ağ Bağlantısı Özellikleri"ni açın ve "İnternet Protokolü Sürüm 4 (TCP / IPv 4)" seçeneğini seçin
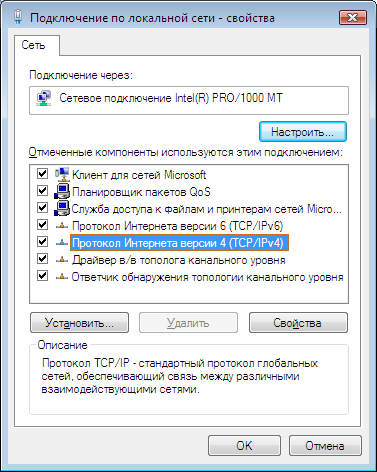
İki ayrı 5 GHz bandı ile yüksek ve düşük servis müşterileri, kendi bantlarında kendi bantlarında işlem yapabilirler. maksimum hızlar birbirini etkilemeden. Kablolu bir ağda, ağ kablosunun uçlarını eşleşen iki cihaza bağladığınız anda bağlantı kurulur. Bir kablosuz ağda, bundan daha karmaşıktır.
İlki, eski istemcilerin bağlanmasına izin veren uyumluluk içindir; ikincisi daha fazlasını sağlar hızlı hız bağlantılar ve daha güvenlidir, ancak yalnızca daha yeni istemcilerle çalışır. Böylece, şifreyi hatırlamanız veya girmeniz gerekmez. Ancak, son birkaç yılda piyasaya sürülen çoğu ağ cihazı hala orada.
Şekil 3. Yerel Ağ Bağlantısı: Özellikler.
Ardından "Özellikler" düğmesine tıklayın ve "Özellikler: İnternet Protokolü Sürüm 4" penceresinde "Aşağıdaki IP adresini kullan" öğesini işaretleyin. IP adresini belirtin
Not. IP adresi (İnternet Protokol Adresi, ah-pee) - IP protokolü kullanılarak oluşturulmuş bir bilgisayar ağındaki bir düğümün (bilgisayar veya diğer ağ ekipmanı) ağ adresi. IP adresi 32 bitlik bir ikili sayıdır. Bir IP adresinin temel biçimi, 192.168.0.1 gibi noktalarla ayrılmış dört ondalık sayıdır (0'dan 255'e kadar). için unutmayın yerel ağlar atanan IP adresi aralığı 192.168.X.X (X=0-255).
Bir internet bağlantısı kullanmak istiyorsanız bu standart çok kullanışlıdır. Küçük bir fincan kahve almak için bir kafeye gitmek gibi ve tek seçenek çok büyük bir seçenek. Bu "yönlendiricilerin" her biri, ağdaki her cihaz katmanına ayrılmıştır, böylece birden fazla cihaz aynı anda birbirini yavaşlatmadan bağlanabilir. Bir önceki benzetmeye devam edecek olursak, bu, müşterilerin tam olarak ihtiyaç duydukları boyutu ve daha hızlı alabilmeleri için mağazada her biri farklı fincan boyutları veren birden fazla kahve çalışanının olması gibidir.
"Alt ağ maskesi" alanına tıklayın ve bu parametre (Alt ağ maskesi) otomatik olarak ayarlanacaktır.
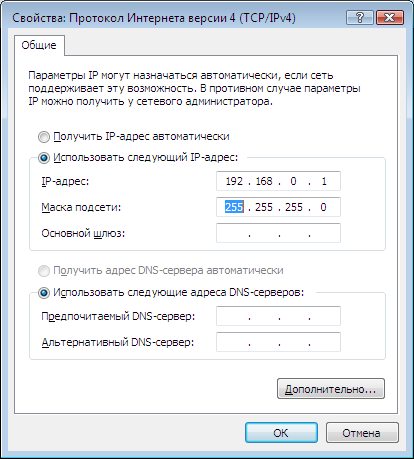
Şekil 4 Özellikler: İnternet Protokolü Sürüm 4
İkinci bilgisayar için, aynı çalışma grubunu ancak farklı bir ad ve IP adresi belirtmeniz gerekir.
Aşama 4. İkinci bilgisayar ile ilgili işlemler yapıldığında ağ bağlantısının çalışıp çalışmadığını kontrol etmek gerekir.
Bunu yapmak için, Win + R tuş bileşimine basın ve "Çalıştır" penceresinde komutu girin cmd.exe. Windows komut yorumlayıcısı başlayacaktır.
Şunları okumak faydalı olabilir:
- Bir emeklinin işten çıkarılması prosedürü: mevcut gerekçeler ve kısıtlamalar ve haklarınızı nasıl koruyabilirsiniz?;
- Bir evin inşası için doğum sermayesi elde etme prosedürü;
- Bir daire satın alırken vergi indirimi almak için son tarihler;
- Bir daire için vergi indiriminin ne zaman aktarılacağını nasıl öğrenebilirim?;
- İkinci Dünya Savaşı öncesi ve sonrası Avrupa ülkeleri nasıl ve kimler tarafından paylaşıldı?;
- Yaşa ve öğren, bunu kim söyledi;
- Naziler kadın tutsakları fuhuşa zorladı - Arşiv;
- Alex Malinovsky: “Birkaç sabit metresim var!;