Yuklanadigan USB drayverlarni oson yaratish
Ehtimol siz qidirayotgandirsiz: UltraISO orqali USB flesh-diskiga tasvirni qanday yozish kerak? Ajoyib! Keyin ushbu maqolada biz yuklanadigan USB flesh-diskini yaratamiz: uni formatlash va OS tasvirini "tashlash". Va biz maxsus dasturni o'rnatishdan boshlaymiz. Oldinga!
Dasturiy ta'minotni o'rnatish
Biz "UltraISO" so'rovini Yandex-ga "haydovchi" qilamiz. Bu bizga kerak bo'lgan dasturning nomi. UltraISO-ni bepul yuklab olish uchun tavsiya etilgan saytlar ro'yxatidan ex.ua-ni tanlashni tavsiya qilaman. Keraksiz miya yuvish va troyan qo'shimchalarisiz kerakli fayllarni jimgina taqdim etadi. Aytgancha, bunday narsalar uchun brauzer qulay.
Yuklab olinmoqda o'rnatish fayli kompyuterga bosing va o'rnatishni boshlang. Siz o'rnatishni osonlashtirasiz, chunki har bir qadamda hech narsani o'zgartirishingiz shart emas, shunchaki "Keyingi" tugmasini bosing. Va, albatta, "Men shartnoma shartlarini qabul qilaman" oldiga belgi qo'ying. Jarayon oxirida "Finish" tugmasini bosing.
USB flesh-diskiga yozish uchun dasturni ishga tushirganingizda, uni sotib olishingizni so'ragan oyna paydo bo'ladi. Lekin agar sizda kalit bo'lsa, bu ixtiyoriy. Aks holda, demo variantidan foydalaning va "Sinov muddati" tugmasini bosing.
Skrinshot 1. UltraISO ishga tushirilmoqda
Shundan so'ng, yordamchi dastur boshlanadi. Keling, ustida ishlaylik!
ISO tasvirini USB flesh haydovchiga yozishga tayyorlanmoqda
UltraISO orqali USB flesh-diskiga Windows tasvirini yozishdan oldin flesh-diskni kompyuterning USB ulagichiga joylashtiring. Biz barcha kerakli fayllarni qattiq diskka o'tkazamiz. Biz Windows Explorer-da flesh-qurilmani o'ng tugmasini bosing va kontekst menyusida "Format" ni tanlang.
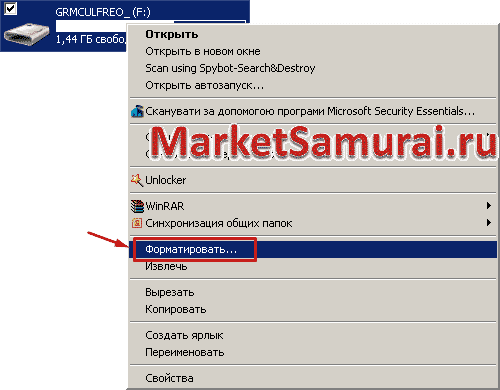 Skrinshot 2. Fleshli diskni formatlash
Skrinshot 2. Fleshli diskni formatlash Formatlash oynasi ochiladi. Bu erda siz hamma narsani sukut bo'yicha qoldirishingiz mumkin, lekin men qo'ydim fayl tizimi NTFS: Katta hajmdagi fayllarni qo'llab-quvvatlaydi.
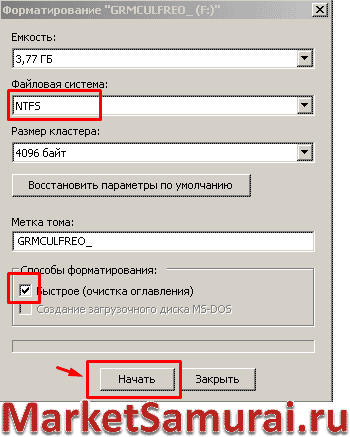 Skrinshot 3. Fleshli diskni formatlashni boshlang
Skrinshot 3. Fleshli diskni formatlashni boshlang Agar formatlash usullarida "Tezkor ..." yonidagi katakchani olib tashlasangiz, jarayon uzoqroq davom etadi, ammo tarkib aslida o'chiriladi.
Da tez yo'l faqat katalog tozalanadi. Bunday holda, yangi fayllar shunchaki eskilarining ustiga yoziladi. Ammo bu boshqa maqola uchun mavzu. Agar sizda biron bir nosozlik bo'lmasa va fayl tizimini o'zgartirishingiz shart bo'lmasa, tezda tozalash kifoya.
Oynaning pastki qismidagi "Ishga tushirish" tugmasini bosing. Tizim bizning keyingi harakatlarimiz flesh-diskdagi barcha ma'lumotlarni o'chirib tashlashi haqida ogohlantiradi. Lekin biz kerakli fayllarni qattiq diskda saqladik. Shunday emasmi? Keyin "OK" tugmasini bosing va davomini tomosha qiling.
Tugatgandan so'ng, "Format tugallandi" paydo bo'ladi. Asl oyna qoladi, bu erda "Ishga tushirish" tugmasi yonida "Yopish" tugmasini bosing. Keling, iso fayllariga o'tamiz.
Tasvirni USB flesh-diskiga yozing
Endi bilib olaylik: Windows 7 tasvirini UltraISO orqali USB flesh-diskiga qanday yozish kerak. Sizda boshqa Windows bormi? Keling, sizning variantingizni ko'rib chiqaylik.
UltraISO-ni ishga tushiring. Keling, interfeys bilan tanishaylik. Tashqi ko'rinish Windows Explorer-ga o'xshaydi, faqat ikkita: biri ikkinchisining boshida "o'tiradi".
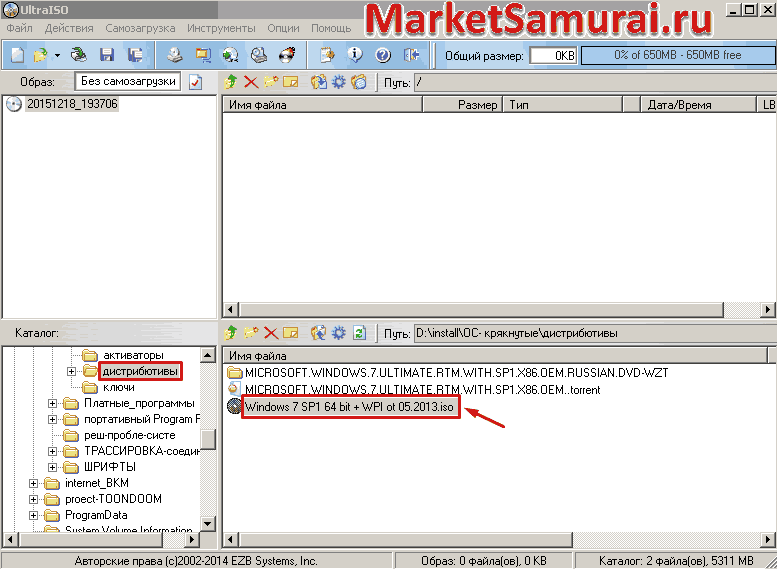 Skrinshot 4. UltraISO yordamida kompyuterda kerakli faylni toping
Skrinshot 4. UltraISO yordamida kompyuterda kerakli faylni toping Pastki yarmida quyidagilar ko'rsatilgan: chapda - kompyuter papkalari, o'ngda - ularning mazmuni.
Shuning uchun, chap tomonda biz operatsion tizimning iso tasviriga ega bo'lgan papkani topamiz. Agar sizda bunday rasm bo'lmasa, uni Internetdan yuklab oling: - yaxshi vosita qidirish va yuklab olish uchun.
Biz dasturga qaytamiz. O'ng tomonda biz faylni ikki marta bosamiz va yordamchi dasturning yuqori qismida uning tarkibini kuzatamiz: biz kelajakdagi flesh-diskni ko'ramiz: bu faylni unga nusxalashda u nima bo'ladi.
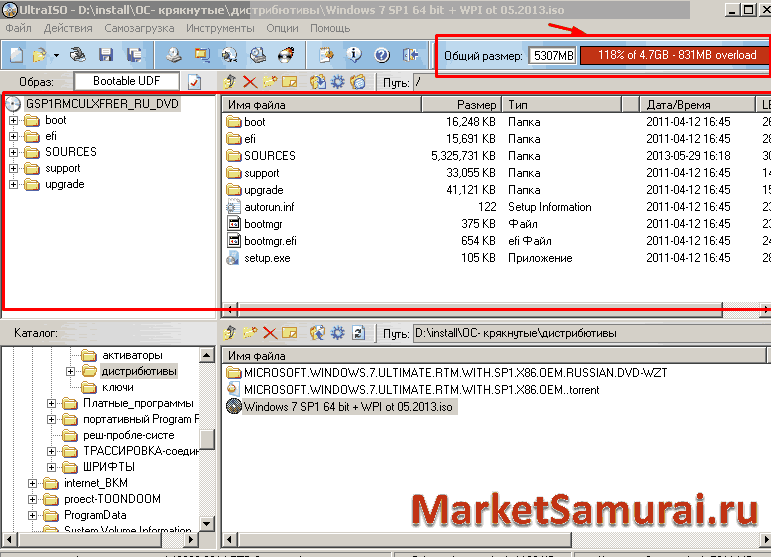 Skrinshot 5 - iso faylining mazmuni me'yordan oshib ketadi
Skrinshot 5 - iso faylining mazmuni me'yordan oshib ketadi Papkalar chap tomonda, ularning mazmuni esa o'ng tomonda bo'ladi. Skrinshotda qizil fonda tepadagi yozuv juda yaxshi ko'rinadi. Bu shuni anglatadiki, tasvirni USB flesh-diskiga yozish uchun siz boshqa kichikroq iso faylni topishingiz yoki kattaroq flesh-diskni olishingiz kerak.
Keling buni bajaramiz. Va yana rasm faylini bosing. Endi hammasi joyida.
 Skrinshot 6. Biz iso faylini USB flesh haydovchiga yozishni davom ettiramiz
Skrinshot 6. Biz iso faylini USB flesh haydovchiga yozishni davom ettiramiz Windows-ni flesh-diskga qanday yoqish mumkin? Menyuda "Yuklash \u003d\u003e" Qattiq disk tasvirini yozish ..." -ni tanlang.
Yozib olish oynasi ochiladi.
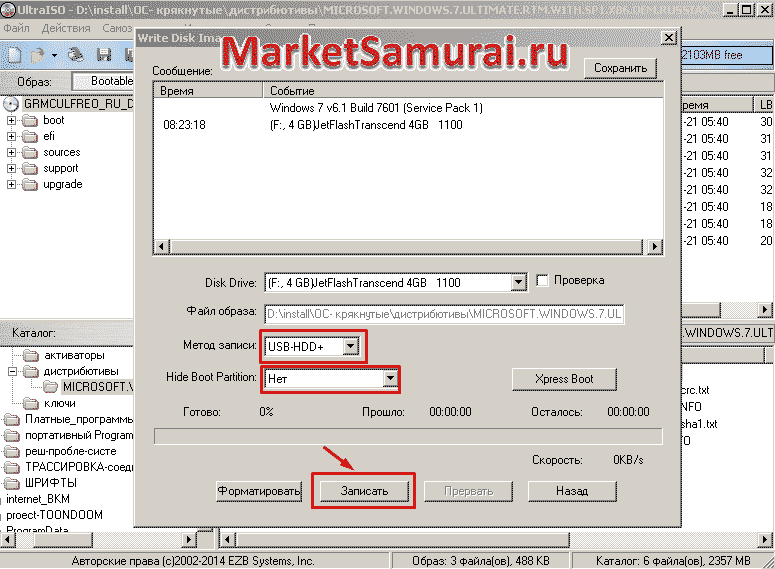 Skrinshot 7. ISO faylini USB flesh haydovchiga yozishni boshlang
Skrinshot 7. ISO faylini USB flesh haydovchiga yozishni boshlang Biz "USB-HDD +" usulini tanlaymiz va "Yuklash qismini yashirish" qarshisida "Yo'q" bo'lishi kerak.
Bu erda siz avvalroq qilishni unutgan bo'lsangiz, formatlashni ham amalga oshirishingiz mumkin. "Yozish" tugmasini bosing. STOP! Bir daqiqa kuting. Skrinshotni buzmaslik uchun men aniq belgilamagan yana bir foydali variant: "Disk drayveri" qatorida "Tekshirish" yonidagi katakchani belgilashingiz mumkin. Keyin hamma narsa virtual tarzda sodir bo'ladi: dastur jarayonni qanday boshlanganini tasavvur qilish imkonini beradi.
Keyin shunchaki katakchani olib tashlang va haqiqiy Windows tasvirini USB flesh haydovchiga yozish uchun yoqish tugmasini bosing.
Bizdan yana so'raladi: biz o'z harakatlarimizga ishonamizmi? Esingizda bo'lsin: kerakli fayllar qattiq diskka "tashlab qo'yilgan", USB flesh-disk formatlangan. Ha, biz tayyormiz! Biz "OK" tugmasini bosing.
Butun jarayon dasturning axborot maydonida kuzatiladi. Oxirida biz ko'ramiz: "Yozuv yakunlandi." Xayr! Biz USB flesh-diskida Windows-ni yoqishga muvaffaq bo'ldik!
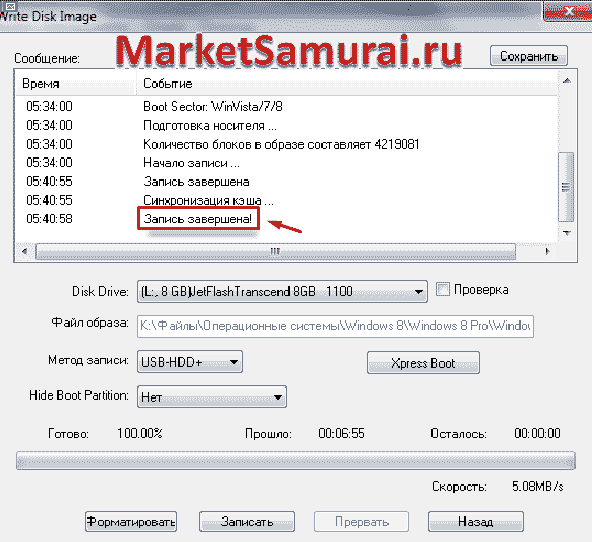 Skrinshot 8. ISO faylini USB flesh haydovchiga yozish muvaffaqiyatli yakunlandi
Skrinshot 8. ISO faylini USB flesh haydovchiga yozish muvaffaqiyatli yakunlandi Orqaga tugmasi bilan oynani yopish biz uchun qoladi.
OSga qo'shimcha ravishda, xuddi shu usuldan foydalanib, UltraISO videolari, filmlari va o'yinlari orqali tasvirni USB flesh-diskiga yozishingiz mumkin. Ammo hozircha Windows bilan ishlashni davom ettiramiz.
Fleshli diskdan yuklash
Tizimni o'rnatish uchun ichida belgilang BIOS sozlamalari flesh-diskdan yuklash. Siz shunday deb so'rashingiz mumkin: “Men-chi? Axir men izlayotgandim: Windows 8 tasvirini UltraISO orqali USB flesh-diskiga qanday yozish kerak? Men sizni xursand qilmoqchimanki, yuqorida tavsiflangan butun jarayon sizning tizimingiz uchun, shuningdek, Windows 10 yoki XP bo'lganlar uchun mos keladi.
Birinchidan, BIOS-ga kiramiz. Biz qayta ishga tushiramiz va jarayonni diqqat bilan kuzatib boramiz: tizimga kirishdan oldin yozuv paydo bo'lishi kerak: "Sozlash-ga kirish uchun Del-ni bosing." Ushbu nuqtada klaviaturada Del tugmasini bosing. Agar boshqa kalit ko'rsatilgan bo'lsa, tavsiya etilgan tugmani bosing.
Birinchi marta hamma yangi boshlanuvchilar muvaffaqiyat qozona olmaydi, keyin yana qayta ishga tushirish va mashq qilish kerak.
BIOS-da "Kengaytirilgan BIOS xususiyatlari" qo'shimcha sozlamalarini toping va Enter tugmasini bosing.
Agar siz hali bunday muhitda ishlamagan bo'lsangiz (bu DOS), u holda monitorning pastki qismidagi maslahatlarga e'tibor bering: barcha harakatlar faqat klaviatura yordamida amalga oshiriladi. Sichqon shu yerda dam olmoqda. Menyu bo'ylab harakatlanish klaviaturadagi yuqoriga va pastga strelkalar yordamida amalga oshiriladi.
Biz pastki menyuga chuqurroq kiramiz. "Birinchi yuklash qurilmasi" ni tanlang va yana Enter tugmasini bosing.
 Skrinshot 10. BIOS-da asosiy yuklash qurilmasini tanlash
Skrinshot 10. BIOS-da asosiy yuklash qurilmasini tanlash Biz "USB-HDD" ga qarshi belgi qo'yamiz.
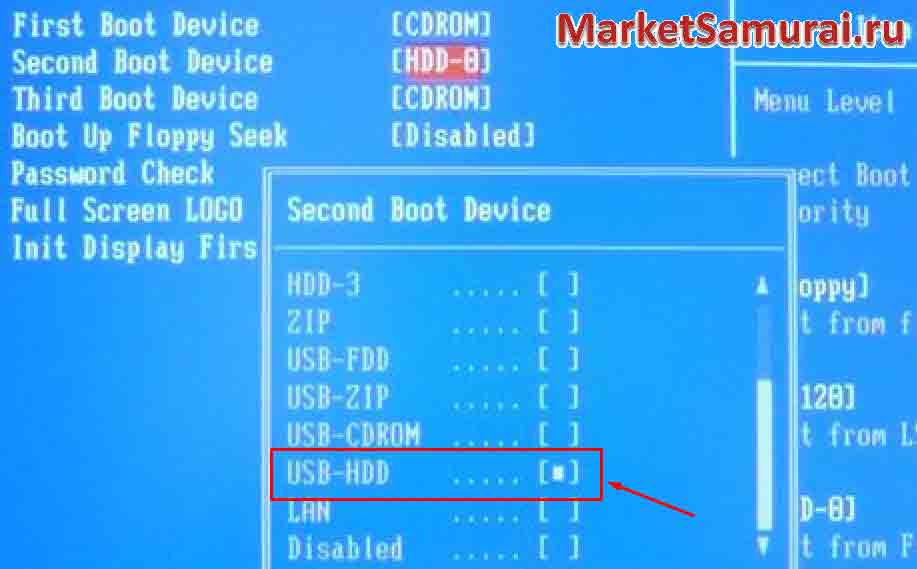 Skrinshot 11. USB-dan asosiy yuklashni tanlash
Skrinshot 11. USB-dan asosiy yuklashni tanlash "Ikkinchi yuklash qurilmasi" da biz "HDD" ni qo'yamiz. Keling, hamma narsa to'g'ri ekanligini tekshirib ko'raylik.
 Skrinshot 12. BIOS-dagi sozlamalarni tekshirish
Skrinshot 12. BIOS-dagi sozlamalarni tekshirish Biz o'zgarishlarni tugatamiz va F10 tugmasi bilan chiqamiz. Endi qayta ishga tushirilgandan so'ng, biz Windows-ni yuklanadigan USB flesh-disk yordamida o'rnatishimiz mumkin bo'ladi.
UltraISO ning boshqa xususiyatlari
USB flesh-diskidagi tasvir uchun dastur orqali siz ko'p foydali narsalarni qilishingiz mumkin! Keling, ular bilan tanishamiz!
Yordamchi dastur barcha asosiy tasvir formatlari bilan ishlaydi va ularni ISO ga o'zgartira oladi. U disklarni yoqib yuboradi va chiqarib olishi mumkin yuklash sektori qattiq disk. Siz hatto rasm yozishingiz mumkin qattiq disk UltraISO orqali flesh-diskga.
UltraISO quyidagilarni amalga oshirishi mumkin:
- CD, DVD, USB flesh-disk, HD tasvirlarni yaratish;
- ularga taqlid qilish;
- Asl dasturdan foydalanish.
- tahrirlash (tasvirga fayllarni qo'shing va ularni o'sha yerdan o'chiring).
Keling, ba'zi xususiyatlarni ko'rib chiqaylik.
Tasvir yaratish. UltraISO yordamida tasvirni diskka qanday yozish mumkin? "Asboblar => CD tasvirini yaratish ..." menyusini bosing.
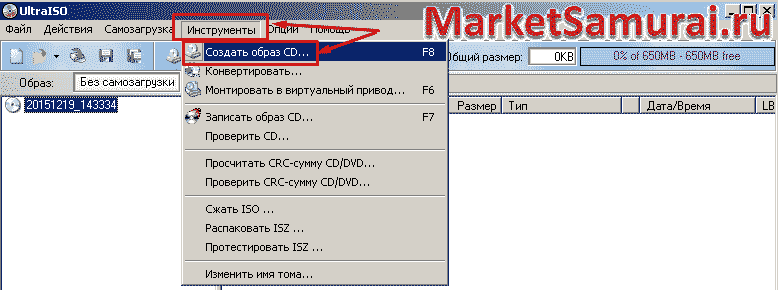 Skrinshot 13. UltraISO da disk tasvirini yaratishga o'tamiz
Skrinshot 13. UltraISO da disk tasvirini yaratishga o'tamiz Funktsiya oynasi paydo bo'ladi. Bu erda biz drayverni tanlaymiz, agar bir nechta bo'lsa. "O'qish xatolariga e'tibor bermaslik" katagiga belgi qo'ying. Bu, ayniqsa UltraISO video formatlarida, qayta yozishdan himoyalangan disklar bilan ishlashda muhim ahamiyatga ega. Iso faylini saqlash uchun papkani o'zgartiring yoki sukut bo'yicha taklif qilinganini qoldiring. Biz formatga tegmaymiz. Agar kerak bo'lsa, o'zgartirishingiz mumkin bo'lsa-da. "Yasatish" tugmasini bosing.
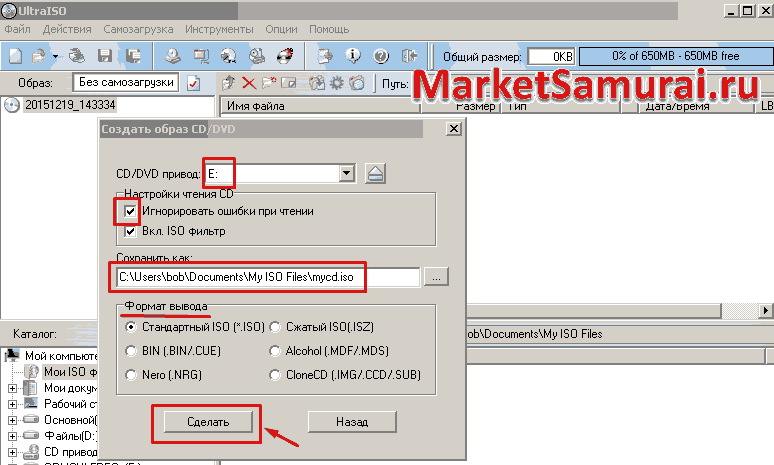 Skrinshot 14. UltraISO da disk tasvirini yarating
Skrinshot 14. UltraISO da disk tasvirini yarating Jarayon tugagandan so'ng biz kerakli rasmni olamiz.
Eslatma. Agar siz yaratgan iso faylni topa olmasangiz, hamma narsani qaytadan boshlang, lekin rasm yaratish oynasida "Yasalish" tugmasini bosmang, balki "Boshqacha saqlash" matni ostidagi fayl yo'liga qarang. .
Emulyatsiya. Birinchidan, "Options => Settings" ga o'ting.
 Skrinshot 15. UltraISO sozlamalariga o'ting
Skrinshot 15. UltraISO sozlamalariga o'ting Keyin sozlamalar oynasida "Virtual disk" yorlig'ini oching va drayverlar sonini belgilang. Bu erda ular qurilmalar deb ataladi.
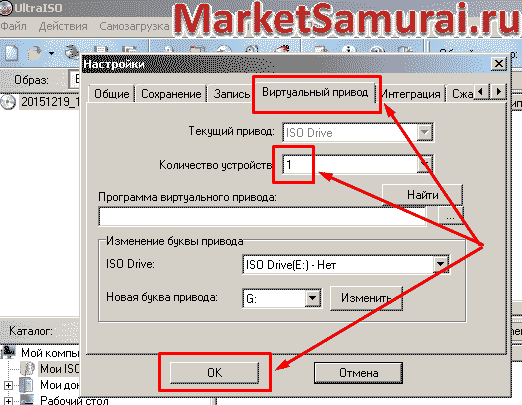 Skrinshot 16. Virtual qurilmalar sonini tekshirish
Skrinshot 16. Virtual qurilmalar sonini tekshirish Keyin biz emulyatsiya qilamiz. "Asboblar => Virtual diskga o'rnatish ..." ga o'ting.
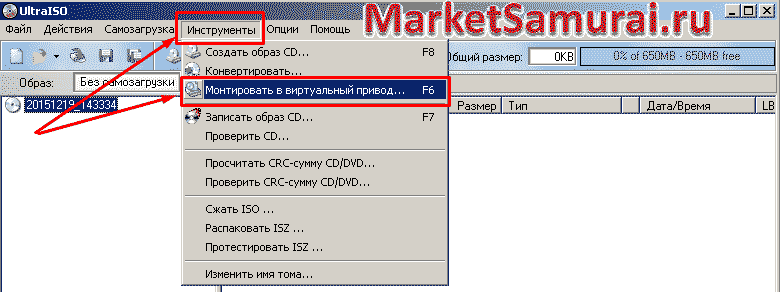 Skrinshot 17. UltraISO da emulyatsiyani boshlang
Skrinshot 17. UltraISO da emulyatsiyani boshlang 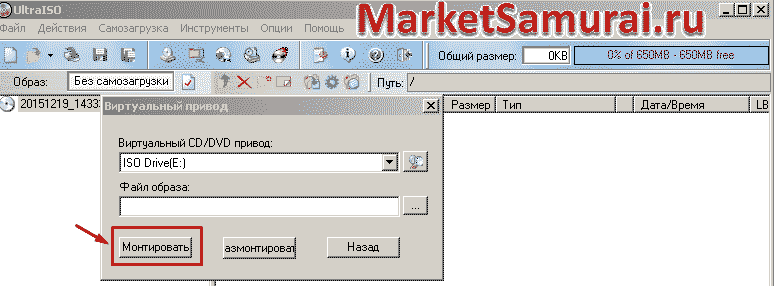 Skrinshot 18. UltraISO da emulyatsiyani yoqing
Skrinshot 18. UltraISO da emulyatsiyani yoqing Tasvirni diskka "tashlab qo'ying". Shunga qaramay, "Asboblar" menyu elementi bizga yordam beradi va "CD tasvirini yozish ..." tugmasini bosing. Yozish oynasida siz "Yozish" tugmasini bosishingiz kerak.
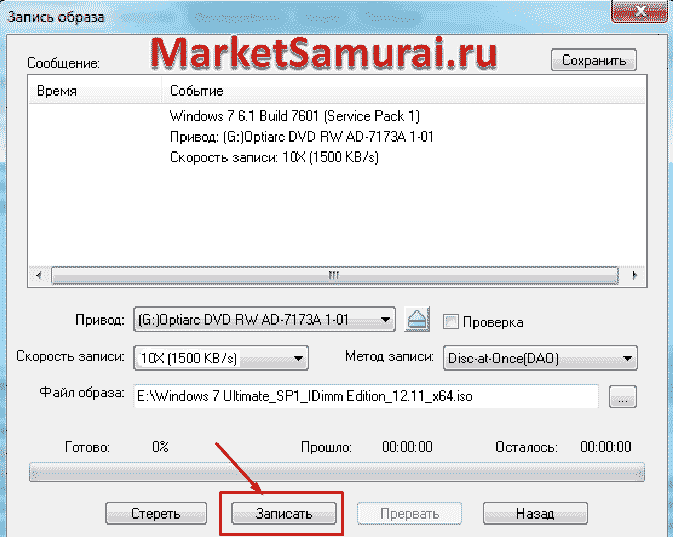 Skrinshot 19. Tasvirni UltraISO ga yozish
Skrinshot 19. Tasvirni UltraISO ga yozish Jarayon tugagandan so'ng ma'lumot maydonida "Yonish muvaffaqiyatli yakunlandi" deb yoziladi.
Boshqa funktsiyalarni o'zingiz osongina o'rganishingiz mumkin. Agar sizda biron bir qiyinchilik bo'lsa, sharhlarda yozing. Agar kerak bo'lsa, men maqolani sizga kerak bo'lgan material bilan mamnuniyat bilan to'ldiraman, shuningdek, muayyan holatlar bo'yicha, hatto bo'yicha ham shaxsiy maslahatlar beraman. Ushbu blogda taqdim etilgan materiallar sizning shaxsiy kompyuteringiz bilan ishlashni osonlashtirish uchun mo'ljallangan. Bu erda siz yana ko'p narsalarni topasiz foydali ko'rsatmalar kompyuteringiz ishi uchun. Keyingi sahifada ko'rishguncha, hamkasblar!
Rufus - yuklanadigan USB drayverlarni formatlash va yaratish uchun mo'ljallangan Windows operatsion tizimi uchun dastur. Boshqa shunga o'xshash dasturlarga qaraganda, Rufus ko'p funktsiyali, sodda va intuitiv interfeysga ega, 30 tilga tarjima qilingan va o'rnatishni talab qilmaydi.
Operatsiya xonasi bo'lsa, dasturdan foydalanishingiz mumkin Windows tizimi XP yoki undan keyingi versiya, bit chuqurligi - 32 yoki 64 bit - muhim emas.
Bajariladigan faylni kompyuteringizga yuklab oling. Buni quyidagi havola orqali amalga oshirishingiz mumkin. Yuklab olish tugallangach, dastur foydalanishga tayyor.
Dastur Windows, Linux, UEFI va boshqa formatlar uchun yuklanadigan ISO tasviridan yuklanadigan USB disk yaratish uchun mo'ljallangan. DOS ostidan BIOS yoki boshqa dasturiy ta'minotni o'chirib qo'yishingiz kerak bo'lsa, u ham foydali bo'ladi.
Agar siz operatsion tizimni CD yoki DVD-ga o'rnatish uchun fayllarni saqlagan bo'lsangiz, unda siz ulardan osongina ISO tasvirini yaratishingiz mumkin, masalan, CD yozish dasturi - IntraRecorder. Disk tasvirlari bilan ishlash uchun UltraISO dasturidan ham foydalanishingiz mumkin.
Endi dastur qanday ishlashini tushunishni boshlaylik.
Biz USB flesh-diskini kompyuterga ulaymiz, unga yuklash diskining tasvirini yozamiz. Ehtiyot bo'ling, USB flesh-diskining o'lchami ISO fayli hajmidan kichik emas. Biz dasturni administrator sifatida ishga tushiramiz. Buni amalga oshirish uchun sichqonchaning o'ng tugmachasini bosing va kontekst menyusidan elementni tanlang. "Administrator sifatida ishga tushirish".
Rufus dasturi oynasi ochiladi. Birinchi "Qurilma" maydonida, ochiladigan menyudan biz yuklashni rejalashtirgan USB flesh-diskini tanlashingiz kerak.
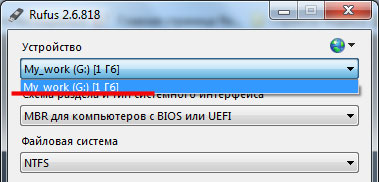
Keyingi maydonda, agar siz tanlagan bo'lsangiz "BIOS yoki UEFI o'rnatilgan kompyuterlar uchun MBR", hech narsani o'zgartirishingiz shart emas. UEFI - bu kompyuterda o'rnatilganlar o'rtasida o'rnatiladigan interfeys operatsion tizim va kompyuterning turli apparat qismlarining ishlashini ta'minlovchi dasturiy ta'minot. Uning mohiyati BIOS bilan bir xil, ammo hali ham bir nechta farqlar mavjud. Bundan tashqari, bu Intel ishlanmasi va BIOS turli brendlar tomonidan qo'llab-quvvatlanadigan dasturiy ta'minot.

Keyinchalik, fayl tizimini tanlashingiz kerak. Agar rasmning og'irligi 4 gigabaytdan oshsa yoki siz formatlashdan keyin flesh-diskga film yozishni rejalashtirmoqchi bo'lsangiz, NTFS-ni tanlagan ma'qul, chunki FAT formatida siz flesh-diskga 4 gigabaytdan kattaroq fayllarni yoza olmaysiz. Kelajak.
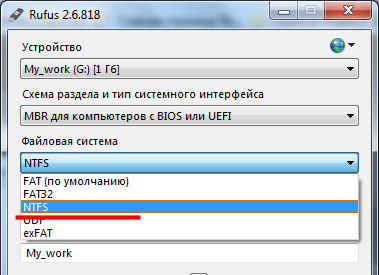
Endi klaster hajmiga o'tamiz. Klaster - bu fayl uchun diskda ajratilishi mumkin bo'lgan minimal miqdor. Agar siz kichik fayllarni saqlash uchun flesh-diskdan foydalanishni rejalashtirmoqchi bo'lsangiz, kichikroq klaster hajmini tanlang. Agar siz unga film yoki musiqa yozmoqchi bo'lsangiz, kattaroq qiymatni tanlang.

"Ovoz balandligi yorlig'i" - formatlashdan keyin flesh-diskning nomi.

Parametrlarda element oldiga tasdiq belgisini qo'ying "Tez formatlash"- formatlashdan so'ng siz foydalanishingiz mumkin bo'ladi maxsus dasturlar, kerakli fayllarni flesh-diskdan tiklash; Va "Yuklash diskini yaratish"- ochiladigan ro'yxatdan "ISO image" ni tanlang, optik haydovchi belgisini bosing va kompyuterda IOS tasvir faylini tanlang.
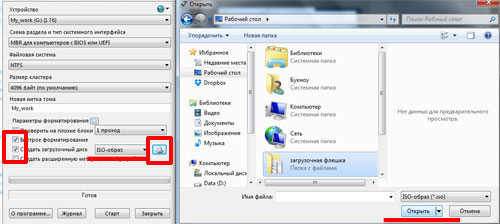

ISO tasviri bilan yuklanadigan USB flesh-diskini yaratishni tugatgandan so'ng, siz "Yopish" tugmasini bosishingiz kerak. Ana xolos - Rufus yuklanadigan flesh-disk dasturi U ajoyib ish qildi, eng muhimi, bu ko'p vaqtni talab qilmadi.
Har birimiz kompyuterda / noutbukda CD / DVD drayveri bo'lmasa nima qilish kerakligini o'ylab ko'rganmiz va o'yin yoki dasturni tasvirdan yuklash juda muhimdir. Ushbu maqolada biz eng ko'plaridan birini tasvirlab beramiz oddiy usullar Flash kartaga ISO tasvirini yozish. Vazifa sizga shunchalik sodda bo'lib tuyuladiki, agar siz kompyuterda minimal bilimga ega foydalanuvchi bo'lsangiz ham, uni bajarish uchun sizga bir necha daqiqa kerak bo'ladi.
Amalga oshirish uchun sizga kerak bo'ladi:
- Internetga kirish.
- Kerakli dasturning yuklangan ISO tasviri.
- Bo'sh Flash karta.
UltraISO - bu nafaqat xotira kartalariga tasvirlarni yozish, balki qattiq disklar, CD / DVD drayverlaridagi rasmlarni olish, tasvirlardagi ma'lumotlar bilan ishlash va o'zingizning fayllaringizni yaratish imkonini beruvchi eng yaxshi dasturiy echimlardan biridir. keyin mediani yuklash uchun yoqing.E'tibor bering, agar kartada biron bir ma'lumot bo'lsa, u tasvirni yozish paytida o'chiriladi.
Biz https://ultraiso.ru.softonic.com saytiga o'tamiz va "Yuklab olish" tugmasini, keyin yana "Yuklab olish" tugmasini bosing. Sayt tekshirilgan va qurilmangizga muammo tug'dirmasligi kafolatlangan. 
Yuklashlar papkasiga o'ting va yuklab olingan faylni ishga tushiring. Ochilgan oynada "Men shartnoma shartlarini qabul qilaman" bandini tanlaganingizga ishonch hosil qiling va tugmalarni ketma-ket bosing: "Keyingi" - "Keyingi" - "O'rnatish" - "Finish". Shu bilan birga, biz "UltraISO-ni ishga tushirish" bandidan tanlovni olib tashlamaymiz. 
Dasturni ishga tushirganingizda, ekranda dastur to'langanligi va litsenziyani sotib olishingizni so'ragan oyna ochiladi. Keling, bunga e'tibor bermaylik, chunki sinov versiyasi Dasturda amalning davomiyligi va funksionallik bo'yicha hech qanday cheklovlar yo'q. "Sinov muddati..." tugmasini bosing 
Endi dasturning oynasi bizning ko'z o'ngimizda ochiladi, u ikki qismga bo'linadi. Birinchi qismda (yuqorida) biz tasvirning tarkibiy qismlarini ko'ramiz, ikkinchisida (pastki) biz xotira kartasiga yozadigan tasvir faylining o'zini ko'ramiz. Dasturning interfeysi juda qulay, bu bizga hech qanday qiyinchiliksiz ishlash imkonini beradi. Pastki oynada, katalogda ISO faylining joylashishini tanlang va sichqoncha bilan ikki marta bosing. Rasmning nomi va unga kiritilgan barcha narsalar (odatda o'rnatish fayli va qo'shimcha modullar) tepada paydo bo'ladi. 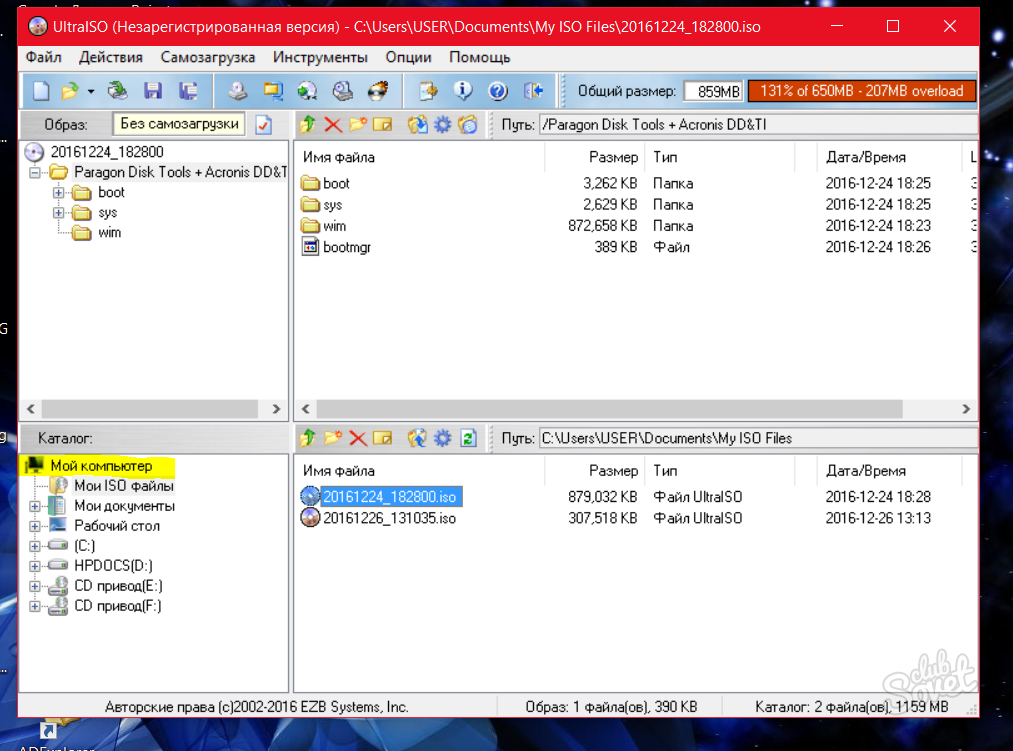
Yuqori qismida "Yuklash" bandini bosing va "Qattiq disk tasvirini yozish" -ni tanlang. Endi bizning ko'z o'ngimizda tasvirni yozish oynasi mavjud. Bu erda ham murakkab narsa yo'q. "Disk drayveri" maydonida ISO tasvirimiz yoziladigan vositani tanlang (buni qilishdan oldin flesh-diskni kompyuterga kiritishni unutmang, aks holda hech narsa ishlamaydi). 
"Yozish usuli" maydonida USB-HDD + v2 ni tanlang. Shuningdek, siz "Tekshirish" bandini faollashtirishingiz mumkin, ammo bu shart emas. Bu funksiya biz yaratgan tasvirning to'g'riligini tekshiradi. Agar masala shoshilinch bo'lsa, u holda funksiyadan foydalanib bo'lmaydi, chunki bu sizning qimmatli vaqtingizdan yana 3-5 daqiqani oladi. "Record" tugmasini bosing. Ushbu tugmani bosgandan so'ng, biz rasmni yozib olishning bosqichma-bosqich jarayonini ko'ramiz. Jarayonni diqqat bilan kuzatib bormasligingiz kerak, siz shunchaki derazani aylantirib, o'zingizning biznesingiz bilan shug'ullanishingiz mumkin. Tayyor! Yuklanadigan xotira kartasi yaratildi, endi siz uni xavfsiz ishlatishingiz mumkin.

Ushbu maqolada biz xotira kartasiga rasm yozishning yagona emas, balki eng oson usullaridan biri bilan tanishdik. Biz foydalanishni tavsiya qiladigan dastur mutlaqo bepul va qo'shimcha kompyuter ko'nikmalarini talab qilmaydi.
Umumjahon ko'p funktsiyali dastur, bu sizga nafaqat yaratish va o'rnatish imkonini beradi virtual tasvirlar disklar va turli fayllar, balki yaratish virtual drayvlar. Bundan tashqari, UltraISO-da yuklanadigan Windows USB flesh-diskini yozish uchun barcha imkoniyatlar mavjud, chunki yaratilgan tasvirning maksimal hajmi 50 GB!
UltraISO ko'plab ilovalarga ega. Yuqorida aytib o'tilganidek, ushbu dastur ko'pincha yuklanadigan Windows flesh-diskini yaratish va yoqish uchun ishlatiladi. Axir, siz bilan katta hajmli disklarni olib yurishdan ko'ra, cho'ntagingizga USB-flesh qo'yish ancha qulayroqdir. Bundan tashqari, dastur nafaqat tasvirlarni yaratish yoki ularni qayta ishlab chiqarish, balki har qanday usulda tahrirlash imkonini beradi. Tahrirlash uchun siz hech qanday kuch sarflashingiz shart emas, chunki bu darhol rasmda amalga oshirilishi mumkin!
UltraISO-ni yuklab oling - Windows tasvirini yoqish
Siz UltraISO-ni quyidagi havoladan mutlaqo bepul yuklab olishingiz mumkin, so'ngra undan xohlaganingizcha foydalanishingiz mumkin: Windows tasvirini, o'yinni, filmni, diskni, qattiq diskni va boshqalarni yozishingiz mumkin! Aytgancha, UltraISO o'zining ISZ (ISO Zipped) formatiga ega. Va bu shunchaki emas zip arxivi, siqiladigan fayllar uchun noyob format bo'lib, sizga yanada ko'proq joy tejash imkonini beradi! Umuman olganda, UltraISO - bu katta funksionallikka ega dastur bo'lib, ularning asosiylari:Har qanday disklarni, USB-flesh-disklarni, qattiq disklarni va hatto floppi disklarni o'rnatish va yaratish!
To'g'ridan-to'g'ri rasmdagi fayllar yoki papkalarni tahrirlash imkoniyati.
Ikki rejimda to'liq yuklash disklari va usb-flesh yaratish imkoniyati: USB-HDD va USB-ZIP
40 ga yaqin tilni qo'llab-quvvatlaydigan yoqimli va qulay interfeys!
Yuklanadigan USB drayverlarni oson yaratish
Rufus - yuklanadigan Flash/Pen/Key drayvlari, xotira kartalari va boshqalarni formatlash va yaratishga yordam beradigan yordamchi dastur.
Rufus ayniqsa quyidagi hollarda foydali bo'ladi:
- yuklanadigan ISO tasviridan (Windows, Linux, UEFI va boshqalar) yuklanadigan USB disk yaratishingiz kerak.
- OS o'rnatilmagan tizimlarda ishlash kerak
- DOS ostidan BIOS yoki boshqa proshivkani o'chirib qo'yishingiz kerak
- past darajadagi yordamchi dasturni ishga tushirishingiz kerak
Kichik hajmiga qaramay, Rufus sizga kerak bo'lgan hamma narsani qila oladi!
Rufus juda yaxshi ishlaydi tez. Masalan, ISO tasviridan yuklanadigan Windows 7 USB drayverini yaratishda Universal USB Installer yoki Windows 7 USB yuklash vositasidan ikki baravar tezroq. Rufus shuningdek, ISO tasviridan yuklanadigan Linux USB-ni yaratishda biroz tezroq.
Rufus ishlashi mumkin bo'lgan ISO tasvirlarining to'liq bo'lmagan ro'yxati sahifaning pastki qismida keltirilgan.
Yuklab oling
Oxirgi yangilanish 2017.07.31:
- Rufus 2.16 (939 Kb)
- Rufus 2.16 Portativ (939 Kb)
Qo'llab-quvvatlanadigan tillar:
| עברית | , | العربية | , | فارسی | . |
Tizim talablari:
Windows XP yoki undan keyingi, 32 yoki 64 bit muhim emas. Yuklab olingandan so'ng, dastur foydalanishga tayyor.
Men Rufus va ushbu veb-sahifani turli tillarga tarjima qilgan tarjimonlarga o'z minnatdorchiligimni bildirmoqchiman. Agar siz Rufus dasturini o'z ona tilingizda ishlatishingiz mumkinligini aniqlasangiz, ularga rahmat aytishingiz kerak!
Foydalanish
Bajariladigan faylni yuklab oling va uni ishga tushiring - o'rnatish shart emas.
Bajariladigan fayl mavjud raqamli imzo o'z ichiga olgan:
- Akeo Consulting(v1.3.0 yoki undan keyingi versiya)
- "Pit Batard - ochiq kodli dasturchi"(v1.2.0 yoki undan oldingi)
DOS-ni qo'llab-quvvatlash haqida bir necha so'z:
Agar siz DOS yuklash diskini yaratsangiz va amerikalik klaviaturadan foydalansangiz, Rufus tizimingizning mintaqaviy sozlamalariga muvofiq klaviatura tartibini tanlaydi. Bunday holda, MS-DOS o'rniga standart bo'lgan FreeDOS ishlatiladi, chunki u ko'proq klaviatura tartibini qo'llab-quvvatlaydi.
ISO qo'llab-quvvatlashi haqida bir necha so'z:
1.1.0 versiyasidan boshlab Rufusning barcha versiyalari ISO tasviridan (.iso) yuklanadigan USB disk yaratish imkonini beradi.
Bepul CDBurnerXP yoki ImgBurn kabi CD yozish dasturlari yordamida jismoniy diskdan yoki fayllar to'plamidan ISO tasvirini yaratish juda oson.
UEFI va GPT-ni qo'llab-quvvatlash haqida bir necha so'z:
1.3.2 versiyasidan boshlab Rufus UEFI va o'rnatish muhitining GPT bo'limlarini qo'llab-quvvatlaydi, ya'ni Rufus sizga Windows 7, Windows 8 yoki Linuxni to'liq EFI rejimida o'rnatish imkonini beradi.
Biroq, to'liq UEFI/GPT qo'llab-quvvatlashi uchun Windows Vista yoki Windowsning keyingi versiyalari talab qilinadi. Windows XP operatsion tizimi cheklovlari tufayli UEFI yuklash disklarini MBR rejimiga yaratishni cheklaydi.
Tez-tez so'raladigan savollar (FAQ)
Litsenziya
GNU General Public License (GPL) 3 yoki undan keyingi versiyasi.
Siz GPLv3 litsenziyasiga binoan dasturiy ta'minotni tarqatishingiz, o'zgartirishingiz yoki hatto sotishingiz mumkin.
Rufus MinGW32 muhitida 100% ochiq manba hisoblanadi.
O'zgarishlar
- Versiya 2.16 (2017.07.31)
- Tugallash/xato haqida audiovizual ishora qo'shing
- Nostandart Rock Ridge kengaytmalaridan foydalangan holda ISO uchun vaqtinchalik yechim qo'shing (sizga Kali Linux qarayman!)
- ISO buzilgan yoki kesilganda foydalanuvchini xabardor qiling
- Agar formatlashdan oldin boshqa jarayonlar drayverga kirayotgan bo'lsa, foydalanuvchini xabardor qiling
- Diskni ishlamay qolganda bloklaydigan jarayonlarni sanab o'ting
- Windows To Go jarayonining batafsilligini yaxshilang
- Boshqa tuzatishlar va yaxshilanishlar
Manba kodi
- Rufus 2.16 (2.4 Mb)
- Shu bilan bir qatorda, siz git omborini klonlashingiz mumkin: $ git clone git://github.com/pbatard/rufus
- Batafsil ma'lumot uchun github loyihasiga qarang.
Xayriyalar
Xayriya haqida savollar doimo so'ralayotganligi sababli, men buni sahifada tushuntiraman Yo'q sovg'a tugmalari.
Xayriya qila olmasligimning sababi, menimcha, xayriya taraqqiyotga yordam bermaydi dasturiy ta'minot, lekin faqat xayriya qilmagan foydalanuvchilarda aybdorlikni keltirib chiqaradi.
Agar siz hali ham ta'kidlasangiz, har doim bepul dasturiy ta'minot jamg'armasiga xayriya qilishingiz mumkin, chunki FSF tufayli Rufus mumkin.
Qanday bo'lmasin, men sizga aytmoqchiman rahmat Ushbu kichik dasturni doimiy qo'llab-quvvatlaganingiz va ishtiyoqingiz uchun: bu men uchun juda ko'p narsani anglatadi!
Iltimos, Rufus-dan bepul, hech qanday xayriyasiz foydalanishda davom eting - hech narsadan qarzingiz yo'q!
(1) Rufus va boshqa ilovalarning tezligini taqqoslash
Taqqoslash Core 2 duo protsessori, 4 GB operativ xotira, USB 3.0 kontrolleri va Windows 7 x64 kompyuterida amalga oshirildi.
O'qish foydali bo'lishi mumkin:
- chet elda davolanish. Qo'rqmang. Chet elda davolanish - tibbiy turizmning asosiy yo'nalishlari Xorijda davolanish qayerda yaxshiroq;
- Menda savol bor: stressdan qanday qutulish kerak;
- Romina Power Albano Carrisi bolalar hayotidagi asosiy fojialar, ular nima qilishlari;
- Agar bola bolalar bog'chasida do'st bo'lishni istamasa, nima qilish kerak;
- Koriander - foydali xususiyatlari va qo'llanilishi Kosmetologiyada Coriander efir moyi;
- Tuzlangan karam bilan klassik vinaigrette - fotosurat bilan bosqichma-bosqich retsept;
- Sog'lom tanada sog'lom aql?;
- Pensionerni ishdan bo'shatish tartibi: mavjud asoslar va cheklovlar va o'z huquqlaringizni qanday himoya qilishingiz mumkin?;