Windows-ni o'rnatishda diskni qismlarga ajratish 10. Kengaytirish - qattiq disk bo'limlarini qanday birlashtirish. Qattiq disk bo'limlarini tiklash
Ko'pgina foydalanuvchilar qattiq diskida bir nechta mantiqiy bo'limlarga ega bo'lishni afzal ko'rishadi (masalan, C va D). Bu nima uchun? Ehtimol, ba'zilaringiz operatsion tizimni yoki bo'limni qayta o'rnatishda bilmasligingiz mumkin qattiq disk undagi barcha ma'lumotlar o'chiriladi, shuning uchun barcha foydalanuvchi fayllarini alohida mantiqiy bo'limda saqlash tavsiya etiladi, ya'ni. OS yozilgan qurilmada emas. Siz bir nechta qo'shimcha bo'limlarni yaratishingiz mumkin va ulardan birini hujjatlarni saqlash uchun, ikkinchisini esa filmlar, o'yinlar, musiqa va boshqa katta ob'ektlar joylashgan fayllarni saqlash uchun ishlatishingiz mumkin.
Professional qismlarni boshqarish vositasi ham yordam berishi mumkin. Boshlash menyusida yoki Qidiruvda "qattiq disk bo'limlari" ni toping. Mana siz qilgan hamma narsa. Agar siz diskni boshqarish siz uchun qiyin deb hisoblasangiz, osonroq yo'l - bo'limlarni boshqarish dasturi - aynan sizga kerak bo'lgan narsa.
Agar siz boshqa operatsiyani bajarishingiz kerak bo'lsa, bo'limni boshqarish uchun interfeysdagi nisbiy tugmani tanlang. Bundan tashqari, disk sirtini tekshirish kabi ko'proq bo'lim operatsiyalarini bajarishingiz mumkin. Bularning barchasi xavf-xatarsiz va qo'shimcha to'lovsiz.
Bo'lmoq qattiq disk bo'limlarga bo'lib, siz ikkalasini ham ko'p bo'lishingiz mumkin Windows tizimi 10 va o'rnatish vaqtida paydo bo'ladigan grafik qobiqda yangi tizim. Ushbu maqolada men allaqachon o'rnatilgan operatsion tizimda buni qanday qilish haqida gapiraman.
Siz qattiq diskni bir nechta mantiqiy qurilmalarga bo'lishingiz mumkin, ham operatsion tizimga o'rnatilgan vositalardan, ham tashqi yordamchi dasturlardan foydalangan holda. Birinchidan, operatsion tizimga o'rnatilgan vosita yordamida HDDni qanday ajratish haqida gapiramiz. Uni ishga tushirish uchun "Ishga tushirish" tugmachasini o'ng tugmasini bosing va menyudan "Diskni boshqarish" ni tanlang.
Bunday holda, Disk Administratori siz uchun ishlamaydi va bu muammoni hal qiladi. Bundan tashqari, foydalanish oson va barcha muhim ma'lumotlaringiz butun jarayon davomida himoyalanadi. Bizni kuzatib boring bosqichma-bosqich ko'rsatmalar yangi bo'lim yaratish uchun quyida. Ajratilmagan bo'sh joyni tanlang va ustiga o'ng tugmasini bosing, "Bo'lim yaratish" -ni tanlang. 4-qadam: Yangi bo'limni o'rnating, uning xususiyatlarini, yorlig'ini va belgilang fayl tizimi, uning o'lchami va boshqalar.
5-qadam: Yuqoridagi barcha amallarni qo'llang. Bu do'stning so'zlariga ko'ra, bu muammoni hal qilish juda oson. Ha tugmasini bosing, bo'lim o'chiriladi va bo'sh joy ajratiladi. Diqqat: har qanday holatda, uni o'chirishdan oldin bo'limdagi barcha fayllaringizni zaxiralang. Disk administratori tizim bo'limini o'chirishga ruxsat bermaydi.
Ushbu qo'shimchani ishga tushirishning muqobil usuli - "Win + R" tugmalar birikmasidan foydalanish va "Ishga tushirish" mini-oynasida "diskmgmt.msc" buyrug'ini ishga tushirish.
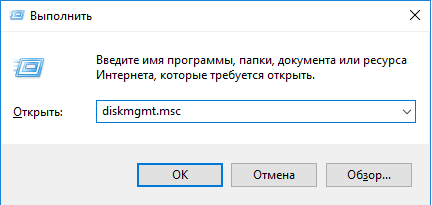
Bu disk maydoni konfiguratsiyasi qo'shimchasini ishga tushiradi. Taqdim etilgan shaklning tuzilishi quyidagicha: qo'shimcha qurilmaning yuqori qismida o'rnatilgan mantiqiy bo'limlar ro'yxati ko'rsatiladi va ishchi oynaning pastki qismida shaxsiy kompyuteringizda o'rnatilgan qismlarga ajratilgan qattiq disklar soni ko'rsatiladi.
Ko'rib turganingizdek, mening kompyuterimda 4 ta mantiqiy qurilmaga bo'lingan va bortda "o'n" ga ega bo'lgan C yuklash diski, shuningdek Windows 8 o'rnatilgan D qurilmasi, shuningdek ikkita qo'shimcha E saqlash bo'limi mavjud. H.
Masalan, Qo'llanish doirasini kengaytirish opsiyasi faqat bo'lim orqasida qo'shni va tayinlanmagan bo'sh joy mavjud bo'lsa mavjud. U kompyuter foydalanuvchisining turli ehtiyojlarini qondirishi mumkin. Hozir yuklab oling va bizning bosqichma-bosqich ko'rsatmalarimizga amal qiling. Jarayonni boshlashdan oldin, har qanday xatolikka yo'l qo'ymaslik uchun qattiq diskda saqlangan ma'lumotlarni zaxiralash yoki zaxiralashni o'ylab ko'rishingiz kerak.
Harakat: yangi bo'lim yarating
Siz qilishingiz kerak bo'lgan birinchi qadam shunchaki Boshlash menyusiga o'ting va Diskni boshqarish opsiyasini tanlang. Shuni esda tutish kerakki, siz faqat tayinlangan ma'lumotlarga ega bo'lmagan joyda bo'limlarni yaratishingiz mumkin. Tanlangan diskni sichqonchaning o'ng tugmasi bilan bosish va keyin ochilgan menyudan "Yangi oddiy hajm" opsiyasini tanlash va "Keyingi" tugmasini bosing.
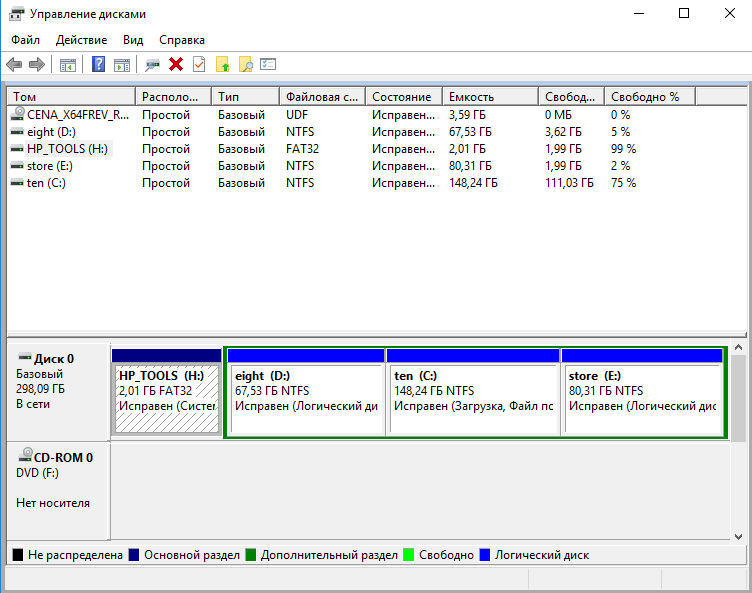
Keling, C tizim qurilmasini ikkita bo'limga ajratamiz va "add_storage" deb nomlangan yangi 10 GB mantiqiy bo'limni yaratamiz. C diskidan bo'sh joyni ajratish uchun keling, qurilmani o'ng tugmasini bosing va menyudan "Shrink Volume" bandini tanlang.
Yangi bo'limda "Ushbu jildni quyidagi konfiguratsiya bilan formatlash" variantini tanlang, endi oynada ko'rsatilgan variantlardan birini tanlang va "Keyingi" tugmasini bosing. Va siz biron bir bepul usulni bilasizmi? Har qanday tavsiyalar yoki takliflar ajoyib bo'lardi! Haqiqatan ham katta muammo tajribasiz umumiy foydalanuvchilar uchun.
Yechim 1
Siz bu muammoga yechim topishingiz mumkin. Shuning uchun uni yaratish juda tavsiya etiladi zaxira nusxalari qattiq diskingizdagi muhim ma'lumotlar. Boshlash menyusida yoki qidiruv vositasida "qattiq disk bo'limlari" ni qidiring. Qattiq diskni o'ng tugmasini bosing va "Ovozni pasaytirish" -ni tanlang. Ajratilmagan bo'sh joyni sichqonchaning o'ng tugmasi bilan bosing va Yangi oddiy hajmni tanlang.
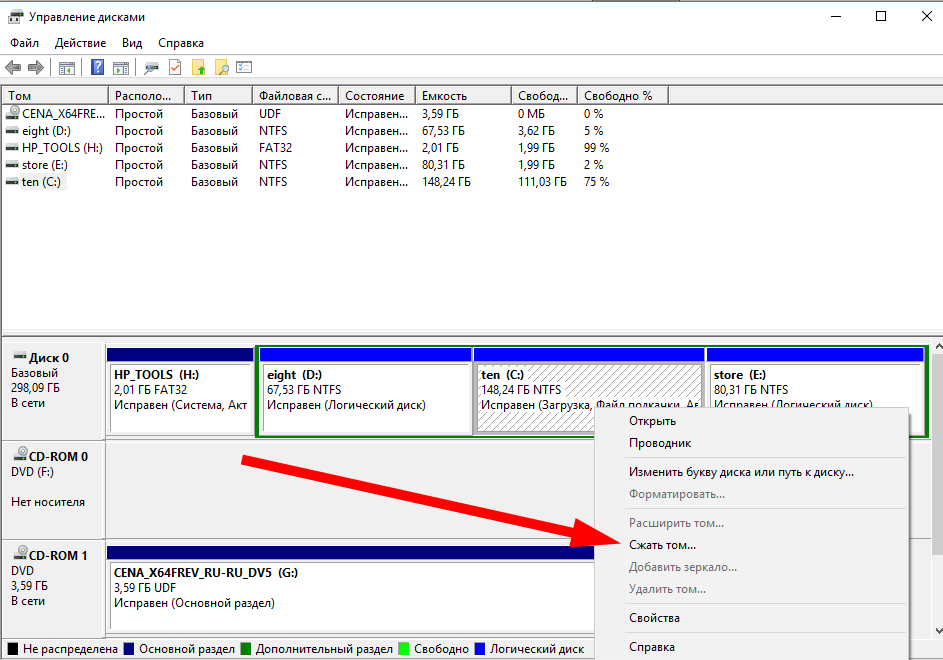
Keyinchalik, paydo bo'lgan shaklda ajratilgan hajmning o'lchamini o'rnating va "Siqish mumkin bo'lgan joyning o'lchami" maydoniga kerakli qiymatni kiriting. Biz 10 Gb disk yaratayotganimiz sababli, biz ushbu maydonga 10000 raqamini kiritamiz, bu 10 GB (~ 10000 MB) ga to'liq mos keladi.
Yechim 2
Oddiy sehrgar interfeysini kiriting oddiy hajm"Keyingi" tugmasini bosish orqali va tovush hajmini belgilang. Yuqoridagi operatsiyalarni bajarishda ehtiyot bo'ling. Yoki muvaffaqiyatsiz operatsiya barcha ma'lumotlaringizning yo'qolishiga olib kelishi mumkin. Agar siz boshqa operatsiyani bajarishingiz kerak bo'lsa, bo'limni boshqarish uchun interfeysdagi tegishli tugmani tanlang. Yuqoridagi amallarni bajarganingizdan so'ng, ma'lumotlaringizni boshqarish va u erda fayllarni saqlash uchun ushbu bo'limlardan foydalanishingiz mumkin.
Kompyuter ishlab chiqaruvchidan kelganida, qattiq diskda faqat bitta standart bo'lim raqami bor edi, lekin bugungi kunda ko'plab kompyuter foydalanuvchilari qattiq diskida bir nechta bo'limga ega bo'lishni afzal ko'rishadi. shuning uchun ular muhim ma'lumotlarni himoya qilishlari mumkin, ayniqsa ularning qattiq diskiga virus hujumi bo'lsa.
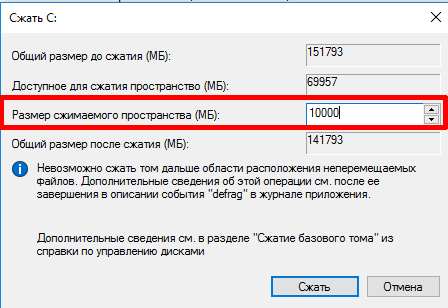
"Siqish" tugmasini bosish orqali qarorimizni tasdiqlaymiz. Bo'sh joyni sichqonchaning o'ng tugmasi bilan bosib, "Oddiy hajm yaratish" opsiyasini tanlab, yangi mantiqiy qurilma yarataylik.
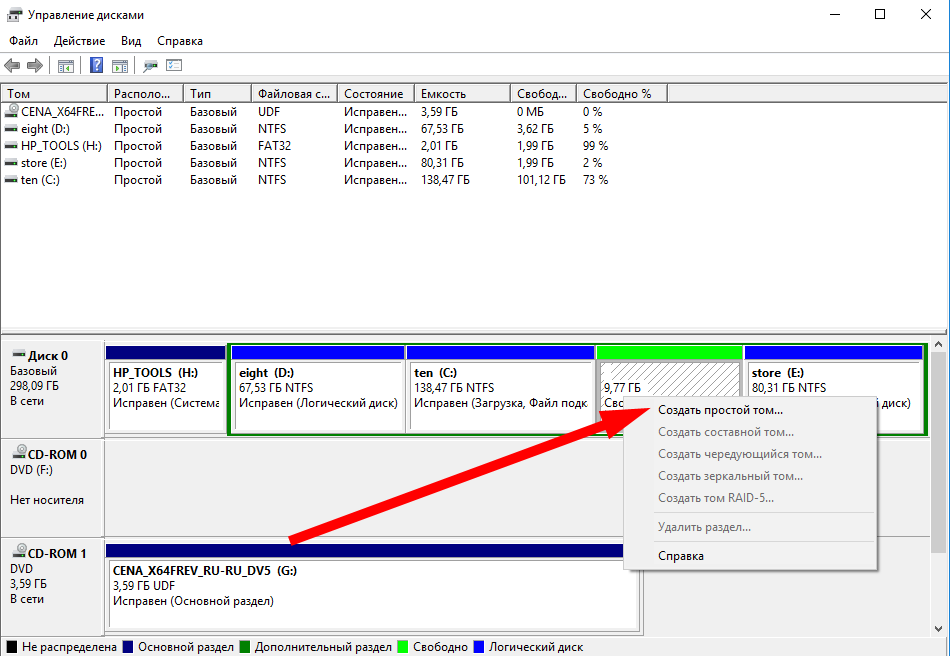
Bo'limlar yordamida biz fayl xotirasini osongina qismlarga ajratishimiz mumkin. dasturlar, ma'lumotlar fayllari va operatsion tizim. Bu shuningdek, kompyuterni qayta ishlash samaradorligini oshirishi kerak. Agar sizning qattiq diskingiz virus tomonidan hujumga uchragan bo'lsa, siz bajaradigan qadamlardan biri bo'limlaringizni formatlashdir.
Ba'zan foydalanuvchiga bo'lim ustalari yordamida bo'lim yaratish osonroq bo'ladi. Biroq, ba'zi foydalanuvchilar vazifani bajarish uchun o'rnatilgan OS vositasidan foydalanishni xohlashadi. O'rnatilgan vosita yordamida bo'lim yaratish bosqichlarini bajarish juda qiyin bo'lmasligi kerak.
Ro'yxatdagi menyu bandini tanlagandan so'ng, yangi mantiqiy qurilma yaratish ustasi ishga tushadi. Biz barcha elementlarni standart sifatida qoldiramiz. Yagona muhim nuqta- drayver harfini tanlashda, qattiq diskingiz tuzilishida eng organik ko'rinadigan harfni tanlang (mening holimda bu I harfi). Davom etishga ruxsat.
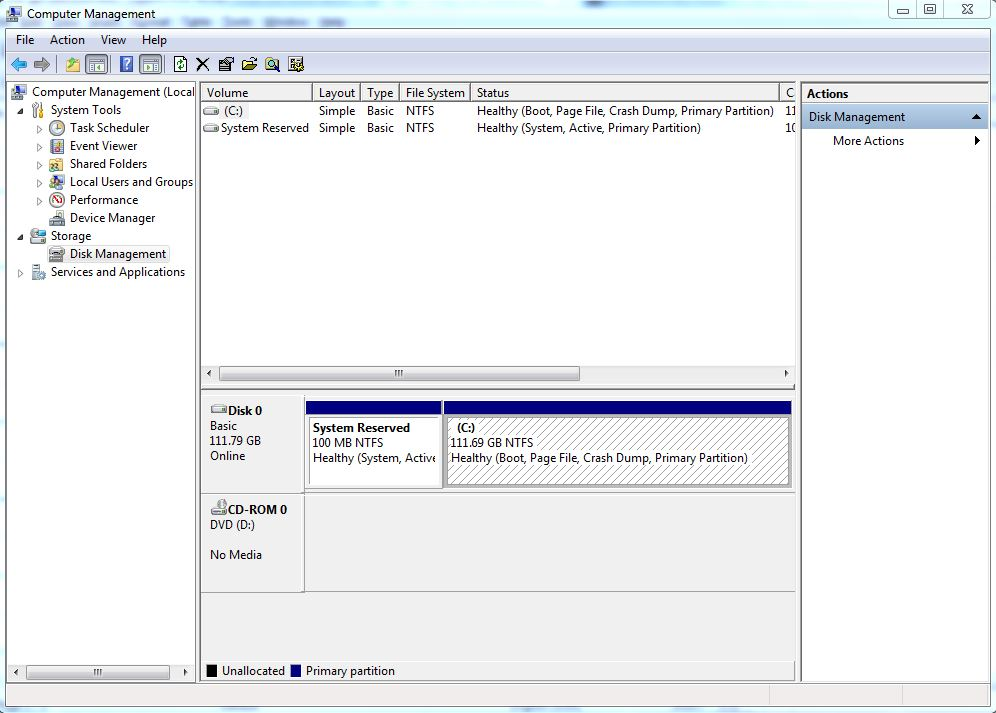
Yon eslatmada, 1-bosqichda ko‘rib turganingizdek, ajratilmagan joy haqida bilishingiz kerak bo‘lgan bir narsa bor. Ajratilmagan bo‘sh joydan faqat yangi bo‘lim yaratish uchun foydalanish mumkin, boshqa hech narsa emas. Bu ovoz balandligini kengaytirish uchun ajratilmagan joydan foydalana olmaysiz degan ma'noni anglatadi.
Bo'limni soddalashtirish uchun vositalar
Shuni yodda tutingki, o'rnatilgan operatsion tizim vositasi bo'lgan Disk boshqaruvi bo'lim vazifalarini bajarish uchun etarli bo'lmasligi mumkin.Bo'limlarni osonlashtirish uchun boshqa qanday dasturlardan foydalanish mumkin, bu yaxshi. Bu erda foydalanuvchi ko'proq bo'lishi uchun yuklab olishi kerak bo'lgan tavsiya etilgan dasturlardan ba'zilari oson vaqt bo'linish muammosi bilan.
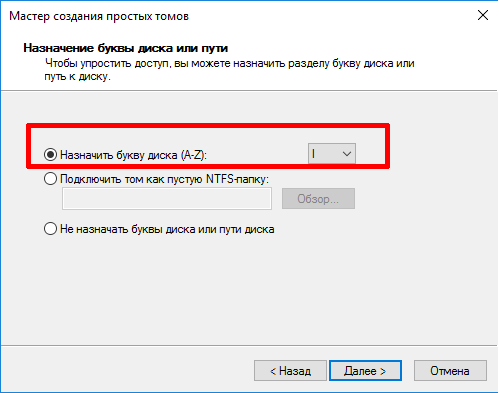
Format so'rovi shaklida "add_storage" yorlig'i va "Tez formatlash" katagiga ega "Ushbu hajmni quyidagi tarzda formatlash" bandini tanlang.

Nihoyat, barcha sozlamalar o'rnatilganda, sehrgarning oxirgi shaklida, biz "Finish" tugmasini bosish orqali kiritilgan o'zgarishlarga rozi bo'lamiz.
Qattiq diskni qismlarga bo'lishda nimalarga e'tibor berish kerak
Bu diskdagi bo'limlarni boshqarishga yordam beradigan bo'lim ustasi. Bundan tashqari, ta'minlaydi yuqori daraja ma'lumotlaringizni himoya qilish uchun himoya. Bu, ayniqsa, agar siz jiddiy ma'lumotlar yo'qotilishidan aziyat chekayotgan bo'lsangiz foydali bo'ladi. Qattiq diskni qattiq diskka bo'lganingizda, hech narsa sodir bo'lmasligi uchun ehtiyot bo'lishingiz kerak. Avvalo, ajratilganligiga ishonch hosil qiling kerakli disk yurishni davom ettirishdan oldin.
Bo'lish - bu kompyuterning qattiq diskini turli segmentlarga bo'lish. Siz qattiq diskni turli fayl tizimlariga bo'lishingiz mumkin. Qattiq diskni qismlarga bo'lganingizda, ma'lumotlaringizni tartibga solish osonroq bo'ladi. Oson kirish uchun musiqa, video, hujjatlar, rasmlar va boshqalarni tartibga solishingiz mumkin. Bo'limlarga ajratish, shuningdek, qurilmangizda bir nechta operatsion tizimlardan foydalanish imkonini beradi.Agar siz ma'lumotlaringizni qismlarga ajratgan bo'lsangiz, boshqa bo'limlardagi ma'lumotlarga ta'sir qilmasdan bo'limlarni formatlash osonroq bo'ladi.
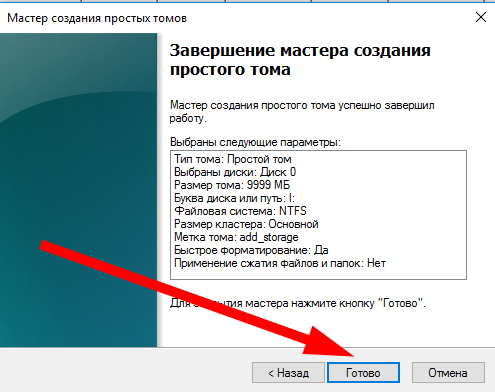
Ko'rib turganingizdek, yangi bo'sh formatlangan bo'lim muvaffaqiyatli yaratildi, biz disk drayverining tuzilishini qayta ko'rib chiqish orqali tekshirishimiz mumkin.
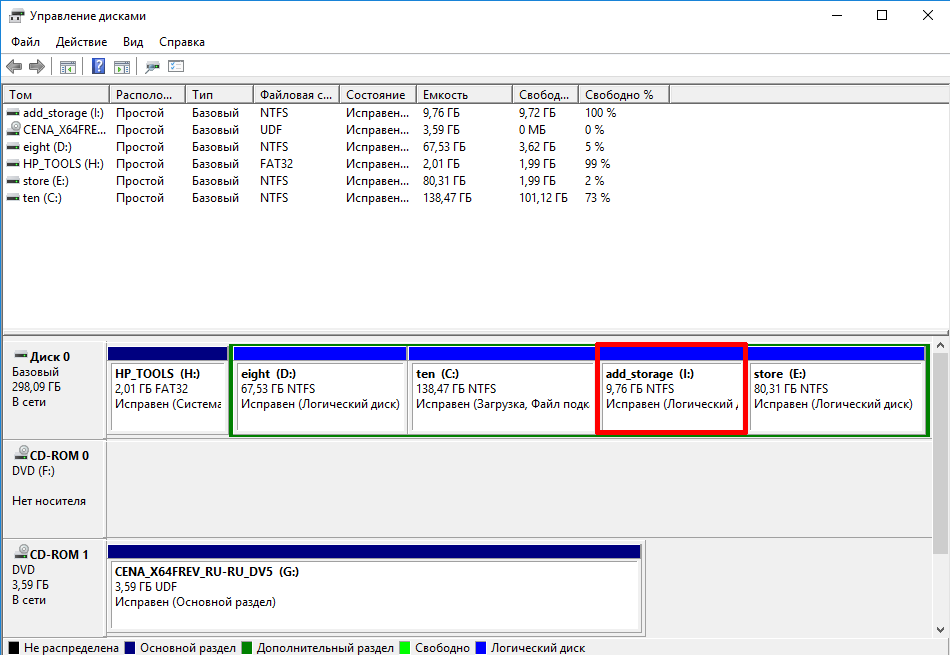
Windows 10 da qattiq diskni qismlarga ajratish imkonini beruvchi tashqi dasturlar
Windows 10 da disk drayverini qismlarga bo'lish imkonini beruvchi ko'plab uchinchi tomon ilovalari mavjud. Eng keng tarqalganlari orasida Mini Tool Partition Wizard Free, Acronis Disk Manager Suite va Aomei Partition Assistant Free bor. Ta'riflangan dasturiy mahsulotlarning oxirgisiga to'xtalib o'tamiz: keyin men Aomei Partition Assistant Free yordamida yangi disk bo'limi I ("add_storage") yaratish uchun shunga o'xshash operatsiyani qanday bajarishni tasvirlab beraman.
Shunday qilib, agar siz doimo barcha ma'lumotlarni diskda saqlasangiz, qattiq diskni qismlarga ajratish va ma'lumotlar fayllarini boshqarish vaqti keldi. Bu takomillashtirilgan operatsion tizim bu boshqa oldingi operatsion tizimlarga qaraganda yaxshiroq. Agar siz eng so'nggi operatsion tizimni o'rnatgan bo'lsangiz, Disk boshqaruvi yordamida kompyuteringizning qattiq diskini qismlarga bo'lishingiz kerak. Kompyuterni oching va kompyuterga ulaning. "Explorer" tugmasini bosing.
Ko'rsatilgan menyuda "Boshqarish" tugmasini bosing. Qadam Yangi oynada yuqori chap burchakda joylashgan "Kompyuter boshqaruvi" ni tanlang, menyu paydo bo'ladi, "Diskni boshqarish" ni olish uchun "Saqlash" tugmasini bosing. Diskni qisqartirish uchun. Qadam Endi bo'linmoqchi bo'lgan ajratilmagan zonani bosing. Kontekst menyusidan Yangi oddiy jildni tanlang. U sizni sehrgar oynasiga olib boradi, unda qattiq diskni bo'lish uchun yonidagi tugmani bosish kifoya qiladi.
Aomei interfeysi shunga o'xshash vazifalarni bajaradigan mahsulotlarga juda o'xshaydi, garchi panellarning shaffofligi va soddalashtirilgan ko'rinishi, albatta, yordamchi dastur dizaynining umumiy muvozanati va jozibadorligiga hissa qo'shadi. Bo'linmoqchi bo'lgan qismni sichqonchaning o'ng tugmasi bilan bosing (mening holimda bu yana C bo'limi). Qalqib chiquvchi menyuda "Bo'lim hajmini o'zgartirish" bandini tanlang va keyin paydo bo'lgan mini-oynada biz bo'shatmoqchi bo'lgan disk maydonini hisobga olgan holda mantiqiy qurilmaning yangi hajmini o'rnating. Taxminan 10 GB hajmdagi ajratilmagan hajmni qoldiraylik.
Qadam Endi, haydovchi harfini yoki yo'lini tayinlashda siz oson kirish uchun harfni tanlashingiz kerak, uni harfga ta'sir qilmasdan qoldirishingiz mumkin, lekin o'quvchilarni tanib olishingiz va uni osongina boshqarishingiz uchun uni belgilash yaxshidir. Keyin "Keyingi" belgisini bosing. Keyingi oynada fayl tizimini, tovush hajmini va yorliqni tanlang. Bo'lim yaratish uchun Finish tugmasini bosing va bo'lim foydalanishga tayyor. Ushbu elementlardan biri bilan siz har doim qattiq diskni qismlarga bo'lishingiz mumkin. Yangi oynada, yuqori chap panelda, ko'k rang bilan ta'kidlangan qattiq diskingizni bosing.
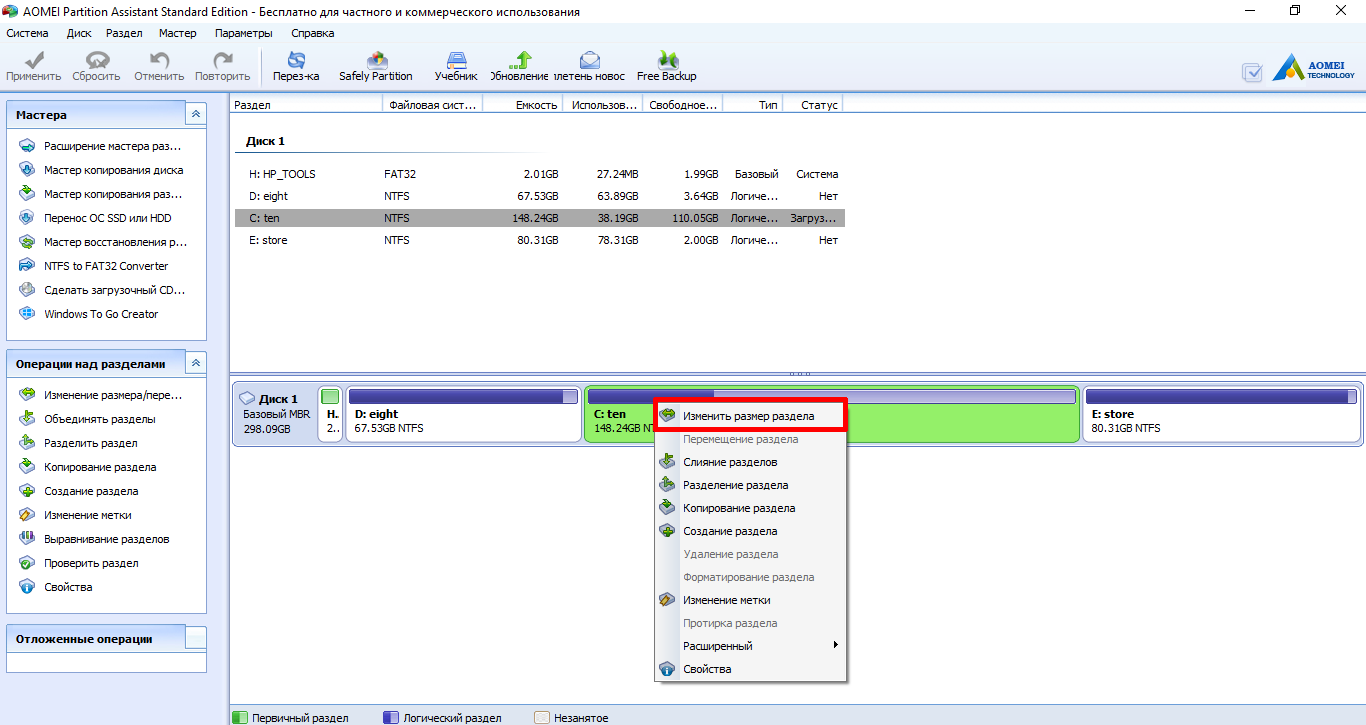
![]()
Bunday oddiy operatsiya natijasida diskingizda taxminan 10 Gb ajratilmagan disk maydoni paydo bo'ladi. Undan yangi disk hosil qilaylik. Bo'sh, ajratilmagan bo'sh joyni o'ng tugmasini bosing va menyudan "Bo'lim yaratish" bandini tanlang.
Unga bosish orqali siz baholash tartibini ko'rasiz va siz bo'lim haqida ma'lumot berishingiz kerak. Kerakli bo'limlar sonini, bo'lim nomlarini va hajm hajmini belgilang, "Ilova" tugmasini bosing. Endi qadam, agar siz kerakli bo'limlar haqida ishonchingiz komil bo'lsa, ekranda paydo bo'ladigan tasdiqlash xabarida hisob qaydnomasini bosing, yaratilgan bo'limlar soni ko'rsatiladi va bo'limni bosish orqali tasdiqlang.
Kompyuteringizning qattiq diskini qismlarga ajratganingizdan so'ng va ma'lumotlaringiz etishmayotganligini sezganingizdan so'ng, ushbu vosita bo'lim tufayli barcha yo'qolgan ma'lumotlarni qayta tiklashga imkon berishini unutmang. Shuningdek, u e'tiborsiz o'chirish, buzilish, tizimning ishdan chiqishi, virus hujumini formatlash va ma'lumotlarni yo'qotishingiz mumkin bo'lgan har qanday stsenariy tufayli yo'qolgan ma'lumotlarni qayta tiklashi mumkin. U kompyuteringizdagi va boshqa portativ qurilmadagi barcha ma'lumotlar fayllarini tiklashi mumkin. Quyidagi oson bo'limni tiklash yechimiga amal qiling.
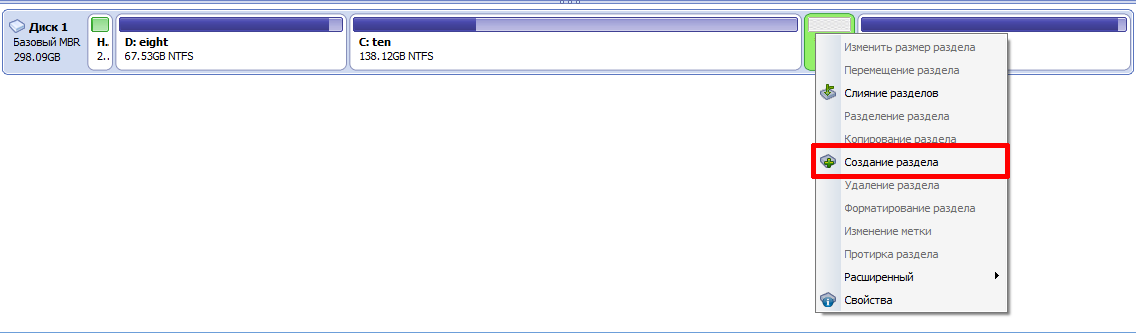
Yangi bo'lim uchun harf, fayl tizimi va hajmini tanlang, so'ng tasdiqlash uchun OK tugmasini bosing.
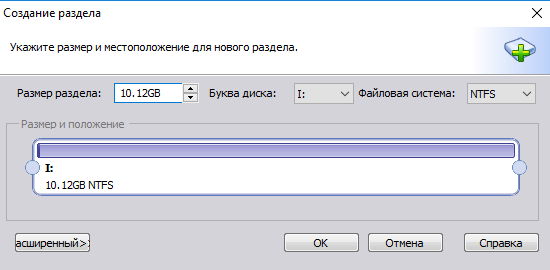
Biz barcha rejalashtirilgan operatsiyalarni allaqachon tarqatgan bo'lsak-da, yuqori faol paneldagi "Ilova" tugmasini bosish orqali ularni amalga oshirish uchun qoladi. Ushbu tugmani bosgandan so'ng, barcha operatsiyalar amalda bajariladi.
Qayta tiklamoqchi bo'lgan fayllar turini tanlang
Bo'lim muammosini yaratgandan so'ng yo'qolgan fayllarni tiklash uchun siz ishga tushirish uchun "Barcha fayl turlari" variantini tanlashingiz mumkin.
Fayl joylashuvini tanlang
Fayllarni yo'qotgan joyni tanlang. Agar yo'l haqida ishonchingiz komil bo'lmasa, yo'qolgan fayllaringizni tahlil qilishni boshlash uchun "Men bo'limni topa olmayapman" ga kirishingiz mumkin.Kengaytirilgan bo'lim tahlili
Yo'qolgan fayllarni skanerlashni boshlash uchun bo'limni tanlang. Agar tezkor skanerlash yo'qolgan fayllarni topa olmasa, kengaytirilgan skanerlash bilan yana skanerlashingiz mumkin.
Yo'qotilgan fayllarni oldindan ko'rish va tiklash
Fayllaringiz hajmiga qarab, buni tahlil qilish uzoq vaqt talab qilishi mumkin. Qayta tiklangan fayllarni oldindan ko'rishingiz va yo'qolgan fayllarni yaratish uchun "Qayta tiklash" tugmasini bosishingiz mumkin. Ularni qayta tiklaydigan turli xil fayllarga saqlang.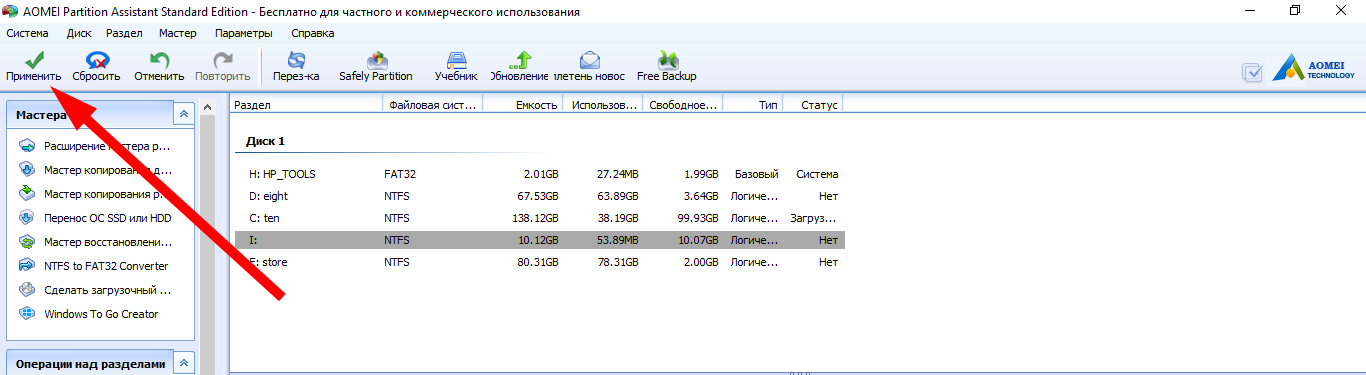
Bu butun protsedurani yakunlaydi. Acronis Disk Manager Suite yoki Mini Tool Partition Wizard Free-da shunga o'xshash operatsiyani bajarish qiyin emas. Ushbu dasturlarda qattiq diskni qismlarga ajratish bo'yicha barcha harakatlar mutlaqo bir xil bo'ladi va ularni kuchga kiritish uchun bir daqiqadan kamroq vaqt ketadi.
Qattiq disk bo'limlarini tiklash
Shoshmang va qadamlarni kuydirmang. Ushbu qisqa slayd-shou sizga quyida batafsil tavsiflangan turli bosqichlarning skrinshotlarini ko'rish imkonini beradi. Siz ushbu oynani olasiz. Kichraytirmoqchi bo'lgan qismni sichqonchaning o'ng tugmasi bilan bosing, so'ng "Kichik" tugmasini bosing. Bajarildi, siz bu oynani olasiz. Oxirida siz ushbu oynani olasiz. Tavsiya etilgan ishga tushirish ustuvor sozlamalari rasmda ko'rsatilgan.
Siz shunday ekranga ega bo'lasiz. Biz kerakli tilni so'rashdan boshlaymiz. Keyin Endi o'rnatish-ni bosing. Eslab qolish oson bo'lgan parolni tanlang. Davom etishdan oldin foydalanuvchi nomingiz va parolingizni yozib oling. Diskni qismlarga ajratish fayllaringiz reytingini optimallashtirish yoki qo'shimcha operatsion tizimni o'rnatish uchun uning maydonini bir necha qismlarga bo'lishdan iborat. Buni biz darhol ko'ramiz! Ushbu birinchi operatsiyani bajarish uchun Ishga tushirish menyusiga o'tish va quyidagi so'rovni kiritish orqali Disk menejerini ishga tushiring: "qattiq disk bo'limlarini yaratish va formatlash".
Har qanday operatsion tizimda (ayniqsa Windows) qattiq diskda bir nechta bo'lim bo'lishi maqsadga muvofiqdir. Bu ma'lumotni saqlash uchun ham, shaxsiy kompyuterni yanada oqilona boshqarish uchun ham qulay. Misol uchun, agar OS ishlamay qolsa yoki siz asosiy bo'limni formatlashingiz kerak bo'lsa, qolganlari hujjatlaringizni buzilmagan holda saqlaydi.
O'rnatilgan Windows 10 da diskni qanday bo'lish mumkin?
Agar operatsion tizim allaqachon o'rnatilgan bo'lsa va yaxshi ishlayotgan bo'lsa, bu usul mos keladi, lekin siz diskda boshqa bo'lim kerakligiga qaror qilasiz. Siz uni OTning standart o'rnatilgan vositalaridan foydalanib xavfsiz tarzda "tishlab olishingiz" mumkin. Buni amalga oshirish uchun "Ishga tushirish" tugmasini o'ng tugmasini bosing va "Diskni boshqarish" bandini toping. Agar siz buyruqlardan foydalanishni xohlasangiz, Win+R tugmalarini bosing va diskmgmt.msc yozing, xuddi shu oyna ochiladi. Tizimda mavjud bo'lgan barcha bo'limlar ularning batafsil tavsif. Harf tayinlanmagan hajmlardan foydalanmaslik kerak, ular yuklash qurilmasi haqidagi ma'lumotlarni saqlash uchun kompyuter tomonidan zahiralangan. Boshqa har qanday mantiqiy bo'limni tanlang, ustiga sichqonchaning o'ng tugmachasini bosing va "Ovozni siqish" qatorini tanlang. Agar tizim bo'limi siqilgan bo'lsa, ya'ni Win 10 o'rnatilgan bo'lsa, undan barcha bo'sh joyni olishga shoshilmang. 10 dan 15 GB gacha qoldirish tavsiya etiladi turli ehtiyojlar, masalan, foydali dasturlar, jurnallar, vaqtinchalik fayllar, almashtirish fayllari va boshqalar. Siqilgandan so'ng, bo'limlar jadvalida ajratilmagan maydon paydo bo'ladi, uni osongina yangi bo'lim yaratish yoki mavjud bo'lganlarning hajmini oshirish uchun ishlatish mumkin. Sichqonchaning o'ng tugmasi bilan ajratilmagan maydonni bosing va "Ovozni yaratish" -ni tanlang. Ko'rsatilgan menyuda tovush hajmini, harfni, formatlash sozlamalarini belgilang va "Keyingi" tugmasini bosing.
Windows 10 da o'rnatish vaqtida bo'limlar yarating
Qattiq diskni qismlarga ajratish, ayniqsa, ommaviy axborot vositalarida boshqa ma'lumotlar bo'lmasa, yangi operatsion tizimni o'rnatishda oson emas. Bu faollashtirish kaliti joriy qilingandan keyingi bosqichda, "Maxsus o'rnatish" paytida sodir bo'ladi. Bu erda o'rnatuvchi sizni bo'limni ko'rsatishni yoki ajratilmagan maydonni tanlashni taklif qiladi. Qattiq disk formatlangan yoki hali ishlatilmagan bo'lsa, hech qanday muammo bo'lmaydi. Aks holda, muhim ma'lumotlarni boshqa diskka o'tkazish kerak, chunki qattiq diskning tanlangan qismini formatlash kerak bo'ladi. Mavjud bo'limdan ikki yoki undan ortiq bo'lim yaratish uchun uni o'chiring va keyin o'rnatuvchi menyusidagi "Yaratish" tugmasini bosish orqali uni qayta yarating. Xuddi shu tugma ajratilmagan hududdan ovoz balandligini yaratishga yordam beradi.
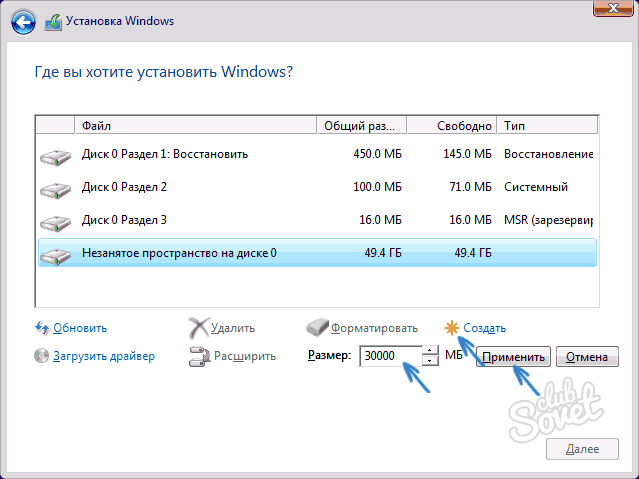
Tegishli bo'limlardan foydalanib, kompyuteringizda bo'limlarni yaratishingiz mumkin dasturiy ta'minot, masalan, Aomei Partition Assistant Free, Minitool Partition Wizard Free yoki boshqa bepul yordamchi dasturlar. Diskdagi bo'sh joyni manipulyatsiya qilishdan oldin, juda muhim ahamiyatga ega muhim ma'lumotlar kompyuterdan xavfsiz joyda. Bu sizni har qanday buzilish va kutilmagan hodisalardan himoya qiladi. Shunisi e'tiborga loyiqki, barcha tegishli Windows versiyalari qattiq diskni qismlarga bo'lish jarayoni imkon qadar o'xshash. Shuning uchun, ushbu maqola sizga nafaqat Windows 10-da yordam beradi.
O'qish foydali bo'lishi mumkin:
- Fotosuratlar, nomlar va tavsiflar bilan o'rmonda qutulish mumkin bo'lgan qo'ziqorinlar ro'yxati;
- material sifatida mahogany;
- Physalis: uyda ko'chat o'stirish Fizalis urug'larining o'sishi;
- Petrovskiy nok navi. Armut “Petrovskaya. Qishning kech navlari;
- Tomchilatib sug'orish: to'g'ri o'rnatish va uzoq muddatli foydalanish;
- Homiladorlikning 17-haftasida o'zini qanday his qiladi?;
- Homiladorlik davrida spazmalgonni ikkinchi trimestrda qo'llash oqlanadimi?;
- Homiladorlikning to'rtinchi haftasi: belgilar, alomatlar, fotosurat, ultratovush;