Tizimni ko'knoriga qayta o'rnating, bu qancha turadi. Ma'lumotlarni saqlash bilan Mac OS X ni o'rnatish. Zaxiradan macOS qayta tiklanmoqda.
MAC OS, Windows kabi, ba'zan qayta o'rnatishni talab qiladi. Bu MAC qurilmangizning sekin ishlashi yoki uning sotilishi bilan bog'liq bo'lishi mumkin (menimcha, MACni shaxsiy ma'lumotlaringiz bilan sotish sizni qoniqtirmaydi). Yoki, aksincha, MACBOOK (PRO, AIR) yoki iMAC-ni tushunarsiz fayllar to'plami bilan sotib oling yoki yo'q. kerakli dasturlar. Umuman olganda, MAC OS ni qayta o'rnatish uchun juda ko'p sabablar bo'lishi mumkin. Ushbu maqolada men MAC OS ni qayta o'rnatish va "toza" operatsion tizimni qanday olish kerakligini batafsil tasvirlab beraman.
Buning uchun boshqasidan boshlang qattiq disk yoki muammo hajmidan saqlamoqchi bo'lgan har qanday narsani bo'linib, zaxiralang. Biroq, ma'lum server sozlamalari uchun ushbu formatdan foydalanish mantiqiy bo'lishi mumkin bo'lsa-da, siz buni amalga oshirish uchun aniq bir sabab bo'lmasa va ular xavflardan xabardor bo'lmasa, uni mijoz tizimida ishlatmasligingiz kerak. Ko'pgina uchinchi tomon disk yordam dasturlari mos keladigan tarzda yangilangan fayl tizimlari katta-kichik harf sezgir, hamma ham mavjud emas va mos kelmaydiganidan foydalanish ma'lumotlar yo'qolishiga olib kelishi mumkin.
Shunday qilib, boshlashdan oldin, barcha kerakli ma'lumotlarni tashqi muhitga o'tkazishingiz kerak, chunki MAC OS-ni qayta o'rnatganingizdan so'ng, hech narsani tiklash deyarli mumkin bo'lmaydi.
MAC OS ni qayta o'rnatish uchun sizga kerak bo'ladi:
1 quvvatli MACBOOK (PRO, AIR) yoki iMAC;
2 MACBOOK (PRO, AIR) yoki iMAC bilan Internetga kirish;
Katta-kichik harflar formatini bilmagan tiklash yordam dasturi, agar ular bir joyda joylashgan bo'lsa, "Mening eslatmalarim" va "Mening eslatmalarim" bir xil papkada deb taxmin qilishi va ulardan birini o'chirib tashlashi mumkin. Arxivni nima uchun va qanday ishlatish va o'rnatish.
Yangilash o'rniga mavjud o'rnatish, u mohiyatan butunlay yaratadi yangi o'rnatish tizim dasturiy ta'minoti. Nima uchun arxiv? Endi eski versiyani oʻrnatish uchun “Arxivlash va oʻrnatish” orqali tozalashdan voz kechishingiz va keyin yangi oʻrnatishingizni yangilash mumkin. oxirgi versiya. Masalan, o'rnatuvchi yangi xatoni o'z ichiga olgan dasturning yangi versiyasini o'rnatishi mumkin. ga qaytish eski versiya muqarrar xatolarni tuzatish yangilanishi chiqarilgunga qadar ushbu xatoni hal qilishi mumkin.
3 Ushbu maqola va taxminan bir soat vaqt.
MAC OS ni quyida tavsiflangan usul yordamida qayta o'rnatish uchun siz OS 10.7 va undan yuqori versiyalardan (10.8, 10.9) foydalanishingiz kerak. Operatsion tizimning qaysi versiyasini o'rnatganingizni tekshirish uchun yuqori chap burchakdagi olma ustiga bosing va "Ushbu MAC haqida" ni tanlang. Ochilgan oyna haqida ma'lumot ko'rsatiladi o'rnatilgan versiya MacOS.
Buning o'rniga, sizning yagona variantingiz yangilanishdir. Biroq, agar siz katta havolani yangilayotgan bo'lsangiz, sizga variantlarni tanlash imkoniyati beriladi. Ushbu parametr arxivlangan dasturiy ta'minotni saqlash uchun zarur bo'lgan qo'shimcha disk maydonidan tashqari juda kam kamchiliklarga ega.
Operatsion tizimni qayta o'rnatish
Arxivni o'rnatgandan so'ng dasturiy ta'minotni qayta o'rnatish va sozlamalarni tiklash. Arxivlash va o'rnatishdan so'ng, uchinchi tomonni qayta o'rnatishingiz kerak bo'lishi mumkin dasturiy ta'minot to'g'ri ishlashi uchun. Shuningdek, seriya raqamini ro'yxatdan o'tkazishni tiklashingiz kerak bo'lishi mumkin.
Agar siz 10.7 dan eski versiyadan foydalanayotgan bo'lsangiz, uni yangilashingiz kerak.
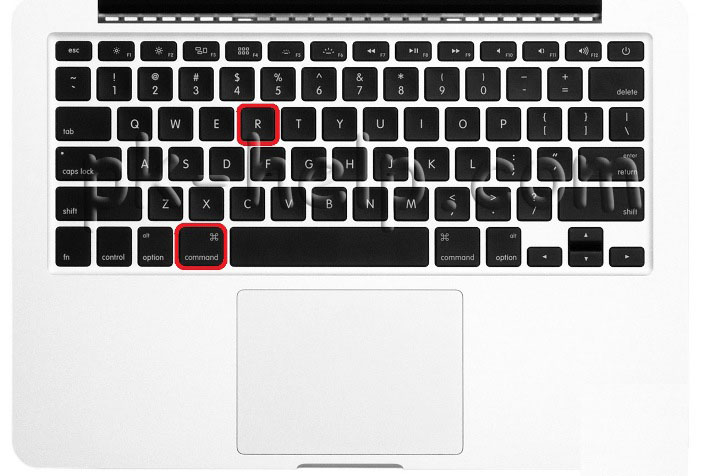
Sizda "OS X Utilities" yuklangan bo'lishi kerak, agar bu sodir bo'lmasa, protsedurani qayta ishga tushirish va "COMMAND" + "R" tugmalar birikmasini bosib takrorlang.
Disk Utility-ni tanlang.
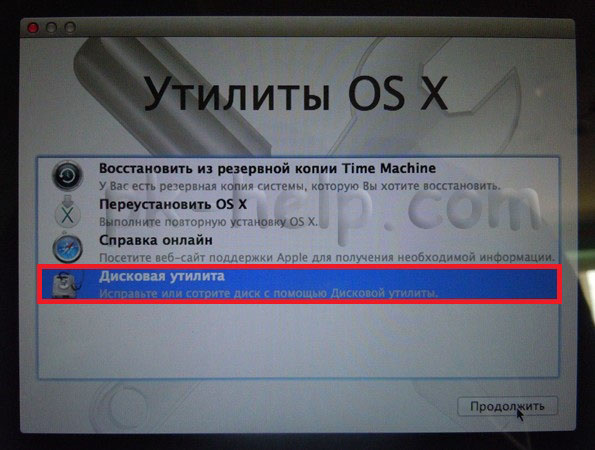
Xuddi shu sozlamalar sohasida tarmoq vaqtini tekshirishni qayta yoqishim kerak edi. Shunday qilib, agar zarur bo'lgan ko'proq narsani almashtirsangiz, yuzaga kelishi mumkin bo'lgan muammolardan qochasiz yangi fayl kattasiga. Aytish joizki, siz qaytarmoqchi bo'lgan narsalar orasida quyidagilar mavjud. Masalan, Kvitansiyalar papkasida uchinchi tomon dasturlari uchun kvitansiya fayllari bo'lishi mumkin. Ba'zi ilovalar. Parol yoki ro'yxatga olish kodini talab qiladigan ba'zi ilovalar parolni qayta kiritish imkoniyatini taklif qilmasligi mumkin. Aks holda, dasturni qayta o'rnatishingiz kerak bo'ladi. Agar siz fayllarni uzatishni tanlasangiz, kirish imkoni yo'qligi sababli ba'zi fayllarga kirish imkoni yo'q bo'lishi mumkin.
MUHIM!!! Quyidagi harakatlar diskingizdagi barcha ma'lumotlarni o'chirib tashlaydi, shuning uchun MACda kerakli fayllar yo'qligiga ishonch hosil qilishingiz kerak.
Keyin tizim bilan diskni tanlang, o'ng tomonda "O'chirish" yorlig'ini oching va "O'chirish" tugmasini bosing.
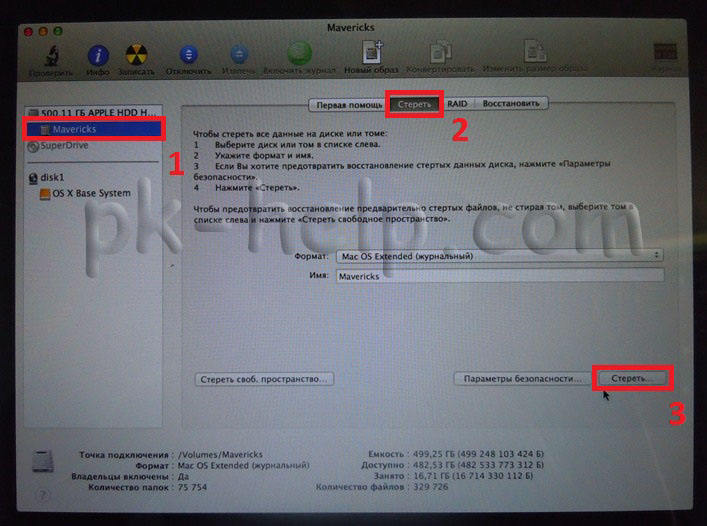
"O'chirish" tugmasini bosish orqali o'chirishni tasdiqlang.
Bunday hollarda siz ushbu qulfni chetlab o'tishingiz uchun ruxsatlarni o'zgartirish yoki harakatlarni autentifikatsiya qilish usullaridan foydalanishingiz kerak bo'ladi. Arxivni o'rnatgandan so'ng fayllarni o'chirish: yordam fayllari. Eski uy katalogidan yangisiga ko'chirilgan ba'zi fayllarni o'chirishingiz mumkin. Masalan, Yordamni ko'rish dasturidan foydalanishda muammoga duch kelsangiz, bobdagi "Iltimos, Eslatma: Yordam uchun yordam olish" bo'limiga qarang.
Mac OS X ni noldan o'rnatish
Xususan, siz quyidagi fayl va papkalarni ko'chirishingiz mumkin. Agar ushbu jildda saqlamoqchi bo'lgan fayllar bo'lsa, ularni qayta o'tkazing. "Oldingi tizimlar" jildidan foydalanish. Bundan tashqari, o'rnatuvchi "orqaga qaytish" variantini taklif qilmaydi. Foydalanuvchilar va tarmoq sozlamalarini saqlang. Ammo agar siz undan foydalanmagan bo'lsangiz va keyin buni xohlaysizmi? Yaxshi xabar: siz hali ham uy katalogingizni tiklashingiz mumkin; Buning uchun ko'proq mehnat talab etiladi.
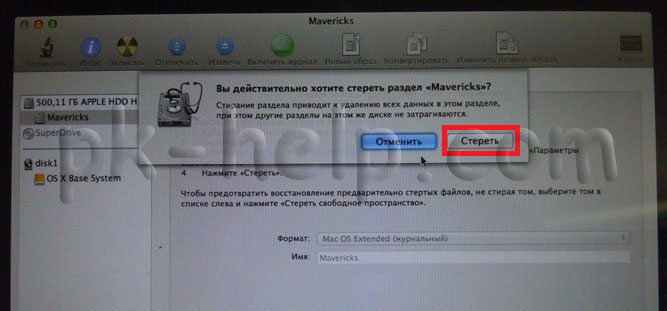
Keyin "Disk Utility" oynasini yoping va "MAC OS ni qayta o'rnatish" ni tanlang.
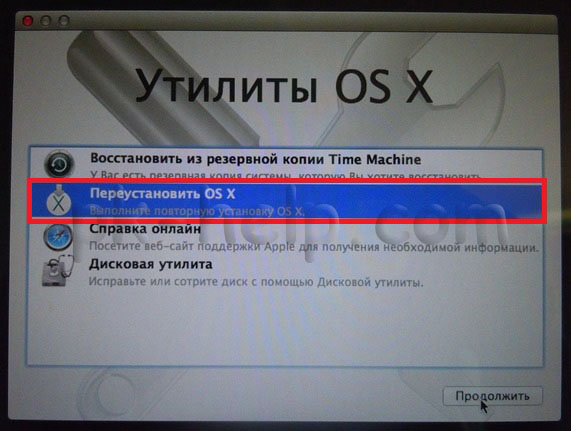
Shundan so'ng, o'rnatishni tasdiqlang, "Davom etish" tugmasini bosing. Yangi OS X 10.10 ning chiqarilishi bilan OS X Yosemite o'rnatiladi.
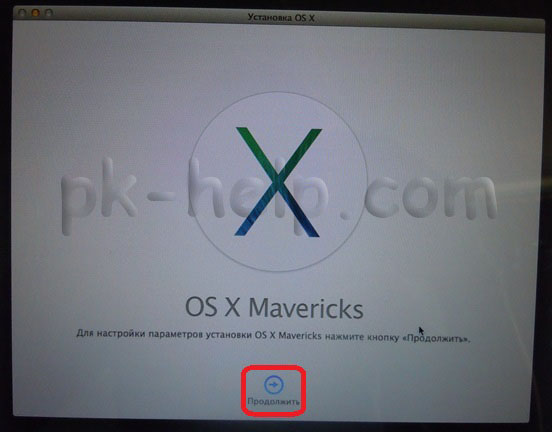
Zaxira nusxalarini yaratish
Ulardan foydalanishdan oldin oʻzingizni egasi qilib, baʼzi fayllar ruxsatlarini qayta oʻrnatishingiz kerak boʻlishi mumkin. Oldingisini o'chirish tizim papkasi. Yangilashdan so'ng, siz oldingi tizim 1 jildida saqlangan hech qanday faylga endi kerak emas deb qaror qilishingiz mumkin va diskdagi bo'sh joyni tiklash uchun jildni o'chirishni xohlaysiz.
Buning sababi shundaki, yangilanish ko'pincha moslashtirilgan konfiguratsiya faylini faylning yangilangan standart nusxasi bilan almashtiradi. Oʻzgartirilgan barcha oʻzgarishlar yoʻqolganga oʻxshaydi. Bu sizga o'zgarishlarni tiklash va ularni yangi faylga qo'shish imkonini beradi.
Keyingi ma'lumot oynasida "Davom etish" tugmasini bosing.
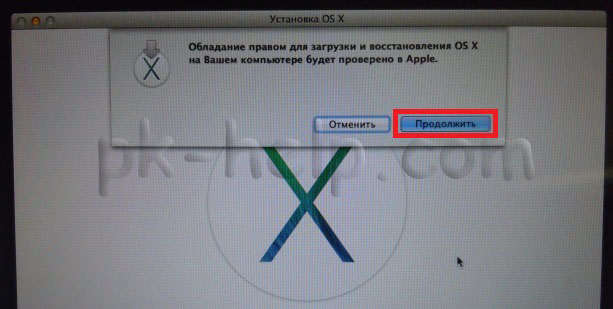
Keyingi qadam litsenziya shartnomasini o'qish va uni qabul qilishdir.
![]()
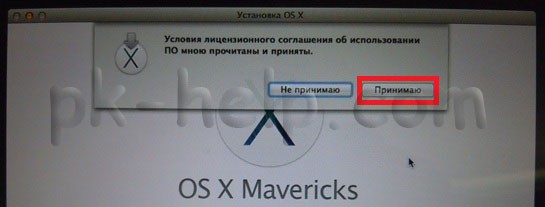
Keyin o'rnatish drayverini tanlang. IN bu holat tanlov aniq. "O'rnatish" tugmasini bosing.
O'rnatish turi, o'rnatish va tugatish
Shu bilan bir qatorda, yaroqsiz fayl faol xizmatga qaytarilishi uchun fayllarni almashtirishingiz mumkin. Agar yo'q bo'lsa, u avtomatik ravishda uni almashtiradi yangi versiya. Bo'sh vaqtingizda o'zgartirishlaringizni yangi faylga qo'shishingiz va eskisini o'chirishingiz kerak. Bunday holatlar uchun sizga to'liq o'rnatish diski kerak bo'ladi. Nihoyat, siz aslida o'rnatishni boshlagan hududga olib boriladi. Siz o'rnatish bosqichiga keldingiz. O'rnatish taxminan 20 daqiqa davom etishi mumkin, bu vaqt davomida har bir bosqichda nima sodir bo'layotgani haqida ko'plab holat xabarlari paydo bo'ladi.
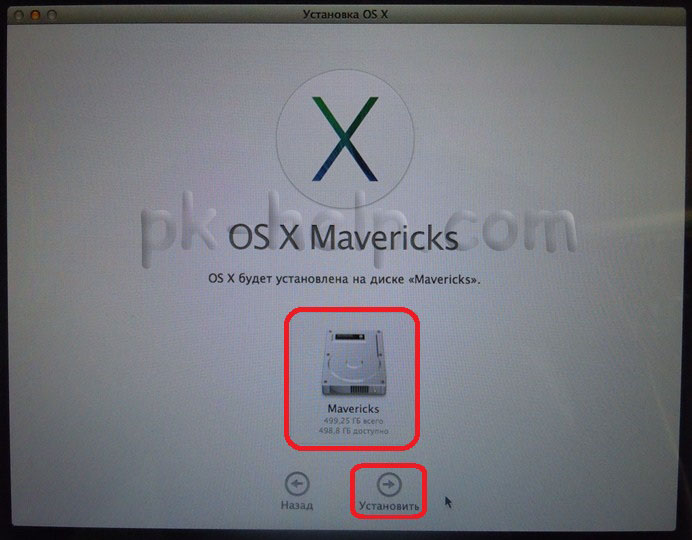
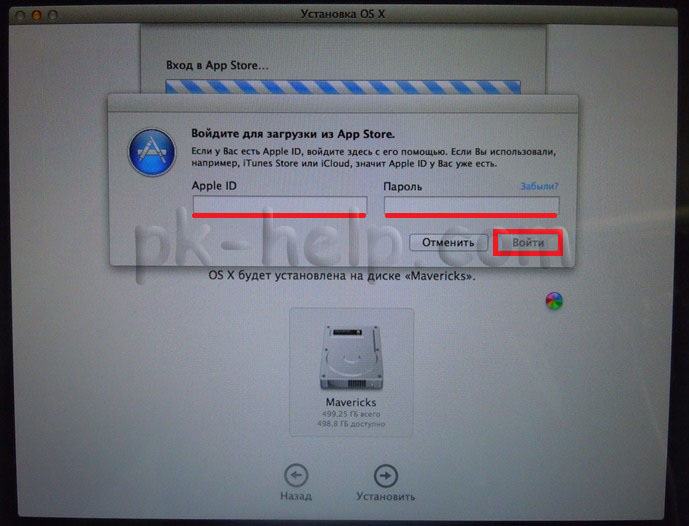
Shundan so'ng, MAC OS yuklab olish jarayoni boshlanadi.
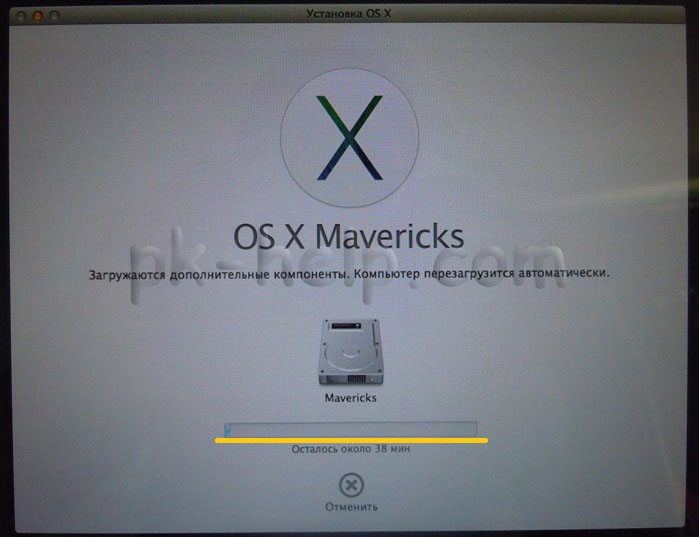
Shundan so'ng, MAC avtomatik ravishda qayta ishga tushadi va MAC OS ni o'rnatish boshlanadi.
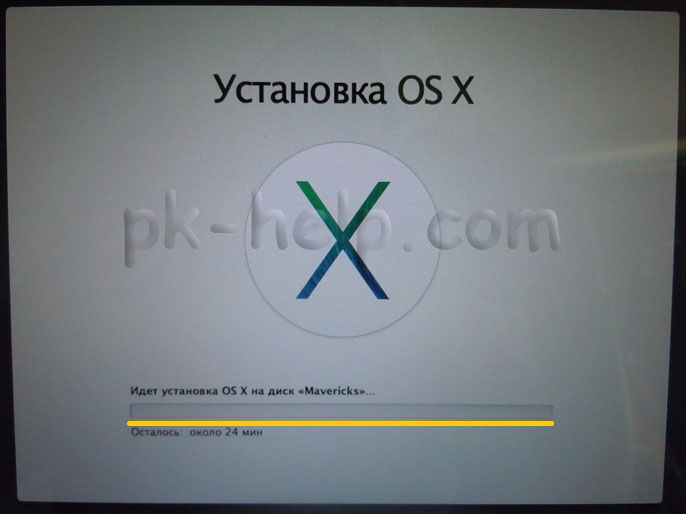
Agar biror narsa noto'g'ri bo'lsa va o'rnatish muvaffaqiyatsiz bo'lsa, siz o'rnatish jarayonini yakunladingiz. Bu erda siz alohida o'rnatish komponentlarini yoqishingiz yoki o'chirib qo'yishingiz mumkin, ya'ni diskdagi joyni tejash yoki shunchaki tartibsizlikni kamaytirish uchun kerak bo'lmagan variantlarni o'chirib qo'yishingiz mumkin. Bundan tashqari, siz boshqa tarzda o'rnatilmagan dasturiy ta'minotni o'rnatyapsiz.
Maxsus o'rnatish variantlari quyidagilarni o'z ichiga oladi. Ushbu komponentlar texnik jihatdan ixtiyoriy bo'lsa-da, ba'zi ilovalar ularsiz ishlashi mumkin. Bu yerda siz maxsus printer drayverlaridan voz kechishingiz mumkin. Agar sizga bu yordam kerak emasligiga ishonchingiz komil bo'lsa, ushbu parametrlarni o'chirib qo'ying. Ushbu parametr sukut bo'yicha o'chirilgan, shuning uchun uni o'rnatmoqchi bo'lsangiz, maxsus o'rnatishni amalga oshirishingiz kerak bo'ladi.
- Qo'shimcha ilovalar.
- printer drayverlari.
O'rnatish tugallangandan so'ng siz "toza" MAC OS operatsion tizimini olasiz, faqat ba'zi sozlamalarni o'rnatish qoladi.
Keyingi qadam MACBOOK (PRO, AIR) yoki iMAC-dan foydalanishni rejalashtirgan mamlakatni tanlashdir.
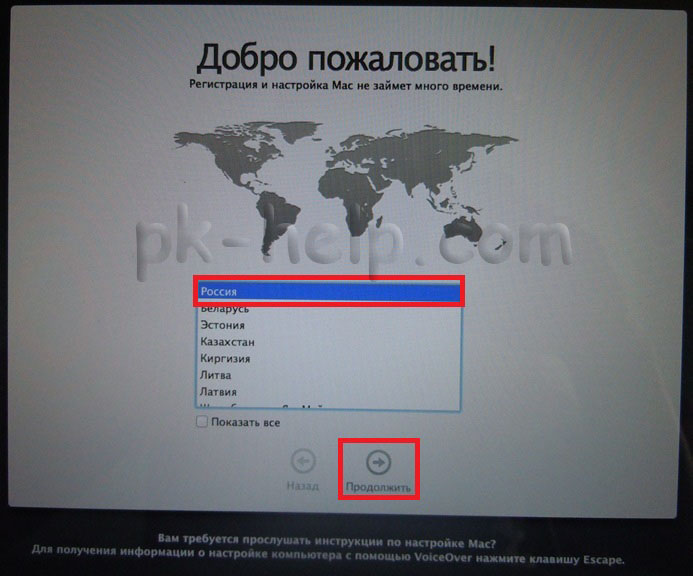
Klaviatura tartibini tanlang.
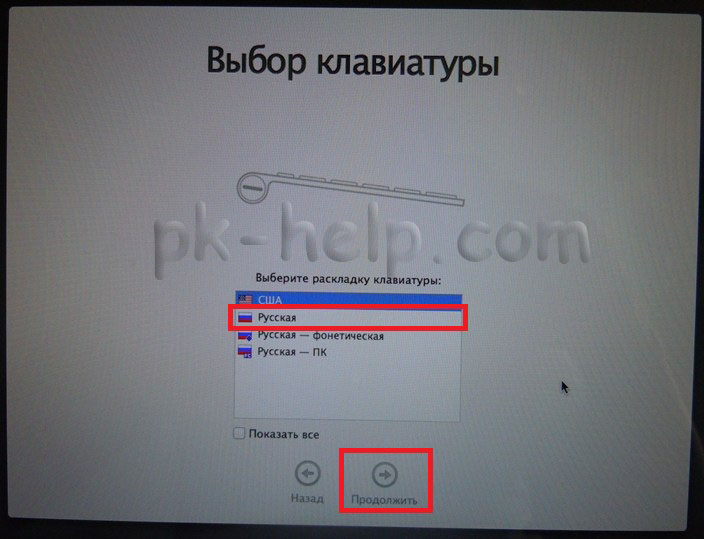
Agar siz bosmasangiz, o'rnatuvchi qisqa vaqtdan keyin avtomatik ravishda qayta ishga tushadi. Aks holda, kirish oynasi paydo bo'ladi yoki sizning xohishingizga qarab avtomatik ravishda tizimga kirasiz. Agar siz uni sotmoqchi bo'lsangiz, eski qurilmangizni qayta o'rnatish uchun. O'chirish uchun Disk Utility dasturidan foydalaning qattiq disk. Asosiy drayverni tanlang va O'chirish-ni tanlang.
1-qadam: Qattiq diskni klonlash
Boshqa barcha foydalanuvchilar uchun amal qiling batafsil ko'rsatmalar. Yoki yaxshiroq aytganda: klon, chunki istalgan vaqtda "zaxira nusxasini" osongina tiklashingiz mumkin. Bundan tashqari, sizga tashqi qattiq disk kerak. Siz tashqi qattiq diskdan ham yuklashingiz mumkin. Klonlangan qattiq diskni asosiy diskka "qayta klonlash" ham mumkin. Zavod sozlamalarini tiklash bo'yicha boshqa qadamlarni qo'yishdan oldin, agar siz uni faollashtirgan bo'lsangiz, ushbu xizmatni o'chirib qo'yishingiz kerak. Xavfsizlik haqida tashvishlanishingizga hojat yo'q va ma'lumotlaringiz imkon qadar tezroq o'chiriladi.
Siz Wi-Fi tarmog'iga ulanishingiz mumkin (agar xohlasangiz, bu bosqichni o'tkazib yuborishingiz mumkin).
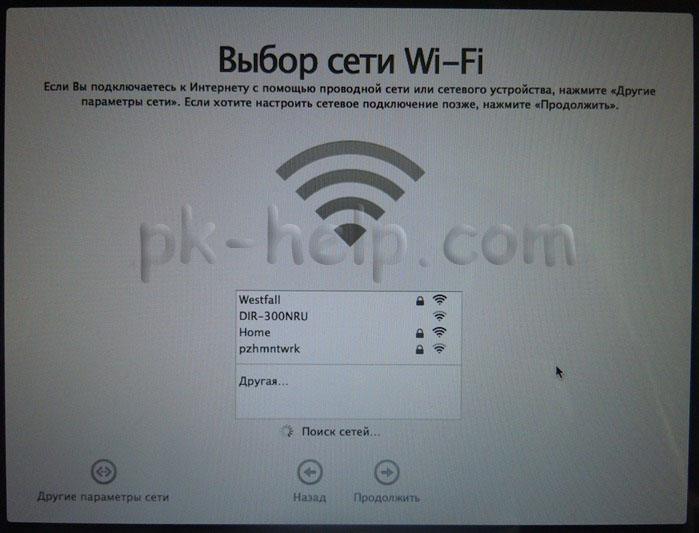
Agar siz Time Machine bilan yoki ilgari qilgan ma'lumotlarni qayta tiklamoqchi bo'lsangiz Windows kompyuter tegishli elementni tanlang, agar biror narsani tiklashni rejalashtirmasangiz, "Hech qanday ma'lumotni uzatmang" ni tanlang va "Davom etish" tugmasini bosing. Tashqi muhitga o'tkazgan ma'lumotlaringiz keyinroq uzatilishi mumkin.
6-qadam: Qattiq diskni olib tashlang
Agar shunday bo'lmasa, pastki chap burchakdagi kichik qulf belgisini bosing, parolingizni kiriting va Qulfni ochish tugmasini bosing. Qayta tiklash tizimi vositalari bilan oyna paydo bo'ladi. Disk Utility-ni tanlang va Keyingiga bosing. Endi asosiy drayverni tanlang va O'chirish-ni bosing. Qattiq diskni formatlash uchun "O'chirish" yorlig'iga o'ting va "O'chirish" ni tanlang. Yodda tutingki, o'chirish jarayoni qattiq diskingizdagi barcha ma'lumotlarni butunlay o'chirib tashlaydi - shuning uchun saqlamoqchi bo'lgan barcha ma'lumotlarni saqlamasdan oldin bu jarayonni davom ettirmang!

Keyingi qadam Apple ID-ga kirishdir. Ushbu misolda men buni qilmayman.
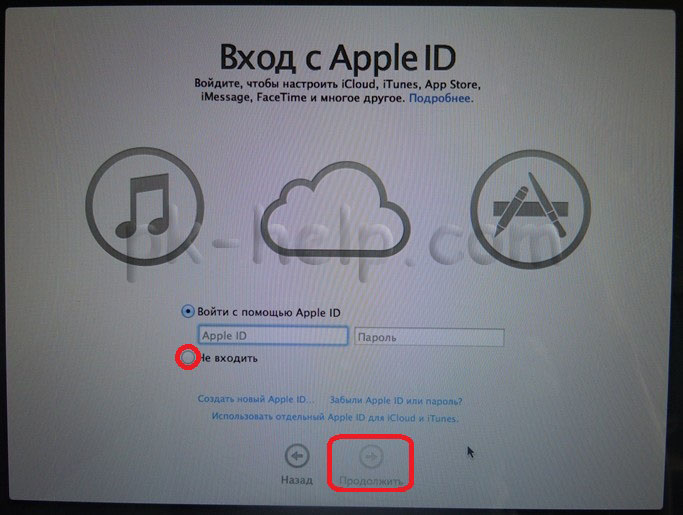
Keyin litsenziya shartnomasini o'qing va uni qabul qiling.
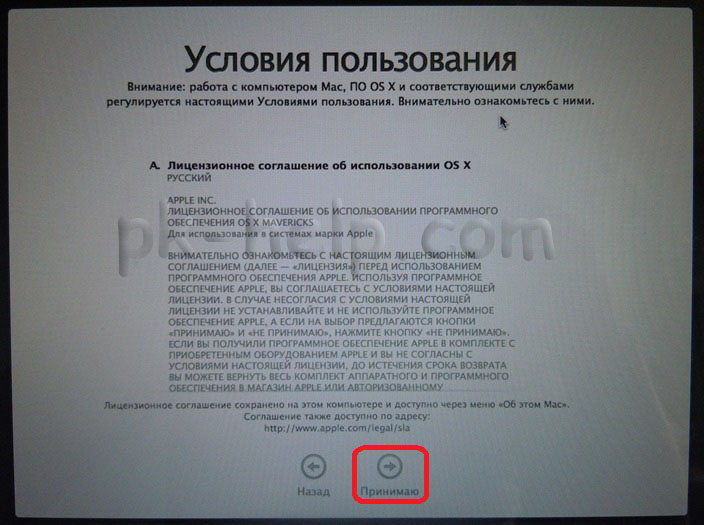
Shundan so'ng, hisob ma'lumotlarini (login va parol) kiriting va "Davom etish" tugmasini bosing.
O'chirish jarayoni tugagach, dasturdan chiqing. Biz sizga ularni qanday o'rnatishni va nimani e'tiborga olishingiz kerakligini ko'rsatamiz. Yangilanishni o'rnatish - bu bolalar o'yini va hatto ikkita yuklash muhitida ham amalga oshirilishi mumkin, lekin siz ba'zi qoidalarga amal qilishingiz va harakat qilishingiz kerak. "Sierradan oldingi oxirgi zaxira nusxasini" eng yaxshi tortmasiga qo'ying - xavfsiz. Shundan so'ng siz haqiqiy o'rnatishni boshlashingiz mumkin.
Endi bu haqiqiy o'rnatishga bog'liq: yuklab olish tugallangach, o'rnatuvchi avtomatik ravishda ishga tushadi va o'rnatish dialogini ko'rsatadi. "Qabul qilaman" tugmasini bosganingizdan so'ng, dasturiy ta'minot litsenziya shartnomasini o'qib chiqqanligingizni "Qabul qilaman" bilan yana tasdiqlashingiz kerak.

Oxirgi qadam MAC-ni ro'yxatdan o'tkazishdir (bu qadam ixtiyoriy).

Va oxirida siz "toza" MAC OS ga ega bo'lasiz.
iMAC/ MACBOOK PRO/ AIR da MAC OS ni qayta o'rnatish videosi.
Toza o'rnatish tashqi diskda amalga oshiriladi, ichki tizim drayveri saqlanadi. Endi siz qayta ishga tushirishingiz kerak. Agar oldingi tizim bo'limining ustiga yozgan bo'lsangiz, buning oldini olish mumkin. Siz hamma narsani sinab ko'rishingiz va agar topsangiz, ilovani ishlab chiquvchilarga fikr bildirishingiz mumkin.
3-qadam: Sierradan yana qutuling. Boshqa tomondan, siz tizim bo'limining ustiga yozgan bo'lsangiz, siz "katta" yo'ldan o'tishingiz kerak. Ogohlantirish: Bu biroz vaqt olishi mumkin. Buni o'rnatish vaqtida osilgan holda qilish mumkin. Biroq, ba'zi hollarda, beta-bosqichda tez-tez sodir bo'ladigan yangilanish bilan bog'liq muammolar mavjud, ammo yakuniy relizlar uchun hech qachon butunlay inkor etilmaydi. Zaiflik bekor qilingan o'rnatish sifatida yoki majburiy qayta ishga tushirilgandan so'ng operatsion tizimda mavjud.
Menimcha, MAC OS ni o'rnatish imkonsiz darajada soddalashtirilgan, hatto operatsion tizimga ega disklar ham talab qilinmaydi - bir necha tugmachalarni + bir soat vaqtni bosib, sizda "toza" MAC OS mavjud.
Nafaqat Windows operatsion tizimlarini vaqti-vaqti bilan qayta o'rnatishni talab qiladi, balki Mac OS ham vaqti-vaqti bilan qayta o'rnatilishi kerak. Shuning uchun, "olma" texnologiyasi foydalanuvchilari Mac OS-ni MacBook-ga qanday o'rnatishni bilishlari va buni o'zingiz qilishingiz kerak.
Yangilashdan oldin har doim ma'lumotlaringizni zaxiralang
Yangilanish muammosiz ishlashi uchun nima qilishingiz mumkinligini bu erda o'qing. Masalan, tasvirlarni yaratishga yordam beradigan dasturlar. Agar zaxira nusxalari va vaqt klonlari yaratilsa, muvaffaqiyatsiz yangilanishlar bilan bog'liq muammolar haqida tashvishlanishingiz shart emas, chunki eski tizim va ma'lumotlaringizni tez va oson tiklashingiz mumkin.
Bundan tashqari, ular orasidagi texnik yangilanishlar juda keng bo'lishi mumkin. Birinchi aloqa nuqtasi - bu chiqindi savati: bo'shatilgandan so'ng, kerakli saqlash joyi allaqachon mavjud bo'lishi mumkin. Biroq, agar siz axlat qutisini muntazam ravishda bo'shatib tursangiz, keyingi qadam keraksiz dasturlarni olib tashlash bo'lishi mumkin. Qayta o'rnatishdan oldin, Disk Utility yordamida qattiq diskni qayta tiklash muhitiga qayta ishga tushirishingiz kerak. Bu ko'pincha yangilanishlarga ta'sir qiladigan xatolarni tuzatadi operatsion tizim.
Bepul maslahat! Bepul diagnostika! Ish kafolati!
Biz barcha Apple jihozlarini tuzatamiz ☎ 953-94-11
O'rnatish sizning kompyuteringizga o'rnatmoqchi bo'lgan tizim versiyasiga bog'liq bo'ladi. Agar jarayonda yangilashni xohlamasangiz, lekin uni noldan qilishni rejalashtirmoqchi bo'lsangiz, uning tasvirini AppStore-dan yoki biron bir qulay torrentdan yuklab olishingiz mumkin. Barchasini AppStore-dan yuklab olish tavsiya etiladi. Shundan so'ng siz tizimni qayta o'rnatishni boshlashingiz mumkin. Agar siz yangilanishlarni o'rnatmoqchi bo'lsangiz, noutbukda qaysi Mac OS allaqachon o'rnatilganligini aniqlash bo'yicha foydali ma'lumotlarni topasiz. Buning uchun:
- Ekranning yuqori chap burchagidagi "olma" belgisini bosing.
- "Kompyuter haqida" qatorini toping, ustiga bosing.
- Ekranda o'rnatilgan tizim versiyasi haqida ma'lumotga ega oyna paydo bo'ladi.
Mac OS X ni noldan o'rnatish
Tizimning o'ninchi versiyasini o'rnatish juda oddiy. Ammo kompyuterga qo'shimcha ravishda sizga 8 Gb bo'sh joy bo'lgan olinadigan xotira vositasi kerak bo'ladi. Fleshli disk aniq 8 ga mos kelmaydi, bo'sh joyning bir qismi hali ham u erda band. Tizim tasvirini yuklab olgandan so'ng, keyingi qadamlar quyidagicha bo'ladi:
- Tizim tasvirini o'ng tugmasini bosing.
- "Paket tarkibini ko'rsatish" qatorini toping, ustiga bosing.
- InstallESD katalogidan nusxa oling (buni amalga oshirish uchun avval Contents/SharedSupport/InstallESD.dmg sahifasiga o'ting).
- Katalogni ish stoliga ko'chiring va o'rnating.
Fleshli drayverni joylashtirish va yordamchi disk yordam dasturini ochish vaqti keldi. U "Dasturlar" yorlig'idagi Utilitalarda joylashgan bo'ladi.
- Disk yordam dasturi orqali mediani belgilang.
- "Bizning media" maydonida "Diskni bo'lish" yorlig'ini toping.
- Variantlar ichida GUID sxemasini tanlang.
- Qayta tiklash yorlig'ini toping.
- Tizim tasvirini torting, maqsad sifatida "Bizning media" ni tanlang.
- "Restore" tugmasini bosing va shu bilan yuklanadigan USB flesh-diskini yarating.
Fleshli diskni yuklash mumkin bo'lgandan so'ng, tizimni o'rnatish boshlanadi. Buni amalga oshirish uchun uni rozetkadan chiqarmasdan, "kompyuterni qayta ishga tushirish" tugmasini bosing. Keyinchalik, yuklash hajmini tanlash uchun noutbuk klaviaturasidagi Opt tugmasini (aka Option) bosib turishingiz kerak bo'ladi. "Bizning media" ni tanlagandan so'ng, uning ko'rsatmalariga rioya qilib, tizimni o'rnatishni boshlang.
![]()
Yangilanishlar o'rnatilmoqda
Tizimni qanday qayta o'rnatishni bilgan holda, siz yangilanishdan so'ng uni orqaga qaytarishingiz yoki faqat sizga mos keladigan versiyani o'rnatishingiz mumkin. Lekin o'zingizni yangilang Apple tizimi yangilanishlar chiqarilishi bilan foydalanuvchilarga taklif qiladi, ular juda foydali bo'lishi mumkin. MAC OS ni yangilash uchun sizga kerak:
Xizmat ko'rsatish markazi sizning harakatlaringiz uchun javobgar emas. Maqolalar faqat ma'lumot uchun mo'ljallangan va harakatlar uchun ko'rsatmalar emas.
O'qish foydali bo'lishi mumkin:
- Muqaddas mirra keltiruvchi ayollar kuni;
- Ehtirosli Yevgeniy Botkin shahid Yevgeniy Botkin;
- Muqaddas rap: Chuvashcha "Oxlobystin" o'smirlarga sevgi va kamtarlikni o'rgatadi.;
- Yeparxiya missionerlik kurslari: Protodeacon A ning missionerlik faoliyati haqida ma'ruza;
- Chayon nimani yoqtirishini qanday tushunish mumkin;
- Do'stlar bilan onlayn zombi apokalipsisi;
- Onlayn zombi apokalipsisi o'yinlari;
- FIFA o'yinini ishga tushirishda muammolar;