Simsiz ulanish o'chirilgan bo'lsa nima qilish kerak. Tarmoq adapterini qanday ulash mumkin
Tarmoq adapteri (tarmoq kartasi deb ham ataladi) - bu butun dunyo bo'ylab tarmoqqa ulanishni o'rnatish mumkin bo'lmagan qurilma. Ba'zi hollarda uni o'chirish va qayta yoqish aloqa muammolarini hal qilishga yordam beradi. Ko'pgina tarmoq kartalari turli xil tarmoq ulanishlari bilan kompyuterga ulanishi mumkin. Biroq, bu oddiy foydalanuvchi uchun ko'pincha kerak emas. Ushbu maqola Windows 7 egalari uchun mo'ljallangan, ammo deyarli har bir Win-line operatsion tizimi uchun foydali bo'ladi.
Win 7-da tarmoq adapterini yoqish uchun "Ishga tushirish" tugmasini bosing, o'ng tarafdagi "Kompyuter" bandini toping, ustiga sichqonchaning o'ng tugmachasini bosing, kontekst menyusini ochadi. Unda bir marta bosish orqali "Xususiyatlar" qatorini tanlang. Ko'rsatilgan boshqaruv panelining "Tizim" oynasida chapdagi "Qurilma menejeri" yorlig'ini toping va unga o'ting. Quyidagi skrinshotga o'xshash ro'yxat ochiladi. Unda "Tarmoq adapterlari" bandini qidiramiz, bir marta bosing, ochiladigan ro'yxatni oling. Agar ro'yxatda hech qanday kichik band bo'lmasa yoki siz "Tarmoq adapterlari" deb nomlangan elementni umuman topa olmasangiz, tarmoq kartasi jismonan qo'shilmagan yoki nuqsonli bo'lishi mumkin. Bu holatda nima qilish kerak? Quyida biz ba'zi maslahatlar va echimlarni beramiz (6-bandga qarang).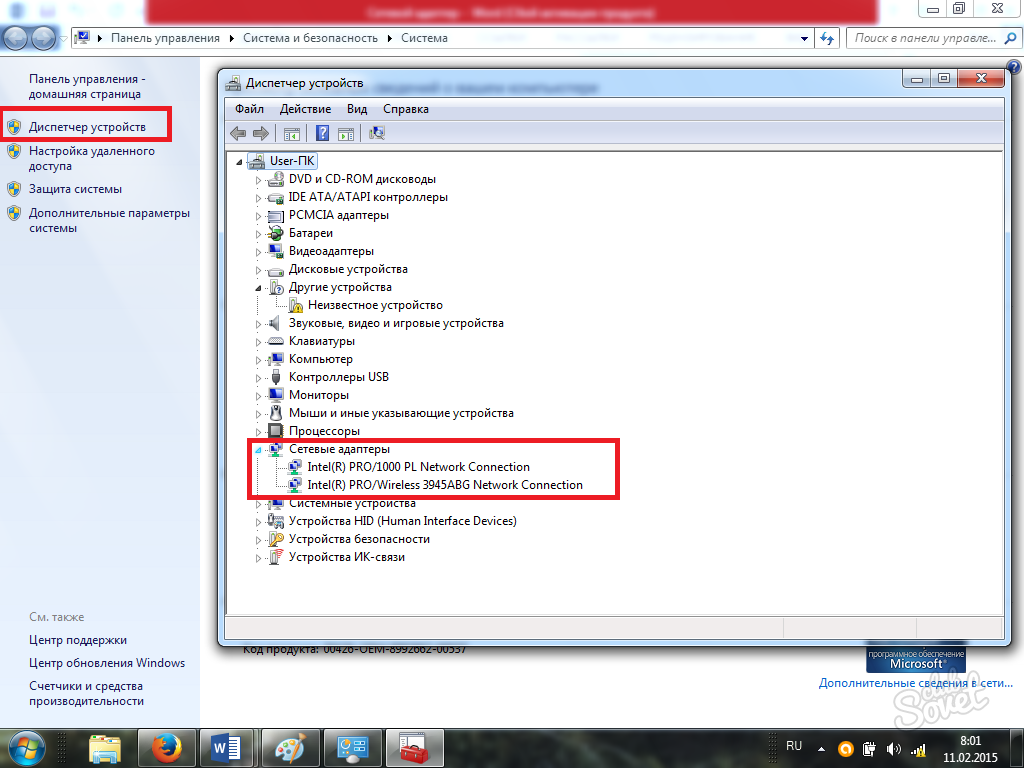
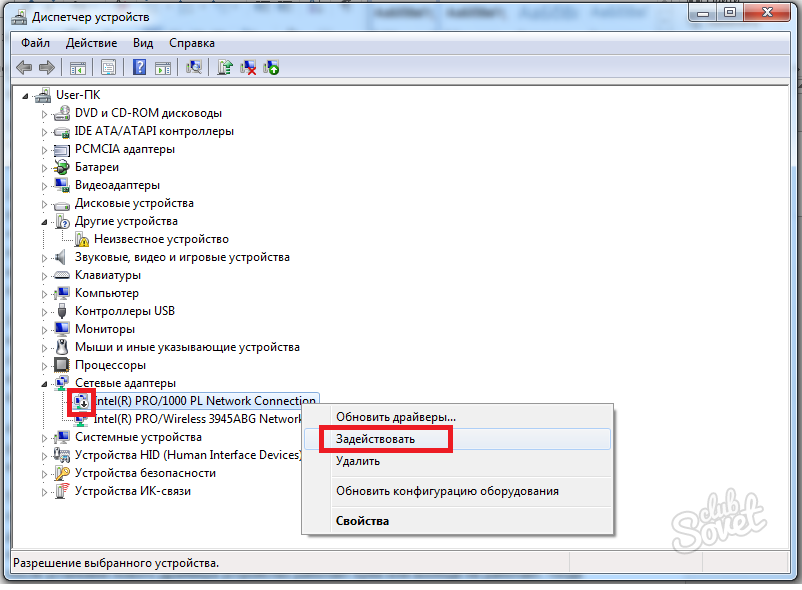
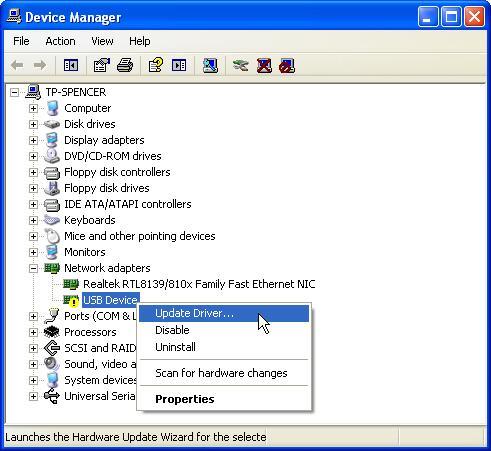
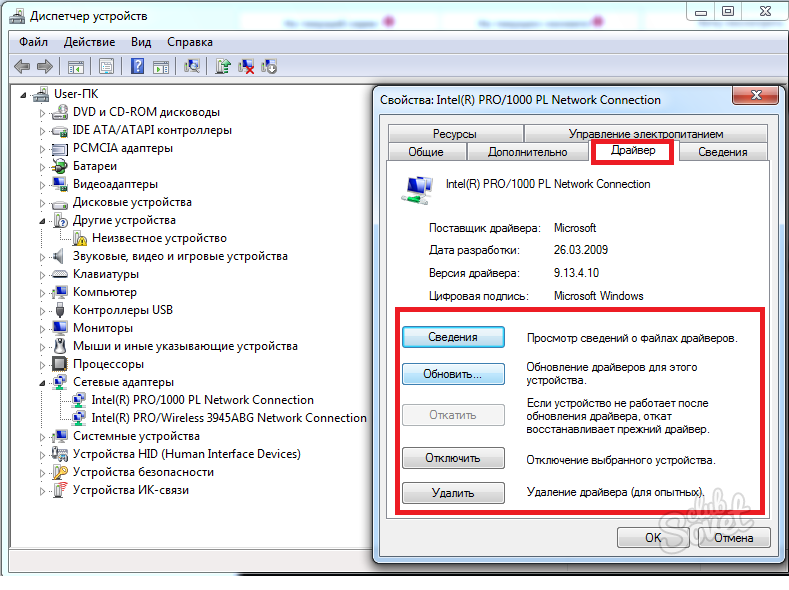

Tarmoqqa ulanmaslik uchun ko'p sabablar bo'lishi mumkin, ular tarmoq kartasining noto'g'ri ishlashi bilan cheklanmaydi. Agar ushbu qo'llanmani o'qib chiqqach, sizda hali ham savollaringiz bo'lsa, ularni sharhlarda so'rang yoki Internet-provayderingizning texnik yordamiga murojaat qiling.
Noutbukda simsiz ulanishni yoqishda hech qanday murakkab narsa yo'q. Brend noutbukida simsiz aloqani yoqish uchun faqat funktsiya tugmachalarini bilishingiz kerak, chunki har bir ishlab chiqaruvchi tugmalar birikmalarini o'ziga xos tarzda o'ynaydi. Tushunishga harakat qilganlar uchun:
- asus noutbukida simsiz ulanishni qanday yoqish kerak, siz shunchaki Fn va F2 tugmalarini bosishingiz kerak;
- HP noutbukidagi simsiz tugma Fn va F12 kombinatsiyasi yoki mavjud modellarda antenna naqshli sensorli tugma;
- Lenovo-da Fn va F5 tugmachalarini yoki ko'rsatmalarda ko'rsatilgan maxsus kalitni bosing;
- Acer va Packard qo'ng'irog'i Fn va F3 kombinatsiyasi bilan tarmoqni yoqadi;
- yoqilgan turli modellar Samsung - Fn va F9 yoki Fn va F12.
Agar standart kombinatsiyalar mos kelmasa (yangi modellarda boshqasi kiritilishi mumkin), unda noutbukning funksionalligi bilan bog'liq barcha kerakli ma'lumotlarni ko'rsatishi kerak bo'lgan ishlab chiqaruvchining ko'rsatmalariga e'tibor qaratish lozim. Har qanday holatda, bu Fn tugmasi bo'lishi kerak va u yo'q bo'lganda, antenna naqshli yoki kalitli maxsus tugma bosiladi.
Noutbukda simsiz aloqani boshqa usullar bilan yoqish
Agar klaviaturada kalit belgilanmagan bo'lsa, u yon panelga yoki noutbukning pastki qismiga joylashtirilishi mumkin. Pastki qismida joylashgan tugmalar sezilmaydigan qilib qo'yilgan, shuning uchun siz ko'rsatishingiz kerak Maxsus e'tibor uni u erda topish uchun. Agar kombinatsiya ham, kalit ham simsiz tarmoqni yoqmasa, ehtimol Wi-Fi oddiygina sozlanmagan va buni qilish vaqti keldi.
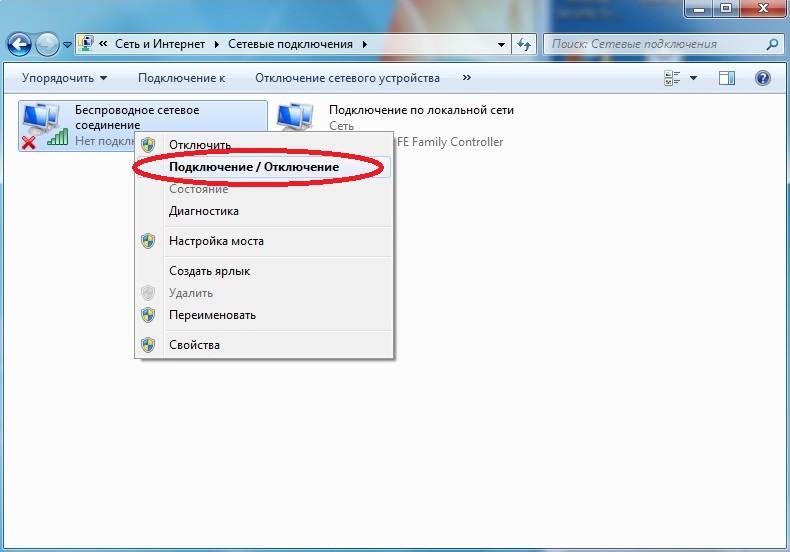
Simsiz tarmoq adapterini qanday yoqish mumkin?
Har qanday sozlash zarur drayverlarning mavjudligini tekshirish bilan boshlanadi, agar ular ulangan bo'lsa, lekin ulanmagan bo'lsa va avval yuklab olinadi va o'rnatiladi, keyin esa noutbukda bo'lmasa ulanadi. Siz drayverlarni "Boshqarish paneli", "Qurilma menejeri" menyusi orqali tekshirishingiz mumkin. Agar ushbu bo'lim darhol ko'rinmasa, u Uskuna va tovush bo'limida joylashgan bo'lishi mumkin.
"Dispetcher" dan siz "Tarmoq adapterlari" ga o'tishingiz va u erda Simsiz bo'limni topishingiz kerak, bu sizga kerak bo'lgan narsadir. Hech qanday yozuv yo'q yoki undov belgisi bilan belgilangan bo'lishi mumkin. Bu birinchi navbatda o'rnatilishi kerak bo'lgan drayverlar bilan bog'liq muammolarning bevosita dalilidir. Ular noutbuk bilan birga kelgan diskda bo'lishi kerak. Agar disk yo'qolsa yoki biron sababga ko'ra o'rnatish muvaffaqiyatsiz bo'lsa, ularni ishlab chiqaruvchining veb-saytida qidirishingiz mumkin.
Agar drayverlar mavjud bo'lsa, lekin undov belgisi bilan belgilangan bo'lsa, unda siz ushbu belgini o'ng tugmasini bosib, paydo bo'lgan menyuda tegishli elementni tanlashingiz kerak. Odatda bu "Engage" iborasi. Agar adapter quvvatni tejash rejimiga ulangan bo'lsa, uni qo'shimcha ravishda yoqishingiz kerak bo'lishi mumkin.
Windows 7 menyusida "Xususiyatlar" bo'limida tejash omilini yo'q qilishingiz mumkin, bu erda "Quvvatni boshqarish" bo'limi bo'lishi kerak. Unda "Saqlash uchun o'chirishga ruxsat berish" bandida tasdiq belgisi mavjud.
Qutidagi belgini olib tashlaganingizdan so'ng, drayverlar ishlaydi va ulanish standart tugmalar yordamida amalga oshirilishi mumkin. Agar yuqoridagi manipulyatsiyalar natija bermasa, noutbukni mutaxassisga ko'rsatish kerak - u buzilgan bo'lishi mumkin.
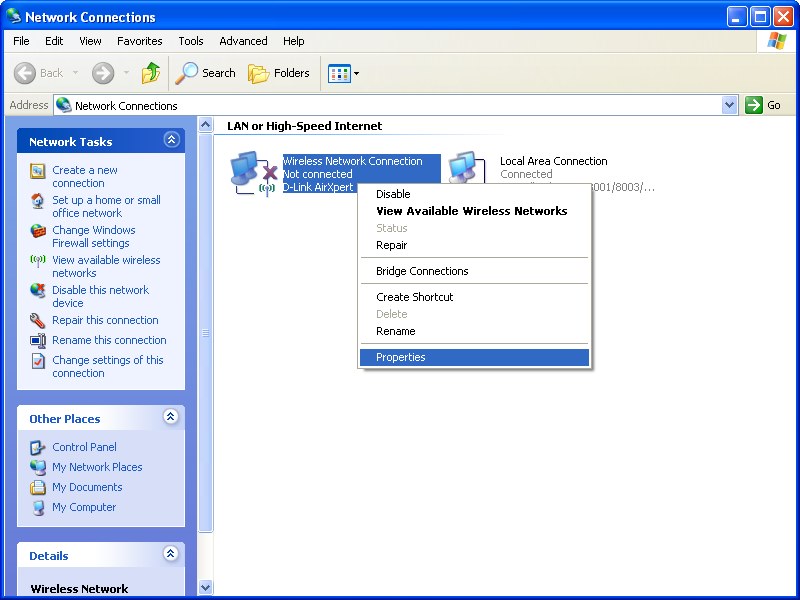
Ushbu maqola Windows 8-da WLAN-ga qanday ulanishni ko'rsatadi
Navigatsiya
Ushbu maqola sizga bu haqda aytib beradi Windows 8 da Wi-Fi ulanish nuqtasiga qanday ulanish mumkin, shuningdek uni qanday sozlash kerak.
Agar biz Windows 7 va Windows 8-dagi har qanday kirish nuqtasiga ulanganda jarayonlarda farqlar mavjudligi haqida gapiradigan bo'lsak, unda ishonch bilan aytishimiz mumkinki, yo'q. Axir, Windows operatsion tizimining ko'plab foydalanuvchilari, ehtimol, payqashganidek, etti va sakkiztasi o'rtasidagi farq faqat boshlang'ichni o'zgartirish, DirectX 11-ni qo'shish va qo'llab-quvvatlash, shuningdek, uslub bilan bog'liq bo'lgan ba'zi parametrlarda.
Lekin qanday bo'lishidan qat'iy nazar, va usiz u ishlamasa, ko'p foydalanuvchilar, ular aytganidek, ko'kdan tashqari muammolarga duch kelishadi. Mumkin sabab kerakli drayverlar to'plamining yo'qligi sababli ishlamaydigan adapter bo'lishi mumkin va shuning uchun Wi-Fi ishlamaydi degan xulosaga keladi. Ammo Windows 8-dagi eng og'riqli kasallik - bu tanish "Cheklangan" simsiz tarmoq holati.
Windows 8 da Wi-Fi ulanish nuqtasiga qanday ulanish mumkin?
Keling, kompyuteringizda hamma narsa to'g'ri va to'g'ri o'rnatilganda variantni ko'rib chiqaylik va endi biz simsiz tarmoq moduli uchun drayverlar haqida gapiramiz.
Agar bularning barchasi bajarilgan bo'lsa va o'sha drayverlar o'rnatilgan bo'lsa, u holda ulanish holati bunday tasvirga ega bo'ladi. Bu deb atalmish bo'lishi kerak "qor parchalari"
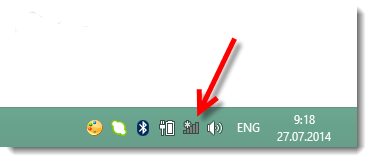
Nima deb atalmish "qor parchasi"?
Bu shunchaki sizning kompyuteringiz / noutbukingiz o'rnatilganligini anglatadi bu daqiqa kirish nuqtalaridan biriga ulanish imkoniyatiga ega, ya'ni ularning signallarini ko'radi va oladi.
- Qor parchasi belgisini bosing va siz ulanish uchun mavjud tarmoqlar ro'yxatini ko'rasiz. Kirish nuqtasini tanlang va keyin bosing "Ulanmoq", endi siz xavfsizlik parolini kiritishingiz kerak, bu esa bosqinning oldini olishdir begonalar tarmoqqa o'ting va endi bosing "Keyingi"
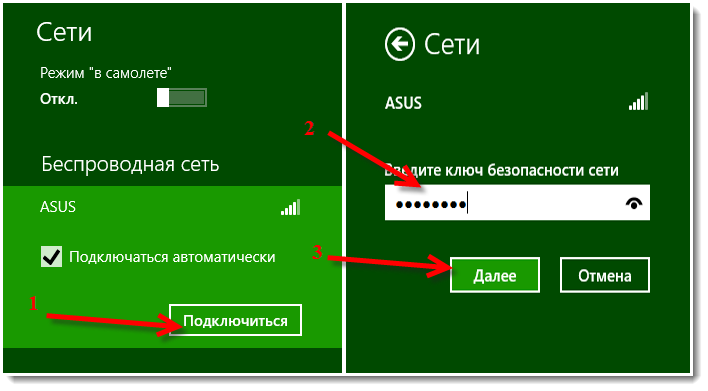
- Tarmoqingizni baham ko'rish so'ralganda, uni rad eting, chunki ulashishni faollashtirish tarmog'ingizga kirib boradi
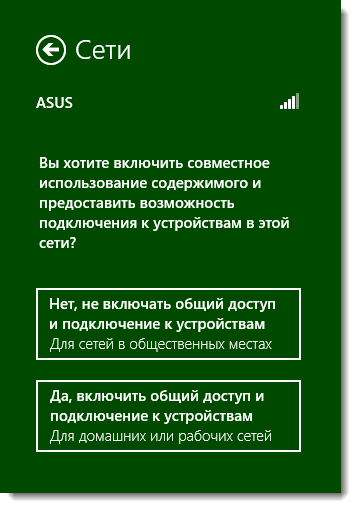
- Kirish nuqtasiga muvaffaqiyatli ulangandan so'ng, ulanish holati faollashganini ko'rasiz oq rang, shuningdek, ba'zi daqiqalarda aloqa signali kamayadi
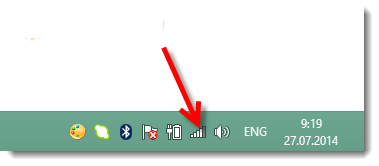
Xo'sh, endi siz Internetingizning to'liq foydalanuvchisisiz!
Qaysi sabablarga ko'ra WiFi Windows 8 da ishlamasligi mumkin?
Keling, kirish nuqtasiga ulana olmasligingizning sabablarini ko'rib chiqaylik.
eng Kirish nuqtasiga ulanishda eng og'riqli muammo bu tarmoqqa ulanishning iloji yo'qligi haqidagi xabardir.
Yoki muammo simsiz tarmoqlar umuman aks ettirilmasligi bilan bog'liq bo'ladi va vazifalar panelidagi Internetga ulanish belgisi quyidagi kabi qizil xoch bilan ko'rsatiladi.
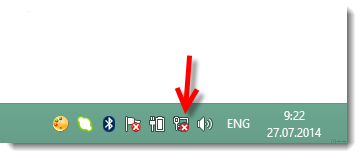
Vazifalar panelidagi qizil xochga nima sabab bo'lishi mumkin?
- Agar siz protsessoringizga Wi-Fi adapterini o'rnatgan bo'lsangiz, bu degani ishlamayapti. Xuddi shu javob kirish nuqtasini topa olmaydigan noutbukga ham berilishi mumkin
- Wi-Fi adapterining to'g'ri ishlashi uchun mo'ljallangan zarur drayverlar yo'q, ya'ni kompyuter yoki noutbukda tegishli drayverlar o'rnatilmagan bo'lsa, Wi-Fi adapterini qismlarga ajratmaydi va tanimaydi.
- Wi-Fi ish faoliyatini almashtirish tugmasi, masalan, bosganingizda tasodifan o'chirib qo'yilishi mumkin
- Agar siz simsiz tarmoqdan foydalanish uchun drayverni haqiqatan ham o'rnatmagan bo'lsangiz, uni zudlik bilan o'rnatishingiz kerak. Axir, agar bugun bo'lmasa, ertaga noutbukda simsiz tarmoq ishi amalga oshirilishi kerak
Wi-Fi adapteri uchun drayver o'rnatilganligini qanday aniqlash mumkin?
- Buning uchun siz shunchaki borishingiz kerak "Boshqaruv paneli" va yorliq ustiga bosing "Tarmoqni boshqarish markazi va ommaviy kirish» bosishingiz kerak bo'lgan joy "Adapter sozlamalarini o'zgartirish"
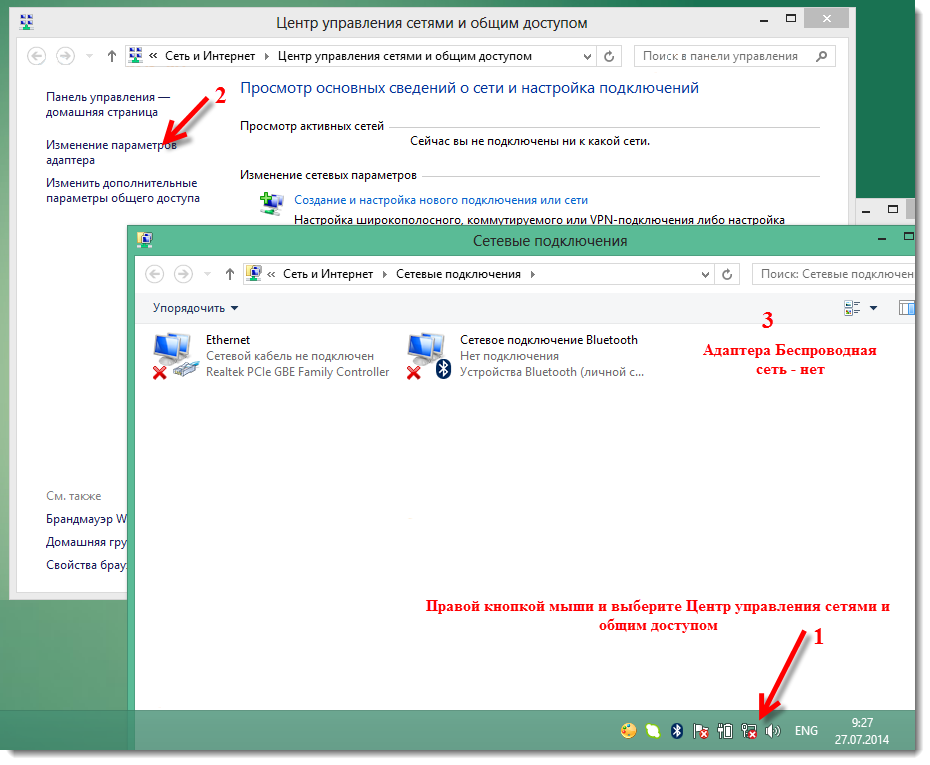
- Agar yorliqda "Tarmoq adapterlari", adapter yo'q WLAN bilan bog'langan, bu faqat Wi-Fi adapteri uchun drayverlarni yuklab olmaganligingizni va o'rnatmaganingizni anglatadi
- Simsiz tarmoqni, ya'ni adapterni yoqish va o'chirish odatda juda yashirin bo'lgan va noutbukning yon tomonlarida joylashgan almashtirish tugmasi yordamida amalga oshiriladi.
- IN operatsion tizim Windows 8-da shunga o'xshash xususiyat mavjud "Samolyotda", va shuning uchun uning kiritilishi har qanday kirish nuqtasiga mumkin bo'lgan ulanishning yo'qligi bilan tavsiflanadi
![]()
- Uni o'chirish uchun siz ushbu samolyot belgisini bosishingiz va kalitni o'rnatishingiz kerak "O'chirish"
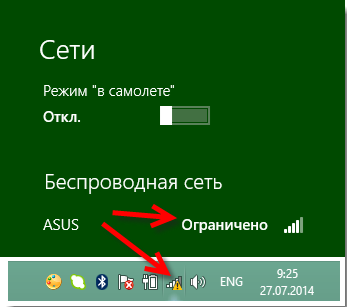
- Yana bir muhim muammo - bu xavfsizlik kalitining noto'g'ri kiritilishi.
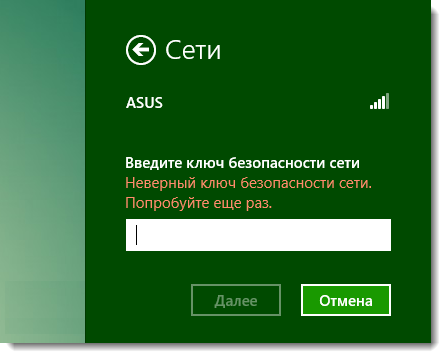
- IN bu holat klaviatura tartibi qanday ekanligiga ishonch hosil qilishingiz kerak, O'chirilgan xoh CAPS LOCK, yoqilgan tugma lampochkasi bo'ladimi Num Lock
- Cheklangan tarmoq, yoki bildirishnoma panelidagi ulanish holati yonidagi undov belgisi. Bu, ehtimol, eng keng tarqalgan muammo.
Mana bugun biz tugatamiz. Ushbu maqola. Ushbu maqolada biz kompyuter / noutbukda simsiz Wi-Fi kirish nuqtasiga ulanish usulini batafsil tahlil qildik. Shuning uchun bilingki, agar siz bizning maslahatimizga amal qilsangiz, bizga nima uchun kelganingizni olasiz.
Video: Windows 8 noutbukida Wi-Fi tarmog'ini qanday yoqish mumkin?
Ishlaydigan WiFi adapteri bo'lmasa, noutbuk simsiz tarmoqqa ulana olmaydi. Agar siz Wi-Fi moduli o'chirilganligini aniqlasangiz, uni o'zingiz apparat va dasturiy ta'minotda osongina yoqishingiz mumkin.
Wi-Fi adapteri nima
Wi-Fi adapteri - bu routerlarning signallarini taniy oladigan, Internetga simsiz ulanishni o'rnatadigan noutbukdagi modul. WiFi adapteri har qanday zamonaviy noutbukda o'rnatilgan plata sifatida mavjud.
Agar siz simsiz tarmoqlarga kompyuterdan ulanishni istasangiz, tizim blokiga USB interfeysi orqali ulanadigan tashqi WiFi adapterini xarid qilishingiz mumkin. Dasturiy ta'minotni sozlash har qanday holatda ham jihozlar bir xil bo'ladi, faqat qurilmani yoqish usullari farqlanadi.
Uskunani yoqish
Noutbukda Wi-Fi adapterini yoqish uchun korpusdagi mos keladigan apparat tugmachasini toping yoki tezkor tugmalar birikmasidan foydalaning. Bilmoq Hozirgi holat modul (yoqish yoki o'chirish) odatda indikator chiroq bilan mumkin. Agar u yoqilmagan bo'lsa, noutbukda WiFi-ni yoqishingiz kerak. 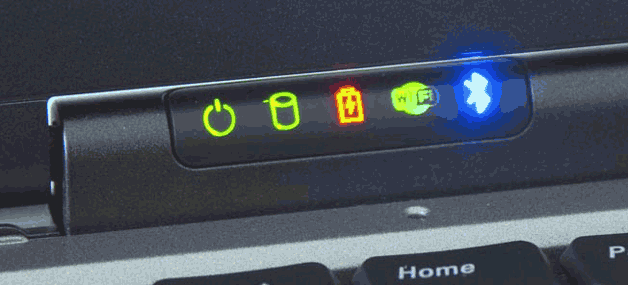
Ko'pincha Fn tugmachasini F1-F12 qatoridagi tugmalardan biri bilan birlashtirish uni yoqish uchun javobgardir. Yoniq ASUS noutbuklari, masalan, Fn + F2 kombinatsiyasi ishlatiladi. Ushbu ikkita tugma bir vaqtning o'zida bosilganda, noutbukning barcha simsiz modullari, jumladan Wi-Fi ham faollashadi. 
Turli ishlab chiqaruvchilarning noutbuklarida Wi-Fi-ni yoqish uchun kombinatsiyalar:
- Acer - Fn + F3.
- ASUS - Fn + F2.
- Dell - Fn + F2.
- Gigabayt - Fn + F2.
- Fujitsu - Fn + F5.
- HP - Fn + F12.
Piktogrammalar tegishli kalitni aniqlashga yordam beradi. Odatda, antenna kerakli tugmachaga chiziladi va signalni tarqatadi. 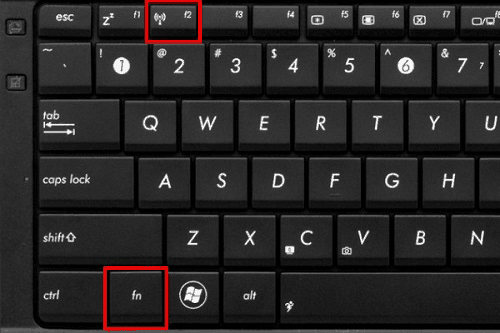
Ba'zi noutbuk modellarida siz Wi-Fi adapterini korpusdagi alohida tugma bilan yoqishingiz mumkin. U to'g'ridan-to'g'ri displey ostida joylashgan bo'lishi mumkin. Eski modellarda noutbukning yon tomonida joylashgan ikki pozitsiyali kalit mavjud.
Dasturiy ta'minotni kiritish
Agar Wi-Fi adapterining apparat yoqilganidan so'ng, laganda belgisi ulanish uchun mavjud nuqtalar ro'yxati bilan simsiz ulanish belgisini ko'rsatmasa, siz modulni dasturiy ravishda faollashtirishingiz kerak bo'ladi. Tizim sozlamalarida Wi-Fi-ni yoqishingiz mumkin.
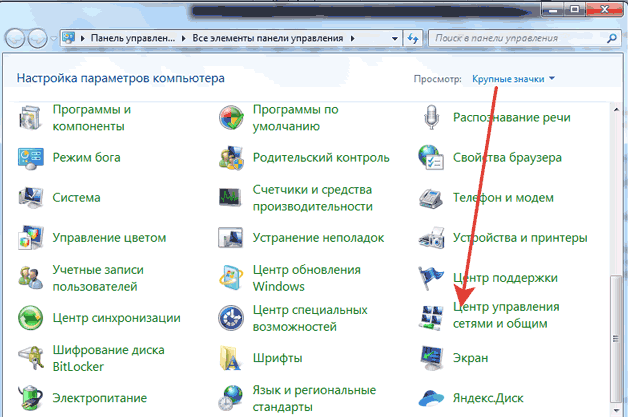
Windows 8 va Windows 10 da Wi-Fi mavjud ulanish nuqtalari ro'yxati yoki tizim sozlamalarida joylashgan maxsus kalit orqali o'chirilgan / yoqilgan. 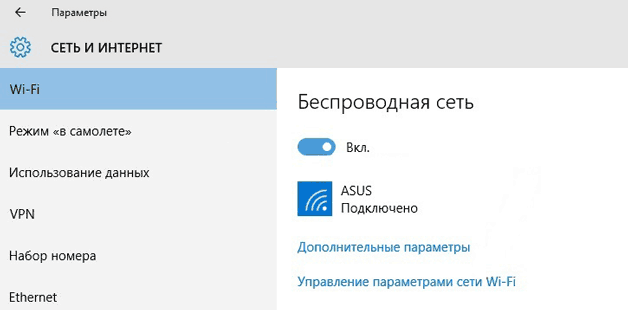
Bildirishnoma maydonida belgi paydo bo'lishi kerak, bosilganda ulanish uchun mavjud simsiz tarmoqlar ro'yxati ochiladi. Agar ro'yxat mavjud ulanishlar yo'qligini ko'rsatsa, Wi-Fi routerda sozlanganligiga ishonch hosil qiling. Agar laganda simsiz simsiz belgisi ko'rinmasa, WiFi adapteri xatosiz ishlashiga ishonch hosil qiling.
Yoqish paytida yuzaga kelishi mumkin bo'lgan muammolar
Wi-Fi modeli yoqilmasligining bir necha sabablari bor:
- Fn tugmasi mos ravishda ishlamaydi, tugmalar birikmasi ishlamaydi.
- Adapter drayverlari o'rnatilmagan, tizim qurilmani aniqlamaydi.
- WiFi moduli ishdan chiqqan va uni almashtirish kerak.
Klaviatura yorlig'idan foydalanish odatda simsiz modulni yoqishning yagona usuli emas, lekin agar siz tugmalar birikmasi yordamida adapterni ishga tushirishga harakat qilsangiz va hech narsa sodir bo'lmasa, dasturiy ta'minot holatini tekshirishingiz kerak. 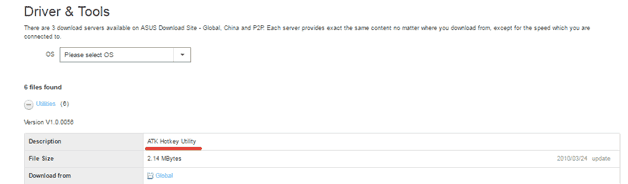
Ba'zi noutbuklarda Fn tugmasi to'g'ri ishlashi uchun tizimda maxsus yordamchi dastur o'rnatilgan bo'lishi kerak. ASUS noutbuklari uchun bu ATK Hotkey Utility. Tegishli dasturiy ta'minotni ishlab chiqaruvchining veb-saytida topishingiz mumkin. Fn tugmasi boshqa sabablarga ko'ra ishlamasligi mumkin, ammo bu alohida katta maqola uchun mavzu.
Wi-Fi adapteri yoqilmasligining eng keng tarqalgan sababi - apparat drayverlarining etishmasligi.
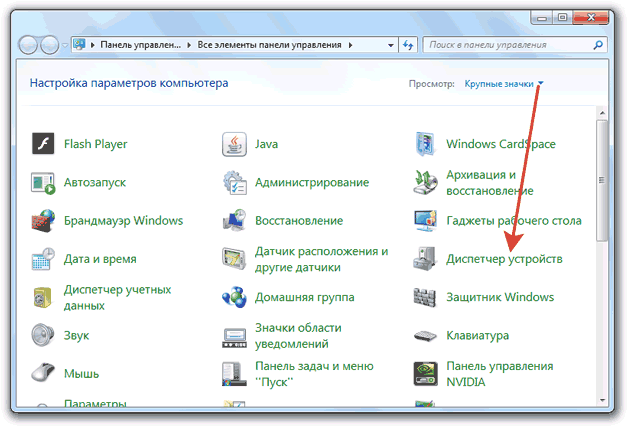
Drayvlar avtomatik yoki qo'lda o'rnatilishi mumkin. Ishlab chiqaruvchining veb-saytidan dasturiy ta'minotni yuklab olgandan so'ng, qo'lda o'rnatishdan foydalanish tavsiya etiladi. Tegishli versiya va bit chuqurligi drayverini qo'lda o'rnatganingizda, adapterni yoqish bilan bog'liq muammo yo'qolishi kerak. 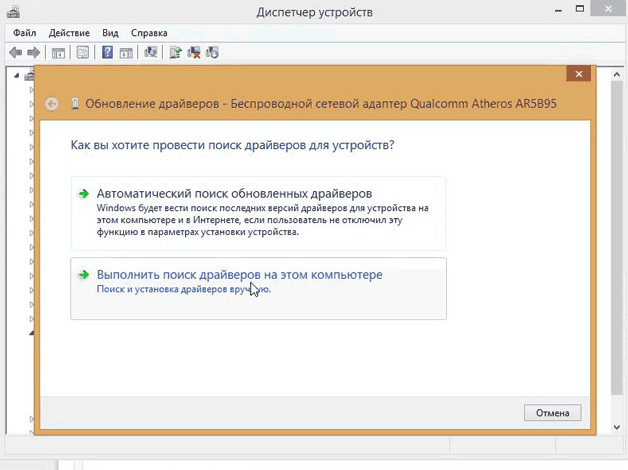
Agar hech qanday manipulyatsiya adapterni yoqishga yordam bermasa, u shikastlangan bo'lishi mumkin. Siz modulni xizmat ko'rsatish markazida almashtirishingiz mumkin, muqobil variant - tashqi adapterni sotib olish va uni orqali ulash USB port. Ammo bu harakatlar faqat o'rnatilgan WiFi adapteri ishlamay qolganligiga ishonchingiz komil bo'lsa, oqlanadi.
Zamonaviy texnologiyalar ishlab chiqaradi kundalik hayot ancha oson va qulayroq. Simsiz Wi-Fi bunga yorqin misoldir. Gap shundaki, bizning davrimizda Internet kabelini kompyuterga ulash va bir joyda o'tirib ishlashning hojati yo'q. WiFi aloqani yo'qotmasdan kvartira yoki uy atrofida erkin harakatlanish imkonini beradi. Bundan tashqari, ushbu texnologiya ma'lumotlarni uzatish uchun bir nechta kompyuterlarni bitta tarmoqqa ulash orqali shaxsiy guruhlarni yaratishga imkon beradi. Har bir inson ushbu texnologiyani biladi va uni muvaffaqiyatli ishlatadi, lekin hamma ham Wi-Fi-ni qanday yoqishni bilmaydi Windows noutbuk 7. Bu maqolada muhokama qilinadi.
Noutbukda to'g'ridan-to'g'ri tizim sozlamalariga o'tishdan oldin, siz Wi-Fi adapteri (yoki, shuningdek, simsiz aloqa moduli) nima ekanligini aniqlashingiz kerak. Buning uchun siz WiFi nima ekanligini bilishingiz kerak. Ma'lumki, ushbu simsiz texnologiya yuqori ma'lumotlarni uzatish tezligiga ega, bu kabel ulanishidan kam emas.
Radio to'lqinlari axborotni uzatish uchun ishlatiladi. Noutbukda radio to'lqinlar orqali signallarni qabul qilish va yuborish uchun Wi-Fi moduli kerak. U bitta "yuzda" uzatuvchi va qabul qiluvchi vazifasini bajaradi. Siz taxmin qilganingizdek, ushbu modul elektr energiyasini iste'mol qiladi, shuning uchun noutbukda batareya quvvatini tejash uchun ishlab chiqaruvchilar adapterni yoqish va o'chirish imkoniyatini taqdim etdilar. Shunday qilib, biz mavzuning mohiyatiga etib oldik. Keyinchalik, Windows 7 kompyuterida WiFi modulini qanday yoqishni ko'rib chiqamiz.
Wi-Fi adapterini qanday oson va sodda tarzda sozlash mumkin: Video
Simsiz modulni qanday yoqish kerak
Avvalo shuni ta'kidlash kerakki, buning uchun noutbukda tegishli belgini ko'rsatadigan maxsus tugma mavjud. Uni ishlatish uchun siz "FN" tugmasini bosib ushlab turishingiz kerak va uni qo'ymasdan simsiz adapterni yoqish uchun tugmani bosing.
Hamma narsa oddiy. Biroq, ba'zi hollarda bunday tugma bo'lmasligi mumkin. Bundan tashqari, qo'shimcha kalitlarning ishlashi uchun siz drayverlarni o'rnatishingiz kerak - maxsus dasturiy ta'minot. Drayvlar Wi-Fi modulining o'zida ham o'rnatilishi kerak. Buni qanday qilish kerak? Hammasi oddiy.
Qoida tariqasida, noutbuk Windows 7 uchun barcha kerakli dasturlar, jumladan drayverlarga ega disk bilan birga keladi. Agar bunday disk bo'lmasa, xafa bo'lishga shoshilmang, chunki sizga kerak bo'lgan hamma narsani qurilma ishlab chiqaruvchisining rasmiy veb-saytida osongina va tezda yuklab olish mumkin. Asosiysi, kompyuter modelini va adapter nomini bilish.
Model odatda noutbukning o'zida - qopqoqda, ekranning pastki qismida yoki klaviatura ostida ko'rsatilgan. Adapter nomini quyidagicha topish mumkin. "Ishga tushirish" menyusida "Mening kompyuterim" ni toping va ustiga o'ng tugmasini bosing. Ko'rsatilgan oynada "Xususiyatlar" ni tanlang.
Windows 7 da Wi-Fi ulanishi: Video
Shundan so'ng siz "Qurilma menejeri" bandiga o'tishingiz kerak. Ko'rsatilgan oynada siz "Tarmoq adapterlari" bandini topishingiz kerak, unda siz Simsiz tarmoq adapterini ko'rasiz. Bu sizning Wi-Fi modulingiz. Bu yerda siz kerak bo'lganda uni yoqishingiz yoki o'chirishingiz mumkin.
Shuni ta'kidlash kerakki, Windows 7 noutbukida Wi-Fi modulini yoqishning bir necha yo'li mavjud:
- Maxsus tugma yordamida - buni qanday qilishni allaqachon bilasiz;
- Yuqorida aytib o'tilganidek, vazifa menejeri orqali;
- Windows 7 da kompyuterda tarmoq muhitini o'rnatish orqali.
Siz allaqachon birinchi ikkita usulni bilasiz. Shuning uchun, tarmoq muhiti sozlamalari yordamida Windows 7 bilan kompyuterda Wi-Fi ulanishini qanday yoqishni ko'rib chiqaylik.
O'qish foydali bo'lishi mumkin:
- Chayon nimani yoqtirishini qanday tushunish mumkin;
- Do'stlar bilan onlayn zombi apokalipsisi;
- Onlayn zombi apokalipsisi o'yinlari;
- FIFA o'yinini ishga tushirishda muammolar;
- chet elda davolanish. Qo'rqmang. Chet elda davolanish - tibbiy turizmning asosiy yo'nalishlari Xorijda davolanish qayerda yaxshiroq;
- Menda savol bor: stressdan qanday qutulish kerak;
- Romina Power Albano Carrisi bolalar hayotidagi asosiy fojialar, ular nima qilishlari;
- Agar bola bolalar bog'chasida do'st bo'lishni istamasa, nima qilish kerak;