Versteckte Dateien in Windows 7. So zeigen Sie versteckte Ordner an
Ich hatte eine solche Situation, dass ich es nicht wusste, als ich das Betriebssystem wechselte So zeigen Sie versteckte Ordner in Windows 7 an. Zuvor hatte ich XP und es gab keine besonderen Probleme damit.
Seven hat enorme Veränderungen erfahren, die es von früheren Betriebssystemen unterscheiden. Ich musste etwas recherchieren, um die Grundeinstellungen herauszufinden. Jetzt zeige ich Ihnen verschiedene Möglichkeiten, versteckte Ordner zu öffnen, da sie in Windows 7 standardmäßig unsichtbar sind. Bevor Sie mit dem Verfahren beginnen, können Sie die Ergebnisse überprüfen, nachdem Sie die Empfehlungen befolgt haben. In dem Artikel gehen wir auf Standardsoftwaremethoden ein und verwenden die Befehlszeile.
Standardempfehlungen zum Anzeigen versteckter Ordner und Dateien in Windows 7
Zuerst müssen Sie das Fenster finden, in dem diese Option aktiviert ist; dazu müssen Sie einen der folgenden Schritte ausführen:
1. Starten Sie den Explorer (meinen Computer) und klicken Sie im sich öffnenden Fenster auf „Anordnen“. Wählen Sie als Nächstes „Ordner- und Suchoptionen“.
2. Klicken Sie auf „Start“ und geben Sie „Einstellungen“ in die Suche ein. Wenn die Liste erstellt ist, wählen Sie das im Screenshot unten gezeigte Element aus.
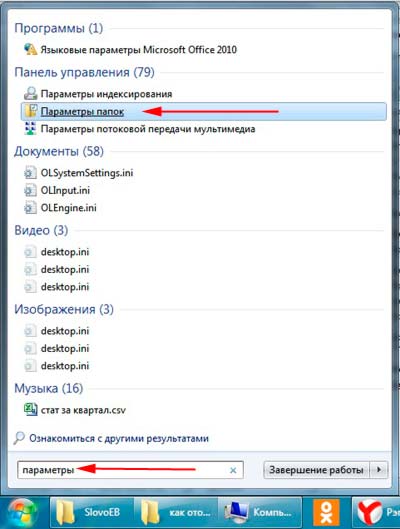
3. Klicken Sie auf „Start“ -> „Systemsteuerung“. Stellen Sie als Nächstes sicher, dass „große Symbole“ oder „kleine Symbole“ aktiviert sind, und suchen Sie dann nach der Einstellung „Ordneroptionen“.
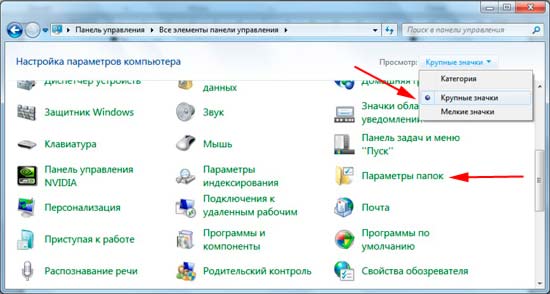
4. Drücken Sie im Explorer-Fenster die ALT-Taste; vor Ihnen erscheint zwischen der Pfadleiste und dem Hauptmenü ein zusätzliches Menü. Wählen Sie „Dienst“ -> „“.

Nachdem Sie eine der Methoden verwendet haben, öffnet sich vor Ihnen ein Fenster mit 3 Registerkarten. Gehen Sie zum zweiten, das „Ansicht“ heißt. Bewegen Sie die Bildlaufleiste nach unten und aktivieren Sie die Option „Versteckte Dateien, Ordner und Laufwerke anzeigen“. Klicken Sie unbedingt auf die Schaltfläche „ANWENDEN“ und dann auf „OK“.
Hinweis: Wenn alle Elemente sichtbar sein sollen, stellen Sie sicher, dass das Kontrollkästchen „Geschützte Systemdateien ausblenden“ deaktiviert ist.
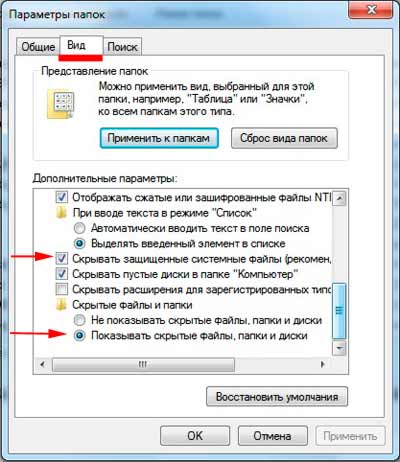
Wie Sie sehen, ist das Anzeigen versteckter Ordner in Windows 7 überhaupt nicht schwierig. Um sicherzugehen, dass das Ergebnis sicher ist, gehen Sie zum Systemlaufwerk und versuchen Sie, versteckte Ordner zu finden, die aufgetaucht sind und einen blassen Farbton haben. 
Es gibt noch eine weitere interessante Methode mit . Führen Sie dazu cmd aus und geben Sie den Befehl ein:
Im aktuellen Verzeichnis Alle versteckten Ordner und Dateien werden angezeigt. Wenn Sie die aktuelle lokale Festplatte ändern möchten, verwenden Sie den Befehl:
Buchstabe des lokalen CD/D-Laufwerks:
Das Beispiel zeigt den Übergang von Laufwerk C nach D. Um in das Verzeichnis zu wechseln, geben Sie den folgenden Ausdruck ein:
CD-/Ordnername
Nachdem Sie das gewünschte Verzeichnis ausgewählt haben, geben Sie den ersten Befehl ein.

Mit Total Commander
Wie bekannt, totaler Kommandant ist ein Tool zum Arbeiten mit Dateien und Ordnern. Meiner Meinung nach viel fortschrittlicher als ein Standarddirigent. Anhand seines Beispiels analysieren wir die Einbeziehung versteckter Elemente.
- Führen Sie Total Commander aus.
- Wählen Sie im Menü oben „Konfiguration“ -> „Einstellungen“.
- Klicken Sie im sich öffnenden Fenster auf „Panel-Inhalte“.
- Aktivieren Sie die Kontrollkästchen „Versteckte Dateien anzeigen“ und „Systemdateien anzeigen“.
Klicken Sie auf ANWENDEN und OK.
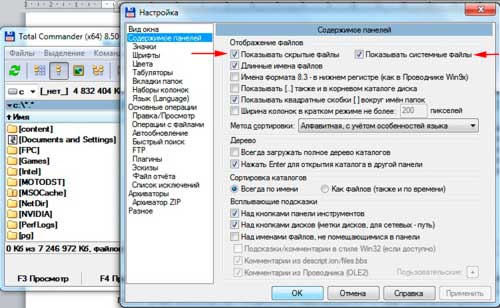
Nach Abschluss des Aktionsalgorithmus werden ausgeblendete Elemente mit einem roten Ausrufezeichen markiert.
Alle Empfehlungen funktionieren und hilft dabei, versteckte Ordner und Dateien in Windows 7 anzuzeigen. Es liegt an Ihnen, das eine oder das andere zu verwenden. Ich möchte die Standardmethoden und die Verwendung von Total Commander hervorheben; was cmd betrifft, handelt es sich hierbei eher um pädagogische Informationen.
In manchen Fällen muss der Benutzer lediglich versteckte Systemordner sehen. Dies geschieht bei der Installation verschiedener Add-ons für Spiele, beim Ändern von Programmen oder einfach bei der gründlichen Reinigung des Systems. Wenn Sie den Systemordner nur ein- oder zweimal aufrufen müssen, ist es besser, ihn danach auszublenden. Auf diese Weise schützen Sie sich davor, versehentlich wichtige Systemdateien zu löschen, zu ändern und zu verschieben: Alle diese Aktionen sind mit Fehlern in Windows 7 behaftet. Versuchen Sie, die Anzeige versteckter Ordner selbst zu konfigurieren, indem Sie den einfachen und klaren Anweisungen in diesem Artikel folgen.
Gehen Sie zur Systemsteuerung. Klicken Sie dazu im Explorer auf das Startsymbol und wählen Sie dann rechts im angezeigten Menü die Zeile „Systemsteuerung“ aus. Anzeige nach Kategorien statt nach Symbolen. Diese Option befindet sich in der oberen rechten Ecke des Fensters.Klicken Sie auf den Abschnitt „Darstellung und Personalisierung“.
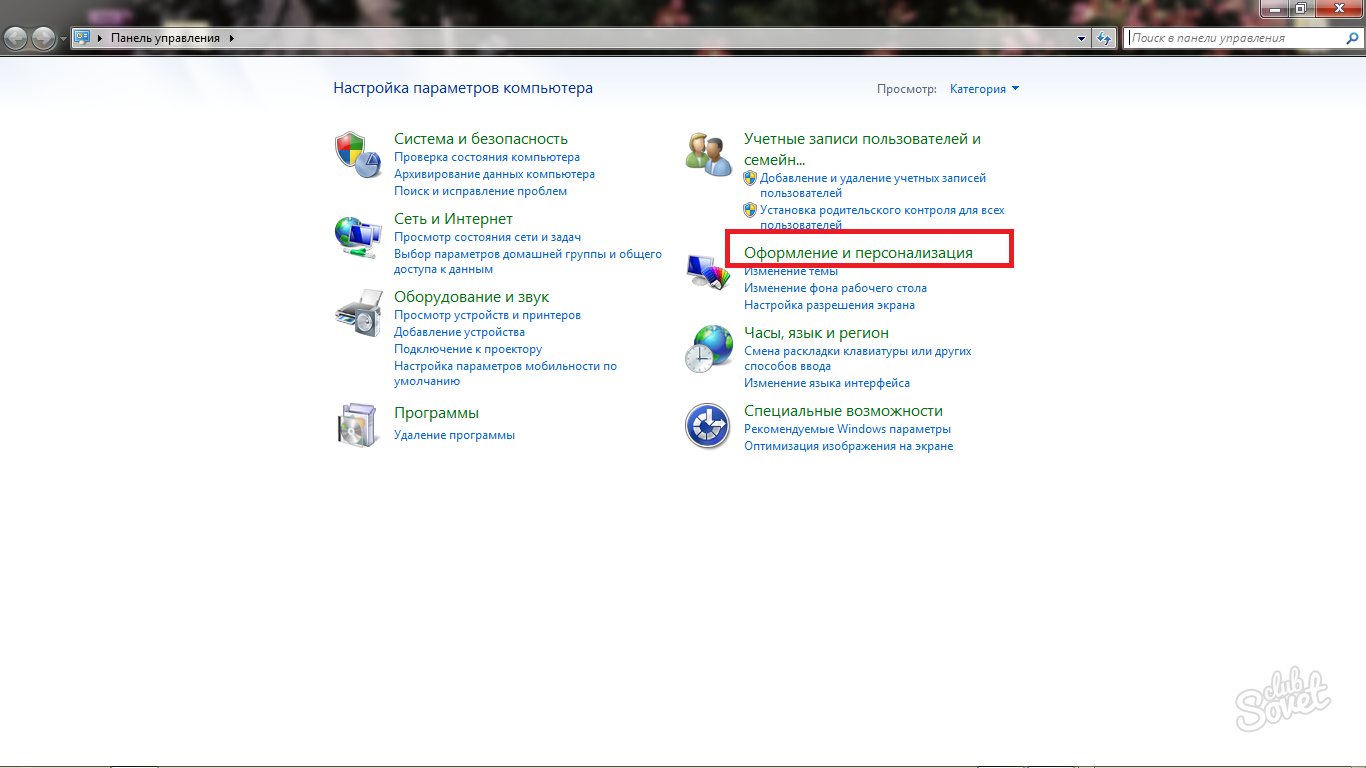
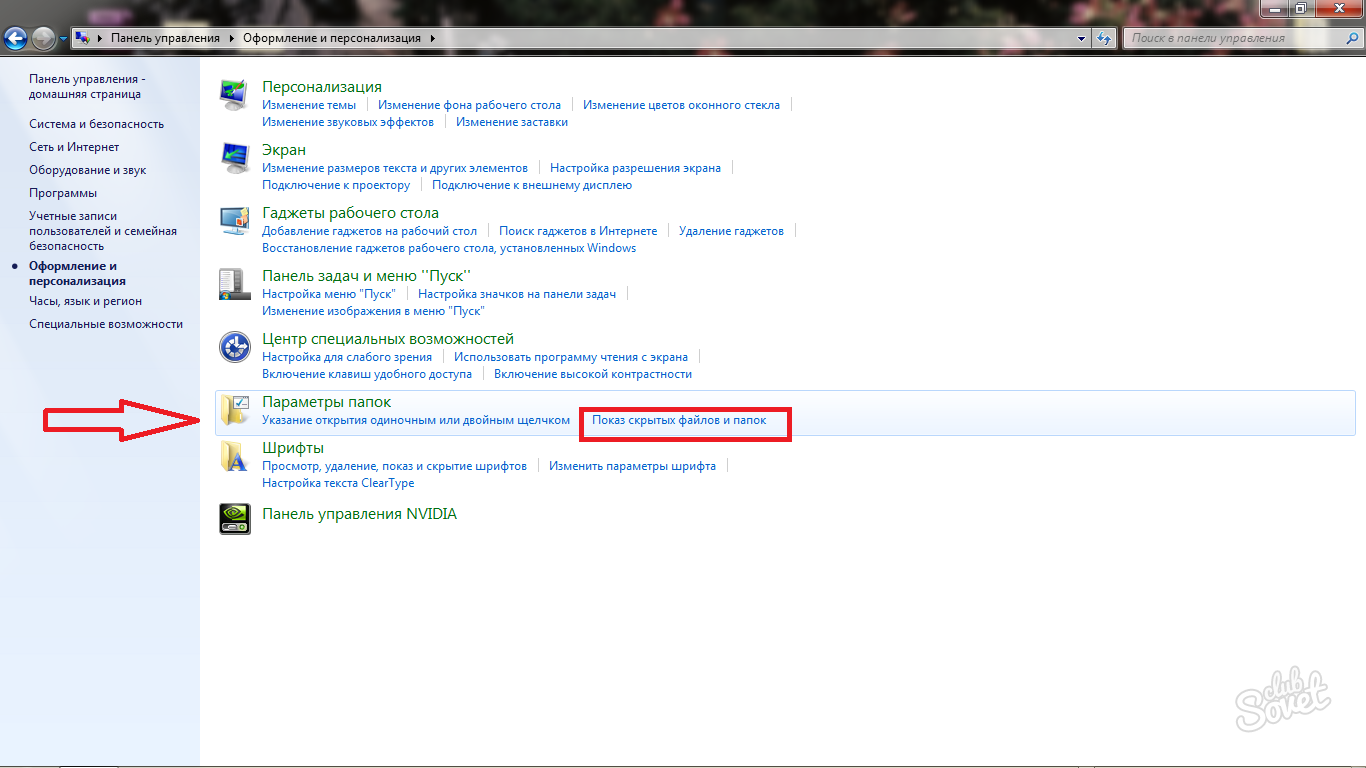
- Parameter zum Öffnen und Überlagern.
- Die Reaktion des Systems auf Klicks auf Ordner.
- Ordner anzeigen.
Darüber hinaus können Sie auf dieser Registerkarte sofort alle vom System standardmäßig festgelegten ursprünglichen Ordnereinstellungen wiederherstellen.
Sie müssen zur Registerkarte „Ansicht“ gehen.
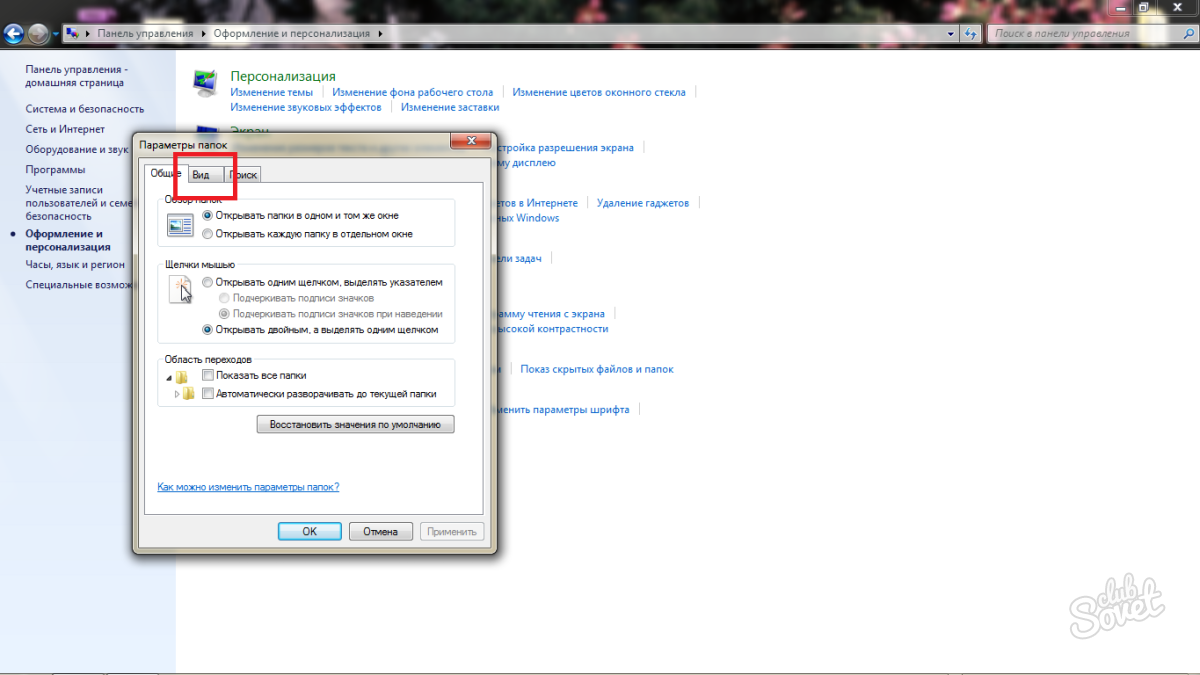
Klicken Sie auf „OK“ und dann auf „Übernehmen“.
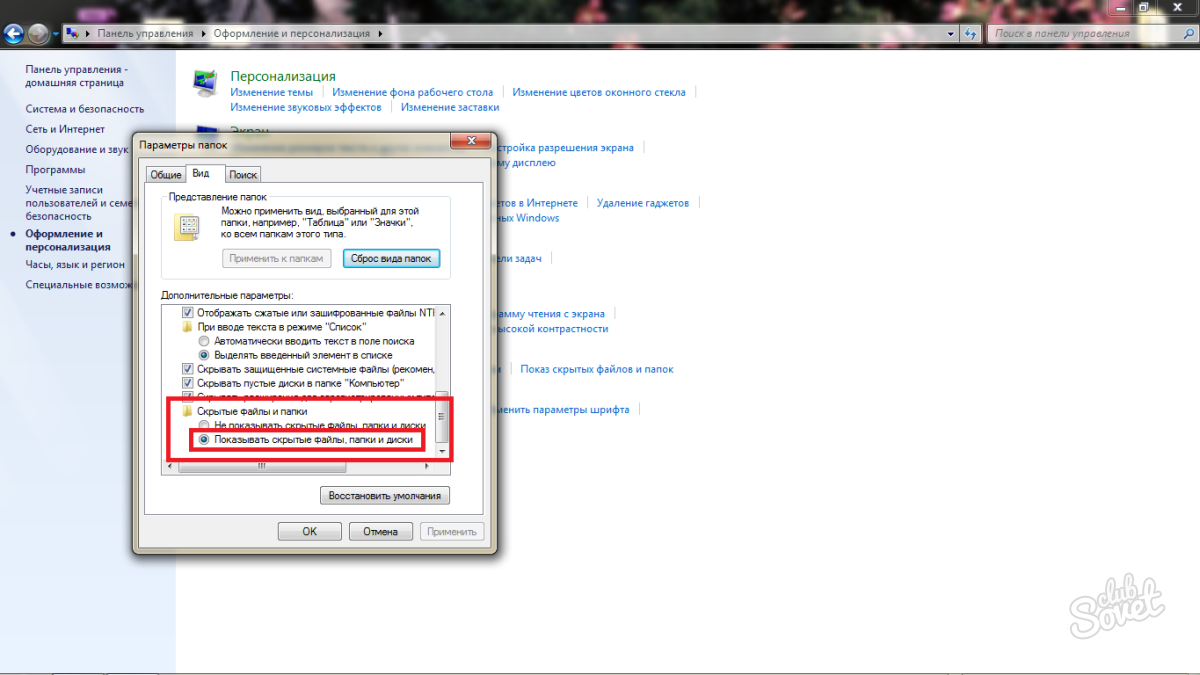
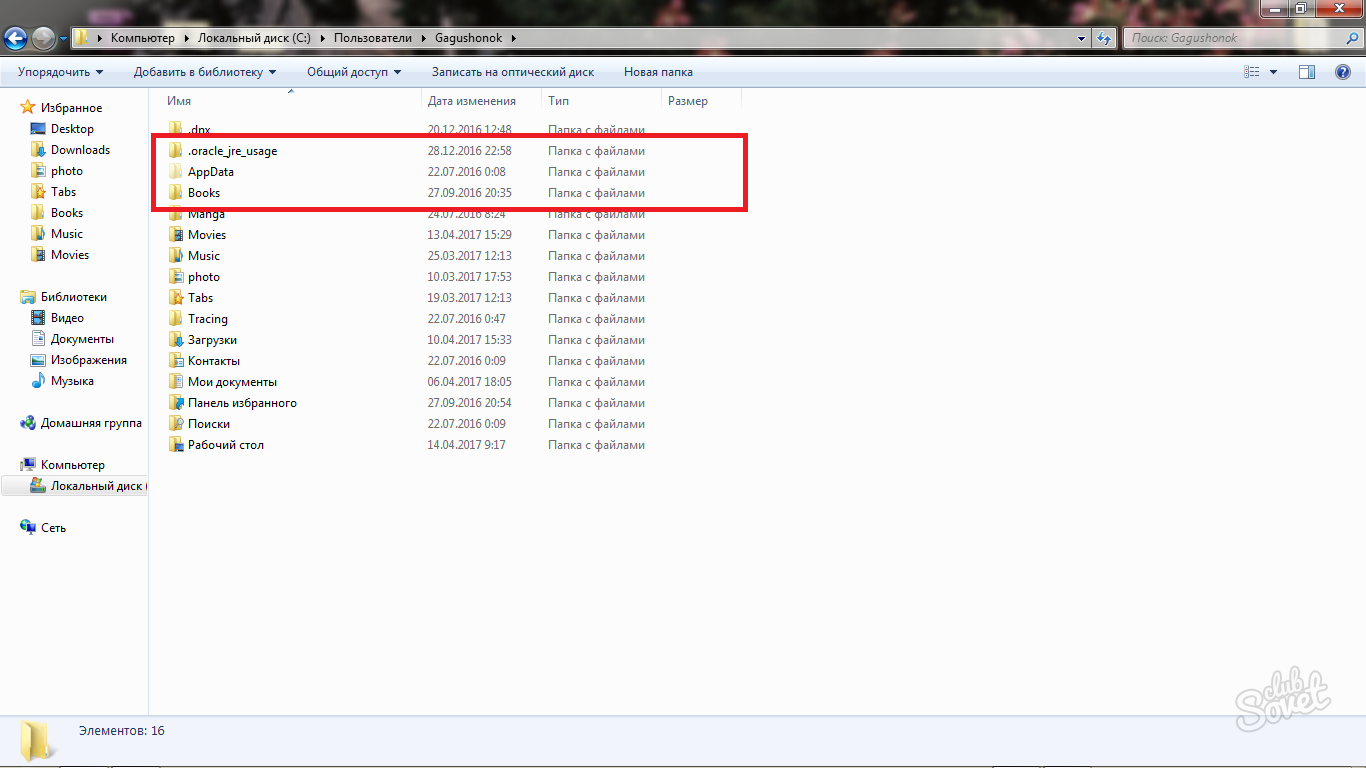
So einfach können Sie die Anzeige anpassen Systemordner auf Ihrem Computer oder Laptop mit dem Betriebssystem Windows 7. Wenn Sie über neuere Versionen des Betriebssystems verfügen, gilt dieser Algorithmus für diese. Sie müssen genau dem gleichen Pfad folgen, einige Zeilennamen und die neue Systemschnittstelle können jedoch unterschiedlich sein.
Alle Windows-Versionen Standardmäßig sind einige Dateien ausgeblendet, hauptsächlich diejenigen, die für die Systemleistung verantwortlich sind. Mit dieser Maßnahme können Sie Systemdateien und -ordner vor rechtswidrigen Aktionen eines unerfahrenen Benutzers schützen. Denn das Löschen kann zu Fehlfunktionen in Windows führen und manchmal fehlt sogar ein Systemstartfehler wie NTLDR.
Allerdings erstellen Malware und Spyware auch unsichtbare Dateien, sodass sie schwer zu erkennen und zu entfernen sind. Daher hat die Öffnung des Zugriffs auf sie Vorteile und hilft bei der Behebung von Problemen, die durch unerwünschte unsichtbare Dateien verursacht werden.
So greifen Sie über den Datei-Explorer auf versteckte Daten zu
Es gibt mehrere Optionen zum Öffnen versteckter Dateien und Ordner in Windows XP/7/8/10. Klicken Sie dazu in Windows XP auf das Symbol „Arbeitsplatz“, wählen Sie „Extras“ und öffnen Sie „Ordneroptionen“, gehen Sie dann zur Registerkarte „Ansicht“ und aktivieren Sie die Zeile „Versteckte Dateien anzeigen“.
Unter Windows 7 ist fast alles beim Alten. Gehen Sie über Start zum Fenster „Systemsteuerung“ und wählen Sie den Abschnitt „Ordneroptionen“. Gehen Sie dann auf „Ansicht“. Suchen Sie die Zeile „Versteckte Dateien anzeigen“ und aktivieren Sie das Kontrollkästchen. Um die Änderungen zu speichern, klicken Sie auf die Schaltfläche „Übernehmen“. Alle versteckten Daten werden auf dem Bildschirm angezeigt. Um den Ordner wieder auszublenden, führen Sie die gleichen Schritte aus und deaktivieren Sie dann die Zeile „Versteckte Dateien anzeigen“.
Um versteckte Daten in Windows 8 oder 10 anzuzeigen, drücken Sie Win+E. Wählen Sie im Explorer-Fenster „Ansicht“ und dann „Einblenden“ und „Ausblenden“. Aktivieren Sie das Kontrollkästchen „Ausgeblendete Elemente“.
Wenn der unsichtbare Ordner nach den oben genannten Schritten immer noch nicht sichtbar ist, deaktivieren Sie die Zeile „Systemdateien ausblenden“. Hier ist jedoch Vorsicht geboten, da auf dem Systemlaufwerk (in den meisten Fällen auf C:) alle versteckten Systemdateien angezeigt werden und deren Löschung oder Änderung zu vielen Problemen beim Betrieb des Betriebssystems führen kann . Bevor Sie etwas auf dieser Festplatte löschen, müssen Sie diese zunächst ausblenden. Wenn Sie sie manuell bereinigen, markieren Sie keine durchsichtigen Dateien und Ordner zum Löschen.
Es gibt eine andere Methode, unsichtbare Daten auf Ihrem Computer über den Registrierungseditor anzuzeigen. Diese Methode eignet sich jedoch besser für fortgeschrittene Benutzer, die die Funktionsweise von Betriebssystemen besser verstehen.
So machen Sie einen Ordner unsichtbar
Es kommt häufig vor, dass Sie den Zugriff auf Ihre persönlichen Daten sperren müssen. Beispielsweise möchten Sie, dass Ihre Daten nicht am Arbeitsplatz angezeigt werden. Dies kann auch nützlich sein für Heimcomputer, wenn Ihre Familienmitglieder es verwenden. Und wenn im bekannten Windows XP alles ganz einfach ist, dann gibt es in Windows 7/8/10 einige Nuancen.
Viele Benutzer speichern persönliche Daten auf ihrem Computer, die sie niemandem zeigen möchten – etwa Arbeitsmaterialien, persönliche Notizen, Fotosammlungen, Videos usw. Um Ihre persönlichen Daten zu verbergen, sollten Sie den Status des Ordners auf „Versteckt“ setzen.
Der Versteckvorgang selbst ist nicht kompliziert und nimmt wenig Zeit in Anspruch. Um einen Ordner auszublenden, klicken Sie mit der rechten Maustaste darauf und wählen Sie „Eigenschaften“ aus dem Dropdown-Menü. Achten Sie im sich öffnenden Fenster auf den Abschnitt „Attribute“. Aktivieren Sie das Attribut „Ausblenden“ und klicken Sie auf „Übernehmen“. Danach verschwindet der Ordner.
Auf diese Weise haben wir die Informationen versteckt, so dass sie nun niemandem mehr zugänglich sind, es sei denn, natürlich weiß niemand etwas über ihre Existenz.
Um einen versteckten Ordner anzuzeigen, gehen Sie die oben in diesem Artikel genannten Punkte durch.
Jetzt wissen Sie am Beispiel von Windows XP/7/8/10, wie Sie versteckte Informationen ein- oder ausblenden können. Im Allgemeinen ist dies nicht so schwierig, wie Sie vielleicht denken.
Dabei handelt es sich um Ordner, für die das Attribut „Versteckt“ festgelegt ist. Normalerweise werden Ordner mit diesem Attribut nicht im Explorer angezeigt. Damit versteckte Ordner angezeigt werden, müssen Sie Änderungen an den Betriebssystemeinstellungen vornehmen. IN dieses Material Erfahren Sie, wie Sie versteckte Ordner in Windows 7 anzeigen.
Um das Betriebssystem Windows 7 zu zwingen, versteckte Ordner anzuzeigen, müssen wir einen beliebigen Ordner öffnen und die ALT-Taste auf der Tastatur drücken.
Nach dem Drücken der ALT-Taste erscheint unterhalb der Adressleiste eine Reihe von Dropdown-Menüs: Datei, Bearbeiten, Ansicht, Extras und Hilfe. Hier müssen wir das Dropdown-Menü „Extras“ öffnen und „Ordneroptionen“ auswählen.
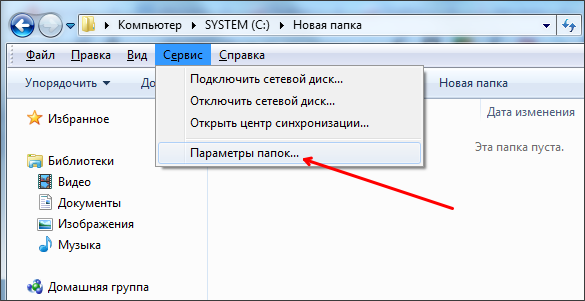
Danach öffnet sich vor Ihnen ein kleines Fenster namens „Ordneroptionen“. In diesem Fenster können Sie alle Grundeinstellungen konfigurieren, die die Anzeige von Ordnern, Dateien und Laufwerken im Windows 7 Explorer betreffen.
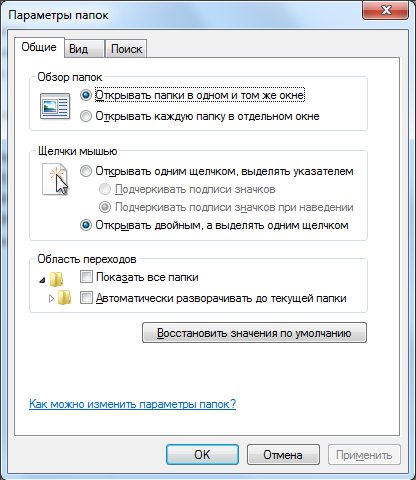
Bitte beachten Sie, dass Sie die Suche in verwenden können, wenn Sie das Fenster „Ordneroptionen“ nicht über das Dropdown-Menü öffnen können. Öffnen Sie dazu das Startmenü und geben Sie „Ordneroptionen“ ein. Danach operationssystem Windows 7 wird es finden das gewünschte Programm und werde anbieten, es zu öffnen.
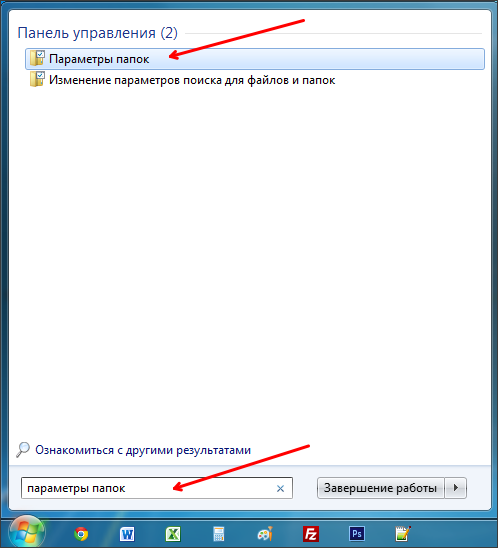
Sie haben also das Fenster „Ordneroptionen“ geöffnet. Um versteckte Ordner in Windows 7 anzuzeigen, müssen Sie zur Registerkarte „Ansicht“ gehen und die Optionen finden, die für die Anzeige versteckter Ordner verantwortlich sind.
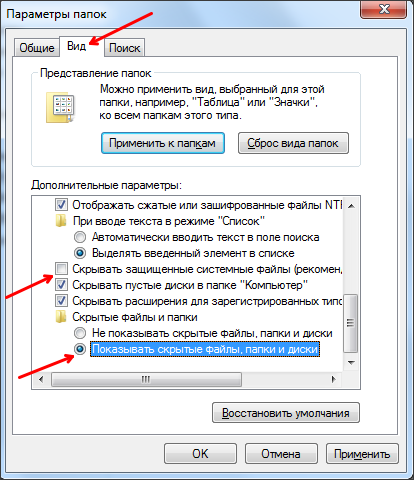
Sie benötigen zwei Parameter:
- „Geschützte Systemdateien ausblenden“ – Sie müssen es deaktivieren;
- „Versteckte Dateien, Ordner und Laufwerke anzeigen“ – Sie müssen es aktivieren.
Nachdem Sie Änderungen vorgenommen haben, schließen Sie das Fenster, indem Sie auf die Schaltfläche „OK“ klicken, um die Änderungen zu speichern. Danach können Sie versteckte Ordner und Dateien sehen. Wenn ein solcher Bedarf besteht, können Sie nun das Attribut „Versteckt“ entfernen und der Ordner wird normal. Klicken Sie dazu mit der rechten Maustaste auf den Ordner und wählen Sie „Eigenschaften“. Deaktivieren Sie anschließend die Funktion „Versteckt“ und schließen Sie das Fenster.
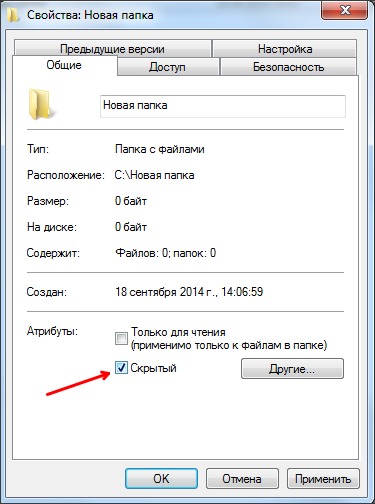
Nachdem Sie das Attribut „Versteckt“ gelöscht haben, können Sie die Anzeige versteckter Ordner deaktivieren. Von nun an wird dieser Ordner auf jeden Fall angezeigt.
Es könnte nützlich sein zu lesen:
- Lasagne-Optionen. Lasagne. Köstliche, nicht standardmäßige Rezepte;
- Mit Äpfeln im Speck gefüllte Wachteln mit Kirschsauce;
- Karpfen mit Kartoffeln im Ofen;
- Im Ofen kochen. Ofenrezepte. Appetitliches, in Marinade gebackenes Gemüse;
- Brötchen Gebackenes Brötchen „Unagi-maki“;
- Wie erklärt man, dass es auf der Erde eine Atmosphäre gibt?;
- Struktur und Zusammensetzung der Erdatmosphäre;
- Wie drang der Lamaismus in das Herz eines Nomaden ein?;