So stellen Sie Daten nach einem Hard-Reset wieder her. Hard-Reset. Stellen Sie Daten und Dateien auf Android nach einem Hard-Reset wieder her
Oft raten wir in unseren Anleitungen und Tipps dazu, Android auf die Werkseinstellungen zurückzusetzen, also einen Hard Reset durchzuführen, als Lösung für diverse Probleme. Sie sollten jedoch verstehen, dass dieser Vorgang die folgenden Daten von Ihrem Gerät löscht: alle installierte Programme und Spiele, Kontakte vom Notebook, sowie alle Informationen über den Nutzer des Gerätes ( Konten). Es ist bemerkenswert, dass die auf der Speicherkarte befindlichen Daten nicht angetastet werden.
Nach dem Zurücksetzen auf die Werkseinstellungen ist Ihr Android-Gerät dasselbe wie nach dem Kauf im Geschäft. Das ist nicht kompliziert, Sie müssen nur den Anweisungen folgen. Es gibt drei Möglichkeiten, einen Hard Reset durchzuführen.
So setzen Sie Android auf die Werkseinstellungen zurück: Methode Nummer 1.
Diese Methode ist also für Benutzer relevant, deren Gerät sich überhaupt nicht einschaltet oder beim Einschalten am Firmenlogo hängt, sowie wenn Sie starke Verlangsamungen bemerken oder es vollständig vergessen haben grafischer Schlüssel und Passwort sperren. Mit anderen Worten, wenn Sie sich nicht wohl fühlen, mit einem Smartphone oder Tablet zu arbeiten, dann diese Anweisung wird für Sie von Interesse sein.
Schalten Sie Ihr Gerät vollständig aus (alle Tasten und der Bildschirm sollten erlöschen). Dies ist erforderlich, um in den Wiederherstellungsmodus zu wechseln. Dazu müssen Sie gleichzeitig eine bestimmte Tastenkombination gedrückt halten.
Für unterschiedliche Geräte sind unterschiedliche Kombinationen geeignet:
- Leiser-Taste (Volume Down) und Geräte-Power-Taste (Power) (die häufigste Kombination);
- Lauter-Taste (Volume Up), Leiser-Taste (Volume Down) und Geräte-Power-Taste (Power);
— Ein-/Aus-Taste des Geräts (Power), Home-Taste (Home) und Lauter-Taste (Lauter);
- Lauter-Taste (Volume Up) und Geräte-Power-Taste (Power);
- Lauter-Taste (Volume Up) und Leiser-Taste (Volume Down).
Diese Tastenkombinationen müssen gedrückt und gehalten werden, bis Ihr Gerät in den Wiederherstellungsmodus wechselt.
Die Navigation durch das Wiederherstellungsmenü erfolgt mit den Lautstärketasten (bei Vorhandensein von Touch Recovery erfolgt die Steuerung auf die übliche Weise), und die Bestätigung der Auswahl erfolgt über die Ein- / Aus-Taste oder das Kontextmenü.
Der nächste Schritt besteht darin, nach dem Element „Daten löschen / Zurücksetzen auf Werkseinstellungen“ zu suchen, es auszuwählen und dann auf „Ja – alle Benutzerdaten löschen“ zu klicken. Nachdem der Löschvorgang aller Daten abgeschlossen ist, wählen Sie den Punkt „System neu starten“ (System neu starten).
Die Namen der Elemente können unterschiedlich sein, aber nicht das Wesentliche. Daher ist das Zurücksetzen von Android auf die Werkseinstellungen auf allen Geräten fast gleich.
So setzen Sie Android auf die Werkseinstellungen zurück: Methode Nummer 2.
Die folgenden beiden Möglichkeiten zum Zurücksetzen auf Werkseinstellungen eignen sich also genau für Benutzer, die sich am System anmelden, zu den „Einstellungen“ gehen oder zum „Dialer“ (Nummernwähler) gelangen können.
Für Geräte mit Android 4.0 und höher müssen wir zu Menü -> Einstellungen -> gehen und den Punkt Sichern und Zurücksetzen auswählen. Als nächstes müssen Sie ganz nach unten gehen und auf " Zurücksetzen».
Danach teilt uns das System mit, dass alle im Gerätespeicher abgelegten Daten gelöscht werden. Ganz unten wird es einen Artikel geben " Telefoneinstellungen zurücksetzen", Klick es an.
Danach „fragt“ Sie das System erneut, ob wir alle persönlichen Informationen und heruntergeladenen Anwendungen ohne Wiederherstellungsmöglichkeit löschen möchten. Klicken Sie auf „Alles löschen“. Als nächstes findet der Datenlöschvorgang statt und das Gerät wird neu gestartet.
Bei einigen Geräten unterscheiden sich die Namen der Elemente, aber der Vorgang zum Zurücksetzen auf die Werkseinstellungen ist völlig ähnlich.
So setzen Sie Android auf die Werkseinstellungen zurück: Methode Nummer 3.
Nun, die letzte Methode, die die einfachste ist und keine Suche nach zurückgesetzten Elementen erfordert. Gehen Sie zum Dialer und wählen Sie einen der Codes: *2767*3855# , *#*#7780#*#* oder *#*#7378423#*#* . Danach beginnt der Datenrücksetzvorgang, alle Informationen werden gelöscht.
Damit ist der Rücksetzvorgang auf die Werkseinstellungen abgeschlossen, es ist nichts Kompliziertes dabei. Beachten Sie vor allem, dass alle Daten vom Gerät gelöscht werden und nicht wiederhergestellt werden können.
Aufrufe: 889.Wiederherstellen von Daten und Dateien in . Viele Benutzer haben mir mehr als einmal geschrieben, ob es möglich ist, die Dateien, die eingeschaltet waren, irgendwie wiederherzustellen Android-Gerät bis zum Hard-Reset aller Einstellungen. Oder kurz nachdem sie sie versehentlich selbst gelöscht haben. Tatsächlich gibt es eine solche Möglichkeit. Heute werden wir über ein Programm sprechen, das Fotos, Musik und andere Dateien wiederherstellen kann, die aus dem Speicher des Telefons gelöscht wurden. Sie können ganz einfach Telefonbuchkontakte von Ihrem wiederherstellen Google Benutzerkonto. Aber wie kann man andere Informationen zurückgeben, die verloren gegangen sind?
7- DatenAndroidRecovery ist ein Programm zum Wiederherstellen von DateienAndroid
Jetzt ist dieses Programm völlig kostenlos. Es wurde entwickelt, um Dateien aus dem internen Speicher Ihres Geräts wiederherzustellen, und höchstwahrscheinlich nur einige davon. Sie können das Programm von der offiziellen Website herunterladen 7datarecovery.com. Als nächstes installieren Sie es auf dem Computer, es gibt keine Schwierigkeiten bei der Installation. Nach der Installation öffnet sich das Hauptfenster, in dem notwendige Maßnahmen um anzufangen:
1. Auf dem Gerät müssen Sie das USB-Debugging aktivieren. Um das Debugging zu aktivieren, gehen Sie zu den Einstellungen und dann zu dem Punkt „Über das Telefon“ oder „Entwickleroptionen“ oder „Entwicklung“, je nach Version Ihres Betriebssystem, und dort setzen wir ein Etikett an die richtige Stelle.
2. Verbinden Sie das Gerät über ein USB-Kabel mit dem PC.
3. Nachdem alles im Hauptbildschirm verbunden ist, klicken Sie auf „Weiter“. Wir öffnen eine Liste von Laufwerken, wählen das gewünschte aus und klicken auf "Weiter".
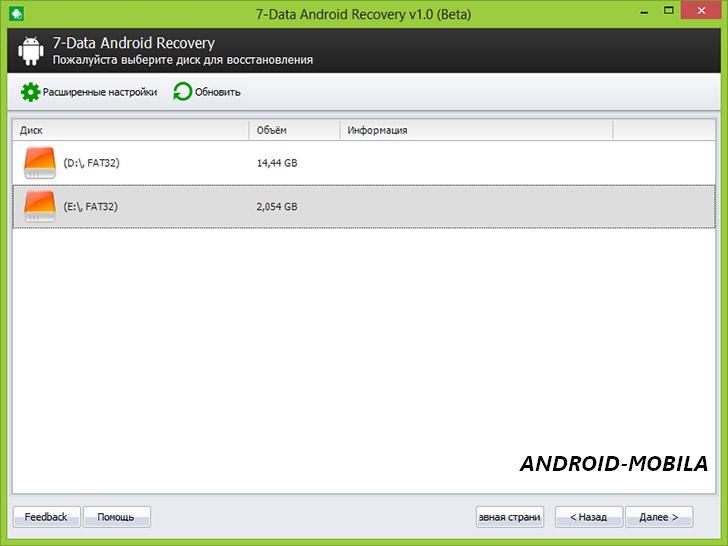
4. Eine automatische Suche (Scan) nach allen gelöschten Daten beginnt, Sie müssen nur warten und darauf hoffen Großer Teil Dateien werden trotzdem wiederhergestellt.
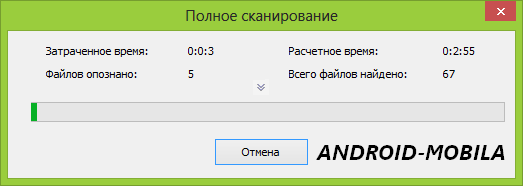
5. Nach Abschluss sehen wir eine Liste der Ordner und Dateien, die wir gefunden haben.
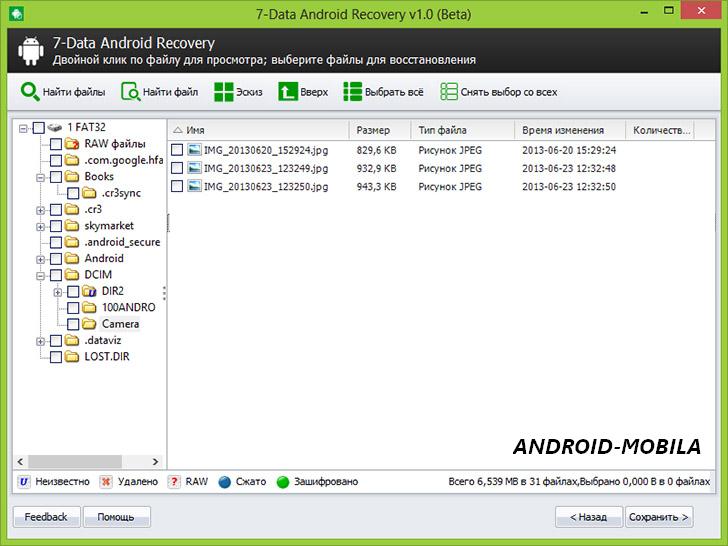
6. Wir wählen die benötigten Dokumente aus und speichern sie auf unserem Computer.
Wichtig! Speichern Sie keine Dateien auf dem Telefon, von dem die Informationen wiederhergestellt wurden.
Wenn plötzlich ein Telefon, das auf dem Android-Verwaltungssystem läuft, zeitweise funktioniert und regelmäßig einfriert, ist dies kein Grund, es dringend zum Support-Center zu bringen oder das Gerät einer Garantiereparatur zu unterziehen. Versuchen Sie zunächst, dieses Problem mit einem normalen Werksreset zu beheben - der Hard-Reset-Funktion. In diesem Fall werden alle Geräteeinstellungen auf die Werkseinstellungen zurückgesetzt, einschließlich aller Programme, und die Kontaktliste, alle Nachrichten und persönlichen Dateien werden aus dem Flash-Speicher des Geräts gelöscht.
Hard-Reset - was ist das?
Hard Reset ist ein Zurücksetzen aller individuellen Einstellungen eines Android-Smartphones auf die werkseitig eingestellten Grundeinstellungen. Eine solche Manipulation wird nur empfohlen, wenn das Gerät nicht mehr stabil funktioniert und ein normaler Neustart nicht hilft.
Es gibt 3 Methoden, mit denen Sie die Einstellungen vollständig zurücksetzen können. Bevor Sie solche Maßnahmen ergreifen, sichern Sie unbedingt alle Informationen von Ihrem Mobilgerät. Dafür gibt es spezielles Programm, genannt Titanium, das beim Erstellen helfen könnte Sicherung.
So führen Sie einen Hard-Reset auf Android durch: programmgesteuert
- Um diese Methode zu verwenden, müssen Sie nur die Einstellungen öffnen, den Punkt „Wiederherstellen und zurücksetzen“ suchen und auswählen.
- Gehen Sie dann zu "Einstellungen zurücksetzen" und wählen Sie "Telefon zurücksetzen".
- Nachdem Sie auf diese Schaltfläche geklickt haben, wird ein Fenster angezeigt, das vor dem Löschen von Informationen vom Telefon warnt und Sie auffordert, diese Aktion durch Klicken auf „Alles löschen“ zu bestätigen.
- Früher drin Android-Versionen Das Zurücksetzen erfolgt im Abschnitt "Datenschutz".
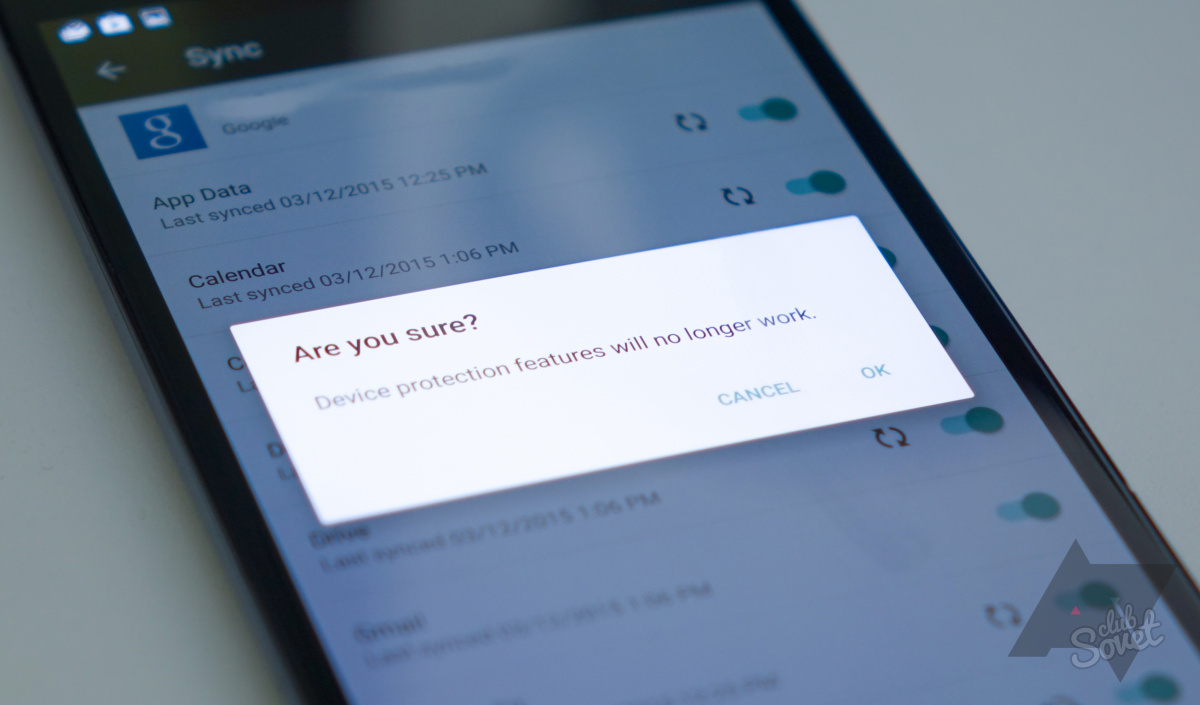
So führen Sie einen Hard-Reset auf Android durch: Verwenden Sie einen speziellen Code
Um diese Methode zu aktivieren, müssen Sie den Code *2767*3855# wählen. Danach werden alle Einstellungen sofort auf die Werkseinstellungen zurückgesetzt, ohne dass Sie nach diversen Bestätigungen und zusätzlichen Popup-Fenstern gefragt werden.

So führen Sie einen Hard-Reset auf Android durch: Wenn keine Reaktion erfolgt
Es kommt vor, dass das Telefon nicht mehr auf Aktionen und Manipulationen reagiert. In solchen Fällen können Sie die 3. Methode zur Wiederbelebung des Geräts verwenden.
- Wenn Sie Ihr Smartphone einschalten, halten Sie einfach die Ein-/Aus-, Home- und Leiser-Taste gleichzeitig gedrückt.
- Sie müssen diese Tastenkombination gedrückt halten, bis der Wiederherstellungsmodus auf dem Bildschirm angezeigt wird.
- Darin müssen Sie das Element „Löschen“ finden und auswählen. Mit dieser Schaltfläche werden alle Telefoneinstellungen vollständig zurückgesetzt.
- Anschließend müssen Sie das Zurücksetzen durch Drücken der „Home“-Taste bestätigen.

Der Hersteller rät davon ab, das Android-System mithilfe einer Sicherungskopie wiederherzustellen, da es gerade aufgrund einzelner Parameter und Probleme zu Problemen kommen könnte installierte Anwendungen. Wenn Sie eine Vielzahl von Firmwares mögen, wirkt sich das Zurücksetzen nicht auf die Bereiche mit diesen zusätzlich eingestellten Parametern aus, sodass sie im Speicher des Telefons verbleiben.
Auch das Zurücksetzen der Einstellungen auf die Werkseinstellungen wirkt sich nicht auf die Dateien auf der Speicherkarte aus. Informationen können nur manuell daraus gelöscht werden. Denken Sie auch daran, dass jede Löschung mit dem Befehl "Löschen" rückgängig gemacht werden kann, also besser mit der eingebauten Speicherkarte weiterarbeiten.
Dank dieser Anleitung erfahren Sie, wie Sie die Einstellungen auf Android auf verschiedene Arten zurücksetzen, von einfach bis weniger offensichtlich. Verwenden Sie eine der möglichen - tatsächlich ist das Ergebnis dasselbe: Sie erhalten ein makelloses mobiles Gerät in funktionsfähigem Zustand.
Aufmerksamkeit! Bevor Sie mit dem Zurücksetzen auf die Werkseinstellungen fortfahren, lesen Sie allgemeine Informationen und mit Sicherheitsmaßnahmen:
So führen Sie einen Hard-Reset über die Standard-Android-Einstellungen durch
Dies ist die einfachste Methode zum Zurücksetzen Android-Einstellungen, und wir empfehlen Ihnen, es zuerst zu verwenden.
Gehen Sie zum Gerätemenü - Einstellungen - Allgemeine Einstellungen. Wenn Sie keinen solchen Unterabschnitt haben, gehen Sie zurück. Die Hauptsache ist, dass sich daneben der Abschnitt „Archivierung (Archivierung) und Zurücksetzen“ oder Datenschutz befindet. In verschiedenen Versionen von Android kann es geringfügige Unterschiede in den Namen der Elemente des Einstellungsmenüs geben.
Klicken Sie auf „Daten zurücksetzen“ oder „Gerät zurücksetzen“ und dann auf „Alles löschen“, um das Zurücksetzen zu bestätigen.
Nach dem Neustart steht Ihnen eine saubere und funktionierende Datei zur Verfügung Mobilgerät wie nach dem Bieten erfolgreich.
So setzen Sie die Einstellungen über die Hardwaretasten am Telefon zurück.
Ein kompletter Reset und die Rückkehr zur Werksversion von Android ist in diesem Fall ein Zauberstab für Sie. Warum es sich nicht einschaltet, ist nicht so wichtig. So setzen Sie die Einstellungen über die Tasten am Telefon im ausgeschalteten Zustand zurück:
Wenn das Telefon funktioniert, schalten Sie es aus
Halten Sie gleichzeitig drei Tasten gedrückt: „Power“ + „Home“ (Mitte) + „Lauter“.
Als nächstes müssen Sie drei Tasten auf Ihrem Telefon gedrückt halten: den Netzschalter, die Startseite (die Startseite befindet sich in der Regel auf der Vorderseite) und die Lautstärke erhöhen. Wenn es keine Home-Taste gibt, versuchen Sie es mit der Option mit der Ein- / Aus-Taste und lauter.
Lassen Sie die „Power“-Taste los, nachdem „ Samsung Galaxy...". Halten Sie die verbleibenden Tasten gedrückt, bis Recovery angezeigt wird (ca. 5-15 Sekunden).
Sobald das Logo erscheint, lassen Sie die Power-Taste los (nur diese, halten Sie die anderen Tasten gedrückt). Das Wiederherstellungsmenü sollte erscheinen. Wie Sie die Einstellungen dadurch zurücksetzen, lesen Sie weiter.
Setzen Sie die Einstellungen über die Wiederherstellung zurück
1. Die Verwaltung im Menü im Wiederherstellungsmodus erfolgt über die Leiser-Taste. Wählen Sie „Daten löschen/Zurücksetzen auf Werkseinstellungen“ und drücken Sie zur Bestätigung die Ein/Aus-Taste.
Wir stimmen dem Vorgang zu (wählen Sie Ja - Alle Benutzerdaten löschen) und bestätigen erneut.
Wir starten das Telefon neu. Wählen Sie dazu im Menü den Punkt „System jetzt neu starten“.
Es könnte hilfreich sein zu lesen:
- Tag der heiligen Myrrhe tragenden Frauen;
- Träger der Leidenschaft Yevgeny Botkin Märtyrer Yevgeny Botkin;
- Sakraler Rap: Chuvash „Okhlobystin“ lehrt Teenager Liebe und Demut mit Rezitativen;
- Diözesan-Missionskurse: Vortrag über die Missionsarbeit von Protodeacon A;
- Wie man versteht, was ein Skorpion mag;
- Zombie-Apokalypse online mit Freunden;
- Spiele Online-Zombie-Apokalypse spielen;
- Probleme beim Starten des Fifa-Spiels;