Welche Anwendungen können auf Nokia installiert werden? Nicht signierte Anwendungen auf Symbian3 installieren
Dieser Artikel hilft Ihnen zu verstehen, wie Sie Programme auf Symbian installieren.
Der Artikel beschreibt mehrere Möglichkeiten zur Installation von Programmen Betriebssystem Symbian, zu Nokia-Smartphones, die darauf funktionieren Betriebssystem Symbian.
Symbian OS für mobile Geräte ist für die Installation kompatibler Anwendungen angepasst. Sie müssen wissen, ob Sie sich nähern sollen dieses Programm Für Mobilgerät, auf dem Sie öffnen möchten, dafür müssen Sie wissen, welche Version des Betriebssystems.
Sie müssen den Browser Ihres Smartphones öffnen und die Website aufrufen, die die Apps enthält, die Ihnen gefallen. Häufig sind sie nach der Version des Smartphone-Betriebssystems sortiert. Wenn Sie sich nicht erinnern oder nicht wissen, welches System auf Ihrem Smartphone installiert ist, besuchen Sie die offizielle Website des Herstellers. Dort erfahren Sie, welche Version von Symbian OS Sie verwenden.
Sie müssen den Anwendungstyp für Ihr Smartphone auswählen. Dabei handelt es sich um verschiedene Programme zur Verwaltung von Dateien, Einstellungen, Browsern, Instant Messengern, verschiedenen Texteditoren usw. Beginnen Sie mit dem Herunterladen von Dateien. Es empfiehlt sich, die Dateien vor Beginn der Installation auf Virenbedrohungen zu überprüfen.
Um die Anwendung zu installieren, öffnen Sie den Ordner, in dem Sie Dateien aus dem Internet herunterladen. Starten Sie die Installation, indem Sie auf die Installationsdatei klicken. Möglicherweise wird sich auch das Sicherheitssystem des Smartphones über die neue Anwendung beschweren.
Wenn Ihr Smartphone keinen Zugang zum Internet hat, starten Sie einen Browser auf Ihrem PC, öffnen Sie eine Website mit den erforderlichen Anwendungen, laden Sie sie auf Ihren PC herunter und überprüfen Sie sie unbedingt auf Viren.
Um Daten auszutauschen, verbinden Sie Ihr Smartphone über ein USB-Kabel mit Ihrem Computer; Sie können die Installationsdateien auch über eine Bluetooth-Verbindung kopieren.
Führen Sie die Installation durch, indem Sie den PC vom Smartphone trennen und den Ordner öffnen, der die Installationsdateien enthält. Bitte beachten Sie, dass nicht alle Anwendungen mit Ihrer Symbian-Version kompatibel sind und möglicherweise nicht richtig auf Ihrem Smartphone funktionieren.
Es ist besser, keine Download-Anwendungen zu verwenden, die das Senden von SMS-Nachrichten an Kurznummern erfordern.
Programme für Symbian, die auf unserer Website oder auf anderen Internetressourcen zu finden sind, tragen die Erweiterung *.sis, und auch *.sisx. Nur mit dieser Erweiterung können Programme für Symbian heruntergeladen und auf einem Smartphone mit dem Betriebssystem Symbian installiert werden. Das Programm, das von Simbian installiert wird, darf kein verschlüsseltes Archiv haben, sonst schlägt die Installation fehl.
Bei der Installation von Programmen Es kann zu Problemen mit Programmen kommen, die keine Signatur haben. Um ein Programm zu signieren, benötigen Sie ein eigenes Dateisignaturzertifikat. Das Problem besteht darin, dass keine Zertifikate mehr ausgestellt werden. Es gibt nur eine Möglichkeit, dieses Problem zu lösen: Entsperren Sie Ihr Symbian-Smartphone. Nach dem Entsperrvorgang werden Sie keine Probleme mehr bei der Installation von Programmen haben.
Optionen zur Installation von Programmen auf Symbian
Option 1 es ist sicher und einfach.
1. Herunterladen Programme An Persönlicher Computer für Symbian;
2. Laden Sie die Nokia PC Suite-Anwendung von einem speziellen Datenträger herunter oder installieren Sie sie auf einem PC.
3. Schließen Sie einen PC über USB im Ovi-Suite-Modus an;
4. Verbinden Sie die Nokia PC Suite mit Ihrem PC.
5. Wir warten darauf, dass das Smartphone über die Nokia PC Suite mit einem PC verbunden wird.
6. Wir suchen nach heruntergeladenen Programmen und öffnen sie per Doppelklick;
7. Es öffnet sich ein Bestätigungsfenster „ *** auf deinem Smartphone installieren?", Drücken Sie " Ja";
8. Sobald das Programm auf das Smartphone übertragen wird, wird das diese Nachricht„Installation auf dem Gerät abschließen“;
9. Stimmen Sie der Installation des Programms zu;
Option Nr. 2 einfacher und einfacher Weg.
1.Laden Sie die Programme auf Ihren PC herunter;
2. Laden Sie ggf. das Nokia PC Suite-Programm herunter oder installieren Sie es.
3. Schließen Sie einen PC über USB an.
4. Verbinden Sie die Nokia PC Suite und folgen Sie dem Pfad: Dateimanager ---> Speicherkarte (E:) ---> Installiert;
5. Auf diesem Weg platzieren wir Programme mit Erweiterungen *.sis oder *.sisx;
6. Nachdem Sie das Programm verschoben haben, trennen Sie das Telefon vom PC.
7. Öffnen Sie den Pfad auf Ihrem Smartphone: Menü ----> Extras ---> Anwendungsmanager;
8. Dort sollte sich ein Programm befinden, das wir über den PC verschoben haben. Klicken Sie darauf.
9. Es erscheinen Fenster mit Fragen, wir sind mit allem einverstanden und wir folgen weiter;
10.Es öffnet sich ein Fenster, in dem Sie Folgendes auswählen müssen: Wo soll ich das Programm installieren?, auswählen und fortfahren;
11. Der Installationsvorgang ist aktiviert. Sie müssen warten, bis die Installation abgeschlossen ist.
12. Damit ist die Installation der Programme auf Ihrem Telefon abgeschlossen.
Option Nr. 3 einfach und ohne Nokia PC Suite.
1. Laden Sie Programme für Symbian auf Ihren PC herunter;
2.Wir verbinden das Telefon über ein USB-Kabel mit dem PC, Sie können eine über einen Kartenleser angeschlossene Speicherkarte verwenden;
3. Erstellen Sie einen neuen Ordner auf der Speicherkarte. Sie können einen beliebigen Namen (zum Beispiel: Soft) für die Speicherkarte verwenden.
4. Kopieren Sie alle Programme für Symbian von einem PC in den erstellten Soft-Ordner auf der Speicherkarte;
5. Trennen Sie die Speicherkarte vom Computer.
6. Im Smartphone folgen wir dem Pfad: Dateimanager (Dateien) ---> Speicherkarte (E:) ---> Suchen Sie den Soft-Ordner mit heruntergeladenen Programmen.
7. Öffnen Sie den Ordner und klicken Sie auf die zu installierenden Programme.
8. Fenster mit Fragen werden angezeigt, in denen alle Fragen beantwortet werden Wir stimmen zu und machen weiter Installation;
10. Nach diesen Manipulationen beginnt die Installation der Programme am angegebenen Ort;
11.Alles Das Programm ist installiert zum Telefon.
In diesem Artikel haben Sie mehrere Optionen kennengelernt Installation von Programmen auf Smartphone Betriebssystem Symbian. Nachdem Sie die geeignete Methode zum Installieren von Programmen unter Symbian ausgewählt haben, können Sie jedes Programm mit der Erweiterung installieren *.sis oder *.sisx, auf Ihr Smartphone.
Jeder Windows Phone-Benutzer steht früher oder später vor dem Problem, nicht genügend freien Speicherplatz zu haben, und fragt sich, wie er diesen vergrößern kann. Abhilfe schaffen Micro-SD-Karten, mit denen Sie die Speicherkapazität Ihres Smartphones deutlich erhöhen und Ihre Lieblingssongs in vollen Zügen genießen oder eine unbegrenzte Anzahl von Fotos und Videos aufnehmen können. Sie können die Karte nicht nur als Dateispeicher verwenden, sondern auch zum Installieren Ihrer Lieblingsanwendung oder Ihres spannenden Spiels. Diese Möglichkeit der Verwendung von Micro-SD wird in unserem Artikel besprochen.
Warum sollten Sie eine Karte verwenden, wenn Sie zum „Markt“ gehen und mit zwei Klicks Eigentümer eines Spiels oder einer Anwendung werden können!? Aber leider ist in der Realität nicht alles so glatt. Die Methode ist nur für offizielle *.xap-Dateien anwendbar. Beim Herunterladen großer Dateien direkt auf ein Smartphone können gewisse Schwierigkeiten auftreten. Wenn Sie über normales Highspeed-Internet verfügen und das gleiche Volumen auf Ihren PC herunterladen, wird es keine Probleme geben.
Diese Methode kann von allen Benutzern verwendet werden, deren Telefone über Steckplätze für Micro-SD-Speicherkarten verfügen: Nokia Lumia (820, 720, 620, 520 usw.), Samsung ATIV S, HTS 8S. Zunächst müssen Sie im Market eine Datei mit einem Spiel oder einer Anwendung finden, die der Benutzer auf seinem Smartphone installieren möchte.
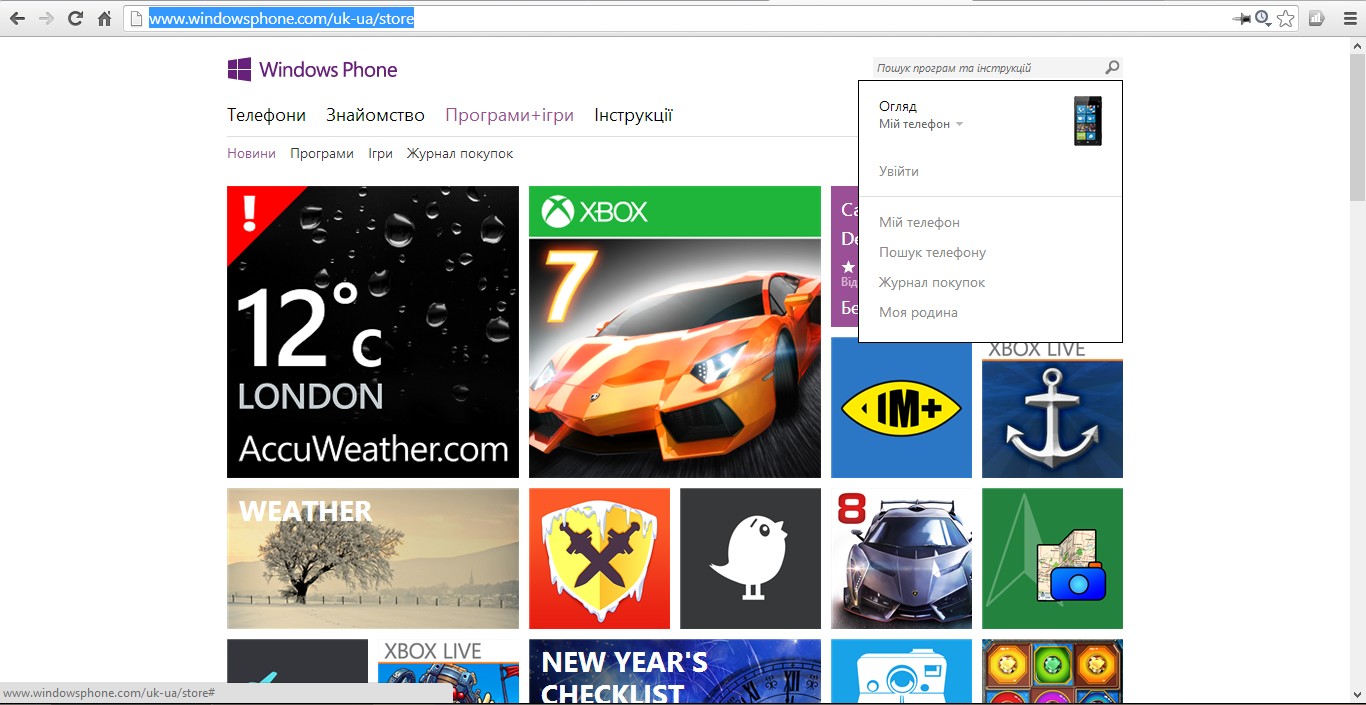
Nehmen wir das Spiel als Beispiel.
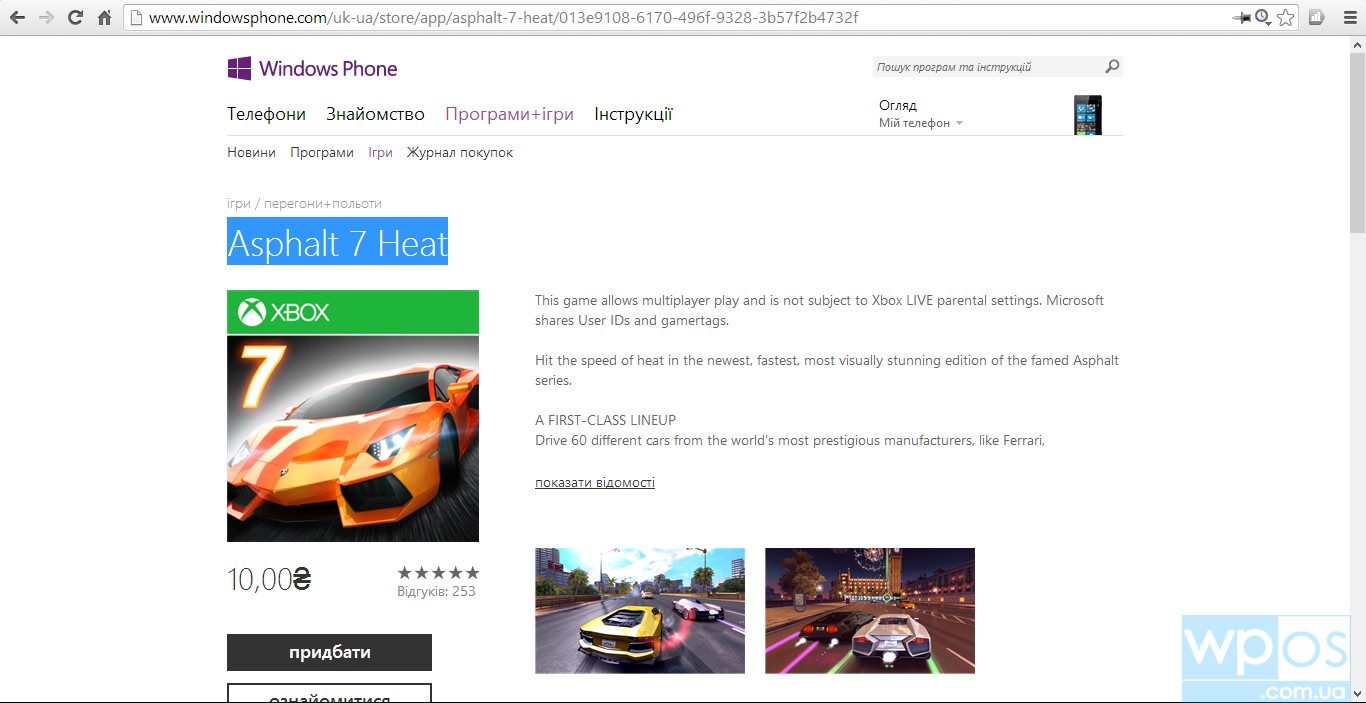
Unten auf der Seite jeder Anwendung oder jedes Spiels befindet sich ein Link „Manuell herunterladen und installieren“ (Manuell herunterladen und installieren). Nachdem Sie darauf geklickt haben, beginnt der Vorgang zum Herunterladen der *.xap-Datei auf den PC.
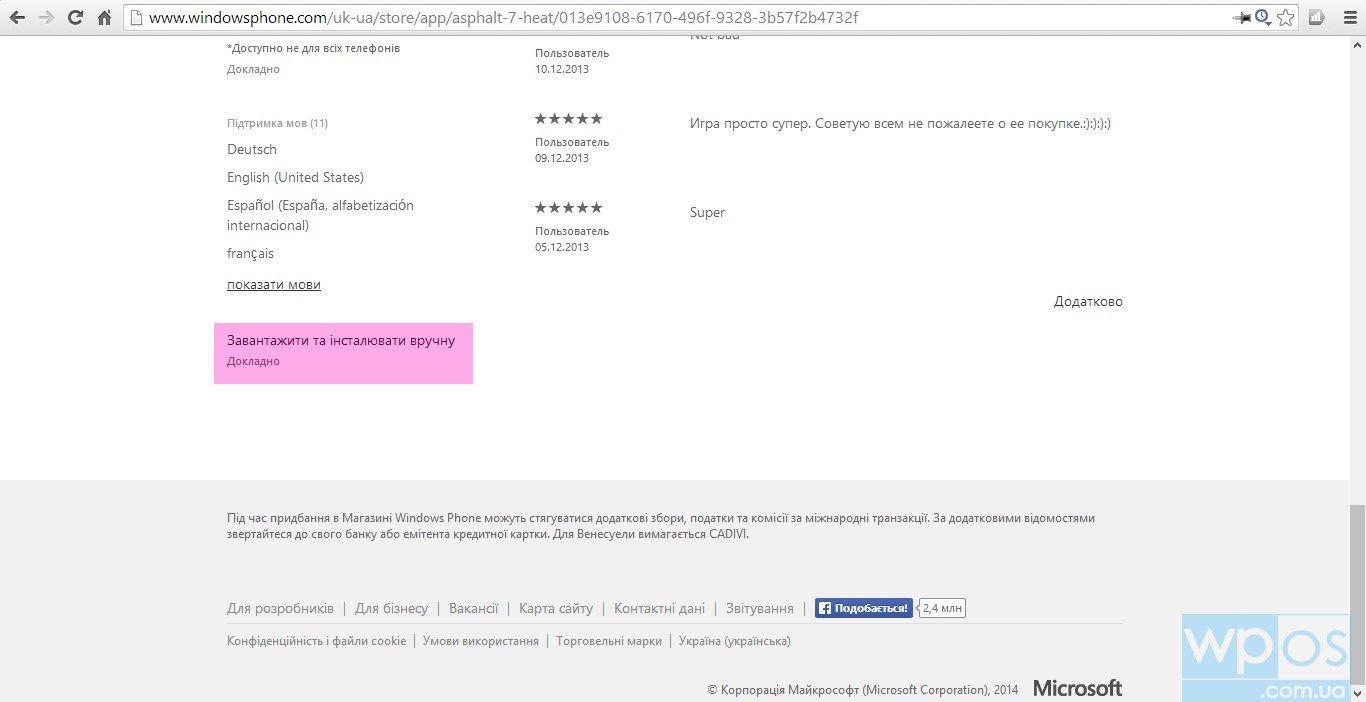
Anschließend muss das Telefon mit dem Computer verbunden werden. Hierzu wird ein USB-Kabel verwendet. Kopieren Sie die heruntergeladene Datei auf Micro-SD asphalt-7-heat.xap. Sie müssen es in das Stammverzeichnis kopieren, sonst findet das Telefon es nicht.
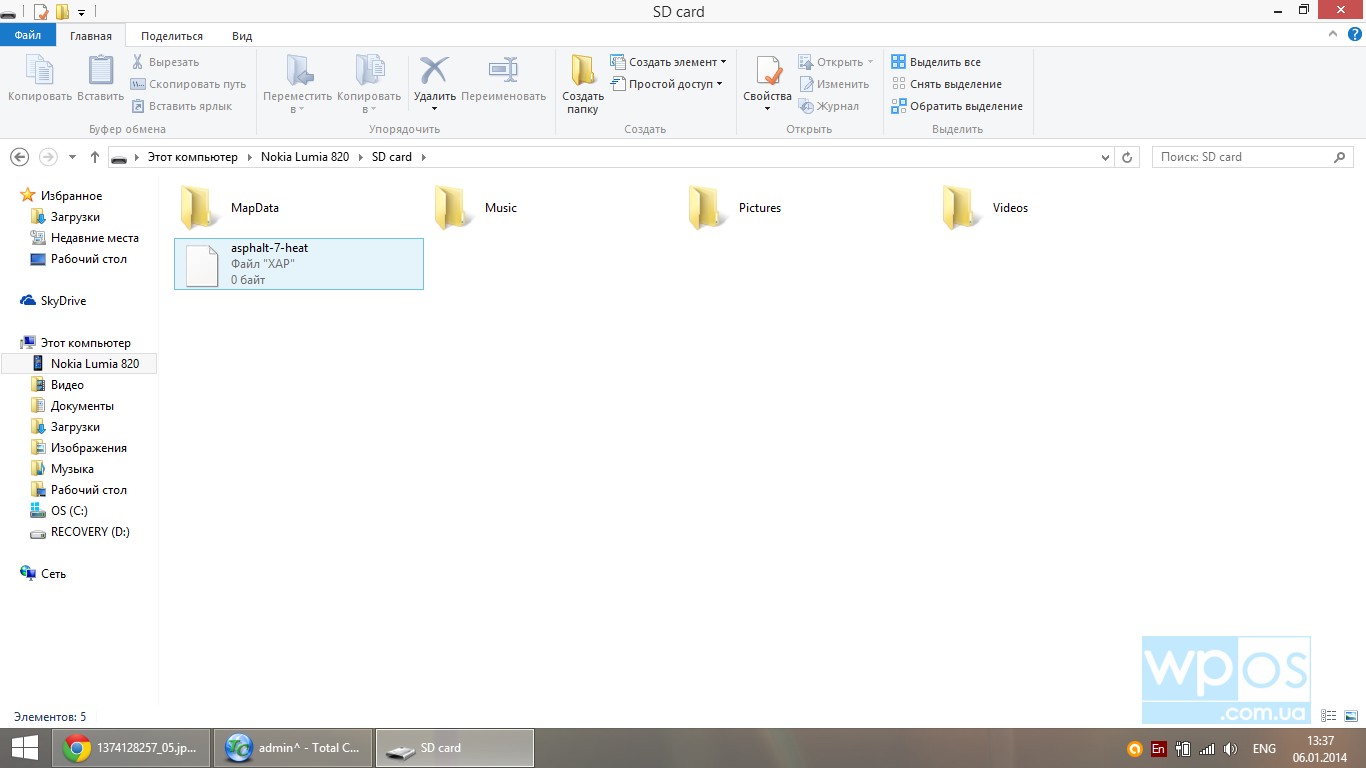
Trennen Sie nach Abschluss des Kopiervorgangs das Gerät vom PC. Als nächstes müssen Sie Ihr Smartphone neu starten, sonst wird Market das Spiel nicht sehen. Nach dem Einschalten des Smartphones müssen Sie zum „Markt“ gehen und den neuen Punkt „SD-Karte“ auswählen. Es wird eine Datei angezeigt, die vom PC kopiert wurde. Markieren Sie als Nächstes die zu installierenden Dateien und klicken Sie dann auf „Installieren“. Nach Abschluss wird die Datei im Abschnitt angezeigt xBox-Spiele auf Ihrem Smartphone.
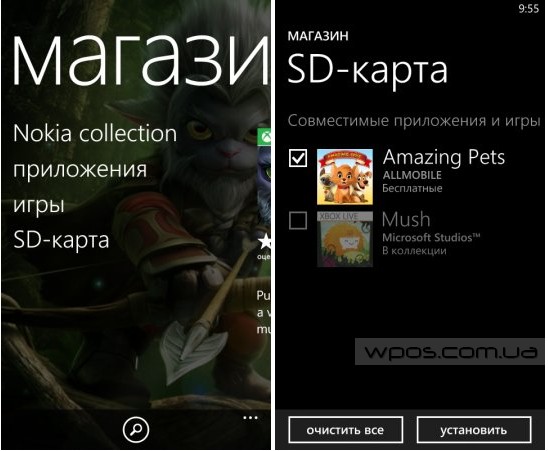
Installation fehlgeschlagen: Die Anwendung kann nicht installiert werden. Authentifizierung fehlgeschlagen.– Diese Meldung wird häufig auf Telefonen der neuen Symbian^3-Plattform (z. B. Nokia N8) angezeigt, wenn eine Anwendung installiert wird, die nicht mit einem Zertifikat signiert ist oder mit einem falschen Zertifikat signiert ist.
Seit dem 23. Juni 2011 sind Zertifikate zur Verhinderung von Telefon-Hacking eingeschränkt und können nicht zum Signieren oder Installieren der meisten Anwendungen verwendet werden. NOKIA hat die einzig mögliche Methode gewählt, um Hackerangriffe durch Spoofing zu verhindern Stammzertifikat und erlegte ihnen diese Einschränkung auf. Das heißt, die Glücklichen, denen es gelang, vor dem 23. Juni ein Zertifikat zu erhalten, mussten sich um nichts kümmern, alle anderen hatten es jedoch schwer, denn das Hacken eines Smartphones ohne Zertifikat war nur durch Flashen möglich. Doch am 13. September 2011 wurde eine Hacking-Methode ohne Zertifikat gefunden, die auffallend einfach und genial ist. Der Autor der Methode ist Alexander aka IAL. Die Methode basiert auf der Möglichkeit, Quarantänedateien mit einem mobilen Antivirenprogramm von DrWeb wiederherzustellen.
Also der eigentliche Prozess
Wir benötigen Zugriff auf den privaten Ordner, der sich auf dem E- oder F-Laufwerk des Smartphones befindet. Am einfachsten geht das, indem Sie Ihr Smartphone im Speichermodus mit Ihrem PC verbinden:
Sie können auch einen Kartenleser oder ein anderes Telefon verwenden, das Zugriff auf den privaten Ordner hat.
Laden Sie das Archiv Quarantine_for_disk_E.zip (7 KB) herunter und entpacken Sie es in das Stammverzeichnis der Speicherkarte. Wenn die Speicherkarte im Smartphone als Laufwerk E gekennzeichnet ist, bestätigen Sie die Zusammenführung der Ordner. Wenn die Speicherkarte im Smartphone als Datenträger F angezeigt wird, müssen Sie das Archiv Quarantine_for_disk_F.zip (7 KB) herunterladen und ebenfalls in das Stammverzeichnis der Speicherkarte entpacken:
Der nächste Schritt ist die Installation des mobilen Antivirenprogramms Dr.Web. Laden Sie dazu herunter Installationsdatei und beginnen Sie mit der Installation des Antivirenprogramms. Sie müssen das Antivirenprogramm unbedingt auf der Festplatte installieren, auf die die Quarantänedateien zuvor entpackt wurden. Das heißt, wenn Laufwerk E zum Entpacken von Quarantänedateien ausgewählt wurde, muss das Antivirenprogramm auf Laufwerk E installiert werden:
Damit ist die Antiviren-Installation abgeschlossen. Lassen Sie uns das Programm starten. Es erscheint eine Benachrichtigung über eine fehlende Schlüsseldatei. Hier haben wir zwei Möglichkeiten: Sie können auf die Schaltfläche „Abbrechen“ klicken und Zugriff auf die Funktionen des Programms erhalten (praktisch für die einmalige Nutzung) oder einen Demoschlüssel erhalten, um sich mit der Funktionalität des Programms vertraut zu machen. Um einen Demoschlüssel zu erhalten, klicken Sie auf Schlüssel abrufen... : :
Dann Funktionen –> Demo-Taste:
Füllen Sie alle Felder aus und klicken Sie auf OK:
Wählen Sie einen Internet-Zugangspunkt::
Das Programm lädt den Demoschlüssel herunter und aktiviert ihn. Klicken Sie auf Schließen:
Jetzt müssen wir die Quarantänedateien wiederherstellen. Wählen Sie dazu im Programm aus Funktionen –> Quarantäne. Es erscheint eine Liste mit Quarantänedateien. Es sollten drei davon vorhanden sein:
Wählen Funktionen –> Alle auswählen, Und danach Optionen –> Wiederherstellen:
Der Wiederherstellungsvorgang dauert einige Sekunden. Nach der Wiederherstellung sollte keine einzige Quarantänedatei mehr in der Liste vorhanden sein:
Dies ist die Mission des Programms DrWeb ist abgeschlossen und kann entfernt werden (wenn Sie es nicht als mobiles Antivirenprogramm verwenden möchten).
Installieren Sie ROMPatcher+ Lite im Telefonspeicher (Laufwerk C):
Lassen Sie uns das Programm starten. Es werden zwei Patches angezeigt: Install Server RP+ und Open4All. Was bringen uns diese Patches? Der Open4All-Patch ermöglicht den vollständigen Zugriff auf die Ordner „Private“ und „Sys“ auf allen Laufwerken des Smartphones (mit Ausnahme von Laufwerk Z, das ROM ist, also schreibgeschützt). Mit dem Install Server RP+-Patch können Sie nicht signierte Anwendungen installieren. Wir öffnen den Vollzugriff mit dem Open4All-Patch und versetzen ihn in Autorun. Wir führen einen ähnlichen Vorgang mit dem Patch „Install Server RP+“ durch und starten das Smartphone neu. Das war’s – das Smartphone ist gehackt, Sie können unsignierte Anwendungen installieren. Mit dem Zertifikat einer anderen Person signierte Anwendungen werden nicht installiert!
Mögliche Probleme und Wege zu ihrer Lösung
Wenn der Install Server RP+-Patch nicht angewendet wird (anstelle eines grünen Häkchens leuchtet ein rotes Kreuz), müssen Sie Folgendes tun:
1) Laden Sie installserver.exe entsprechend Ihrem Smartphone-Modell herunter;
2) Verschieben Sie die Datei installserver.exe in den Ordner C:\Sys\Bin Ihr Smartphone;
3) Deaktivieren Sie den Install Server RP+-Patch, weil Die gleichzeitige Nutzung von installserver.exe und dem Patch ist ausgeschlossen – bei der Installation von Anwendungen erscheint ein Fehler Die Datei ist beschädigt;
4) Starten Sie das Gerät neu.
Es kann vorkommen, dass nach der Installation eine Situation auftritt ROMPatcher+ Lite Das Programm startet, aber die Patches werden nicht angezeigt:
IN in diesem Fall notwendig:
1) Datei löschen C:/System/Data/RPPlus.dat:
2) Gehen Sie zum Programm.
Sollten die Patches auch danach nicht angezeigt werden, müssen Sie das Archiv RP_Patches.zip (2 KB) herunterladen und die Patches entpacken C:\Patches.
Es kann vorkommen, dass ROMPatcher+ nach dem Start eine Fehlermeldung über einen fehlenden Treiber ausgibt:
Das bedeutet, dass die unter Quarantäne gestellten Dateien nicht wiederhergestellt wurden. In diesem Fall müssen Sie die Quarantänedateien erneut entpacken und mit Dr.Web wiederherstellen.
Abschluss
Die erstaunliche Einfachheit macht diese Methode wirklich beliebt. Jetzt müssen Sie nicht mehr nach Zertifikaten oder geänderter Firmware suchen; der gesamte Hacking-Vorgang dauert etwa 10 Minuten. Darüber hinaus ist das Verfahren absolut sicher und führt nicht zum Erlöschen der Garantie. Einer der Nachteile ist die Wiederholung des Vorgangs nach der Formatierung des Smartphones. Allerdings hatten alle bisherigen Methoden, mit Ausnahme der modifizierten Firmware, den gleichen Nachteil. Also dieser Moment kann ausgelassen werden. Viel Erfolg.
Dieser Artikel widmet sich der Installation von Anwendungen, Themes und Spielen auf Nokia-Smartphones. Es scheint, was ist an diesem Verfahren falsch? Aber nein, es kann dabei zu diversen Missverständnissen kommen. Ich werde versuchen, Ihnen zu helfen, sie zu umgehen. Lassen Sie uns zunächst herausfinden, wie Sie Anwendungen auf einem Smartphone installieren können.
Einführung
Es gibt einige Möglichkeiten zur Installation von Anwendungen:
- Direkt im Smartphone selbst über den Application Manager.
- Direkt im Smartphone selbst über den Dateimanager.
- Durch das Programm und andere, die es mögen.
- Im Smartphone selbst nach dem Herunterladen einer Datei aus dem Internet über einen Browser.
- Installieren von Anwendungen nach deren Annahme über Bluetooth.
- jar\jad
- swf (im Wesentlichen Flash-Laufwerk)
[!] Um Probleme zu vermeiden, erlauben Sie vor der Installation die Installation aller Anwendungen und deaktivieren Sie die Zertifikatsprüfung: Menü -> Optionen -> Anwendungsmanager -> Installationsoptionen -> Zertifikatsüberprüfung -> Deaktiviert. Anwendungen installieren -> Alle(oder ähnlich auf anderen Smartphones).[!]
Installieren von Programmen über die Nokia PC Suite
Mit Hilfe Nokia PC Suite Es können nur sis-, sisx- und jar-Anwendungen installiert werden. Zunächst müssen wir das Smartphone über die für Sie bequemere Verbindung (Bluetooth, USB-Kabel usw.) mit dem Computer verbinden. Ich werde die Verbindung per USB-Kabel herstellen. Dazu stecke ich es in das Telefon und in den USB-Anschluss des Computers. Auf dem Smartphone-Bildschirm erscheint sofort ein Fenster mit einer Auswahl an Verbindungsmodi. Uns interessiert nur der PC Suite-Modus:
Wenn alles richtig gemacht wurde, erscheint unten neben der Uhr eine Benachrichtigung, dass das Smartphone verbunden ist:

Starten Sie anschließend das Programm Nokia PC Suite. Was uns interessiert ist Anwendungen installieren, also klicken Sie darauf:

Es öffnet sich ein neues Fenster:
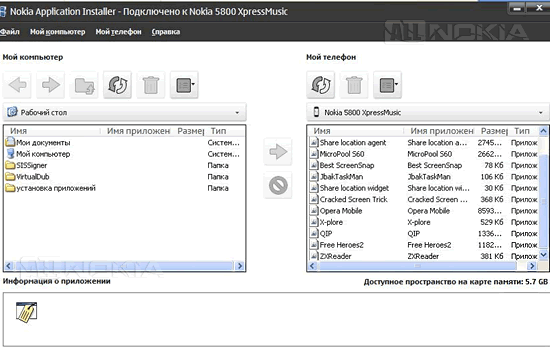
Wie Sie sehen, besteht es aus zwei Abschnitten: Auf der linken Seite befindet sich der Explorer Ihres Computers und auf der rechten Seite befinden sich die auf Ihrem Smartphone installierten Anwendungen.
[!] Oben rechts ist ein Korb abgebildet. Wenn Sie auf der rechten Seite des Fensters mit der Maus eine bestimmte Anwendung auf Ihrem Smartphone auswählen, wird diese aktiv und Sie können diese Anwendung löschen.[!]
Ich hoffe also, dass Sie Ihre Anwendung bereits im Voraus auf Ihren Computer heruntergeladen haben, denn jetzt werden wir sie installieren. Suchen Sie dazu im Explorer nach der Installationsdatei.
[!] Die Datei muss entpackt werden, wenn sie das Pech hatte, im Archiv zu landen. Die Ausnahme bilden JAR-Dateien, weil... sie selbst sind Archive auf dem Computer, d.h. Wenn Sie auf eine Datei doppelklicken, wird eine ganze Reihe von Dateien mit unbekanntem Zweck geöffnet. Wenn Sie beim Doppelklicken nicht eine Reihe von Dateien, sondern ein Archiv sehen, muss dieses Archiv aus dem Archiv gezogen werden.[!]

Ich möchte jetzt die Sisx-Anwendung installieren Elemente. Dazu klicke ich darauf und dann auf den Pfeil in der Mitte zwischen den Fenstern. Es öffnet sich sofort ein Fenster:
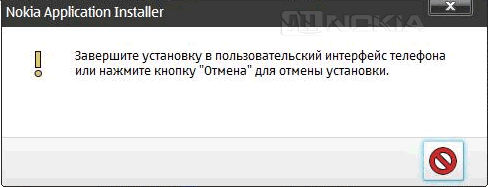
Und schon beginnt die Installation auf dem Smartphone:

OK klicken.
Tatsächlich beginnen hier für einige Benutzer Probleme. Während des Installationsvorgangs können verschiedene Meldungen auftauchen, und aus Angst davor brechen Benutzer die Installation ab. Beschäftigen wir uns mit ihnen.
Tatsache ist, dass Nokia-Smartphones über sogenannte Zertifikate verfügen, daher sind ihnen die meisten Installationsmeldungen gewidmet:
1. Es liegt ein Fehler im Zertifikat vor. Kontaktieren Sie Ihren Anwendungsanbieter.
Sie installieren eine nicht signierte Anwendung. Holen Sie sich ein persönliches Zertifikat und unterschreiben Sie damit Ihren Antrag. Es gibt viele Dienste im Internet, die Ihnen in etwa einem Tag ein kostenloses Zertifikat ausstellen.
2. Die Anwendung ist nur für Entwicklungszwecke bestimmt. Wenn Sie mit der Installation fortfahren, kann das Gerät beschädigt werden.
Ihr Zertifikat ist ein Entwicklerzertifikat. Der Entwickler hat es noch nicht veröffentlicht Vollversion Anwendung und lädt Sie ein, sie zu testen. Fahren Sie also einfach mit der Installation fort und haben Sie vor nichts Angst.
3. Sie können eine geschützte Anwendung nicht von einer nicht vertrauenswürdigen Quelle installieren.
Sie installieren eine mit einem Selbstzertifikat signierte Anwendung (aus dem kostenpflichtigen Bereich). Holen Sie sich Ihr persönliches Zertifikat, löschen Sie die alte Signatur und signieren Sie mit Ihrer eigenen. Dies kann beispielsweise mit dem Programm erfolgen.
4. Die erforderlichen Zugriffsrechte wurden nicht gewährt.
Die Autorität der Anwendung übersteigt die Autorität des Zertifikats, mit dem sie signiert ist. Höchstwahrscheinlich installieren Sie eine Smartphone-Anwendung mit vollem Zugriff. Um es zu installieren, müssen Sie den Zugriff öffnen Dateisystem. Dies ist kein völlig legales Verfahren und Nokia entwickelt verschiedene Schutzmaßnahmen gegen Hackerangriffe.
5. Die Installation ist nicht möglich und laut Zertifikat verboten.
Sie installieren eine Anwendung, die mit dem Zertifikat einer anderen Person signiert ist (d. h. das Zertifikat enthält nicht Ihre IMEI). Lösen dieses Problem Sie müssen Ihr Zertifikat besorgen und diesen Antrag damit unterschreiben, wobei Sie die alte Signatur entfernen müssen. Dies kann im SignTool-Programm erfolgen.
6. Das Zertifikat ist abgelaufen oder hat noch nicht begonnen.
Diese Meldung bedeutet, dass das Zertifikat, mit dem der Antrag signiert ist, abgelaufen ist oder auf Ihrem Smartphone das falsche Datum eingestellt ist. Sie müssen das Datum überprüfen und ggf. ein neues Zertifikat bestellen. Und unterschreiben Sie diesen Antrag mit einem neuen Zertifikat.
7. Ein Öffnen ist nicht möglich. Der Dateityp wird nicht unterstützt.
Anscheinend versuchen Sie, ein Archiv oder eine Installationsdatei für eine andere Achse als Symbian (z. B. CAB) zu installieren. Dementsprechend müssen Sie zunächst die Datei aus dem Archiv extrahieren oder einen Emulator einer fremden Achse für Ihr Telefon finden.
[!] Sie können das Problem mit Zertifikaten auf andere Weise lösen – indem Sie den vollständigen Zugriff auf das Dateisystem öffnen und installieren. Es enthält einen Patch, der es Ihnen ermöglicht, Anwendungen zu installieren, ohne sie mit einem Zertifikat zu signieren.[!]
Also haben wir alle beängstigenden und unangenehmen Nachrichten bearbeitet und mit der Installation fortgefahren. Wir werden (nicht immer) aufgefordert, den zu installierenden Speicher auszuwählen:

Nach Auswahl des benötigten Speichers beginnt die eigentliche Installation, deren Fortschritt anhand der Skala beurteilt werden kann:
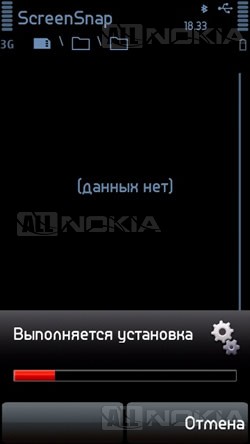
Wenn die Installation abgeschlossen ist, werden Sie einige Sekunden lang durch eine kurze Popup-Meldung darüber informiert. Alle. Die installierte Anwendung ist normalerweise bereits vorhanden Menü -> Anwendungen.
Installieren von Anwendungen über den Anwendungsmanager.
Das Smartphone verfügt über einen Anwendungsmanager: Menü -> Optionen -> Anwendungsmanager. Es enthält einen Punkt Installationsdateien. Sie müssen darauf klicken und eine Liste der Installationsdateien wird geöffnet, die sich auf Ihrem Flash-Laufwerk oder im Telefonspeicher im Ordner befinden Installiert\Installiert. Das heißt, Sie legen Ihre Installationsdateien vorab in diesem Ordner ab und gehen zu Anwendungsmanager -> Zu installierende Dateien. Klicken Sie auf eine beliebige Datei, die Sie benötigen, und die Installation beginnt automatisch. Der Installationsprozess unterscheidet sich nicht von dem, was ich oben beschrieben habe. Die Probleme und ihre Lösungen sind die gleichen.
Installieren von Anwendungen über den Dateimanager.
Nehmen wir an, Sie haben die gewünschte Anwendung von Ihrem Computer auf Ihre Speicherkarte oder den Telefonspeicher heruntergeladen. Jetzt möchten Sie es installieren. Gehen Sie dazu zu Dateimanager und suchen Sie darin nach Ihrer Bewerbung. Klicken Sie darauf und die Installation beginnt, nicht anders als bei den oben beschriebenen Methoden. Alles ist gleich und die Lösungen für die Probleme sind die gleichen.
Installieren von aus dem Internet heruntergeladenen Anwendungen über einen Browser auf einem Smartphone.
Manche Benutzer möchten Anwendungen direkt aus dem Internet auf ihr Telefon herunterladen. Beispielsweise beginnt nach einem vollständigen Download einer Anwendung automatisch die Installation dieser Anwendung. Der Vorgang ist identisch mit dem oben genannten. Die Lösungen der Probleme sind die gleichen.
Installieren von über Bluetooth empfangenen Anwendungen.
Hier gibt es einige Schwierigkeiten. Tatsache ist, dass Nokia-Smartphones nicht über die Möglichkeit verfügen, Anwendungsinstallationsdateien über Bluetooth zu übertragen. Das heißt, wenn Sie versuchen, eine solche Datei zu übertragen, wird Ihnen die Übertragung verweigert. Glücklicherweise gibt es einen Ausweg aus dieser unangenehmen Situation. Mir fallen sogar zwei Optionen ein.
Erste besteht darin, die Installationsdatei in ein Archiv zu packen (entweder auf einem Computer, mit anschließender Übertragung dieser Datei auf das Telefon, oder im Smartphone selbst beispielsweise mithilfe einer Software) und dieses Archiv auf ein anderes Smartphone zu übertragen. Auf dem anderen Smartphone muss eine Software installiert sein (z. B. X-Plore oder ähnliches), die die Installationsdatei aus dem Archiv extrahieren kann. Nach dem Extrahieren müssen Sie nur noch auf die Installationsdatei klicken und schon beginnt die Installation. Das Installationsprinzip ähnelt den oben beschriebenen – es gibt nichts Originelles oder Spezifisches.
Der Übersichtlichkeit halber werde ich ein Beispiel mit derselben Elements.sisx geben. Öffnung X-Plore und suchen Sie darin nach unserer Installationsdatei:
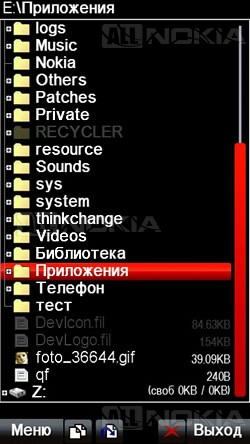
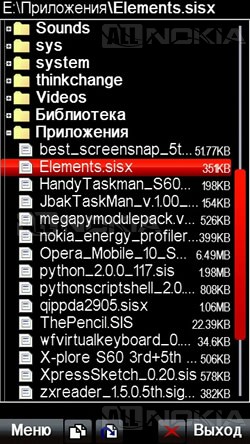
Klicke auf Menü -> Zip-Archiv -> In Zip packen:


Danach müssen Sie Ihrem Archiv einen Namen geben, damit es erkannt wird. Ich habe den Standardnamen beibehalten. Als Ergebnis sehen wir nach dem Klicken auf OK ein Archiv mit der Datei:
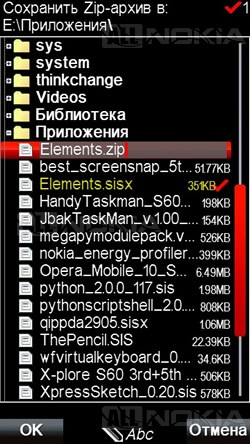
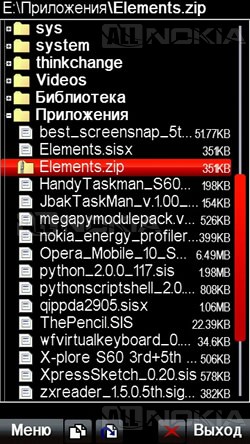
Jetzt müssen Sie dieses Archiv nur noch auf ein anderes Telefon übertragen. Klicken Sie dazu auf Menü -> Übertragen -> über Bluetooth:

Die Datei wird also auf ein anderes Smartphone übertragen. Jetzt öffne ich X-Plore auf dem Smartphone und klicke auf Menü -> Extras -> Posteingang. Dort entdecke ich unser übertragenes Archiv. Wir doppelklicken einfach darauf und es öffnet sich und zeigt uns die Datei selbst:

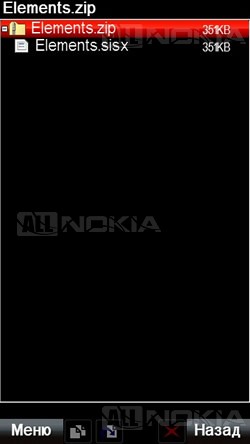
Klicken Sie auf die Datei und sehen Sie das folgende Fenster:

Um zuzustimmen, klicken Sie auf JA. Die Installation beginnt:

Zweiter Weg besteht darin, die Erweiterung der Installationsdatei in einem Dateimanager zu ändern, zum Beispiel in Dateimanager. Im Dateimanager müssen Sie die Erweiterung wieder auf sis ändern. Ich sollte beachten, dass Sie, wenn die Datei die Erweiterung jar hatte, jar zurückgeben müssen, wenn es sis war, dann müssen Sie sis zurückgeben. Andernfalls können Sie Ihre Anwendungen nicht installieren, weil... Die Installationsdateien funktionieren einfach nicht.
[!] Übrigens können Sie die Datei umbenennen und direkt im Standard-Dateimanager übertragen, aber auf einem anderen Telefon, auf das Sie diese Datei übertragen, benötigen Sie X-Plore, um die Datei per SMS (über Bluetooth empfangene Dateien) zu übertragen auf Nokia werden in SMS gespeichert) in einen beliebigen Ordner im Dateimanager kopieren und dort umbenennen. Um unnötige Bewegungen von Ihnen zu vermeiden, werde ich daher alle Aktionen in X-Plore ausführen.[!]
Ich werde noch einmal ein klares Beispiel geben. Öffnen Sie X-Plore und suchen Sie nach der benötigten Installationsdatei. Ich brauche immer noch die gleiche Elements.sisx:
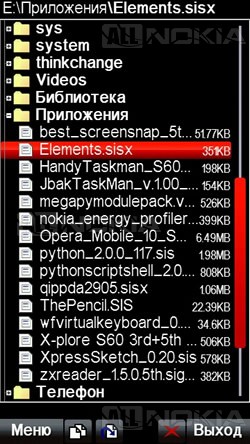
Klicke auf Menü -> Datei -> Umbenennen. Dadurch können wir den Namen sowohl der Datei selbst als auch ihrer Erweiterung ändern. Letzteres interessiert uns. Dazu entfernen wir einfach sisx und geben stattdessen das ein, was wir wollen, zum Beispiel qwerty (stellen Sie sicher, dass es kein sis oder jar gibt, denn auch hier können Sie die benötigte Datei nicht über Bluetooth auf ein anderes Telefon übertragen). . Klicken Sie nach diesem Vorgang auf OK. Jetzt können wir diese Datei übertragen. Klicken Sie dazu auf Menü -> Übertragen -> über Bluetooth:

Sobald die Datei übertragen ist, müssen wir auf einem anderen Smartphone zu X-Plore gehen und zu gehen Menü -> Extras -> Posteingang. Dort sehen wir unsere Datei:

Klicken Menü -> Bearbeiten -> Kopieren(Sie können auch verschieben). Wir kopieren dort, wo es für uns am bequemsten ist.

Kopiert. Gehen wir zu unserer Datei:
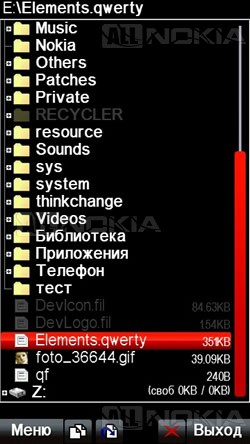
Nun wiederholen wir die uns bereits bekannte Vorgehensweise beim Umbenennen und schreiben statt qwerty die Erweiterung sisx. OK klicken. Klicken Sie anschließend auf die Installationsdatei. Die gewohnte Installation beginnt sofort.
Wie Sie sehen, gibt es viele Möglichkeiten, Programme zu installieren. Sie alle haben ihre Vor- und Nachteile. Welche Methode Sie verwenden, bleibt Ihnen überlassen. Die Hauptsache ist, dass Sie sich wohl genug fühlen und am Ende das gewünschte Ergebnis erzielen.
Beispielsweise hat nicht jeder einen Computer zur Hand und ist nicht in der Lage, ihn zu benutzen Nokia PC Suite um Anwendungen zu installieren. Daher müssen Sie manchmal die erforderlichen Installationsdateien beispielsweise auf einer Flash-Karte speichern, um bei Bedarf die benötigte Anwendung installieren zu können. Vielleicht irgendwo auf der Straße, in der Stadt usw. Sie möchten die Installationsdatei von/für eine andere Person annehmen/übertragen. Und so weiter und so fort. Es gibt viele Situationen, aber jede hat ihre eigene Lösung.
Nastevich Michail
Installieren von Anwendungen, Themes und Spielen auf Nokia-Smartphones
Anweisungen
Finden Sie zunächst heraus, ob die SIS- oder SISX-Datei mit der Anwendung für die Version des Symbian-Betriebssystems geeignet ist, die auf Ihrem Telefon installiert ist. Sollte sich herausstellen, dass es nicht mit Ihrem Gerät kompatibel ist, bedeutet das nicht, dass es unmöglich ist, das entsprechende Programm darauf zu installieren. Wenn es kostenlos ist, besuchen Sie die Website des Herstellers und prüfen Sie, ob es eine andere Version der Anwendung gibt, die mit Ihrem Telefon kompatibel ist.
Überprüfen Sie die Datei mit einem Antivirenprogramm oder dem VirusTotal-Dienst auf Viren.
Suchen Sie auf der Speicherkarte Ihres Telefons einen Ordner namens „Andere“. Platzieren Sie die SIS- oder SISX-Datei auf beliebige Weise in diesem Ordner: über das Internet, Bluetooth, Kabel. Benutzen Sie ggf. einen Kartenleser.
Starten Sie den Dateimanager auf dem Gerät – entweder integriert oder von Drittanbietern: Y-Browser, FExplorer, X-Plore. Gehen Sie zum entsprechenden Ordner auf der Speicherkarte. Wenn Sie den integrierten Dateimanager verwenden, kann dieser den Ordnernamen bei der Anzeige automatisch von „Andere“ in „Andere“ ändern. Wählen Sie eine Datei aus und führen Sie sie aus.
Beantworten Sie während der Installation alle Fragen positiv. Wenn Sie aufgefordert werden, einen Installationsort auszuwählen, wählen Sie die Speicherkarte als solche aus – sie verfügt über deutlich mehr Speicherplatz als im Speicher des Telefons selbst. Wenn die Installation erfolgreich war, wird das Symbol angezeigt installiertes Programm erscheint in einem Menüordner namens „Meine Anwendungen“ oder ähnlich. Sollte sich herausstellen, dass die Datei weiterhin nicht mit dem Gerät kompatibel ist, erhalten Sie eine entsprechende Fehlermeldung.
Verschieben Sie das Anwendungssymbol bei Bedarf an einen anderen Ordner oder sogar in einen anderen Menüordner. Verwechseln Sie Menüstrukturordner nicht mit Dateisystemordnern – sie haben nichts miteinander zu tun. Sie können eine Anwendung nicht über das Menü löschen – Sie müssen das im Telefon integrierte Programm „Application Manager“ starten, das sich im Menüordner „Extras“ befindet.
Um zu vermeiden, dass wichtige Daten verloren gehen und andere mit Viren infiziert werden, Telefone Per Messaging oder Bluetooth müssen Sie es im Voraus erhalten zuverlässiger Schutz dein Handy. Darüber hinaus ist es einfacher, all diesen Problemen vorzubeugen, als sie später zu lösen.
Anweisungen
Bevor Sie es auf Ihrem Telefon installieren Antivirus, erinnere dich daran Antivirus Sie sind unterschiedlich (sie unterscheiden sich in der Qualität, ob sie kostenpflichtig oder kostenlos sind und vieles mehr). Wenn Sie installieren Freie Version, können Sie nur einen begrenzten Funktionsumfang nutzen oder die Nutzungsdauer des Programms ist begrenzt (bei einigen). Antivirus ov, zum Beispiel Kaspersky, beträgt die kostenlose Nutzungsdauer einen Monat).
Vergessen Sie das auch nicht Antivirus Es kann nur einer installiert werden. Denken Sie auch daran Antivirus Es ist notwendig, von Zeit zu Zeit zu aktualisieren (andernfalls sind die Vorteile einer solchen nicht gegeben). Antivirus aber das wird nicht).
Kaufen Antivirus Sie können Ihren Einkauf online mit einer Bankkarte (virtuell) oder einem E-Wallet bezahlen. Sobald Sie das benötigte Programm heruntergeladen haben, installieren Sie es auf Ihrem Telefon (Sie können die Programmdatei selbst über ein USB-Kabel oder Bluetooth in den Speicher des Telefons übertragen). Nachdem Antivirus auf Ihrem Telefon angezeigt wird, installieren Sie es, indem Sie das entsprechende Element im Menü auswählen.
beachten Sie
Es ist besser, ein Antivirenprogramm auf offiziellen Websites oder in Fachgeschäften zu kaufen und nicht auf Websites Dritter, auf denen Sie leicht Opfer von Betrug werden können.
Modernes Handy Telefone unterstützen die Funktion des Ersatzes der Innenschale: jene Speisekarte und andere grafische Elemente. Dies gibt Ihnen die Möglichkeit zur Anpassung Aussehen Passen Sie das System Ihres Telefons Ihren Wünschen an.

Du wirst brauchen
- - ein mit dem Internet verbundener Computer;
- - Telefon;
- - Kabel;
- - Symboldateien und Menüs für das Telefon.
Anweisungen
Laden Sie Symbole auf Ihren Computer herunter und Speisekarte für Telefon. Folgen Sie dazu dem Link http://www.topse.ru/files/cat65.html. Schließen Sie als Nächstes Ihr Telefon an Ihren Computer an und gehen Sie zu Systemordner Bei Verwendung des Far Manager-Programms ist dies beispielsweise bei Sony Ericsson das Verzeichnis tpa/preset/system/menu.
Kopieren Sie die heruntergeladenen Symbole und Dateien Speisekarte(sieht normalerweise wie „menu.ml“ aus) in diesen Ordner. Bestätigen Sie den Kopiervorgang mit einem Klick auf „OK“.
Installieren Sie den Blitz Speisekarte zum Telefon. Dazu benötigen Sie eine Datei Speisekarte im SWF-Format. Es muss mit Ihrem Thema verknüpft sein. Sie können dies mit der Easy Flash-Anwendung tun. Sie können es über den Link http://www.topse.ru/files/file6343.html herunterladen. Laden Sie das Programm herunter und installieren Sie es auf Ihrem Computer.
Starten Sie Easy Flash, um die Datei mit dem Design zu verknüpfen und installieren zu können Speisekarte zum Telefon. Gehen Sie zum Feld „Theme“ und geben Sie den Pfad zu Ihrem Theme an. Es sollte im *.thm-Format vorliegen. Weiter im Feld „Flash“. Speisekarte" geben Sie Ihr Speisekarte im SWF-Format.
Klicken Sie auf die Schaltfläche „Erstellen!“. Öffnen Sie den Ordner mit dem Programm und suchen Sie darin das erstellte Archiv mit dem Namen des Themas. Starten Sie das Programm, um Ihr Telefon mit Ihrem Computer zu verbinden, gehen Sie zum Feld „Verschiedene Dateien“ und wählen Sie das erstellte Paket aus, das Sie hinzufügen möchten Speisekarte zum Telefon.
Klicken Sie auf die Schaltfläche „Flash“. Schalten Sie das Telefon aus, drücken Sie „C“ und stecken Sie das Kabel ein. Auf dem Bildschirm erscheint die Meldung „Telefon getrennt“, was bedeutet, dass der Vorgang abgeschlossen ist. Schließen Sie die Anwendung, trennen Sie das Telefon, entnehmen Sie den Akku und setzen Sie ihn wieder ein, schalten Sie das Telefon ein.
Verknüpfen Sie das Thema mit der Datei Speisekarte mit der Themes Creator-Anwendung (http://www.topse.ru/files/file632.html). Öffnen Sie das Thema damit und wählen Sie es aus Speisekarte Führen Sie unter „Tools“ den Befehl „Xml bearbeiten“ aus. Geben Sie den folgenden Text in die Datei ein: Menü „.swf“/ >. Klicken Sie auf „OK“. Installieren Sie das Theme und Speisekarte auf die gleiche Weise wie im vorherigen Punkt mit dem Telefon verbinden.
Video zum Thema
Moderne Welt steckt voller technischer Innovationen, die das menschliche Leben auf jede erdenkliche Weise erleichtern. Eine solche Entwicklung ist Satellit GPS Navigation, das über das Garmin-Kartenprogramm auf einem Mobiltelefon installiert werden kann. Dadurch erhält Ihr Gerät die Funktionen eines GPS-Empfängers.

Anweisungen
Herunterladen Software Garmin Mobile XT, das von der offiziellen Website des Entwicklerunternehmens http://www.garmin.com heruntergeladen werden kann. Wählen Sie die für Ihr Telefon geeignete Version der Anwendung aus. Suchen Sie im Internet nach dem Programm Garmin Unlock Generator v1.5, mit dem Sie die heruntergeladene Anwendung und die Gebietskarten entsperren können.
Verbinden Sie Ihr Telefon im Datenübertragungsmodus mit Ihrem Computer. Installieren Sie die heruntergeladenen Programme der Reihe nach auf dem Gerät. Überprüfen Sie die Verfügbarkeit im Telefonmenü installierte Anwendungen. Gehen Sie zum Ordner „X:\Garmin\Apps\Symbian\RES\“ und führen Sie die Datei GarminMobileXT.SIS aus, um die Softwareinstallation abzuschließen.
Trennen Sie Ihr Telefon von Ihrem Computer und starten Sie Garmin XT. Gehen Sie zum Menü „Extras“ und wählen Sie „Einstellungen“ – „Über das System“. Schreiben Sie den Code neben der Aufschrift „Karten-ID“ neu, um das Programm und die Gebietskarten freizuschalten. Schließen Sie die Anwendung.
Starten Sie Garmin Unlock Generator v1.5 und geben Sie die Karten-ID in das obere Feld des Programms ein. Klicken Sie dann auf die Schaltfläche „Generieren“ und speichern Sie den resultierenden Code in der Textdatei sw.unl. Kopieren Sie dieses Dokument in den Hauptordner des Garmin XT-Programms.
Suchen Sie im Internet nach Geländekarten für Garmin mit der Erweiterung .img, laden Sie sie auf Ihren Computer herunter und speichern Sie den FID-Code separat oder schreiben Sie ihn neu. Benennen Sie die Datei in Gmapsupp.img, Gmapsup2.img oder Gmapprom.img um und speichern Sie sie auf Ihrem Telefon. Starten Sie die Anwendung Garmin Unlock Generator v1.5 und befolgen Sie die oben beschriebenen Schritte.
Nachdem Sie auf die Schaltfläche „Generieren“ geklickt haben, müssen Sie die Aufschrift unten im Fenster auswählen und den FID-Kartencode eingeben. Generieren Sie den Code neu und speichern Sie ihn in einer Datei mit der Erweiterung .unl und einem Namen, der der Karte ähnelt. Kopieren Sie die Datei nach root-Verzeichnis Garmin XT-Programme.
Starten Sie die Garmin-Karte auf Ihrem Telefon, um zu sehen, ob sie funktioniert. Danach können Sie die Navigation in vollen Zügen genießen.
Video zum Thema
Modern Handy– eine universelle und multifunktionale Sache. Es ermöglicht seinem Besitzer zu telefonieren, zu fotografieren, im Internet zu surfen und Spiele zu spielen. Computerspiele. Allerdings werden die vom Hersteller auf dem Telefon installierten Spiele schnell langweilig und es besteht der Wunsch, neue Spielzeuge auf das Mobiltelefon herunterzuladen, die die Freizeit abwechslungsreicher gestalten können.

Du wirst brauchen
- - ein Mobiltelefon, das Java-Anwendungen unterstützt, also Dateien mit der Erweiterung .jad und .jar;
- - ein Personalcomputer mit Betriebssystem Windows XP oder Windows Vista;
- - USB- oder Bluetooth-Kabel, das sowohl auf das Telefon als auch auf den Computer heruntergeladen werden muss.
Anweisungen
Starten Sie zunächst die für Sie passende Anwendung Mobiltelefon. Dies kann entweder Java sein – eine Anwendung für einfache Telefone – oder Symbian – gedacht für Telefone auf der Symbian-Plattform. Diese Plattform unterstützt Dateien mit der Erweiterung .sis und ist beispielsweise in Nokia-Smartphones zu finden. Installieren Sie beim Starten der Anwendung beide Dateien (.jad und .jar) auf Ihrem Telefon, da das Fehlen einer davon zum Abbruch des Programms führen kann.
Wählen Sie als Nächstes das gewünschte Spiel aus und senden Sie die Dateien an Ihr Telefon. Installieren Sie dazu die Telefonsoftware auf Ihrem PC und starten Sie sie. Für korrekte Installation Verwenden Sie die beiliegende Anleitung. Verwenden Sie beim Senden von Dateien ein zusätzliches Programm, das normalerweise im Lieferumfang des Telefons enthalten ist und einen bestimmten Ordnersatz darstellt. In einen dieser Ordner müssen Sie die Datei ziehen.
Senden Sie Dateien entweder über USB-Kabel oder Bluetooth. Die Dateiübertragungsgeschwindigkeit ist bei letzterer Option etwas geringer als bei der Übertragung per Kabel, Sie müssen das Telefon jedoch nicht ständig in der Nähe des Computers halten, da Bluetooth in einem Umkreis von 10 bis 100 Metern funktioniert. Wenn der Computer das Telefon nicht in der Liste der Bluetooth-Geräte erkennt, stellen Sie sicher, dass in den Telefoneinstellungen der Punkt „Sichtbar für andere Geräte“ aktiviert ist.
Manchmal können Sie über die Telefonschnittstelle die Art der Verbindung auswählen: entweder als Telefon oder als Wechseldatenträger. Um weitere Aktionen zu vereinfachen, wählen wir den Verbindungstyp „Wechseldatenträger“.
Es könnte nützlich sein zu lesen:
- Die Bedeutung des Einschließens im erklärenden Wörterbuch von Efremova. Was bedeutet der Ausdruck Einschließen?;
- Phraseologismen sind Beispiele für Schlagworte in der russischen Sprache;
- „Flämische Sprichwörter“. Pieter Bruegel der Ältere. Pull-Synonyme Die Bedeutung des französischen Sprichworts „Den Teufel am Schwanz ziehen“.;
- Gekochter Reis Kohlenhydrate pro 100;
- Faule Kohlrouladen mit gehacktem Hähnchen;
- Kaloriengehalt von Cheddar-Käse und Kontraindikationen;
- Wie viele Kalorien hat Hähnchenbrust?;
- Wie man Basilikum beim Kochen verwendet, zu welchen Gerichten man es hinzufügt und mit welchen Gewürzen man es mischt;