So erstellen Sie ein Betriebssystem-Image in Ultraiso. UltraISO: Ein Bild erstellen. Was ist UltraISO?
Anscheinend haben viele Benutzer mehr als einmal von einem so einzigartigen Programm wie UltraISO gehört. Natürlich kennt jeder, der bei seiner Arbeit Disk-Images verwendet, dieses Softwareprodukt aus erster Hand. Allerdings sind die Möglichkeiten der Anwendung viel größer, als es auf den ersten Blick erscheinen mag. Es lohnt sich also, gesondert auf die Verwendung von UltraISO einzugehen.
So verwenden Sie Ultra ISO: Datenextraktion
Heutzutage gibt es viele Unternehmen und Entwickler Software stellen ihre Produkte als herunterladbare Dateien im Internet zur Verfügung. Sie können dann über Computer oder Arbeitsplatz auf das virtuelle Laufwerk zugreifen. Dies hilft, Platz auf Ihrer Festplatte zu sparen. . Grundy wurde in Südgeorgien geboren und wuchs dort auf. Er hat einen Master-Abschluss in Mathematik von der Georgia Tech. Glücklicherweise gibt es viele Programme, mit denen diese Lösung erreicht werden kann. Es erscheint ein neues Fenster mit dem Namen „Pfad und Optionen extrahieren“.
Was ist UltraISO?
Ursprünglich war das UltraISO-Softwarepaket als Werkzeug für die Arbeit mit Disk-Images konzipiert. In diesem Fall könnten entweder optische Laufwerke wie CD/DVD verwendet werden oder es könnten Festplatten-Images mit einer Größe von maximal 50 GB erstellt werden. Mittlerweile sind die im UltraISO-Programm verwendeten Technologien weit fortgeschritten und die Anwendung selbst ist zu einer universellen Lösung für viele Computerprobleme geworden.
Konvertieren von Disk-Image-Dateien in UltraIso
Das Programm wird in einem neuen Fenster gestartet. Es erscheint ein neues Fenster, in dem Sie den Speicherort für die Dateiextraktion auswählen können. Verwenden Sie die untere Dateibrowserleiste in der Softwareoberfläche, um durch Ordner zu navigieren Festplatte. Die Dateien werden dann in dieser oberen Leiste aufgelistet und bestätigen, dass sie in die Bilddatei eingefügt werden.
In diesem Artikel zeigen wir Ihnen, wie Sie aus Ihrem Gewinn herauskommen. Notiz. Der Aufwand ist bei allen Virtualisierungslösungen gleich. Folgen Sie dem Assistenten zum „Einrichten“ und stoppen Sie dann die Installation. Je nach Installationssprache besteht der erste Schritt darin, „Jetzt installieren“ und einen Produktschlüssel anzufordern. Geben Sie hier den gemeinsamen Schlüssel ein.
Programmfunktionen
Wenn wir über die Verwendung des UltraISO-Programms sprechen, lohnt es sich zunächst, ein paar Worte zu seinen Hauptmerkmalen und Funktionen zu sagen.
Darüber hinaus unterstützt die Anwendung etwa 30 der gängigsten Bildformate, die mit fast allen kompatibel sind bekannte Programme Mit dem UltraISO-Paket dieses Typs können Sie Daten auf die Festplatte schreiben, sie aus Images extrahieren, Images von austauschbaren USB-Laufwerken und bootfähigen Flash-Laufwerken erstellen und auch problemlos optische Laufwerke emulieren und virtuelle Laufwerke erstellen, was häufig zum Starten verwendet wird Computerspiele, für deren Betrieb das Vorhandensein einer Original-CD im Laufwerk erforderlich ist.
Klicken Sie auf „Gemeinsamer Schlüssel“, da „Installationstools“ noch nicht auf die Übertragung aus der Zwischenablage eingestellt ist. Bestätigen Sie die Lizenzbedingungen. Klicken Sie einfach auf „Weiter“. Danach startet das System mehrmals neu. Der Administrator meldet sich automatisch an.
Master-Installation – Individualisierung nach Ihren eigenen Wünschen
Klicken Sie auf Desktop-Kachel. Das Bereitstellungstool ist bereits auf dem Desktop geöffnet. Bei der Installation einer Anwendung, die einen Neustart erfordert, ist dies kein Problem. Anschließend erscheint erneut das Provisioning-Tool. Warten Sie, bis 100 % erreicht sind. Der Vorgang wurde erfolgreich abgeschlossen.
Einsatzgebiete
Wenn Sie fragen, wie Sie UltraISO verwenden, müssen Sie darauf achten, wo dieses Programm verwendet werden kann und welche Aufgaben es lösen kann. Zusätzlich zu dem oben Beschriebenen kann festgestellt werden, dass es sich bei der Anwendung um ein All-in-One-Paket handelt.
Die Schlüsselfunktion ist, wie bereits erwähnt, die Arbeit mit Bildern. Die Anwendung ist jedoch nicht nur zum Erstellen von Bildern oder zum Extrahieren von Daten gedacht. Das Programm ist in der Lage, solche Bilder zu bearbeiten. Dies kann beispielsweise das Hinzufügen, Löschen oder Erstellen von Verzeichnissen innerhalb des Bildes selbst sein, ganz zu schweigen von der Möglichkeit, die gesamte Bildstruktur zu optimieren, um Platz zu sparen.
Was ist UltraISO?
Klicken Sie, um die Änderungen zu übernehmen. Es beginnt mit „Region und Sprache“. Anschließend erfolgt die Abfrage eines Produktschlüssels, die Sie dieses Mal „überspringen“ können. Erstellen Sie ein Lokal Konto. Der Befehl muss online sein. Führen Sie die Eingabeaufforderung als Administrator aus.
So mounten Sie Bilder in UltraIso
Es sollte bei 100 % erscheinen und dann „Fertig“ für „Fertig“. Dann können Sie löschen und mit der rechten Maustaste auf „Volume löschen“ klicken. Klicken Sie dann mit der rechten Maustaste auf „Disk 3“ und wählen Sie „Unmount“. virtuelle Festplatte" Danach verschwanden die neuen 3 Volumes bzw. Speichermedien wieder.
Was die Erstellung bootfähiger Medien angeht, können wir auch feststellen, dass das Programm sogar in der Lage ist, die sogenannten Bootsektoren einer Festplatte oder Diskette zu extrahieren (Disketten werden jedoch schon lange nicht mehr verwendet).
Bilder erstellen und Daten extrahieren
Bei der Frage, wie man UltraISO nutzt, muss man nun den Hauptzweck des Programms berücksichtigen, nämlich die Arbeit mit Bildern.
Auf der rechten Seite finden Sie ein Aktionsfeld zum Konfigurieren und Bearbeiten virtueller Maschinen. Verwenden Sie „Neu“, um eine neue virtuelle Maschine zu erstellen. Der nächste Assistent führt Sie durch die Einrichtung. Geben Sie einen Namen und einen Speicherpfad an. Behalten Sie im Abschnitt „Netzwerkeinstellungen“ den Standardwert „Nicht verbunden“ bei.
Bilder erstellen und Daten extrahieren
Wählen Sie unter „Virtuelle Festplatte bereitstellen“ die Option „Virtuelle Festplatte erstellen“ aus und geben Sie einen Namen, einen Pfad und eine Größe ein. Wenn die virtuelle Maschine für das Projekt auf das Internet zugreifen muss. Bevor Sie die virtuelle Maschine starten, können Sie weitere Einstellungen konfigurieren, wie zum Beispiel die Netzwerkverbindung. Wählen Sie dazu „Virtuelle Maschine“ und klicken Sie auf „Einstellungen“. Im Kapitel " LAN-Karte» Wählen Sie das zuvor erstellte Optionsfeld aus.
Zunächst müssen Sie den Anwendungsbereich klar abgrenzen, ob auf die Festplatte geschrieben oder ein Image erstellt wird, auf dem gespeichert wird Festplatte Computer. Der Unterschied scheint gering zu sein, aber die durchgeführten Operationen sind völlig unterschiedlich.
Um eine Disc zu brennen, müssen Sie lediglich das Programm ausführen und die erforderlichen Dateien über die Hauptmenübefehle oder per Drag-and-Drop hinzufügen.
Bootfähige Medien erstellen
Er gibt sich große Mühe, diese Tatsache loszuwerden. Netbooks sind eine großartige Erfindung. Die Geräte sind komfortabel, bieten ausreichend Strom für alltägliche Aufgaben und verfügen über eine ausreichende Akkulaufzeit. Allerdings verfügen die meisten Netbooks nicht über ein optisches Laufwerk.
Die Emulation optischer Medien ist nicht erst seit der Erfindung von Netbooks und seit vielen Jahren bei zahlreichen kostenlosen, aber auch kommerziellen Produkten auf dem Markt ein Thema. Es gibt viele Anwendungen zur Emulation optischer Medien mithilfe von Bildern.
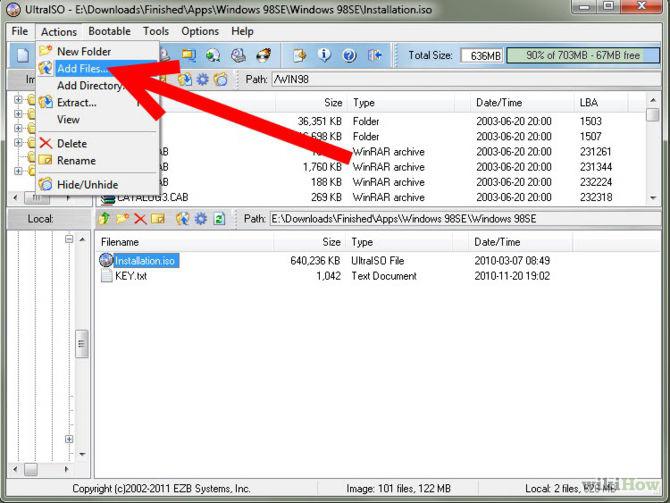
Wie Sie sehen, befindet sich in der oberen rechten Ecke ein spezielles Fenster, das die Größe der hinzugefügten Daten anzeigt. Dabei ist darauf zu achten, dass die Menge der hinzugefügten Informationen die Größe der für die Aufzeichnung verwendeten Festplatte nicht überschreitet. Nachdem Sie Dateien und Ordner hinzugefügt haben, müssen Sie die Schaltfläche (oder den Menübefehl) „CD-Image brennen“ verwenden. Im neuen Fenster („Bild schreiben“) können Sie das gewünschte auswählen Schreiblaufwerk(falls mehrere vorhanden sind), Geschwindigkeit und Aufnahmemethode und klicken Sie dann auf die Schaltfläche „Aufnahme“.
UltraIso herunterladen und installieren
Um das Urheberrecht zu schützen, versehen Computerspielhersteller die Speichermedien jedoch absichtlich mit Fehlern, die die Lesbarkeit erschweren. Wie Sie wissen, endet das Internet in Deutschland, oder? Für die Emulation erforderliche Funktion: Aktiviert eine oder mehrere virtuelle Festplatten im System.
Optische Disc-Emulation
Bis zu 15 Discs sind möglich. Hier zeigt das Programm vorhandene virtuelle Festplatten an. Der Laufwerksbuchstabe der virtuellen Festplatte kann im Abschnitt „Laufwerksbuchstaben ändern“ geändert werden. Zum Beispiel automatisch in ein komprimiertes Musikformat. Die integrierte Aufnahmefunktion gibt Bilder auf echte Speichermedien zurück. Es ist wichtig, dass alle Dateien auf den Stick kopiert werden, auch die Dateien, die möglicherweise versteckt sind.
Bei der Frage, wie man UltraISO nutzt, ist auch der Prozess der Erstellung eines Images aus mehreren Dateien ohne Schreiben auf die Festplatte wichtig. Wie im vorherigen Fall müssen Sie zunächst Dateien zum Programmfenster hinzufügen, dann aber den Befehl „Speichern unter...“ im Menü „Datei“ verwenden und den Ordner auswählen, in dem das erstellte Bild gespeichert werden soll.
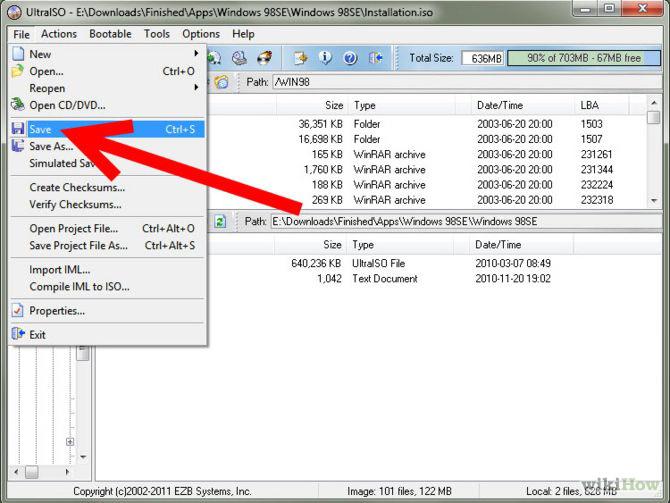
Veraltetes, aber funktionales Design
Er kann neue erstellen, ändern und auf ihre Richtigkeit überprüfen. Alles ohne technische Komplikationen. Möglicherweise müssen Sie es von Grund auf neu erstellen, mit Dokumenten und Dateien auf Ihrer Festplatte. Also mit genug schnelle Verbindung Sie können Geld sparen, indem Sie beispielsweise eine CD überall auf der Welt verschicken – der Empfänger lädt sie herunter und speichert sie auf einem Medium, das tatsächlich das bekommt, was Sie ihm schenken möchten. Damit sind die Möglichkeiten natürlich nicht erschöpft. Sie können die Boot-Boot-Informationen auf der CD verwalten.
Wenn Sie ein Image eines optischen Mediums erstellen, verwenden Sie die Schaltfläche (Befehl) „CD-Image erstellen“. Wählen Sie anschließend in einem neuen Fenster („CD/DVD-Image erstellen“) das optische Laufwerk aus, in das die Disc eingelegt ist, und geben Sie an Speicherort des zukünftigen Bildes und dessen Format. Danach müssen Sie nur noch auf die Schaltfläche „Make“ klicken.
Um Daten aus einer Bilddatei zu extrahieren, verwenden Sie am einfachsten die F4-Taste (Befehl „Extrahieren nach ...“) und geben anschließend den Speicherort für die Dateien und Ordner an.
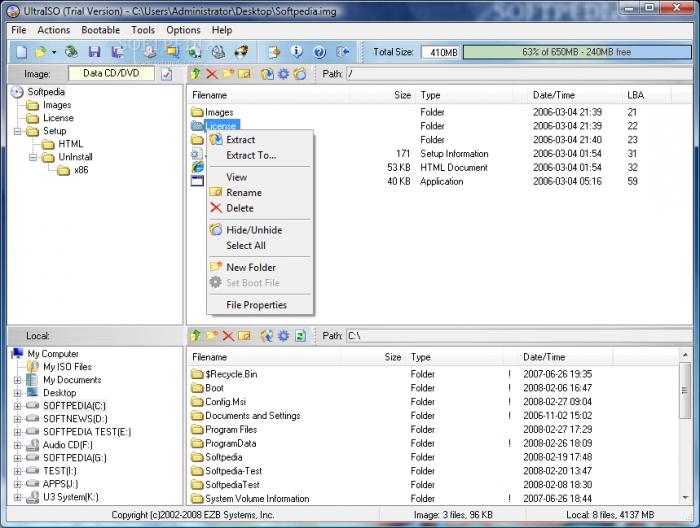
UltraISO: Verwendung. Flash Drive
Zuerst müssen Sie ein Bild erstellen Betriebssystem, und speichern Sie es dann auf Ihrer Festplatte. Nun nutzen wir im Menü „Datei“ den Befehl „Öffnen“ (Strg + O) und geben den Pfad zur Bilddatei an. Als nächstes müssen Sie im Menü „Boot“ den Befehl „Festplatten-Image brennen“ auswählen und das gewünschte USB-Laufwerk angeben. Das Programm fordert Sie auf, alle Informationen auf dem Flash-Laufwerk zu löschen.
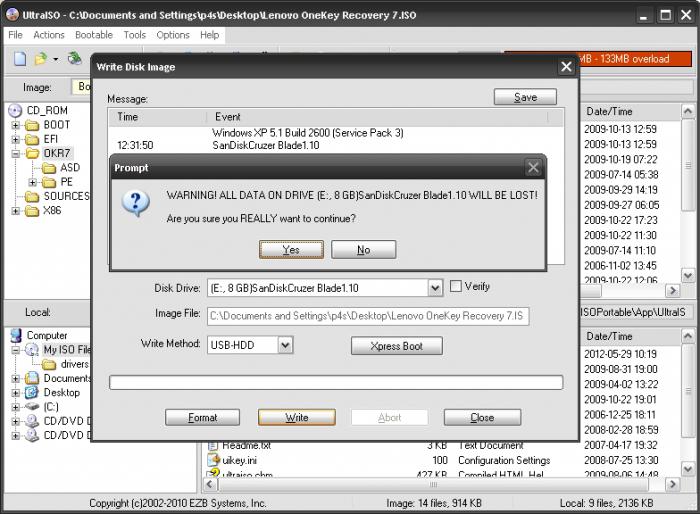
Bestätigen Sie die Reinigung. Der Aufnahmevorgang startet automatisch und dauert einige Minuten. Anschließend erscheint eine Meldung, dass der Vorgang erfolgreich war.
Danach können Sie das Flash-Laufwerk verwenden, um das System wiederherzustellen, falls aus irgendeinem Grund ein Fehler auftritt. Stimme zu, noch viel mehr effektiver Weg, Wie Windows neu installieren. Darüber hinaus werden Informationen im Gegensatz zu optischen Datenträgern, die anfällig für mechanische Beschädigungen sind, zuverlässiger gespeichert.
So verwenden Sie UltraISO: Spiele
Spieler wissen, dass Spiele manchmal eine CD benötigen, um ausgeführt zu werden. Was ist, wenn er nicht da ist? Apropos Verwendung von UltraISO für Spiele, bei denen die Disc direkt vorhanden sein muss Spielweise, hier unterscheidet sich die Vorgehensweise nicht wesentlich von allem, was oben beschrieben wurde. Am meisten einfache Methode besteht darin, das Menü „Extras“ zu verwenden, in dem der Befehl „Virtuelles Laufwerk bereitstellen...“ ausgewählt wird und anschließend das Image ausgewählt wird Originalspiel, im Voraus erstellt. Klicken Sie anschließend einfach auf die Schaltfläche „Mount“. Als nächstes erscheint ein Fenster zum Starten oder Installieren des Spiels.
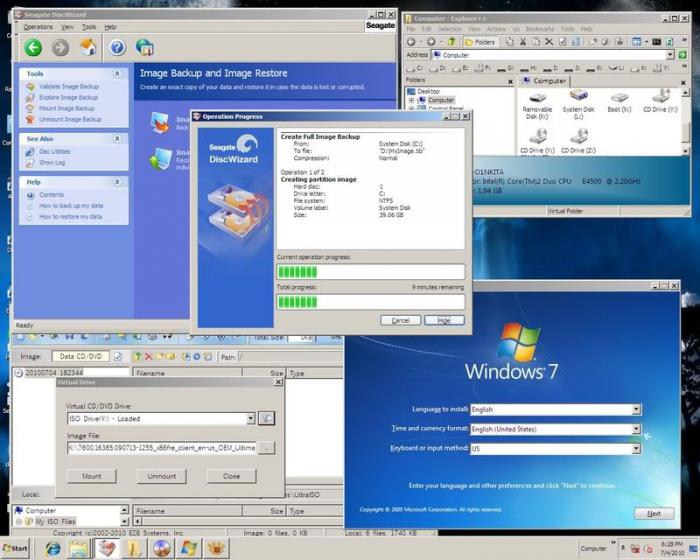
Um ein Bild zu erstellen, können Sie auch eine Integration durchführen. Nutzen Sie dazu die Reihenfolge „Optionen“ / „Einstellungen“ / „Integration“, markieren Sie dort das gewünschte Format (z. B. .iso) und klicken Sie auf die Schaltfläche „OK“. Nach einem Doppelklick auf das Bild wird es nun entweder selbst gemountet oder in einem Fenster mit dem Spielstartordner geöffnet.
Abschluss
Wie Sie sehen, sind die Möglichkeiten des UltraISO-Programms recht umfangreich, ebenso wie der Anwendungsbereich. Das Einzige, was etwas enttäuschend ist, ist, dass die Vollversion der Anwendung kostenpflichtig ist. Leicht kostenlose Versionen haben erhebliche Einschränkungen. Für die meisten Benutzer werden diese Funktionen jedoch ausreichen. Es bleibt hinzuzufügen, dass die Frage, wie man UltraISO verwendet, nicht immer das Schreiben von Daten auf die Festplatte bedeutet. Dies macht das Programm universell für alle Anwendungsfälle.
Ein Disk-Image ist im Wesentlichen eine virtuelle Festplatte, die Sie in verschiedenen Situationen benötigen können. Wenn Sie beispielsweise einige Informationen von einer Festplatte speichern müssen, um sie später auf einer anderen Festplatte aufzuzeichnen, oder um sie bestimmungsgemäß als virtuelle Festplatte zu verwenden, d. h. in ein virtuelles Laufwerk einzulegen und als Festplatte zu verwenden. Doch wie erstellt man solche Bilder und wo bekommt man sie? In diesem Artikel werden wir es herausfinden.
UltraISO ist ein Programm, das nicht nur zum Erstellen virtueller Laufwerke entwickelt wurde, die zweifellos benötigt werden, sondern auch zum Erstellen von Disk-Images, die dann in diese virtuellen Laufwerke „eingefügt“ werden können. Aber wie erstellt man ein Disk-Image? Tatsächlich ist alles einfach und im Folgenden werden wir diese einzig mögliche Methode im Detail analysieren.
So erstellen Sie ein Disk-Image mit UltraISO
Zuerst müssen Sie das Programm öffnen, und tatsächlich ist das Bild praktisch bereits erstellt. Nach dem Öffnen benennen wir das Bild nach Ihren Wünschen um. Klicken Sie dazu mit der rechten Maustaste auf das Bildsymbol und wählen Sie „Umbenennen“.
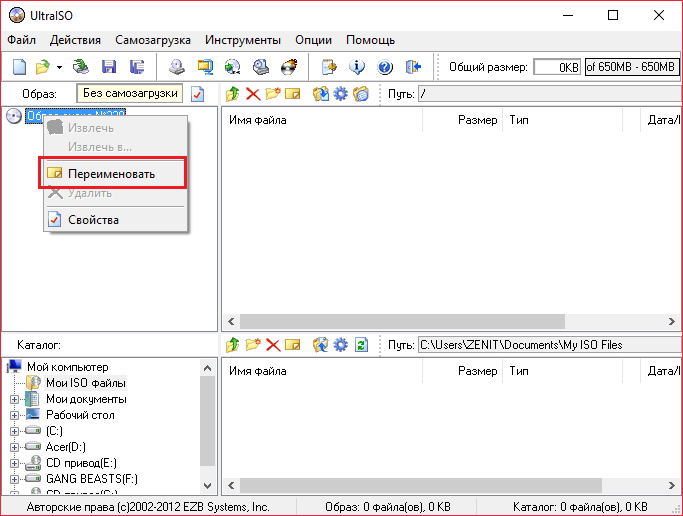
Jetzt müssen Sie die benötigten Dateien zum Bild hinzufügen. Am unteren Bildschirmrand befindet sich ein Explorer. Suchen Sie dort die benötigten Dateien und ziehen Sie sie in den rechten Bereich.
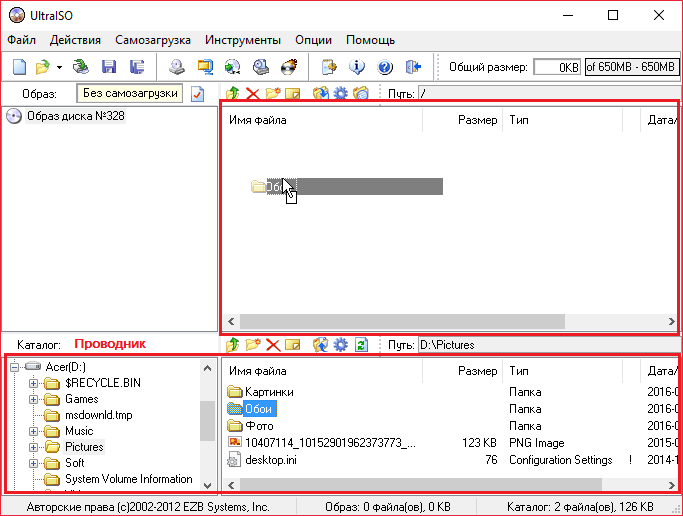
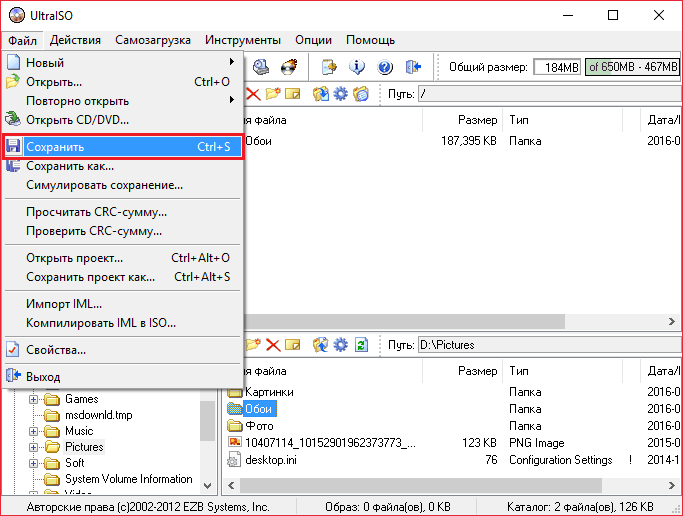
Jetzt ist es sehr wichtig, das Format auszuwählen. *.iso eignet sich am besten, da es sich um das Standardbildformat von UltraISO handelt. Sie können jedoch auch ein anderes Format wählen, wenn Sie es später nicht in UltraISO verwenden möchten. *.nrg ist beispielsweise ein Programmbild und das *.mdf-Format ist das Hauptbildformat in .
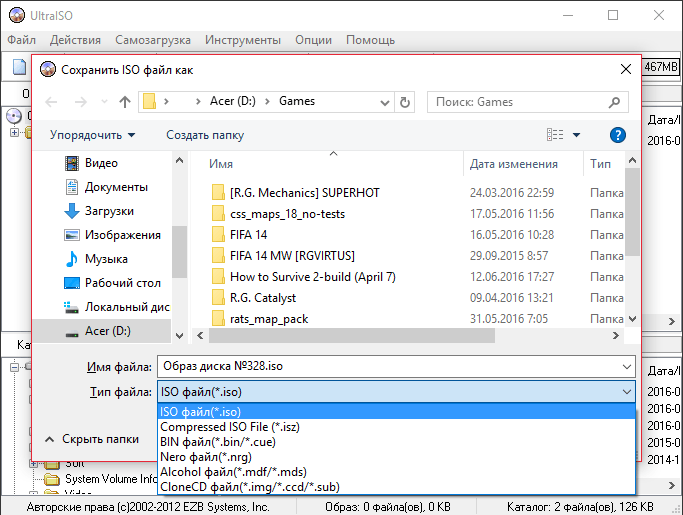
Geben Sie nun einfach den Speicherpfad an und klicken Sie auf die Schaltfläche „Speichern“, woraufhin der Prozess der Erstellung des Bildes beginnt und Sie nur noch warten müssen.
Es könnte nützlich sein zu lesen:
- Ein sehr starkes Mantra der Zärtlichkeit und Liebe. Arten von Mantras, um Liebe anzuziehen.;
- Was passiert mit politischen Talkshows im russischen Fernsehen?;
- Wie man Putenbrühe kocht;
- Das Verfahren zur Anmeldung von Gütern, die von Privatpersonen transportiert werden. Das Verfahren zur Anmeldung von Gütern, die von Privatpersonen transportiert werden;
- Wahrsagerei für Zwillinge online;
- Kugelgeometrie Eigenschaften des Zahlenkreises;
- Management-Investmentgesellschaft;
- Warum kannst du nicht über die Schwelle hinweg Hallo sagen?;