Wie finde ich das Betriebssystem eines Computers heraus? So ermitteln Sie das Betriebssystem Ihres Computers mithilfe der integrierten Windows-Tools
Heutzutage gibt es mehrere Betriebssysteme, die bei Benutzern weit verbreitet sind. Aber wenn bei den Betriebssystemen Linux und Mac OS alles klar ist, dann hat Microsoft seine Originalität voll und ganz gezeigt. Sie haben eine ganze Reihe von Betriebssystemen herausgebracht, und deshalb wurde es für viele Benutzer zum Erfolg aktuelles Thema wie man es bestimmt Betriebssystem Computer. Vielleicht wird jemand fragen, warum es überhaupt nötig ist? Für Computer-Gurus wird eine solche Frage tatsächlich lustig sein. Aber für Anfänger oder, das will ich nicht beleidigen, Dummköpfe ist dieses Thema ein dichter Wald. Schließlich bestellen Anfänger oft Kurse, um den Umgang mit einem bestimmten Betriebssystem zu erlernen, wissen aber nicht, welches Windows sie installiert haben. Oft müssen Sie nach der Installation des Systems Treiber installieren. Und sie werden nicht nur separat für verschiedene Achsen ausgewählt, sondern sind auch in 32-Bit- und 64-Bit-Versionen erhältlich. Ja, Microsoft hat in dieser Hinsicht sein Bestes gegeben und damit die Gerätehersteller vor ein Rätsel gestellt. Aber das ist eine ganz andere Geschichte. Uns interessiert, wie man das Betriebssystem eines Computers herausfindet. Visuell identifizieren installiertes System Dies ist nicht immer möglich, da die Ersteller der meisten Baugruppen unterschiedliche Designs verwenden. Es gibt mehrere Möglichkeiten, die gestellte Frage zu beantworten. Diese sind:
- Verwenden des Winver-Befehls;
- Verwendung des Elements „Eigenschaften“;
- Beim Laden des Betriebssystems.
Schauen wir uns jeden von ihnen genauer an.
Bestimmen des Systems mit dem Winver-Befehl
Windows 7 und Vista verfügen über ein zweispaltiges Startmenü. Wenn Ihr Menü genau so aussieht, dann sind Sie Besitzer eines dieser Systeme. Um das Betriebssystem genauer zu bestimmen, gehen Sie folgendermaßen vor:
- Klicken Sie auf das Startmenü oder drücken Sie die gleichnamige Taste auf der Tastatur (sie ist mit einer Flagge markiert);
- Geben Sie im Editorfenster zur Suche nach Programmen den Befehl winver ein;
- Es erscheint ein Symbol mit dem entsprechenden Namen. Doppelklicken Sie mit der Maus darauf. Anschließend öffnet sich ein Fenster mit Informationen zum installierten System.
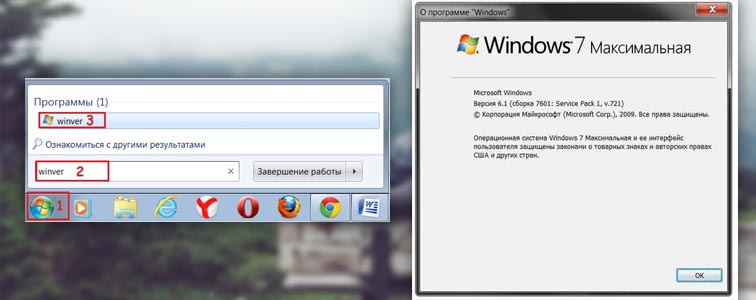
Wenn das Startmenü für uns das gewohnte einspaltige Aussehen hat, bedeutet das höchstwahrscheinlich, dass wir es mit dem guten alten XP zu tun haben. Um dies vollständig sicherzustellen, führen wir die folgenden Manipulationen durch:

- Offener Start;
- Wir finden den Befehl „ausführen“;
- Klicken Sie darauf und geben Sie im sich öffnenden Fenster winver ein. Das System öffnet gehorsam ein Fenster, in dem geschrieben steht, wer es ist.
Aber es gibt eine Achse, auf der sich Microsoft erneut durch seine Einzigartigkeit auszeichnete. Dies ist Windows 8. Es gibt überhaupt kein „Startmenü“ als solches. Seine Elemente sind in den Ecken des Bildschirms verstreut. Aber die Annahmen könnten sich als falsch erweisen, da es solche Designs für die Sieben und sogar für XP gibt. Um festzustellen, ob wir uns irren oder nicht, gehen wir daher wie folgt vor:
- Tippen oder klicken Sie, um das Element zu erweitern "alle Anwendungen";
- Klicken Sie auf „Ausführen“;
- Geben Sie im Editor winver ein und drücken Sie die Eingabetaste. Wie in früheren Versionen teilt uns das System umfassende Informationen über seine Version mit.

Hinweis: Seltsamerweise kümmerte sich Microsoft um die Benutzer, indem es Hotkeys bereitstellte, die den Befehl „Ausführen“ auf allen Systemen öffnen. Dies ist eine Kombination aus „Startmenü“ + r.
So finden Sie das Betriebssystem anhand der Systemeigenschaften heraus
Auf die Frage, wie man das Betriebssystem eines Computers ermittelt, gibt es eine einfachere Antwort. Sie müssen nicht weit klettern und keine Befehle eingeben. Man muss sich nur noch einmal das Startmenü bzw. dessen Gestaltung ansehen. Wie oben beschrieben, in sieben und seine Elemente sind auf zwei Spalten verteilt. Wenn wir also genau dieses Design sehen, ist es sehr wahrscheinlich, dass wir eine dieser Äxte vor uns haben. Lassen Sie uns nun darüber sprechen, wie Sie herausfinden, welches auf Ihrem Computer installiert ist. Hier ist, was Sie tun müssen, um dies zu tun:
- Klicken Sie auf „Start“;
- Wir finden „Computer“ und klicken mit der Ratte mit der rechten Maustaste darauf;
- Wählen Sie Eigenschaften aus der angezeigten Liste aus. Das sich öffnende Fenster zeigt alle Informationen über das Betriebssystem, seine Aktivierung sowie die RAM-Größe, die Anzahl der Prozessorkerne und seine Frequenz an.
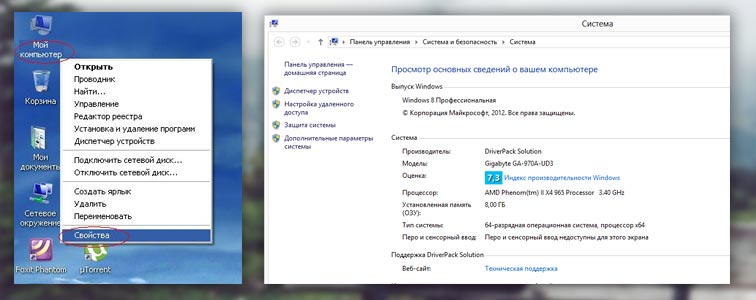
Das gute alte XP erkennen Sie am „Mein Computer“-Symbol auf dem Desktop. Wenn Sie bezweifeln, dass es sich um XP handelt, dann:
- Klicken Sie mit der rechten Maustaste auf „Mein Computer“;
- Wählen Sie „Eigenschaften“;
- Es öffnet sich ein Fenster mit den Systemeigenschaften, in dem auf der Registerkarte „Allgemein“ Informationen zum Betriebssystem und angezeigt werden technische Eigenschaften Prozessor und RAM.
Erkennen des Systems beim Booten
Die letzte Methode ist die einfachste. Es ist nicht nötig, etwas zu öffnen oder irgendwo anzuklicken. Es reicht aus, den Ladebildschirm beim Laden des Betriebssystems sorgfältig zu überwachen. Nachdem die Meldung „Microsoft Corporation“ erscheint, wird nach einer gewissen Zeit der genaue Name des Bootsystems angezeigt.
Wir haben alle Möglichkeiten aufgelistet, um das auf einem Computer installierte Betriebssystem zu ermitteln. Jetzt wissen Sie, wie Sie die Version genau erkennen.
Es gibt viele Möglichkeiten herauszufinden, welches Betriebssystem auf Ihrem Computer ausgeführt wird. Zum Beispiel durch den Besuch dieser Seite der Microsoft-Website. Unmittelbar unter dem Titel wird angezeigt, mit welchem Betriebssystem Sie sich angemeldet haben.
Windows 32 oder 64 Bit?
Wenn die vorherigen Manipulationen nicht ausreichten und Sie die Antwort auf die Frage nach der Systemkapazität wissen möchten, lesen Sie diesen Absatz. Informationen darüber, was Windows-Version(32 oder 64 Bit) auf Ihrem Computer installiert ist, hat einen erheblichen Einfluss auf Ihre Auswahl und Installation Software, Computerspiele, Hardwarekonfiguration, manchmal sogar deren Anordnung in Steckplätzen Hauptplatine. Also:
- Gehen Sie zu „Start“, suchen Sie nach „Arbeitsplatz“ und klicken Sie mit der rechten Maustaste auf das Symbol.
- Wählen Sie ganz unten im Kontextmenü „Eigenschaften“;
- Es öffnet sich das Fenster „System“ mit detaillierte Beschreibung Hauptmerkmale des Betriebssystems, einschließlich Angabe der Bittiefe;
- Wenn nichts darüber gesagt wird, handelt es sich um ein 32-Bit-System.
Befehle zum Abrufen von Systeminformationen auf einem Computer
Mit dem Konsolenzeilenbefehl können Sie herausfinden, welche Windows-Version auf Ihrem PC installiert ist. Rufen wir Letzteres auf, indem wir „run“ in die Suchleiste „Start“ schreiben oder die Tasten „Win + R“ drücken. Wir geben den Befehl winver ein und erhalten eine Beschreibung der Assembly, das aktuelle Service Pack und den Besitzer der Betriebssystemlizenz. Ein alternativer Befehl, der auch die numerische Version der Assembly anzeigt, ist systeminfo. Von indirekte Zeichen man kann auch etwas verstehen. Wenn beispielsweise keine bekannte Startschaltfläche auf dem Bildschirm angezeigt wird, verwenden Sie Windows 8 oder höher. Informationen über den Typ des verwendeten Betriebssystems können Sie ganz einfach herausfinden spezielle Programme, was Ihnen in Zukunft nützlich sein wird. Dies sind beispielsweise Everest, ASTRA32, SIW, Eset Nod und andere. Um Everest zur Diagnose Ihres Computers herunterzuladen, besuchen Sie die offizielle Seite der Website des Herstellers.
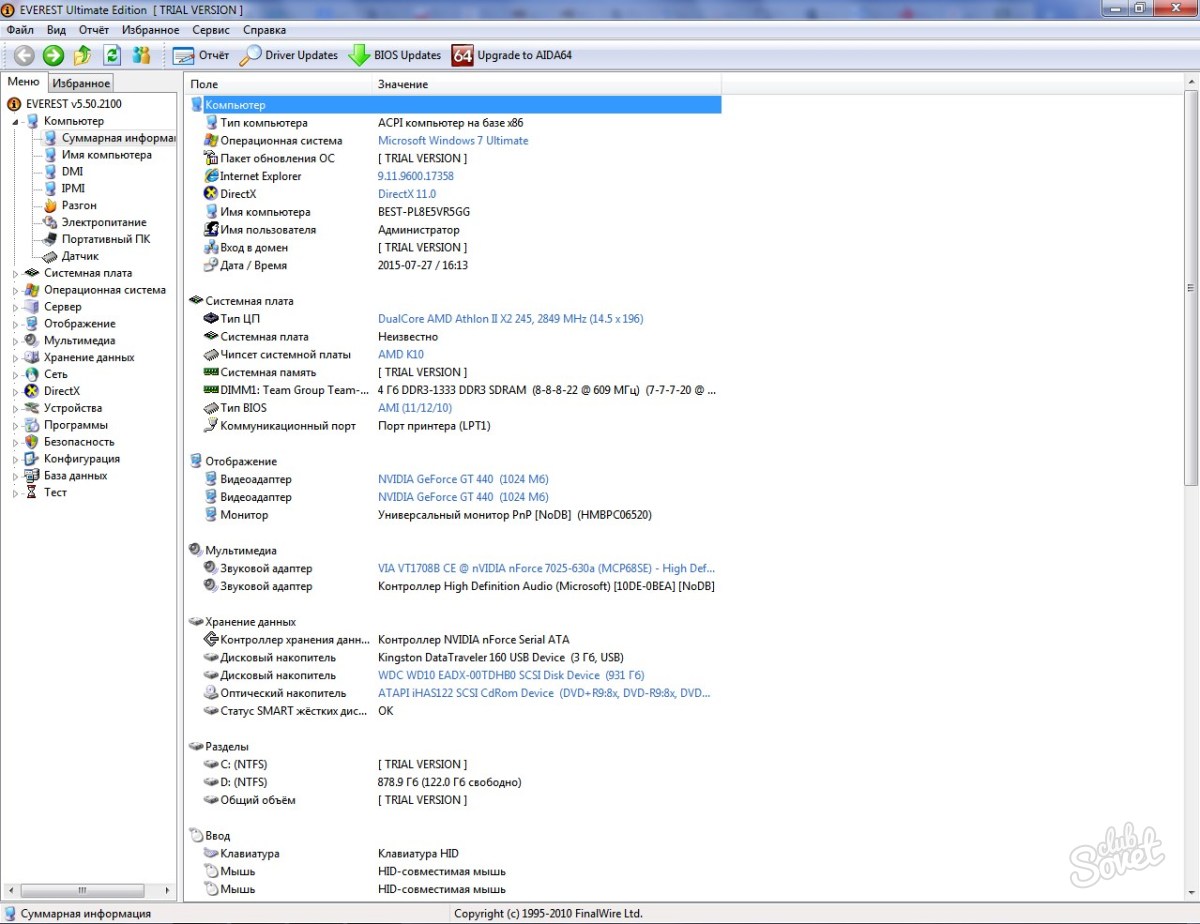
Systeminformationen in Windows 8
Win 8 ist leicht an seinem schönen Kacheldesign zu erkennen (das jedoch leicht in ein traditionelleres Design umgewandelt werden kann). Wenn Sie wissen möchten, welche Version von G8 wir verwenden, bewegen Sie den Mauszeiger in die untere rechte Ecke und klicken Sie auf „Suchen“. Geben Sie hier „Systeminformationen“ ein, klicken Sie auf das Symbol „System“ -> „Informationen“, um den Build-Typ, die Bitkapazität, die Hardwareeigenschaften und den Leistungsindex anzuzeigen. In OS Vollständige Informationen zum Mac-System erhalten wir mit dem gleichnamigen integrierten Dienstprogramm. Es wird im Programmverzeichnis im Ordner „Dienstprogramme“ -> Unterabschnitt „Informationen“ geöffnet.
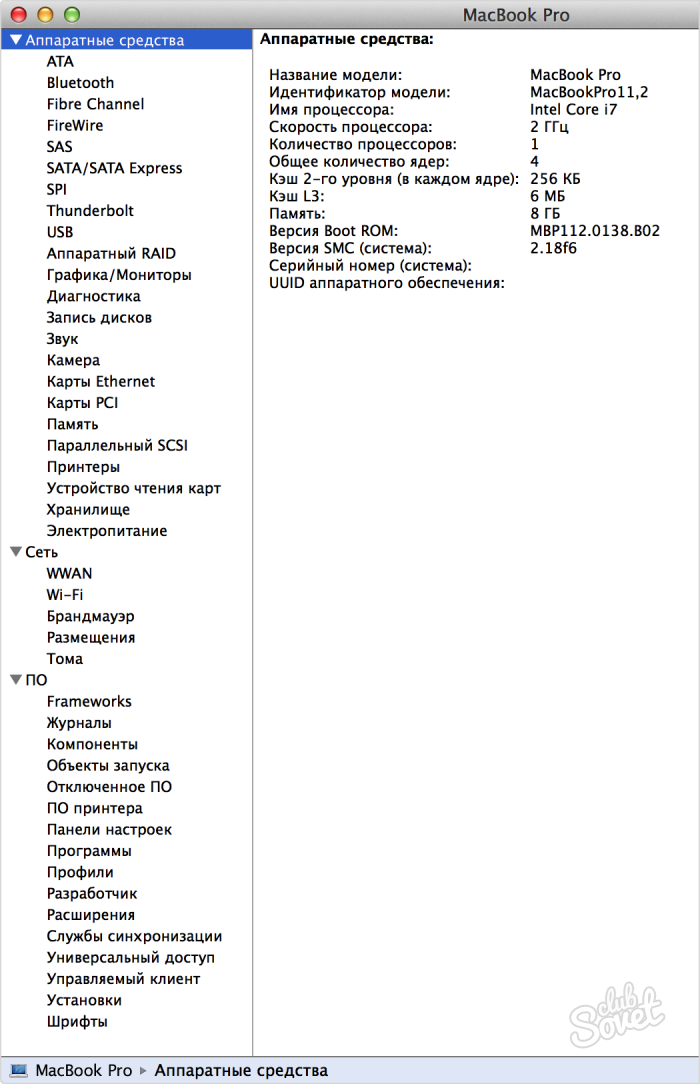
Wenn Sie überhaupt nichts über das Betriebssystem wissen, mit dem der Computer zu Ihnen kam, lassen Sie sich davon leiten äußere Zeichen. Unter OS Befehlszeile– ms dos, *nix ohne grafische Shell und einige andere. In OEM-Versionen von Windows müssen Sie sich den Aktivierungsschlüssel ansehen – die darin enthaltenen OEM-Buchstaben sind die Antwort.
Derzeit sind die beliebtesten Betriebssysteme: Windows 7, Windows 8, Windows XP, Windows Vista, Linux, Mac OS. Linux- und Mac OS-Benutzer kennen den Namen normalerweise auf ihrem Computer. Aber eine große Armee Windows-Benutzer Es ist oft schwierig, das Betriebssystem auf Ihrem Computer herauszufinden.
Dies kann vor dem Abonnieren eines Kurses oder vor dem Kauf eines Informationsprodukts oder der Installation erforderlich sein neues Programm oder ein Spiel.
Leider geben die Autoren kostenpflichtiger (und kostenloser) Kurse nicht immer an, welches Betriebssystem sie zum Unterrichten von Computerkenntnissen und Ähnlichem verwenden. Und wenn ja Windows-Computer XP, dann wird Ihnen ein Kurs zu Windows 7 oder Windows 8 wahrscheinlich nicht weiterhelfen. Darüber hinaus sind viele Programme und Spiele für ein bestimmtes Betriebssystem konzipiert.
Um das Computersystem herauszufinden, gibt es mindestens drei Möglichkeiten:
- Team gewinnen,
- Klicken Sie mit der rechten Maustaste (rechte Maustaste) auf die Schaltfläche „Start“ oder auf das Symbol „Computer“.
- Microsoft hilft uns.
Die zweite und dritte Methode liefern umfassendere Informationen über das Betriebssystem auf dem Computer, aber beginnen wir mit der ersten Methode.
1. So ermitteln Sie das Betriebssystem eines Computers mit dem Winver-Befehl
Wie gebe ich den Winver-Befehl ein? Der schnelle Weg(wir werden über eine andere Methode sprechen):
1) Drücken Sie zwei Tasten gleichzeitig: mit dem Windows-Logo + R,
Reis. 1. Zwei Tasten sind rot hervorgehoben: die untere mit dem Windows-Logo und die obere mit dem Buchstaben R
2) Es erscheint das Fenster „Ausführen“, in dem Sie den Befehl „winver“ ohne Fehler und ohne Anführungszeichen eingeben sollten:
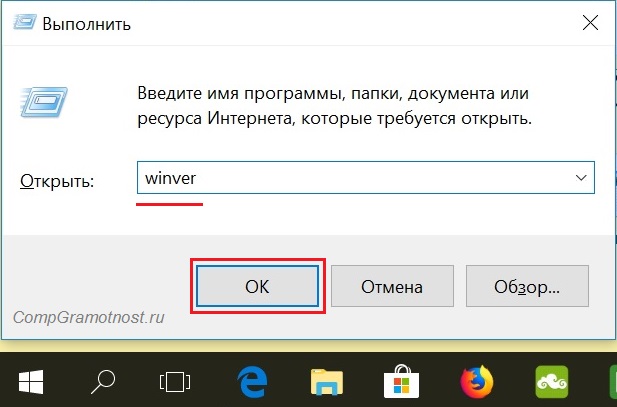
Reis. 2. Das Fenster „Ausführen“ in Windows 10 (das Fenster sieht in Win 7, 8.1, XP gleich aus), wo wir in der Zeile „Öffnen“ „winver“ eingeben
3) Wählen Sie dann OK (Abb. 2).
Sie haben keine Windows-Logo-Taste auf Ihrer Tastatur? Sie können darauf verzichten, wir betrachten dies für vier verschiedene Versionen gesondert.
1.1.Windows 10 und der Winver-Befehl
Wenn die obige Option in den Abbildungen 1 und 2 nicht geeignet ist, beispielsweise weil kein Schlüssel mit dem Windows-Logo vorhanden ist, verwenden wir das Suchsystem, das in allen Windows-Systemen verfügbar ist.
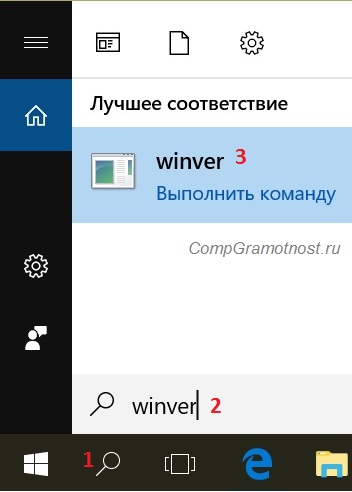
Reis. 3. Suchen Sie in Windows 10 nach dem Befehl winver
- 1 in Abb. 3 – Klicken Sie auf das Lupensymbol, um die Suche auf Ihrem Computer zu öffnen.
- 2 – Geben Sie in die angezeigte Suchzeile ein: winver,
- 3 in Abb. 3 – Klicken Sie auf „winver Befehl ausführen“.
Als Ergebnis erscheint ein Fenster mit einer Beschreibung des Betriebssystems auf Ihrem Gerät:
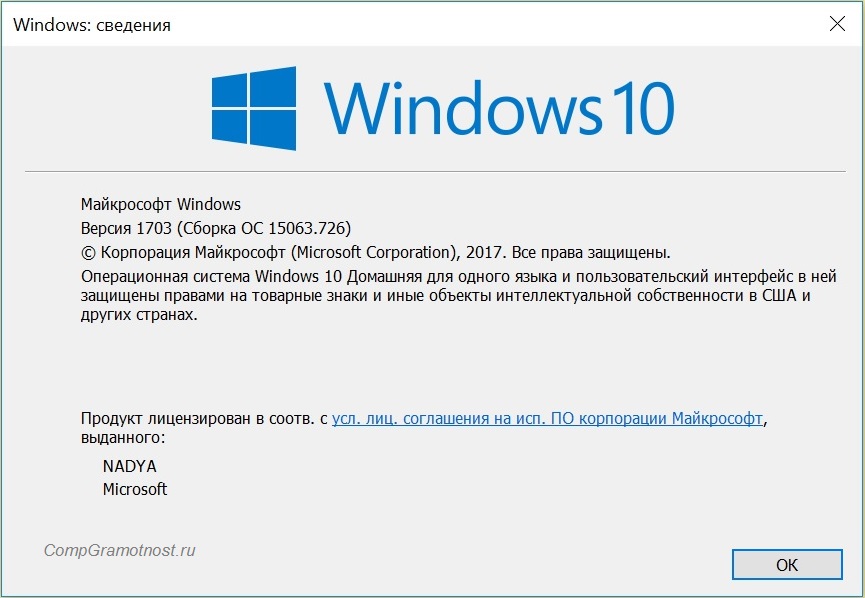
Reis. 4. Ergebnis des Winver-Befehls: Informationen zum Betriebssystem
Die Angaben in Abb. 4 ist manchmal nicht genug. Weitere Informationen zum 10-ke-System finden Sie unter
1.2. winver für Windows 8 (8.1)
Um diesen Befehl zu verwenden, können Sie die Windows-Logo-Taste + R verwenden, weitere Details.
Eine weitere Option, die keine Befehle erfordert, ist die Verwendung der Windows 8 (8.1)-Suche:

Reis. 5. Suchen Sie in Windows 8 nach dem Befehl winver
- 1 in Abb. 5 – Suche öffnen,
- 2 – Winver eingeben,
- 3 in Abb. 5 – Klicken Sie auf winver.exe.
Als Ergebnis erhalten wir etwa Folgendes:

Reis. 6. Zusammenfassung der Winver-Ausführung – Informationen zu Windows 8
Einmal habe ich Win 8 auf 8.1 aktualisiert und alles war in Ordnung, bis eines unglücklichen Tages nach dem Update das Tablet mit 8.1 plötzlich nicht mehr funktionierte. Samsung war enttäuschend: nur das native Win 8, das ursprünglich vom Hersteller des Tablet-Computers installiert wurde, und keine Updates auf 8.1. Daher ist in Abb. 6 ist die Inschrift mit 8, nicht mit 8.1.
Wie Sie mehr über Ihre 8 erfahren, lesen Sie
1.3. Windows 7 und der Winver-Befehl
1.4. Windows XP und der Winver-Befehl
Wenn die Schaltfläche „Start“ wie in Abb. 9, dann haben Sie wahrscheinlich einen Operationssaal Windows-System XP.
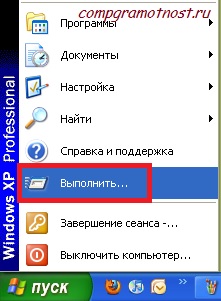
Reis. 9. Wo ist der Befehl „Ausführen“ für Windows XP?
- Klicke auf .
- Klicken Sie im anschließend erscheinenden Menü auf den Befehl Ausführen (Abb. 9).
Das Fenster „Programm starten“ erscheint (Abb. 10).

Reis. 10. Eingabe des Winver-Befehls für Windows XP
Geben Sie den Befehl winver ein, wie in Abb. 10 und klicken Sie auf die Schaltfläche „OK“.
Das Fenster „Info“ erscheint. Windows-Programm"(Abb. 11), wo Sie Informationen über das Betriebssystem auf Ihrem Computer, einschließlich seiner Version, erfahren können:
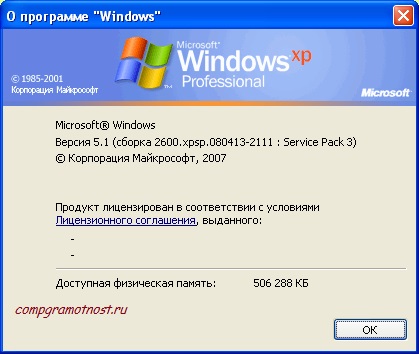
Reis. 11. Ergebnis der Ausführung des Winver-Befehls für Windows XP
Sie können auch folgendermaßen über das Windows XP-System sprechen.
Es gibt eine einfachere Möglichkeit, mehr über Ihr Betriebssystem herauszufinden, ohne irgendwelche Befehle eingeben zu müssen.
2. So ermitteln Sie das Betriebssystem Ihres Computers mit RMB (rechte Maustaste)
Kurz gesagt besteht der Kern dieser Methode darin, dass Sie mit der rechten Maustaste (rechte Maustaste) auf das Symbol „Computer“, „Arbeitsplatz“ oder „Start“ klicken müssen.
Wenn die RMB-Methode nicht geeignet ist, geben Sie „System“ oder „Computer“ ohne Anführungszeichen in die Suchleiste ein. Es bleibt nur noch ein Klick auf die Option, die als Ergebnis der Suche gefunden wird. Anschließend öffnet sich ein Fenster mit vollständigen Informationen zum Betriebssystem Ihres Computers.
2.1. Über Windows 10
Um weitere Informationen zu Ihrem Betriebssystem zu erhalten (Volume Arbeitsspeicher, Prozessor, 64 oder 32-Bit usw.), können Sie
- Rechtsklick (rechte Maustaste) auf die Schaltfläche „Start“,
- oder klicken Sie auf das Lupensymbol (neben der Schaltfläche „Start“) und geben Sie „System“ ohne Anführungszeichen in die Suchleiste ein.
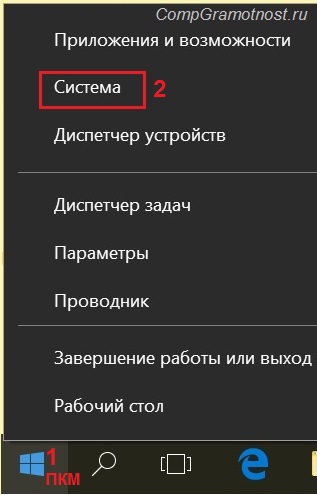
Reis. 12. Klicken Sie mit der rechten Maustaste auf das Startsymbol
- 1 in Abb. 12 – Klicken Sie mit der rechten Maustaste auf „Start“,
- 2 in Abb. 12 – Klicken Sie im angezeigten Menü auf die Option „System“.
Als Ergebnis öffnet sich das Fenster „Über das System“:

Reis. 13. Windows 10-Systeminformationen
2.2. Über Windows 8

Reis. 14. Suchen Sie mithilfe der Suche nach der Computeranwendung
- 1 in Abb. 14 – Klicken Sie auf Suchen,
- 2 – Geben Sie „Computer“ ohne Anführungszeichen in die Suchleiste ein.
- 3 in Abb. 14 – Klicken Sie auf die Anwendung „Computer“,
Klicken Sie im anschließend erscheinenden Fenster mit der linken (oder rechten) Maustaste auf die Option „Eigenschaften“. Als Ergebnis öffnet sich das Fenster „Grundlegende Informationen zu Ihrem Computer anzeigen“ (Abb. 15):
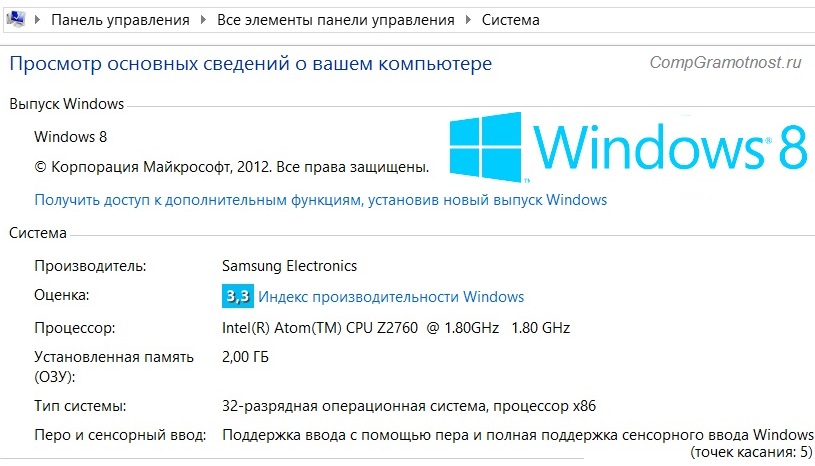
Reis. 15 (zum Vergrößern auf das Bild klicken). Windows 8-Grundlagen
2.3. Über das System in Windows 7
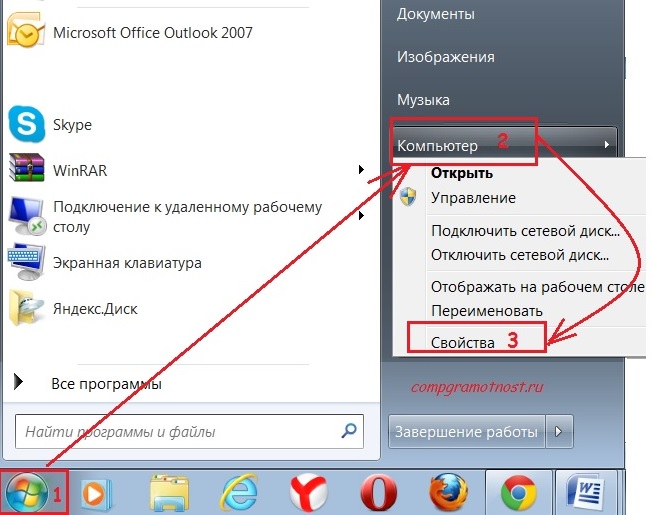
Reis. 16. RMB (rechte Maustaste) für die Computeroption in Windows 7
Wenn die Schaltfläche „Start“ wie in Abb. 16 (Nummer 1), was bedeutet, dass Sie Windows 7 haben.
- 1 in Abb. 16 – Klicken Sie auf die Schaltfläche „Start“.
- 2 – Klicken Sie dann mit der rechten Maustaste (rechte Maustaste) auf das Symbol „Computer“.
- 3 in Abb. 16 – Es erscheint ein Kontextmenü, in dem wir auf den Link „Eigenschaften“ klicken.
Es erscheint das Fenster „Grundlegende Informationen zu Ihrem Computer anzeigen“ (Abb. 17), in dem Sie das auf Ihrem Computer installierte Betriebssystem sowie Informationen zu Prozessor, RAM usw. erfahren können.
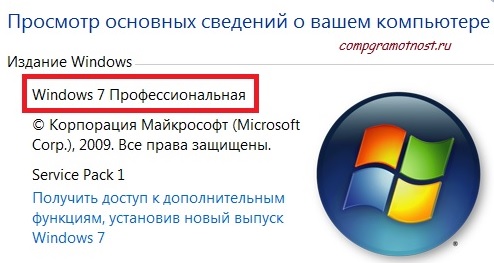
Reis. 17. Computergrundlagen für Windows 7
2.4. Über das System in Windows XP
Wenn es ein „Arbeitsplatz“-Symbol gibt, wie in Abb. 18, was bedeutet, dass Sie über das Betriebssystem Windows XP verfügen. Klicken Sie auf dieses RMB-Symbol (rechte Maustaste) und im Dropdown-Menü auf den Link „Eigenschaften“ (Abb. 18).
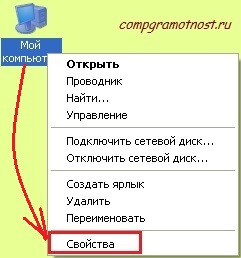
Reis. 18. Eigenschaften für das Arbeitsplatzsymbol in Windows XP
Das Fenster „Systemeigenschaften“ erscheint (Abb. 19):

Es könnte nützlich sein zu lesen:
- Die Bedeutung des Einschließens im erklärenden Wörterbuch von Efremova. Was bedeutet der Ausdruck Einschließen?;
- Phraseologismen sind Beispiele für Schlagworte in der russischen Sprache;
- „Flämische Sprichwörter“. Pieter Bruegel der Ältere. Pull-Synonyme Die Bedeutung des französischen Sprichworts „Den Teufel am Schwanz ziehen“.;
- Gekochter Reis Kohlenhydrate pro 100;
- Faule Kohlrouladen mit gehacktem Hähnchen;
- Kaloriengehalt von Cheddar-Käse und Kontraindikationen;
- Wie viele Kalorien hat Hähnchenbrust?;
- Wie man Basilikum beim Kochen verwendet, zu welchen Gerichten man es hinzufügt und mit welchen Gewürzen man es mischt;