چاپگر در ویندوز نصب نشده است. راه حل مشکل. نحوه نصب درایور چاپگر از آرشیو آنها
جستجو و نصب خودکار
تمام درایورهای لازم
ابزار رایگان
دانلود (9 مگابایت)
عامل DevID نسخه 4.44
*
سودمند نیاز به نصب دارد. Dev ID Agentپس از نصب و راه اندازی، او متوجه خواهد شد
کدام دستگاه ها نیاز به نصب درایور دارند و کدام درایورها باید به روز شوند.
برنامه حاوی ویروس نیستیا کد مخرب
چاپگرها، لیست تولید کنندگان
در این صفحه می توانید لیستی از تولید کنندگان چاپگر را بیابید، درایورهایی که می توانید آنها را در وب سایت ما دانلود کنید. برای جستجوی بهتردرایور مناسب از 1253132 موجود در پایگاه داده ما، سازنده چاپگر خود را از 33 ارائه شده در این بخش انتخاب کنید.
- بنک
- برادر
- Canon
- دل
- بچه های دستگاه
- ایستمن کداک
- اپسون
- فوجی فیلم
- شورای همکاری خلیج فارس
- GelSprinter
- Genesyslogic
- هیولت پاکارد
- HiTi
- کونیکا
- کیوسرا
- لکسمارک
- ساخت
- مارول
- مایکروسافت
- میتسوبیشی
- OEM
- اوکی
- پاناسونیک
- پریمرا
- RFG
- ریکو
- سامسونگ
- تیز
- TallyGenicom
- توشیبا
- زیراکس
- گورخر
چاپگر هنگام کار با انواع مختلف اطلاعات نجات دهنده است. با ظهور این دستگاه، نیاز به بازنویسی خسته کننده دستی، فتوکپی از متن و داده های گرافیکی به طور کامل از بین رفت. با تشکر از چاپگر، میتوانید به راحتی هر سندی را از ویرایشگر متن، هر صفحه وب و هر عکسی «با دست» چاپ کنید. نکته اصلی این است که کار آن را به درستی پیکربندی کنید.
برای "آشنایی" چاپگر با رایانه، کافی است به بخش تنظیمات بروید، تب "دستگاه ها" را انتخاب کنید و با انتخاب آن از لیست گزینه ها، دستگاه جدیدی را اضافه کنید. اغلب، تجهیزات با یک دیسک نصب با تمام درایورهایی که برای شروع نیاز دارید تکمیل می شود. اگر در نصب مشکل دارید، یا اگر چاپگر شما نصب شده است اما نمی توانید چاپ کنید، باید درایورهای چاپگر را دانلود کنید که با چاپگر شما سازگار است. نسخه فعلیسیستم عامل
پس از نصب موفقیت آمیز، می توانید به تنظیم دقیق چاپگر ادامه دهید. انواع تنظیمات چاپ (کیفیت چاپ، گسترش صفحه، اندازه کاغذ و غیره) را می توان پیکربندی کرد که تعداد آنها به نوع و عملکرد دستگاه بستگی دارد.
تمامی پرینترهایی که امروزه وجود دارند بر اساس نوع اتصال به پرینترهای سیمی تقسیم می شوند (یو اس بی اتصال) و بی سیم (بلوتوث و وای فای اتصال)، و با توجه به تکنولوژی چاپ - به ماتریس نقطه، جوهر افشان، لیزر و سابلیمیشن.
چاپگرهای ماتریس نقطه ای یادگاری از گذشته در نظر گرفته می شوند، زیرا فناوری چاپ آنها قدیمی است و دارای اشکالات قابل توجهی است. چنین مدلهایی اطلاعات را با استفاده از سر سوزن چاپ میکنند، که به سرعت از طریق نوار جوهر برخورد میکند تا تصویر را روی کاغذ اعمال کند. این فرآیند به خودی خود بسیار طولانی و "پر سر و صدا" است و کیفیت چاپ چیزهای زیادی برای دلخواه باقی می گذارد.
چاپگرهای جوهرافشان در بین کاربران خانگی بسیار محبوب هستند. استفاده از آنها آسان است و کیفیت تصویر راضی کننده نیست. این دستگاههای چاپ از جوهرهای مخصوصی در کارتریجهای کوچک استفاده میکنند که دادهها را از طریق سوراخهای کوچک سر چاپ روی کاغذ میپاشند. یکی از مزیت های اصلی محلول های جوهر افشان امکان چاپ سیاه و سفید و رنگی است.
پرینترهای لیزری مشخص می شوند کیفیت بالاچاپ، صرفه جویی در مواد مصرفی و سخاوت در تعداد صفحات چاپ شده ممکن در هر کارتریج. از ویژگی های این مدل ها استفاده از جوهر به صورت پودر است که از طریق تونر چاپ روی کاغذ اعمال می شود. برای بهره مندی از تمامی ویژگی های مدل های لیزری، توصیه می شود درایورهای چاپگر را پیدا و نصب کنید.
دامنه چاپگرهای سابلیمیشن بسیار محدود است. چنین دستگاه هایی توسط متخصصانی انتخاب می شوند که نیاز به چاپ تصاویر رنگی با بالاترین کیفیت (عکس، پوستر، کارت پستال) دارند. مدل های سابلیمیشن از جوهر جامد تبخیری استفاده می کنند که به پوشش پلی استر کاغذ نفوذ می کند.
بنابراین، نیمی از کار انجام شده است. یک چاپگر کاملاً جدید قبلاً خریداری شده است، تنها چیزی که باقی مانده اتصال آن به رایانه است. چه چیزی می تواند ساده تر باشد: آن را به یک کانکتور مناسب وصل کنید، کامپیوتر را راه اندازی کنید، دیسک درایور را در درایو قرار دهید - و تمام ...
یک نه شما می توانید چاپگر را با دستان خود وصل کنید، اما در اینجا نیز نکات ظریفی وجود دارد. بنابراین، بیایید همه چیز را دوباره شروع کنیم.
نصب از روی دیسک
1. چاپگر را از بسته بندی خارج کنید، تمام برچسب های محافظ را با دقت بردارید. دیسک درایور را داخل درایو قرار دهید. در بیشتر موارد، autorun کار می کند، پنجره ای ظاهر می شود که از شما می خواهد منطقه محل سکونت را انتخاب کنید:
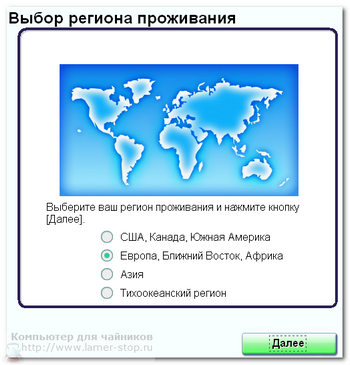
برای چاپگر کانن - منطقه محل سکونت را انتخاب کنید
(تصویر 1)
2. سپس گزینه های نصب از شما خواسته می شود:

(تصویر 2)
اگر نصب چاپگر وظیفه روزانه شما نیست، "Easy Installation" را انتخاب کنید و ادامه دهید.
3. ما موافقت نامه مجوز را می پذیریم و با آن موافقت می کنیم:
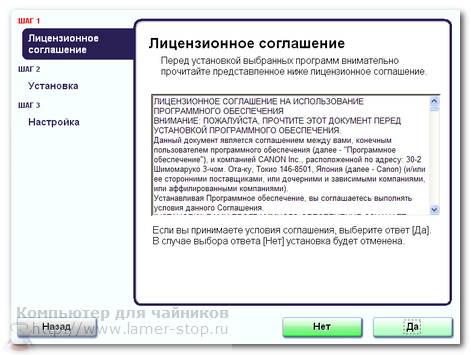
روی بله کلیک کنید، موافقت نامه مجوز را می پذیرید. در برخی موارد، برای تأیید انتخاب خود باید کادر را علامت بزنید و روی - Next کلیک کنید.
(شکل 3)
4. منتظر می مانیم تا برنامه نصب بخواهد چاپگر را وصل کند:

اتصال چاپگر - بررسی اینکه آیا چاپگر متصل است یا خیر
(شکل 4)
5. استفاده از کابل اتصال (ممکن است مجبور شوید آن را جداگانه بخرید - همه تولید کنندگان چاپگر محصولات خود را با آن تجهیز نمی کنند و همه چاپگرها کابل ها را درک نمی کنند.) همانطور که در شکل نشان داده شده است چاپگر را به رایانه متصل می کنیم.
منتظر اتمام نصب هستیم.
در عمل من، مواردی وجود داشت که نصب درایور چاپگر از سی دی غیرممکن بود. معمولاً این به دو دلیل اتفاق می افتد: دیسک به سادگی قابل خواندن نبود یا درایورهای نوشته شده روی آن با سیستم عامل نصب شده روی رایانه مطابقت ندارند. در این صورت باید درایورهای لازم را از اینترنت دانلود می کردید.
نحوه انتخاب راننده مناسب
برای انتخاب درایور صحیح، باید نام و مدل چاپگر و کدام را بدانید سیستم عاملبر روی کامپیوتر نصب شده است.
1. بیایید برویم: Start / Control Panel / System and Security / System و نام و نوع سیستم را ببینید:
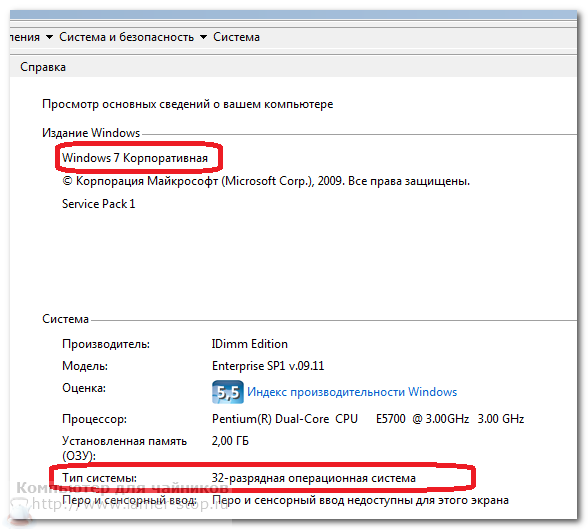
(شکل 5)
2. وب سایت سازنده چاپگر را باز کنید و درایور مورد نیاز را دانلود کنید.
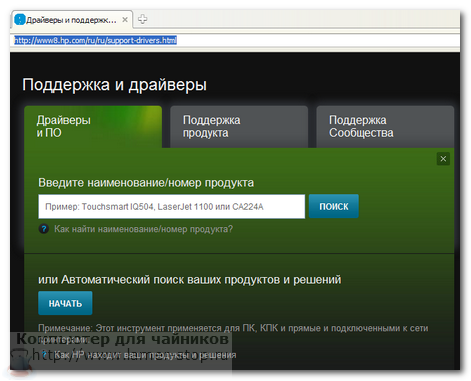
(شکل 6)
3. آن را ذخیره کنید HDDو بیایید با نصب شروع کنیم.
3.1. پوشه با فایل دانلود شده را باز کنید. روی نماد با پسوند -exe کلیک کنید، پس از آن Setup Wizard شروع می شود.
3.2. علاوه بر این، نصب درایور چاپگر عملاً مشابه الگوریتم نصب در سی دی بالا است.
درایورهای مناسب را از کجا دانلود/پیدا کنیم؟
بهتر است درایورهای لازم را در وب سایت سازنده چاپگر یا MFP جستجو کنید. واقعیت این است که در آنجا می توانید نسخه های بعدی را با باگ های قبلاً رفع شده نسخه های قبلی پیدا کنید. برای hp http://www8.hp.com/ru/ru/support-drivers.html، برای Canon http://software.canon-europe.com/ است. همچنین می توانید از وب سایت Driver.ru (http://driver.ru/) دیدن کنید.
اگر بار اول نتوانستم درایور چاپگر را نصب کنم، چه کاری باید انجام دهم؟
در این مورد بهترین توصیه- چاپگر را از کامپیوتر جدا کنید، نرم افزار نصب شده را بردارید، دستورالعمل ها را با دقت بخوانید، مرحله گم شده را پیدا کنید و درایور چاپگر را دوباره نصب کنید.
موفق باشید!
اتصال و پیکربندی چاپگر، مانند چاپگرهای دیگر تجهیزات اضافیبرای رایانه شخصی، شامل نصب درایور است - نرم افزار ویژه ای که چاپگر را در پیکربندی کلی سخت افزار ادغام می کند. این کامپیوترو به نرم افزارهای دیگر اجازه می دهد از آن در کار خود استفاده کنند. راه های اصلی نصب درایور برای چاپگرها را در نظر بگیرید.
اول از همه، شایان ذکر است که برخی از چاپگرها خودشان درایورهای لازم را روی رایانه شخصی نصب می کنند حالت خودکار. ما فقط باید چاپگر را به کامپیوتر وصل کنیم، آن را به منبع تغذیه وصل کرده و روشن کنیم. ابزار داخلی به طور خودکار سیستم عامل مورد استفاده در رایانه شخصی را شناسایی و درایور را نصب می کند. پیشرفت این فرآیند بر روی صفحه کامپیوتر نمایش داده می شود. خود چاپگر با چنین عملکردی معمولاً به دیسک هایی با نرم افزار اختصاصی مجهز نیست. در غیر این صورت، یک یا چند سی دی با درایورهای سیستم عامل های مختلف همراه چاپگر خواهد بود. فقط باید درج کنیم دیسک مورد نظروارد درایو شده و دستورالعمل ها را برای اجرا دنبال کنید نصب اتوماتیکنرم افزار اضافی، از جمله درایور. قبل از انجام این کار، چاپگر را روشن کرده و به کامپیوتر وصل کنید.
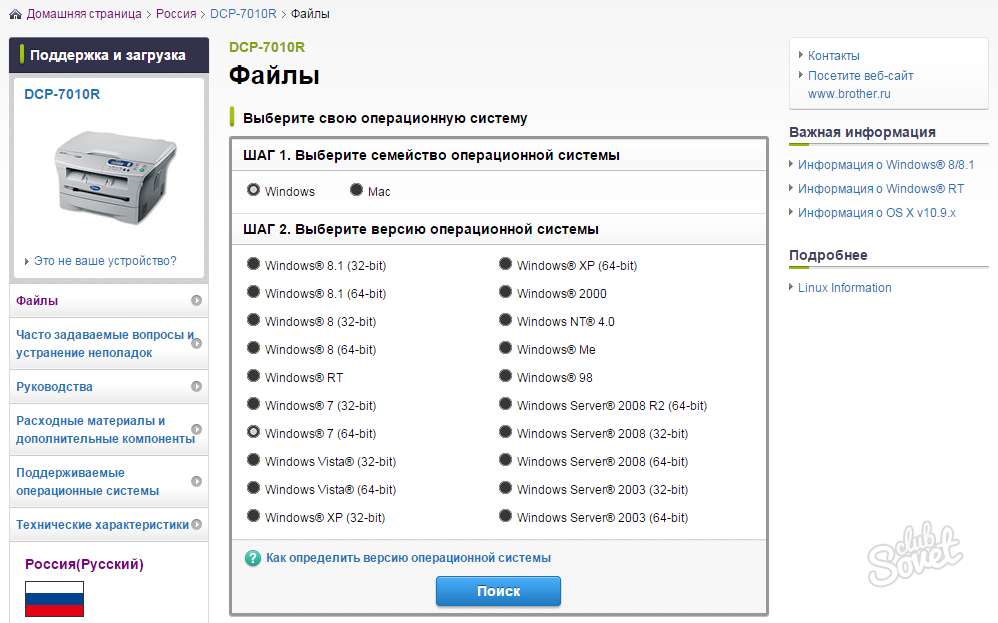
پس از آن، چاپگر آماده کار است. اطلاعات مربوط به آن در قسمت مربوطه در Control Panel ظاهر می شود و در گزینه های چاپ، به عنوان مثال، Microsoft Word، به عنوان یکی از دستگاه های خروجی ارائه می شود.
در آخرین مقاله، نحوه نصب چاپگر از دیسک نصب را فهمیدیم؛ در این مقاله متوجه خواهیم شد که در صورت نبود دیسک چه کاری انجام دهیم.
دو گزینه وجود دارد:
- درایور را خودتان دانلود کنید.
Windows Update درایورهای پایه را نصب می کند. آنها فقط اجازه چاپ و/یا اسکن را می دهند. ویژگیهای اضافی، مانند پردازش تصویر قبل از چاپ، تنظیم رنگ و موارد دیگر، در دسترس نخواهند بود.
مزیت روش دوم این است که جدیدترین ها را دانلود می کنیم نرم افزاربرای دستگاه و تمام عملکردهای خاص در دسترس خواهد بود.
در ویندوز، یک پایگاه نرم افزاری عظیم برای تقریباً تمام دستگاه های جانبی، از جمله چاپگرها، وجود دارد. از آن استفاده کنیم.
ما چاپگر یا MFP را به رایانه متصل می کنیم و چند دقیقه صبر می کنیم. دستگاه شناسایی یا شناسایی می شود و ویندوز سعی می کند درایور را نصب کند. از آنجایی که شما در حال خواندن این مقاله هستید، به احتمال زیاد این روش جواب نداده است. بیایید به روز رسانی را به صورت دستی شروع کنیم.
در طول مسیر می رویم:
کنترل پنل > سخت افزار و صدا > دستگاه ها و چاپگر
کنترل پنل > سخت افزار و صدا > دستگاه ها و چاپگرها
با دکمه سمت راست ماوس روی نماد کامپیوتر کلیک کرده و - را انتخاب کنید.
در پنجره ای که باز می شود، روی "بررسی به روز رسانی" کلیک کنید.
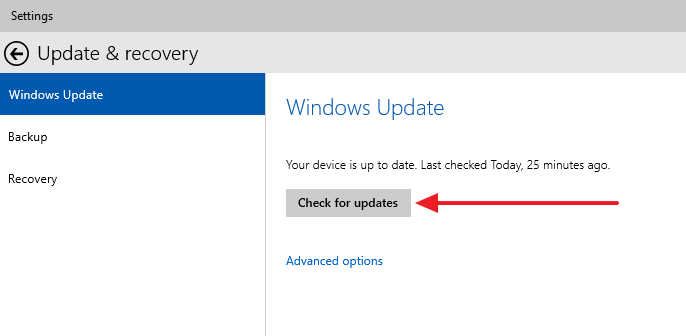 این نرم افزار را برای دستگاه های شما جستجو می کند. اگر چیزی پیدا شد یا به صورت خودکار دانلود و نصب می شود یا باید اجازه بدهید. در مورد من، همه چیز به طور خودکار انجام می شود.
این نرم افزار را برای دستگاه های شما جستجو می کند. اگر چیزی پیدا شد یا به صورت خودکار دانلود و نصب می شود یا باید اجازه بدهید. در مورد من، همه چیز به طور خودکار انجام می شود.
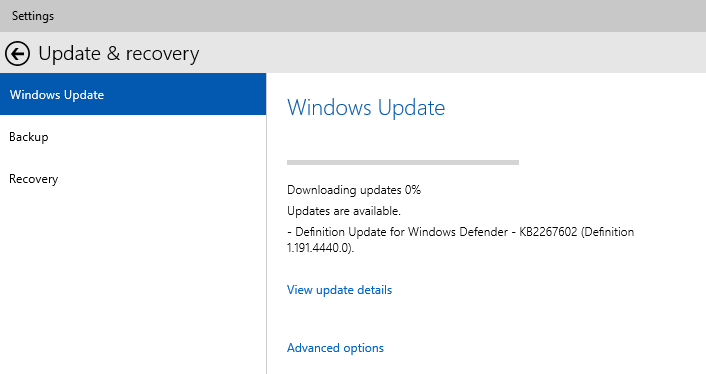
ممکن است لازم باشد کامپیوتر خود را مجددا راه اندازی کنید. اجرا کنید و ببینید چاپگر نصب شده است یا خیر. اگر دستگاه نصب است، اما چاپ نمی کند، آن را به دیگری وصل می کنم پورت USB. (اگر چاپگر در اصل چاپ نمی کند، می توانید آن را ببینید).
برای اطمینان از اینکه سیستم عامل همیشه به طور خودکار درایورها و تصاویر دستگاه های متصل را بارگیری می کند، می توانید کارهای زیر را انجام دهید.
با دکمه سمت راست ماوس روی نماد کامپیوتر، منوی زمینه را فراخوانی کرده و انتخاب می کنیم تنظیمات نصب دستگاه.
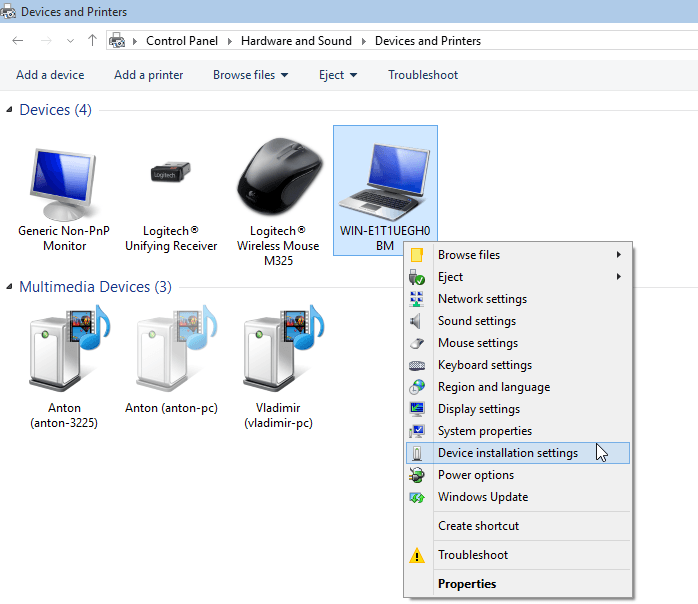
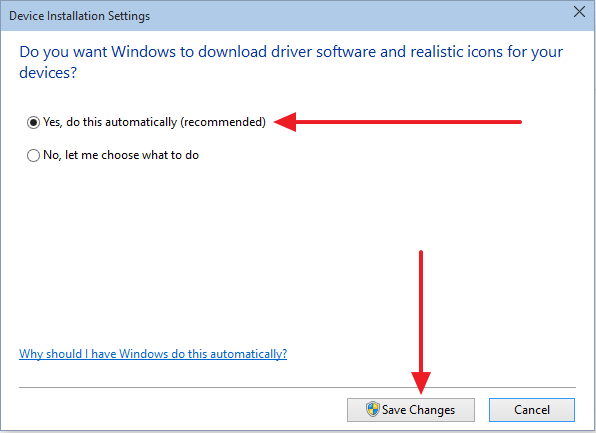
اکنون، هنگامی که یک دستگاه جدید را متصل می کنید، ویندوز به طور خودکار درایور را در پایگاه داده خود جستجو می کند.
نحوه نصب درایور از مرکز به روز رسانی (به عنوان مثال HP 1015)
1. HP 1015 را از کامپیوتر جدا کنید.
2. Start Menu > Devices and Printers.
3. "نصب چاپگر." 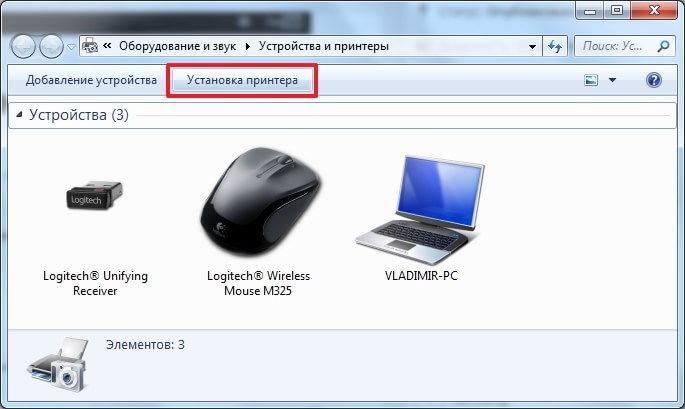
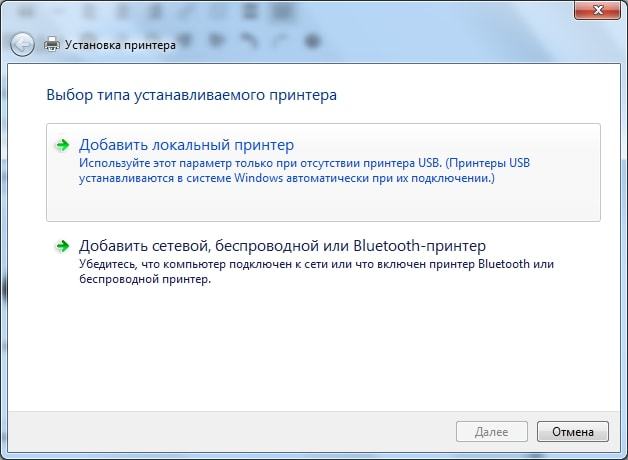
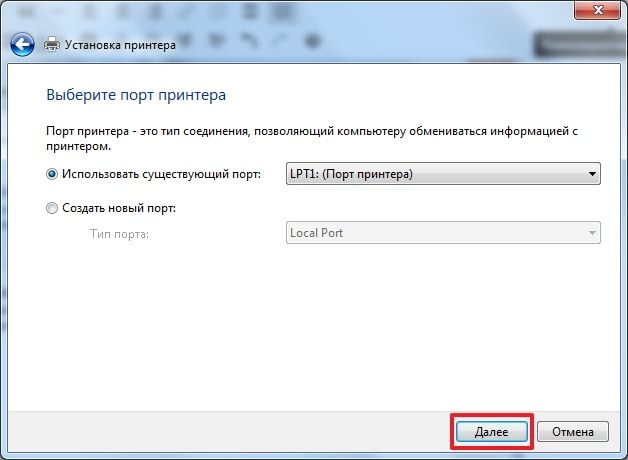
6. "ویندوز آپدیت"
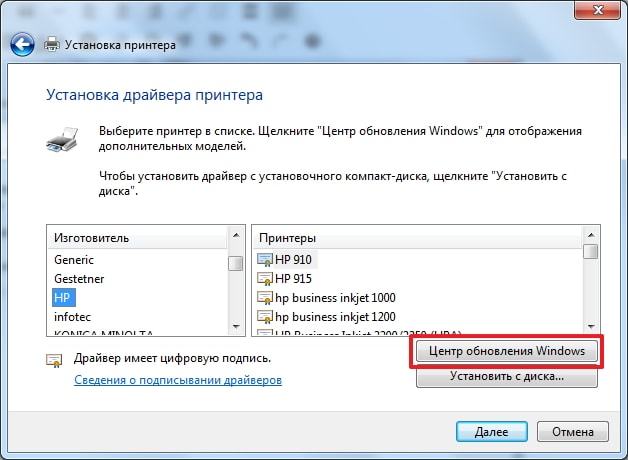
7. منتظر بارگذاری لیست درایورهای موجود هستیم.
8. «HP» > «HP LaserJet 1015» را انتخاب کنید > روی «بعدی» کلیک کنید.
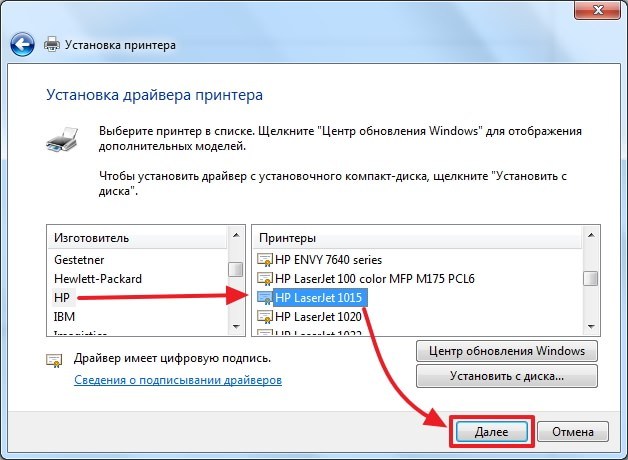
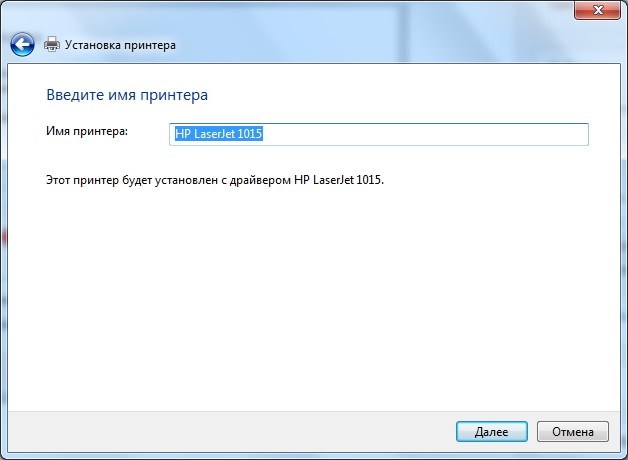
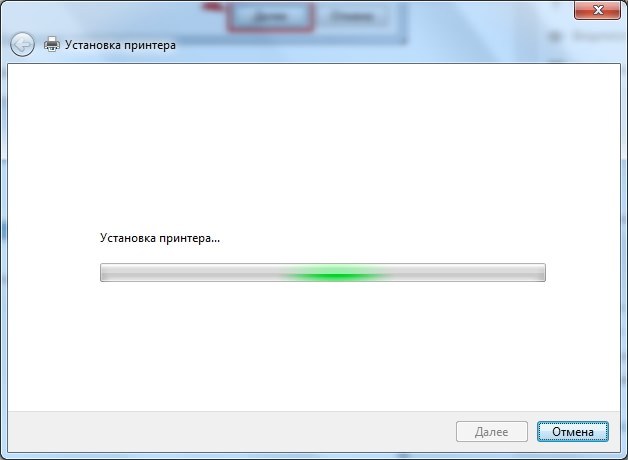
11. "بدون اشتراک..." و "بعدی" 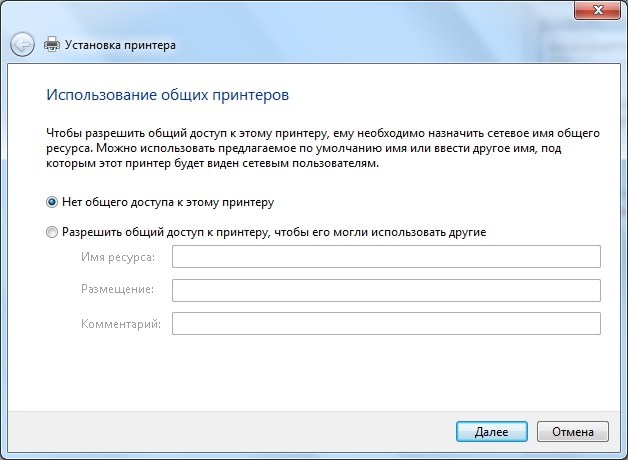

13. دستگاه نصب شده را بردارید
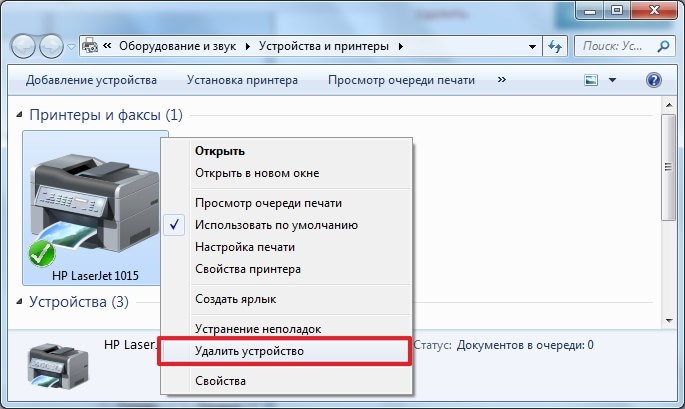
ما نیازی به چاپگر نداریم ما به نرم افزار همراه آن نیاز داریم.
14. ما HP 1015 را به رایانه متصل می کنیم و منتظر می مانیم تا واحد درایور از قبل نصب شده را بگیرد.
تنظیم عملکرد بروزرسانی های خودکاردر ویندوز 8|http://www.youtube.com/watch?v=5wn6VBS26gQ
درایور برای Epson LX-300 برای ویندوز 7/8/8.1/10|http://www.youtube.com/watch?v=pbdhDJi4GpA
نصب درایور HP LASERJET 1015 از طریق Windows Update|http://www.youtube.com/watch?v=rCceydYLbjI
دانلود و نصب دستی (.exe)
اجازه دهید HP DeskJet F380 را به عنوان مثال در نظر بگیریم. اگر مدل چاپگر یا MFP خود را نمی دانید، برچسب های شناسایی روی کیس را به دقت مطالعه کنید. همچنین می توانید مدل را روی برچسب پشت یا پایین دستگاه پیدا کنید.
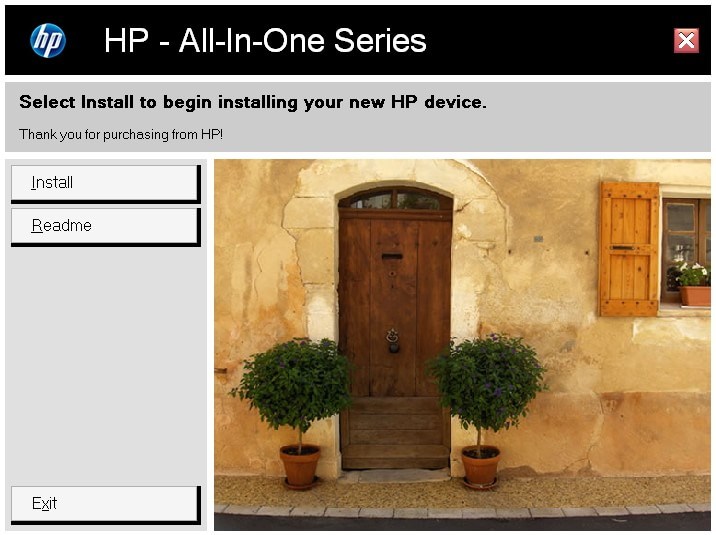
دانلود و نصب دستی (zip.)
نصب درایور از چاپگر دیگر
مثال ویندوز 7 64 بیتی و چاپگر Xerox Phaser 3116 را در نظر بگیرید.
هیچ نرم افزاری برای این سیستم در وب سایت سازنده وجود ندارد. می توانید از Xerox Phaser 3117 امتحان کنید.
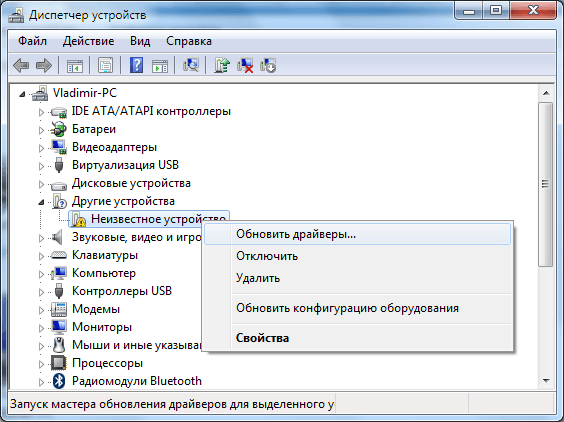
ویدئو
با لذت چاپ کنید.
چاپگر نه تنها در بانک ها و ادارات، بلکه در آپارتمان های خصوصی نیز مدت هاست که غیر معمول بوده است. اغلب بلافاصله با یک لپ تاپ خریداری می شود، اما خرید تنها نیمی از نبرد است. برای اینکه همه چیز به درستی کار کند، باید درایورهای مخصوص ویندوز XP، 7، 8 و غیره را نیز دانلود کنید. و سپس از دستورالعمل نحوه نصب درایور روی چاپگر استفاده کنید مدل های مختلف.
چرا لازم است
اگر درایور فعال نباشد، رایانه ممکن است به سادگی وجود یک دستگاه متصل دیگر را نبیند این موردچاپ در واقع، این فقط یک برنامه معمولی است. این توسط سازندگان رایانه های شخصی و دستگاه های اضافی برای آنها توسعه یافته است.
برای چی؟ به طوری که یک رایانه شخصی، که نسخه آن ممکن است قدیمی تر از تجهیزات چاپ کاملاً جدید باشد، بتواند بفهمد که چه کاری و چگونه آن را به درستی انجام دهد. اگر سیستم جدید برای او ناآشنا باشد، از چاپ فایل ها و سایر اسناد خودداری می کند. و درایورها کار رایانه را خودکار می کنند، گویی دستوراتی در مورد اینکه چه کاری و چگونه انجام شود را می دهند.
برای مثال، قبل از نصب درایور برای چاپگر HP، باید آن را دانلود کنید. این میتواند با دو راه انجام شود:
- استفاده از منابع تورنت رایگان؛
- با استفاده از برنامه دارای مجوز، که سپس خود متوجه می شود که دقیقاً چه کاری باید انجام شود ، داده های لازم را در کاتالوگ پیدا کرده و آنها را بارگذاری می کند.
البته قابلیت اطمینان و کیفیت روش دوم را تضمین می کند. اما قبل از اینکه به دنبال کاتالوگ بگردید، به یاد داشته باشید که آیا سی دی نرم افزار همراه با خرید در فروشگاه همراه بوده است یا خیر. سپس آن را حتی آسان تر است.
نحوه انجام کلیه عملیات برای نرم افزارهای سازنده های مختلف
بنابراین پس از در دسترس قرار گرفتن برنامه لازم، می توانید نسبت به نصب آن اقدام کنید. برای تمام رایانه های شخصی مدل HP، الگوریتم اقدامات به شرح زیر خواهد بود:
- اگر سی دی را دارید داخل درایو قرار دهید.
- اگر برنامه دانلود شده ای دارید، با "موس" روی آن دوبار کلیک کنید تا اجرا شود.
- حالا فایل ها باید جمع آوری شوند و در یک پوشه جداگانه قرار گیرند.
- رایانه این عمل را به تنهایی انجام می دهد و به طور پیش فرض بخش های ارائه شده برای این کار را انتخاب می کند. شما فقط باید با موافقت نامه مجوز موافقت کنید.
- پس از آن باید تجهیزات چاپ را به کامپیوتر متصل کنید تا تنظیمات خودکار قطع نشود.
- اتمام کار طی پیامی روی صفحه به اطلاع شما خواهد رسید. گاهی اوقات شما نیاز به راه اندازی مجدد سیستم دارید.
نحوه نصب درایور برای چاپگر کاننمدل های مختلف؟ کل فرآیند به همین ترتیب انجام می شود. باید رایانه شخصی را روشن کنید، دستگاه چاپ را به آن وصل کنید. سپس کاتالوگ را در وب سایت سازنده پیدا کنید، محصولی را انتخاب کنید که با نسخه شما مطابقت دارد، و دستورالعمل های روی صفحه را برای تکمیل تنظیمات دنبال کنید.
اگر چیزی وصل نشد چه باید کرد
اگر از دیسک استفاده شده باشد، ممکن است نصب درایور چاپگر امکان پذیر نباشد. دلیل ش چیه؟ به احتمال زیاد، رایانه به سادگی نمی تواند دیسک را "خواند" کند، یا این سیستم قدیمی است. در این صورت باید به دنبال درایور مناسب در اینترنت باشید.
بار اول دوباره نصب نشد؟ سعی کنید همه چیز را از رایانه جدا کنید، نرم افزار نصب شده را پاک کنید، به دستورالعمل ها برگردید و خطا را برطرف کنید، آن را برطرف کنید. اکنون چاپ هر فایلی باید بدون مشکل انجام شود.
شاید خواندن آن مفید باشد:
- روش اخراج یک مستمری بگیر: زمینه ها و محدودیت های موجود، و چگونه می توانید از حقوق خود محافظت کنید؟;
- روش به دست آوردن سرمایه زایمان برای ساخت خانه;
- مهلت دریافت کسر مالیات هنگام خرید آپارتمان;
- چگونه متوجه شویم که کسر مالیات برای یک آپارتمان چه زمانی منتقل می شود;
- کشورهای اروپایی قبل و بعد از جنگ جهانی دوم چگونه و توسط چه کسانی اشتراک داشتند؟;
- زندگی کن و یاد بگیر کی اینو گفته;
- نازی ها زنان زندانی را مجبور به تن فروشی کردند - آرشیو;
- الکس مالینوفسکی: "من چندین معشوقه دائمی دارم!;