نحوه انتقال بهینه اطلاعات لپ تاپ به کامپیوتر نحوه انتقال اطلاعات از لپ تاپ نوع اتصال بهینه
- از درایو USB استفاده کنید. این می تواند یک درایو فلش یا قابل حمل باشد HDD. آن را به اولین کامپیوتر یا لپ تاپ متصل کنید، فایل های مورد نیاز را به آن منتقل کنید. آن را به دستگاه دوم وصل کنید و این اطلاعات را کپی کنید. این روش بسیار ساده است، اما شرایط زمانی ایجاد می شود که بسیار ناخوشایند می شود. تصور کنید که یک فلش مموری با 4 گیگابایت حافظه دارید و باید 30 گیگابایت را انتقال دهید. باید هشت بار فلش را به هر لپ تاپ وصل کنید. لذت ناخوشایند است.
یک اتصال سیمی مستقیم بین لپ تاپ ها . لپ تاپ ها را با استفاده از کابل شبکه وصل کنید. تنظیمات را باز کنید شبکه محلیروی هر لپ تاپ ویژگی های پروتکل TCP/IP(v4) را انتخاب کنید. گزینه “Use the following IP address” را فعال کرده و فیلد اول را پر کنید. عملیات مشابهی را در لپ تاپ دوم انجام دهید و آخرین بخش (چهارم) آدرس IP را تغییر دهید. برای دسترسی به لپ تاپ مورد نظر، Win+R را فشار داده و آدرس \IP را وارد کنید.
اگر از گزینه اتصال سیمی راضی نیستید، لپ تاپ ها را به صورت بی سیم وصل کنید. مرکز شبکه و اشتراک گذاری را باز کنید. "مدیریت شبکه های بی سیم" را انتخاب کنید. روی "افزودن" کلیک کنید و گزینه "ایجاد شبکه کامپیوتر به کامپیوتر" را انتخاب کنید. روی "بعدی" کلیک کنید. نام شبکه آینده و رمز عبور را برای اتصال به آن وارد کنید. سرعت انتقال داده می تواند به 100 مگابیت بر ثانیه برسد.
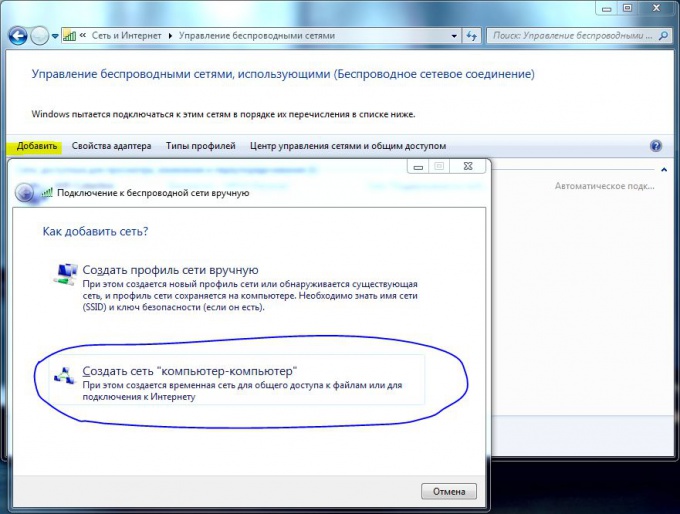
لپ تاپ دوم را روشن کنید. جستجوی شبکه های بی سیم را فعال کنید. موردی را که ایجاد کرده اید انتخاب کنید و با وارد کردن رمز عبور مورد نیاز به آن متصل شوید. برای باز کردن فایل ها از یکی از لپ تاپ ها در حین کار از دیگری، دستور توضیح داده شده در مرحله قبل را وارد کنید. به یاد داشته باشید که سرعت تبادل اطلاعات بین لپ تاپ ها به کیفیت سیگنال شبکه بی سیم بستگی دارد. فراهم كردن حداکثر سرعت، بیشینه سرعتلازم است هر دو دستگاه را تا حد امکان قرار دهید دوست نزدیکتربه دوست.
نکته 2: نحوه انتقال داده از یک رایانه به رایانه دیگر
روش های مختلفی برای انتقال اطلاعات بین رایانه ها وجود دارد. انتخاب روش معمولاً به میزان داده های در حال انتقال و دفعات استفاده از این عملیات بستگی دارد. برای اطمینان از تبادل ثابت فایل، ایجاد شبکه های محلی مینیاتوری توصیه می شود.

شما نیاز خواهید داشت
- - کابل شبکه.
دستورالعمل ها
برای ایجاد یک شبکه محلی سیمی، به یک کارت شبکه رایگان در هر کامپیوتر نیاز دارید. مطمئن شوید که این دستگاه ها روی رایانه شخصی وجود دارند. آنها را با استفاده از کابل شبکه متقاطع وصل کنید. آداپتورهای شبکه مدرن به طور خودکار نوع دستگاه متصل را تشخیص می دهند، بنابراین می توانید تقریباً از هر کابل شبکه با اتصال دهنده های LAN استفاده کنید.
هر دو کامپیوتر را روشن کنید. پس از بارگذاری سیستم عامل ها، شبکه باید به طور خودکار مقداردهی اولیه شود. اگر با ویندوز هفت کار می کنید، در پنجره ظاهر شده گزینه Home Network را انتخاب کنید. این کار را برای شما راحت تر می کند پیکربندی بیشترمولفه های.
آدرس های IP ثابت را برای آداپتورهای شبکه هر دو کامپیوتر تنظیم کنید. Control Panel را باز کرده و منوی Network Connections را انتخاب کنید. روی نماد کارت شبکه کلیک راست کرده و به تنظیمات پروتکل اینترنت TCP/IP بروید. در ویندوز 7 و ویستا، از TCP/IPv4 استفاده کنید.
"Use the following IP address" را انتخاب کرده و مقدار آن را وارد کنید. هنگام تنظیم کارت شبکه رایانه شخصی دوم، آدرس مشابهی را مشخص کنید و تنها قسمت آخر را جایگزین کنید. اکنون یک پوشه به اشتراک گذاشته شده در یکی از رایانه های خود ایجاد کنید. دایرکتوری مورد نظر را انتخاب کرده و روی آن راست کلیک کنید. ماوس را روی «اشتراک گذاری» نگه دارید و از منوی کشویی گزینه «گروه خانگی (خواندن/نوشتن)» را انتخاب کنید.
هنگامی که یک پنجره جدید ظاهر شد، روی "اشتراک گذاری این پوشه" کلیک کنید. حالا به کامپیوتر دیگری رفته و با فشردن کلیدهای Win و R منوی Run را باز کنید دستور \125.125.125.1 را وارد کنید. به جای اعداد نشان داده شده در مثال، آدرس IP را وارد کنید کامپیوتر مورد نظر. کلید Enter را فشار دهید و منتظر بمانید تا لیست پوشه های عمومی در رایانه انتخاب شده باز شود.
به یک شبکه واحد. برای این کار بهتر است از کابل شبکه استفاده کنید. این کار هزینه های شما را در مقایسه با خرید آداپتور وای فای به میزان قابل توجهی کاهش می دهد. یکی دیگر از مزایای اتصال کابلی سرعت بالای انتقال داده (تا 100 مگابیت بر ثانیه) است. کابل جفت پیچ خورده را با طول مورد نیاز خریداری کنید. کانکتورهای آن را به آداپتورهای شبکه کامپیوتر و لپ تاپ خود وصل کنید.
هر دو دستگاه را روشن کنید و منتظر بمانید تا بوت شوند. شبکه و مرکز اشتراک گذاری را در رایانه خود باز کنید. منوی «تغییر تنظیمات آداپتور» را انتخاب کنید. به مشخصات کارت شبکه متصل به لپ تاپ بروید. تنظیمات پروتکل اینترنت TCP/IPv4 را باز کنید. این کارت شبکه را روی یک آدرس IP ثابت تنظیم کنید.
تنظیم مشابهی را برای آداپتور شبکهرایانه همراه، تغییر آخرین بخش از آدرس IP. حالا تنظیمات را پیکربندی کنید دسترسی عمومیروی یک لپ تاپ این برای اینکه کامپیوتر بتواند به پوشه های خاصی روی لپ تاپ دسترسی داشته باشد ضروری است.
مرکز شبکه و اشتراکگذاری را باز کنید، «تغییر تنظیمات اشتراکگذاری» را انتخاب کنید. نمایه ای را که در آن استفاده می کنید انتخاب کنید این لحظه، برای مثال "خانه یا محل کار". منوی آن را گسترش دهید و مورد "فعال کردن کشف شبکه" را فعال کنید. اکنون در زیرمجموعه “Access to shared folders” گزینه “Enable” را انتخاب کنید. روی دکمه "ذخیره تغییرات" کلیک کنید.
درایو محلی را که فایل ها را از رایانه خود در آن کپی می کنید باز کنید. یک پوشه جدید ایجاد کنید و آن را به اشتراک بگذارید. Read & Write را انتخاب کنید. به کامپیوتر خود بروید و کلیدهای Win و R را فشار دهید و در فیلد باز شده خط \\100.100.100.2 را وارد کنید. که در در این مورداعداد نماد آدرس IP لپ تاپ هستند. یک پوشه عمومی باز کنید و اطلاعات مورد نیاز خود را در آنجا کپی کنید.
فایل هامنتقل شده از کامپیوتر به رایانه برای استفاده از آنها در رایانه ای که آنها را ندارد و همچنین برای ویرایش و ارائه یا مشاهده راحت تر. برای انتقال فایل ها از کامپیوتر در رایانه، باید آن را با استفاده از فناوری انتقال داده کپی کنید. این کار هم با کمک رسانه های قابل جابجایی و هم با کمک سی دی امکان پذیر است. اگر کپی با استفاده از این روش ها امکان پذیر نباشد، از اینترنت استفاده می شود.
شما نیاز خواهید داشت
- - کامپیوتر شماره 1
- - درایو قابل جابجایی
- - CD-R/CD-RW
- - اینترنت
- - کامپیوتر شماره 2
دستورالعمل ها
ویدئو در مورد موضوع
اگر تعداد فایلها زیاد است، آنها را به چند آرشیو تقسیم کنید.
فشرده - جمع و جور دیسکبا فلش یا هارد متفاوت است دیسکاما این که نمی توان آن را به آن منتقل کرد فایل هابا کپی ساده فایل ها روشن است دیسکباید با استفاده از درایو نوری قابل ضبط ضبط شود.

دستورالعمل ها
اگر چند سال پیش یک درایو نوری یک کنجکاوی بود، امروزه هر لپتاپ یا کامپیوتر مدرنی به چنین وسیلهای مجهز است. علاوه بر توانایی این گونه درایوها برای ثبت هر گونه اطلاعات در دیسکو می توان به توانایی برخی برای رایت تصویر در بالا اشاره کرد دیسک a.برای استفاده از قابلیت نوشتن فایل به دیسک، مطمئن شوید که درایو نوری شما از ضبط پشتیبانی می کند. چنین درایوهایی قطعا دارای نمادی به شکل دو حرف RW خواهند بود.

پنجره ای باز می شود که باید موارد مورد نیاز را به آن منتقل کنید فایل هابا کشیدن آنها با ماوس از پنجره دیگری.

حالا روی سمت چپ بالای پنجره کلیک کنید درایو نوریروی کتیبه «رکورد فایل هاروی فشرده دیسک" جادوگر ضبط باز خواهد شد. دیسک ov، که از شما می خواهد نام جدید خود را وارد کنید دیسکو فرآیند ضبط را انجام خواهد داد. بدین ترتیب، فایل هااز کامپیوتر به دیسک.

مهارت هایی مانند انتقال خطیا ایجاد یک فضا، به اصول اولیه کار در یک ویرایشگر متن و به طور کلی بر روی کامپیوتر مربوط می شود. بدون دانستن آنها، برای یک کاربر تازه کار به سادگی غیرممکن خواهد بود که به سراغ ابزارهای جدی تری برای نوشتن و قالب بندی متن برود. این تقریباً شبیه به تایپ یک سند بدون دانستن کلیدها است.

شما نیاز خواهید داشت
- ماوس، کیبورد
- ویرایشگر متن
دستورالعمل ها
به منظور انتقال خطدر زیر، مکان نما را در جایی از خطی که قصد انجام این عملیات را دارید قرار دهید. با استفاده از فلش ها می توانید مکان نما را با ماوس یا با صفحه کلید حرکت دهید. کلید "Enter" را فشار دهید. مکان نما چشمک زن در ابتدای خط بعدی خواهد بود. همراه با او در خطبقیه متن در زیر منتقل می شود.
اگر قصد انتقال دارید خطدر بالا و جای دیگر، پس باید کپی شود. برجسته خط، سپس روی آن راست کلیک کنید. "کپی" را انتخاب کنید. مکان نما را روی جایی که قرار است بچسبانید قرار دهید خط. دوباره کلیک راست کرده و روی «Paste» کلیک کنید.
اگر با جداول کار می کنید مایکروسافت اکسل، سپس روش های کاملاً متفاوتی در مورد نحوه انتقال مربوط می شود خط. از تب "Insert" - "Rows" استفاده کنید.
منابع:
- در یک سند حرکت کنید
در دفاتر بزرگ، نصب یک سیستم عامل بر روی کامپیوترها زمان زیادی می برد. با این حال، زمان زیادی نمی برد نصب ویندوزنحوه پیکربندی پارامترها برای هر کدام کاربر. علاوه بر این، پارامترها مشابه و در برخی موارد کاملاً یکسان هستند.

دستورالعمل ها
توسعه دهندگان سیستم عامل ویندوز قابلیت کپی و جابجایی پروفایل ها را اضافه کرده اند. کاربر، و بر این اساس، تمام تنظیمات این پروفایل ها را تغییر نام دهید پوشه Default User.
این پوشه در درایو سیستم قرار دارد. به درایو سیستم خود بروید (درایو C: به طور پیش فرض). و به پوشه "Documents and Settings" بروید. این جایی است که پوشه "کاربر پیش فرض" باید قرار گیرد. روی این پوشه کلیک چپ کرده و از لیست کشویی “Rename” را انتخاب کنید. سپس یک نام پوشه جدید بدهید.
توجه: پوشه "کاربر پیش فرض" پنهان است، بنابراین ابتدا باید نمایشگر را فعال کنید فایل های مخفیو پوشه ها
نام پوشه را با کاربر قدیمی تغییر دهید، مشخصاتکه نیاز به انتقال دارد. برای انجام این کار، به مسیر بعدی"C: اسناد و تنظیمات". روی نام نمایه قدیمی کلیک چپ کنید، "Rename" را انتخاب کنید و نام پوشه را وارد کنید: "Default User".
یک مورد جدید ایجاد کنید کاربرویندوز و وارد اکانت او شوید. در این حالت، تمام تنظیمات برای نمایه جدید کاربراز پوشه "کاربر پیش فرض" گرفته می شود و همانطور که به یاد دارید، مشخصاتاین پوشه ای است که باید جابجا کنید توجه: تمام اقدامات فوق باید از یک حساب کاربری administrator انجام شود و این نباید همان حسابی باشد که باید تنظیمات آن را منتقل کنید.
توجه داشته باشید
اگر نمایه کاربر باید به درایو محلی دیگری منتقل شود، پوشه با تنظیمات کاربر را از درایو سیستم به درایو محلی که میخواهید نمایه را به آن منتقل کنید، منتقل کنید. پس از این، باید شاخه رجیستری زیر را ویرایش کنید: "HKEY_LOCAL_MACHINE\SOFTWARE\Microsoft\Windows NT\CurrentVersion\ProfileList". پس از باز کردن این شاخه، باید کاربر را در درختی که باز می شود پیدا کنید و مقادیر پارامتر "ProfileImagePath" را تغییر دهید.
برای انتقال داده ها از یک کامپیوتر به کامپیوتر دیگر، معمولا از رسانه های ذخیره سازی قابل جابجایی استفاده می شود: فلش کارت، دیسک و غیره. با این حال، اغلب نیاز به انتقال مستقیم داده ها از یک لپ تاپ به لپ تاپ دیگر وجود دارد.
حمایت شده توسط P&G مقالاتی با موضوع "نحوه انتقال فایل از لپ تاپ به لپ تاپ" نحوه صحیح نصب ویندوز نحوه انتقال فایل ها از کامپیوتر به لپ تاپ نحوه پاک کردن حافظه لپ تاپ
دستورالعمل ها
در مرحله اول، اگر هر دو لپ تاپ به اینترنت دسترسی دارند، می توانید به سادگی فایل ها را ارسال کنید با ایمیلاز یک لپ تاپ و آنها را روی لپ تاپ دیگری دریافت کنید.
برای اتصال لپ تاپ به اینترنت امکانات زیادی وجود دارد: از طریق یک مودم ساده، مودم همراه، تلفن همراهبا عملکرد GPRS، خط اختصاصی، وای فای. با این حال، اگر اندازه فایل بسیار بزرگ باشد، این روش انتقال فایل مناسب نیست و شکستن آن به اجزای کوچک غیر ممکن یا ناخوشایند است.
در این مورد، روش دوم مناسب است.
این شامل ایجاد یک شبکه محلی متشکل از دو لپ تاپ است.
ابتدا باید مطمئن شوید که هر دو لپ تاپ داخلی هستند کارت های شبکه، در غیر این صورت ایجاد شبکه محلی امکان پذیر نخواهد بود. اگر کارت شبکه ندارید، می توانید آن را خریداری کرده و در صورتی که طراحی لپ تاپ اجازه می دهد، آن را بسازید. همچنین به یک کابل شبکه با کانکتورهای مناسب، معمولاً کانکتورهای USB، نیاز دارید.
پس از اتصال کابل شبکه به هر دو لپ تاپ، Network Neighborhood را باز کرده و روی Network Setup Wizard کلیک کنید. اگر نصب کرده اید سیستم عامل Windows XP، در Network Neighborhood، روی «Set up a home or small network» کلیک کنید.
با پیروی از دستورالعمل های بصری جادوگر نصب، می توانید به راحتی یک شبکه محلی ایجاد کنید. هنگامی که نماد لپ تاپ دوم در پوشه "Network Neighborhood" ظاهر می شود، با دوبار کلیک کردن روی آن، فایل های موجود در لپ تاپ دوم نمایش داده می شوند.
در اکسپلورر، فایل های مورد نیاز خود را انتخاب کنید، روی “Copy” کلیک کنید، به پوشه مورد نظر در لپ تاپ خود بروید و روی “Paste” کلیک کنید. فایل های انتخاب شده از یک لپ تاپ به لپ تاپ دیگر کپی می شوند.
چقدر سادهاخبار دیگر در این زمینه:
چندین روش وجود دارد که می توانید برای انتقال فایل ها از رایانه رومیزی به لپ تاپ استفاده کنید. ساده ترین راه استفاده از درایوهای USB است. متأسفانه، سرعت انتقال داده کافی را فراهم نمی کند و نیاز به مداخله دائمی کاربر دارد. شما به یک کابل شبکه نیاز دارید.
اولاً، لپ تاپ جمع و جور است و از نظر عملکرد می تواند جایگزین رایانه رومیزی شود. ثانیاً می توانید آن را با خود ببرید و هر کجا که می خواهید کار کنید. اما برای اینکه لپ تاپ قطع شده از شبکه برای مدت طولانی کار کند، باید باتری خوبی داشته باشد. شما به یک لپ تاپ نیاز خواهید داشت
برای ایجاد یک شبکه محلی بین دو لپ تاپ، می توانید از چندین لپ تاپ استفاده کنید گزینه های مختلف. آنها مزایا و معایب خود را دارند، بنابراین انتخاب بستگی به هدف شما از اتصال این دستگاه ها دارد. شما به یک کابل شبکه، آداپتور شبکه USB نیاز دارید. حامی قرار دادن P&G مقالات مرتبط
راه های مختلفی برای اتصال لپ تاپ به رایانه رومیزی وجود دارد. به طور معمول، چنین اتصالی برای ارائه دسترسی به اینترنت همزمان از هر دو دستگاه استفاده می شود. به کابل شبکه یا آداپتور Wi-Fi نیاز دارید. با حمایت مقالات P&G با موضوع «نحوه اتصال لپ تاپ
ایجاد و راه اندازی یک شبکه محلی که توسط دو دستگاه تشکیل شده است دشوار نیست. چه زمانی ما در مورددر مورد یک لپ تاپ و یک کامپیوتر، این کار را می توان در چندین مورد انجام داد راه های مختلف. حمایت شده توسط P&G مقالات با موضوع "نحوه همگام سازی لپ تاپ و کامپیوتر" نحوه بوت کردن لپ تاپ در
دو راه برای ایجاد یک شبکه محلی بین رایانه و لپ تاپ وجود دارد: استفاده از اتصال کابلی یا شبکه Wi-Fi بی سیم. هر دوی این روش ها مزایا و معایب خود را دارند. شما به یک کابل شبکه و یک آداپتور Wi-Fi نیاز دارید. حامی قرار دادن مقالات P&G با موضوع "چگونه یک شبکه محلی ایجاد کنیم
فن آوری های مدرنبه شما امکان می دهد تا به تبادل سریع و راحت اطلاعات بین چندین لپ تاپ یا رایانه دست یابید. و برای این کار مطلقاً نیازی به انجام کارهای بزرگ برای راه اندازی سرورهای FTP یا منابع اشتراک فایل مشابه نیست. اغلب اوقات کافی است که به سادگی ایجاد کنید
لپ تاپ ها نسبت به کامپیوترهای رومیزی مزایای زیادی دارند کامپیوترهای شخصی. اما گاهی اوقات این مزایا در استفاده روزمره برای ما به سختی تبدیل می شود. برای مثال، در ابتدا یک لپتاپ برای کار با شبکههای Wi-Fi یا مودمهای USB بیسیم طراحی شده است، اما گاهی اوقات شرایطی پیش میآید که
چندین روش وجود دارد که می توانید برای انتقال فایل ها از رایانه رومیزی به لپ تاپ استفاده کنید. ساده ترین راه استفاده از درایوهای USB است. متأسفانه، سرعت انتقال داده کافی را فراهم نمی کند و نیاز به مداخله دائمی کاربر دارد.
شما نیاز خواهید داشت
کابل شبکه.
ارسال حامی P&G مقالاتی با موضوع "نحوه انتقال فایل از کامپیوتر به لپ تاپ" نحوه ایجاد شبکه محلی بین کامپیوتر و لپ تاپ نحوه اتصال لپ تاپ به کامپیوتر نحوه انتقال فایل از کامپیوتر به کامپیوتر از طریق وای فای
دستورالعمل ها
کامپیوتر و لپ تاپ خود را به یک شبکه متصل کنید. برای این کار بهتر است از کابل شبکه استفاده کنید. این کار هزینه های شما را در مقایسه با خرید آداپتور وای فای به میزان قابل توجهی کاهش می دهد. یکی دیگر از مزایای اتصال کابلی سرعت بالای انتقال داده (تا 100 مگابیت بر ثانیه) است. کابل جفت پیچ خورده را با طول مورد نیاز خریداری کنید. کانکتورهای آن را به آداپتورهای شبکه کامپیوتر و لپ تاپ خود وصل کنید. هر دو دستگاه را روشن کنید و منتظر بمانید تا بوت شوند. شبکه و مرکز اشتراک گذاری را در رایانه خود باز کنید. منوی «تغییر تنظیمات آداپتور» را انتخاب کنید. به مشخصات کارت شبکه متصل به لپ تاپ بروید. تنظیمات پروتکل اینترنت TCP/IPv4 را باز کنید. این کارت شبکه را روی یک آدرس IP ثابت تنظیم کنید. تنظیمات مشابهی را برای آداپتور شبکه رایانه همراه خود انجام دهید و آخرین بخش آدرس IP را تغییر دهید. اکنون تنظیمات اشتراک گذاری را در لپ تاپ خود پیکربندی کنید. این برای اینکه کامپیوتر بتواند به پوشه های خاصی روی لپ تاپ دسترسی داشته باشد ضروری است. مرکز شبکه و اشتراکگذاری را باز کنید، «تغییر تنظیمات اشتراکگذاری» را انتخاب کنید. نمایه ای را که در حال حاضر استفاده می کنید، برای مثال "خانه یا محل کار" انتخاب کنید. منوی آن را گسترش دهید و مورد "فعال کردن کشف شبکه" را فعال کنید. اکنون در زیرمجموعه “Access to shared folders” گزینه “Enable” را انتخاب کنید. روی دکمه "ذخیره تغییرات" کلیک کنید. درایو محلی را که فایل ها را از رایانه خود در آن کپی می کنید باز کنید. یک پوشه جدید ایجاد کنید و آن را به اشتراک بگذارید. Read & Write را انتخاب کنید. به کامپیوتر خود بروید و کلیدهای Win و R را فشار دهید و در فیلد باز شده خط \100.100.100.2 را وارد کنید. در این مورد، اعداد نماد آدرس IP لپ تاپ هستند. یک پوشه عمومی باز کنید و اطلاعات مورد نیاز خود را در آنجا کپی کنید. چقدر ساده
اخبار دیگر در این زمینه:
دو راه اصلی برای اتصال یک کامپیوتر رومیزی و یک لپ تاپ به یک شبکه وجود دارد. می توانید از یک اتصال کابلی معمولی یا یک اتصال بی سیم Wi-Fi استفاده کنید. به یک آداپتور Wi-Fi نیاز دارید. حمایت شده توسط P&G مقالات با موضوع "چگونه لپ تاپ را با کامپیوتر ترکیب کنیم" نحوه اتصال
شما می توانید تعداد زیادی طرح برای ساخت شبکه های محلی ارائه دهید. خیلی به تعداد کامپیوترهای متصل، هدف آنها و اینکه آیا به آنها دسترسی به منابع خاصی داده می شود بستگی دارد. شما به یک هاب شبکه نیاز دارید. با حمایت مقالات P&G با موضوع "چگونه یک کامپیوتر بسازیم
شما می توانید از چندین تکنیک مختلف برای اتصال دو کامپیوتر به یک شبکه محلی استفاده کنید. وقتی صحبت از رایانه های رومیزی می شود، استفاده از اتصال سیمی منطقی تر است. شما به یک کراس پچ کورد نیاز دارید. حامی قرار دادن مقالات P&G با موضوع "چگونه یک ارتباط بین دو ایجاد کنیم
بین دو کامپیوترهای رومیزیمی توانید یک شبکه محلی سیمی یا بی سیم ایجاد کنید. هر دوی این انواع مزایا و معایب خود را دارند، بنابراین انتخاب شما بستگی به ترجیح شما دارد. شما نیاز دارید - یک کابل شبکه؛ - آداپتورهای وای فای حامی مقالات قرار دادن P&G با موضوع "چگونه
روش های مختلفی برای انتقال داده ها از یک کامپیوتر به کامپیوتر دیگر وجود دارد. طبیعتا منطقی ترین آنها روش ساخت شبکه محلی است به شرطی که کامپیوترها به اندازه کافی به یکدیگر نزدیک باشند. شما نیاز دارید - کابل های شبکه. حامی مقالات قرار دادن P&G با موضوع "چگونه
اکثر دارندگان چندین کامپیوتر یا لپ تاپ ترجیح می دهند این دستگاه ها را به یک شبکه محلی متصل کنند. برای ایجاد یک شبکه خانگی ساده، نیازی به استفاده از تجهیزات شبکه اضافی ندارید. شما به یک کابل شبکه نیاز دارید. حامی مقالات قرار دادن P&G با موضوع "چگونه
راه های مختلفی برای اتصال لپ تاپ به رایانه رومیزی وجود دارد. به طور معمول، چنین اتصالی برای ارائه دسترسی به اینترنت همزمان از هر دو دستگاه استفاده می شود. به کابل شبکه یا آداپتور Wi-Fi نیاز دارید. با حمایت مقالات P&G با موضوع «نحوه اتصال لپ تاپ
گزینه های مختلفی برای تبادل اطلاعات بین رایانه های رومیزی وجود دارد. منطقی ترین آنها ایجاد یک شبکه محلی بین دو دستگاه است. به آداپتورهای Wi-Fi نیاز دارید. با حمایت مقالات P&G با موضوع «نحوه انتقال فایل از رایانه به رایانه از طریق
معرفی
اجازه دهید فرض کنم که بسیاری از شما با نیاز به کپی فایل ها از یک کامپیوتر یا لپ تاپ به دیگری مواجه شده اید. برای این منظور، می توانید از فلش درایوها، دیسک ها و غیره مختلف استفاده کنید، اما راحت ترین و به روشی سریعایجاد یک شبکه است. نحوه ایجاد و پیکربندی سریع چنین شبکه ای در این مطلب توضیح داده خواهد شد.
این مطالب در درجه اول برای کسانی در نظر گرفته شده است که زمان یا تمایلی برای درک عمیق شبکه های کامپیوتری با مطالعه مطالب سایت ندارند، اما نیاز به انتقال فایل ها از یک دستگاه به دستگاه دیگر دارند.
توضیحات با استفاده از مثال ویندوز XP و ویندوز ویستا انجام خواهد شد. هیچ تفاوتی بین راه اندازی کامپیوتر و لپ تاپ وجود ندارد.
برای سازماندهی اشتراک گذاری فایل، ابتدا باید یک شبکه بین دستگاه ها ایجاد کنید و سپس اشتراک گذاری را تنظیم کنید. بیا شروع کنیم.
شبکه سازی
برای انتقال فایل راحت ترین و سریع ترین راه اتصال با استفاده از کابل شبکه است. کابل های شبکهبرای ایجاد یک شبکه، مستقیم و متقاطع (کراس اوور) وجود دارد. به کابل متقاطع نیازمندیم. می توانید آن را از فروشگاه خریداری کنید یا خودتان آن را بسازید. جزئیات بیشتر در مورد نحوه ساخت چنین کابلی در این مواد توضیح داده شده است:. شایان ذکر است که کارت های شبکه مدرن قادر به تشخیص خودکار نوع کابل و تطبیق با آن هستند. به عبارت دیگر، اگر کابل کراس اوور ندارید، می توانید از کابل مستقیم استفاده کنید. با احتمال زیاد شبکه کار خواهد کرد.
اگر به دلایلی استفاده از شبکه سیمی امکان پذیر نیست، می توانید یک شبکه بی سیم ایجاد کنید. روال راه اندازی مشابه است. جزئیات بیشتر در مورد شبکه های بی سیم در این مطلب توضیح داده شده است:
حالا بیایید راه اندازی شبکه را شروع کنیم.
راه اندازی شبکه در ویندوز XP
برویم به صفحه کنترل -> اتصالات شبکه
روی اتصال به شبکه محلی کلیک کنید. لطفا توجه داشته باشید که اتصال نشان می دهد متصل. کلیک راست کرده و روی آن کلیک کنید خواص
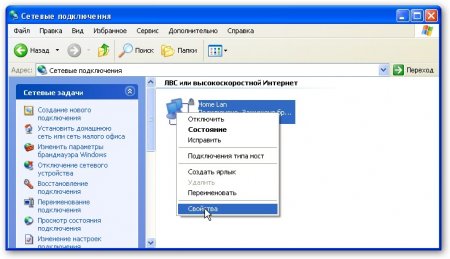
انتخاب کنید پروتکل اینترنت (TCP/IP)و بر روی کلیک کنید خواص
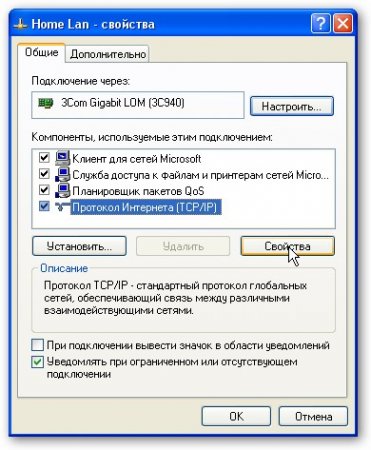
کلیک خوب. راه اندازی شبکه در یک دستگاه (کامپیوتر یا لپ تاپ) کامل شده است. بیایید به نحوه پیکربندی شبکه در ویندوز ویستا نگاه کنیم.
راه اندازی شبکه در ویندوز ویستا
برویم به صفحه کنترل -> -> مدیریت اتصالات شبکه

بر روی اتصال شبکه محلی کلیک راست کرده و به آن بروید خواص:
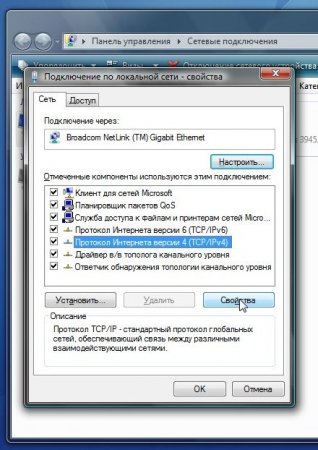
انتخاب کنید پروتکل اینترنت نسخه 4 (TCP/IP)و بر روی کلیک کنید خواص:

باید چیزی شبیه این باشد:
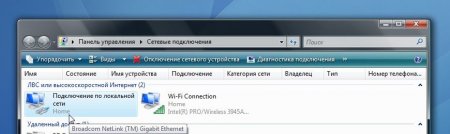
حالا بریم سراغ مرکز شبکه و اشتراک گذاریو به شبکه ما نگاه کنید. باید خصوصی باشه. اگر یکی نیست، روی آن کلیک کنید تنظیمات
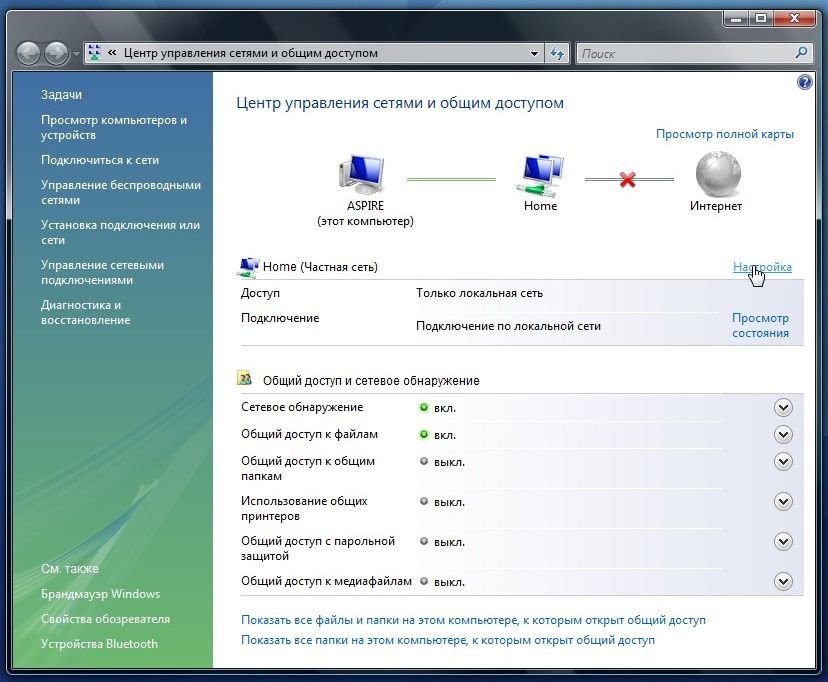

کلیک بستن:


همین. راه اندازی شبکه در ویستا به پایان رسیده است. حالا بیایید به تنظیمات بروید دسترسی عمومی
راه اندازی اشتراک گذاری در ویندوز XP
ابتدا می رویم به سرویس -> ویژگی های پوشه:
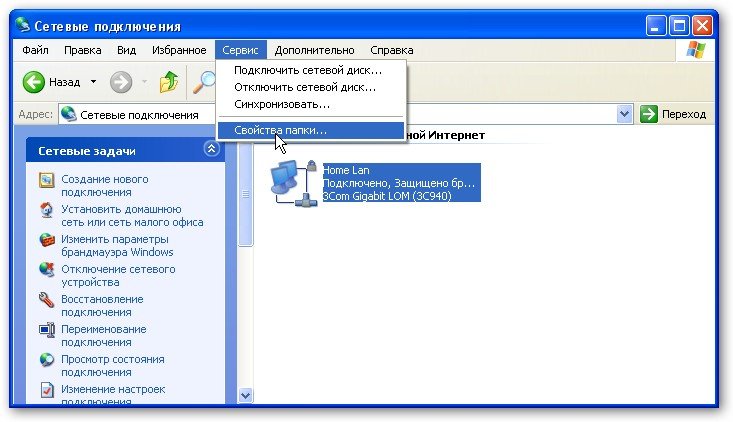
روی زبانه چشم اندازاشتراک گذاری ساده فایل را فعال کنید:
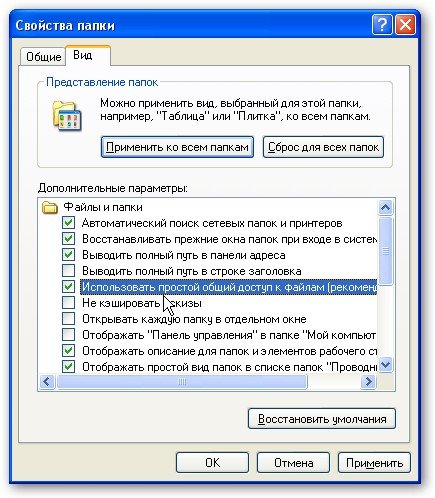

دکمه را فشار دهید تغییر دادنروی زبانه نام کامپیوترو نام را وارد کنید گروه کاری. دو کامپیوتر در شبکه باید نام گروه کاری یکسانی داشته باشند. در همان تب می توانید نام رایانه موجود در شبکه را مشخص کنید.
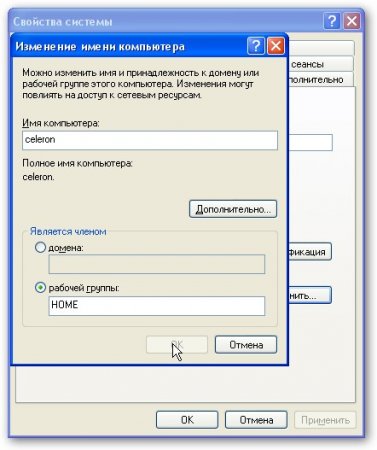
حالا بریم سراغ کامپیوتر من اشتراک گذاری و امنیت ...
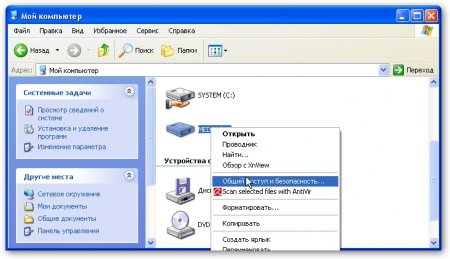
روی اخطار کلیک کنید:
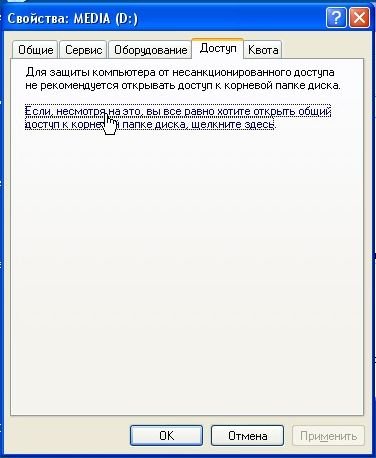
ما نام منبع مشترک را نشان می دهیم و اجازه می دهیم (یا اجازه نمی دهیم) تغییر فایل ها از طریق شبکه:

همین
راه اندازی اشتراک گذاری در ویندوز ویستا
اول از همه، ما به صفحه کنترل -> ویژگی های پوشهو کادر را علامت بزنید:
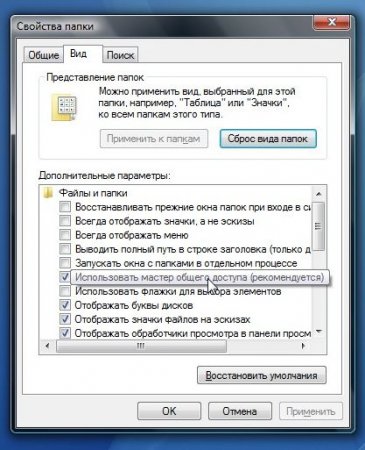

را کلیک کنید تغییر دادن:
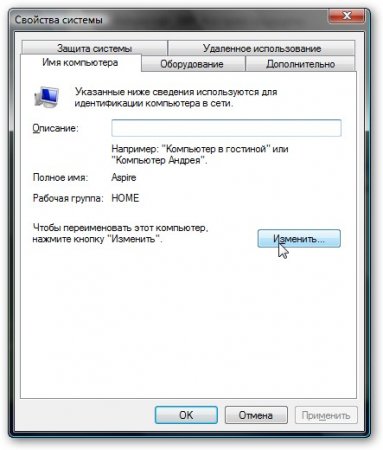
نام رایانه و گروه کاری را وارد کنید. نام گروه کاری باید در تمام رایانه های موجود در شبکه یکسان باشد:
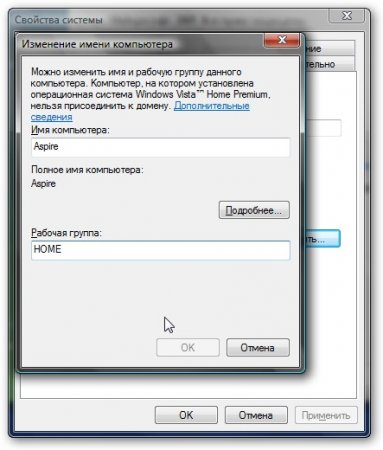
حالا بریم سراغ کامپیوترو روی پوشه ای که باید از شبکه به آن دسترسی داشته باشید کلیک کنید و از منو انتخاب کنید دسترسی عمومی .... در مثال من، من دسترسی عمومی را به کل پارتیشن D: باز می کنم، یعنی در رایانه دیگری کل پارتیشن D: اولین (که دسترسی روی آن باز شده است) نمایش داده می شود.
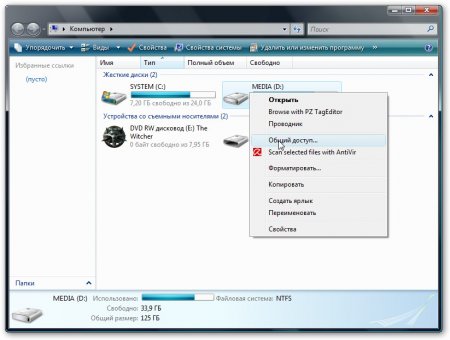
را کلیک کنید دسترسی اضافی:
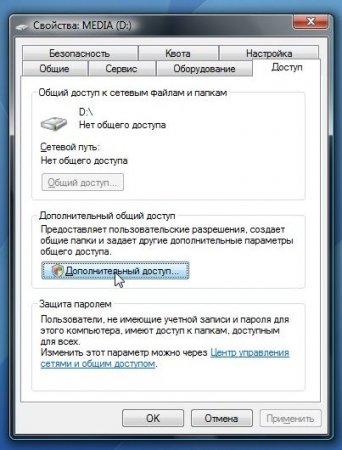
نام منبع مشترک را مشخص کرده و روی آن کلیک کنید مجوزها

در این برگه میتوانیم مشخص کنیم که کدام کاربران میتوانند فایلهای این رایانه را از شبکه باز کرده و تغییر دهند:

این چیزی است که باید به نظر برسد:
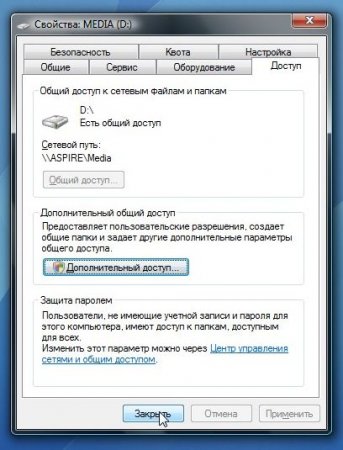
کار اشتراک گذاری در ویندوز ویستا تمام شده است.
نحوه دسترسی به منابع مشترک در رایانه دیگر
هنگامی که شبکه و اشتراک فایل را راه اندازی کردید، می توانید فایل ها را از یک رایانه به رایانه دیگر منتقل کنید.
برای این کار باید باز کنید کامپیوترو در نوار آدرس وارد کنید \نام کامپیوتر. مثلا: \آرزو می کنمیا آتلون. از طریق نیز امکان پذیر است شبکهیا خالص. اگر این کار نکرد، می توانید آدرس IP رایانه دیگری را در شبکه وارد کنید:
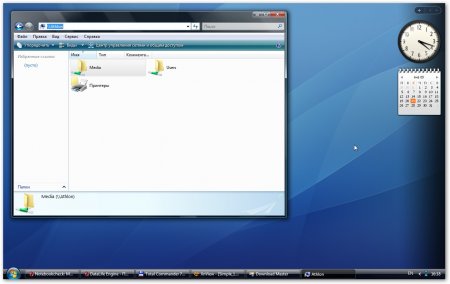
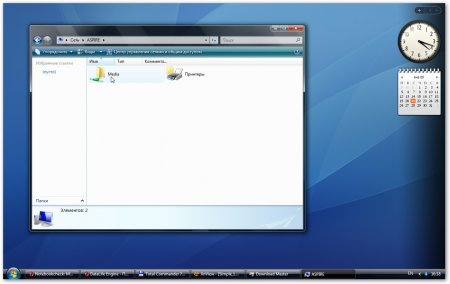
اگر نیاز دارید که دائماً با فایل های به اشتراک گذاشته شده ای که در رایانه دیگری قرار دارند کار کنید، روی پوشه به اشتراک گذاشته شده راست کلیک کرده و انتخاب کنید. درایو شبکه را وصل کنید. در این حالت، پوشه حاوی فایل های موجود در رایانه دیگری به عنوان یک پارتیشن (دیسک) نمایش داده می شود.
حل مشکلات احتمالی
اگر نمی توانید به فایل های موجود در رایانه دیگری دسترسی پیدا کنید، باید موارد زیر را انجام دهید:
1) ببینید آیا اتصال شبکه کار می کند یا خیر، آیا چراغ ها روشن هستند
2) اجرا کنید خط فرمانو دستور را وارد کنید آدرس IP رایانه دیگری را در شبکه پینگ کنید. مثلا، پینگ 192.168.1.1:

اگر پینگ دارید (0% ضرر)، پس باید تنظیمات اشتراک گذاری را بررسی کنید، در غیر این صورت اتصال شبکه و تنظیمات فایروال (دیوار آتش) را بررسی کنید.
ما همه سوالات را در این تاپیک تالار میپرسیم:
شاید خواندن آن مفید باشد:
- دادگاه عالی به Sberbank اجازه داد که برای مشتریان پول صادر نکند;
- زمان رسیدگی به درخواست وام چقدر است؟;
- نحوه دریافت گواهی در قالب بانک برای وام مسکن در Sberbank;
- طرح بازنشستگی فردی Sberbank: بررسی سه برنامه انباشت بازنشستگی در NPF بانک;
- یک حساب جاری در Sberbank برای یک شخص حقوقی به صورت آنلاین رزرو کنید;
- توتال Warhammer 2 الف های بلند قدمی;
- TES IV: سلاحها و زرههای Oblivion، Light Armor Oblivion;
- زره امنیتی شهر الماس;