سیم از مانیتور به واحد سیستم. چگونه کامپیوتر را وصل کنیم؟ نصب کامپیوتر.
وقت آن است که نحوه چیدمان واحد سیستم از بیرون را در نظر بگیریم، بنابراین من یک سری مقالات کوتاه در مورد دستگاه های جداگانه و نحوه اتصال آنها را شروع می کنم. که در این درسیاد خواهید گرفت نحوه اتصال مانیتور به کامپیوترو محل اتصال مانیتور. بنابراین، در مقالات قبلی، در مورد نحوه کار یک کامپیوتر، انواع مانیتورها، و همچنین در مورد دستگاه واحد سیستم کامپیوتری و این که "همه چیز سر است" یاد گرفتید. اکنون این دانش به ما کمک زیادی خواهد کرد.
بنابراین، ما یک مانیتور داریم که باید وصل شود. همانطور که می دانید، کارت گرافیک وظیفه نمایش تصویر بر روی صفحه نمایش مانیتور را بر عهده دارد، بنابراین منطقی است که فرض کنیم مانیتور به نوعی با آن تعامل خواهد داشت. و این فرض درست می شود! و اگر در مورد کانکتورهای کامپیوتر و انواع آنها مطالعه کرده باشید، از قبل می دانید که کجا به دنبال سوکت مناسب بگردید. دوتا هم نیاز داریم کابل مانیتورپاسخ: اولین مورد کابل برق است. معمولاً پس از اتصال مانیتور به واحد سیستم، به یک پریز وصل می شود. با این حال، بهتر است برای اتصال نه تنها مانیتور، بلکه همه دستگاههای دیگر یک سیم اتصال خریداری کنید و حتی بهتر است یک محافظ برق بخرید که در برابر افزایش ناگهانی برق در شبکه نیز محافظت میکند. دومین کابل اتصال مانیتور- این فقط همان چیزی است که به سوکت "مادر" کارت گرافیک متصل می شود. این کانکتورها انواع مختلفی دارند که از نظر شکل و تعداد پین ها کمی متفاوت هستند. من در مورد دو رایج ترین آنها صحبت خواهم کرد. بخور کانکتور VGA، که می تواند به عنوان یک آداپتور گرافیک ویدئویی (آداپتور ویدئویی) رمزگشایی شود که برای اتصال مانیتورهای CRT (روی لوله های پرتو کاتدی) مورد نیاز است. همچنین ممکن است این نماد را مشاهده کنید: 15 پین D-subاحتمالا شما هم چنین مانیتورهای بزرگی را به عنوان جعبه دیده اید. به این کانکتور در تصویر نگاه کنید:

و مانیتورهای ال سی دی نازک تری وجود دارند که به کانکتوری به نام DVI متصل می شوند که می تواند چندین نوع باشد (عکس کانکتورهای مختلف را ببینید).

باید (و شاید بیش از یک) روی یک کارت گرافیک مدرن باشد، اما مال من (به نسبت قدیمی) نیز آن را دارد. فقط هر دو کانکتور دارد، در عکس می توانید ببینید که چگونه به نظر می رسند.

در نوار کارت گرافیک، نام کانکتورها به احتمال زیاد امضا می شود، این نیز می تواند به شما کمک کند.
با این حال، ماهیت اتصال یکسان است: اتصال مانیتور به کامپیوترباید با دقت انجام شود تا پین ها وارد شیارها شوند. بدون قدرت بدنی اضافی، اگر همه چیز را درست انجام دهید، ارزش اعمال کردن را ندارد. خوشبختانه شکل سوکت نحوه اتصال را نیز به شما می گوید، زیرا اگر دقت کنید می بینید که در شکل زیر لبه های آن گردتر از بالاست. پس از لانه "دهکده" لازم است 2 پیچ اطراف لبه ها را در جهت عقربه های ساعت با دقت سفت کنید، خیلی محکم نبندید، زیاده روی نکنید! پس از آن، باید مطمئن شوید که هر دو کابل نیز به سوکت های مانیتور متصل هستند و کابل برق را به پریز وصل کنید. همه، مانیتور متصل به کامپیوتر!

از این مقاله یاد گرفتید:
- نحوه اتصال مانیتور به کامپیوتر
- محل اتصال مانیتور
- انواع کانکتور
- انواع کابل مانیتور
با سلام خدمت بازدیدکنندگان محترم سایت
اخیراً به شما گفتم چگونه می توانید. امروز موضوع کمی شبیه است. من نمونه ای از اتصال مانیتور به یک کامپیوتر معمولی را نشان خواهم داد. علاوه بر نکات اصلی، به شما خواهم گفت که اگر کانکتورهای مانیتور و کامپیوتر با هم مطابقت نداشتند، چه کاری انجام دهید. پس بیایید شروع کنیم.
قبل از اتصال مانیتور به رایانه، باید به طور خلاصه بفهمید که کدام کانکتورها برای این کار استفاده می شوند. امروزه سه کانکتور محبوب وجود دارد: VGA، HDMI و DVI. اینگونه به نظر می رسند:

تفاوت این کانکتورها چیست و برای اتصال از کدام یک بهتر است؟
VGA در حال حاضر یک رابط قدیمی است، اما هنوز هم استفاده می شود، به خصوص در مانیتورهای ارزان قیمت. توصیه می کنم مانیتور را با استفاده از این کانکتور به کامپیوتر وصل کنید، فقط در مواردی که هیچ کانکتور دیگری وجود ندارد.
DVI رابط خوبی است، که تصویر بسیار با کیفیتی را منتقل می کند. اول از همه، شما باید از آن استفاده کنید!
HDMI نیز رابط خوبی است.معمولاً برای اتصال تلویزیون به رایانه استفاده می شود، اما مانیتورهای معمولی نیز می توانند متصل شوند. همه چیز به خوبی کار خواهد کرد!
اتصال مانیتور به کامپیوتر
اول پیدا کن کانکتورهای روی مانیتور. آنها در پشت قرار دارند. برای اتصال باید یک یا چند کانکتور وجود داشته باشد. در مورد من، فقط یک ورودی VGA وجود دارد، بنابراین از آن استفاده خواهم کرد.
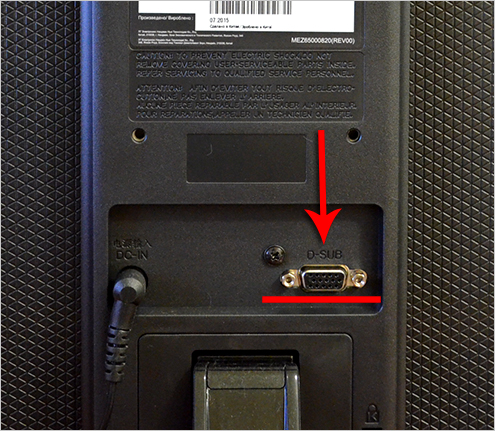
اکنون واحد سیستم را گسترش دهید و پشت آن را بررسی کنید. در آنجا، تقریباً در قسمت پایین، جایی که کارت گرافیک متصل است، کانکتورهایی برای ما آشنا وجود دارد. این هم پورت VGA:
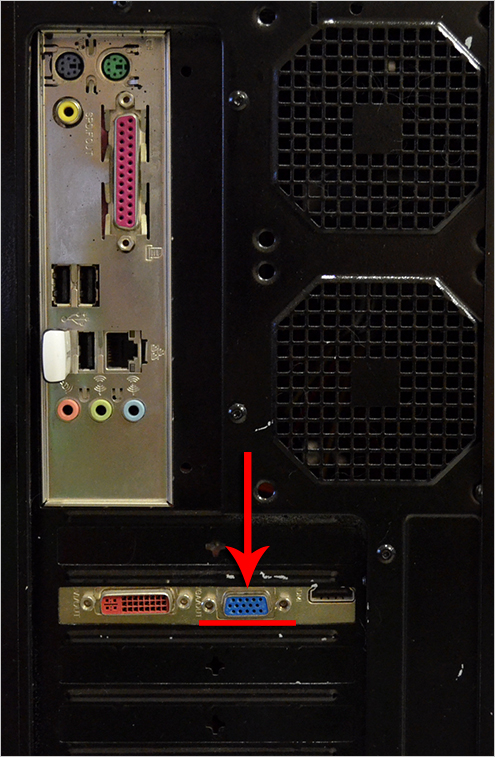
رابطها پیدا شده و مطابقت دارند. حالا کابل مناسب را بردارید ( در مورد من، یک کابل VGA، معمولا با مانیتور همراه است) و یک سر را به مانیتور و سر دیگر را به واحد سیستم وصل کنید.


پس از اتصال کابل، اتصال کامپیوتر و مانیتور را به شبکه فراموش نکنید و همچنین دکمه های مربوطه را روی دستگاه ها فشار دهید تا روشن شوند.
اتصال مانیتور از طریق آداپتور (DVI - VGA)
در برخی موارد، مانیتور از کانکتورهای مختلف غنی نیست و فقط دارد رابط VGA. و برعکس، در کامپیوتر VGA وجود ندارد، اما فوق العاده است پورت های DVI و HDMI. در این صورت چه باید کرد؟ البته راه حلی وجود دارد!
ما خرید می کنیم آداپتور DVI به VGA. به نظر می رسد این است: از یک طرف، رابط DVI، و از سوی دیگر، VGA. مانند عکس:

سمتی که شبیه درگاه DVI است را در کانکتور واحد سیستم قرار می دهیم. اکنون یک رابط VGA از رابط DVI قبلی خارج می شود. عالی!
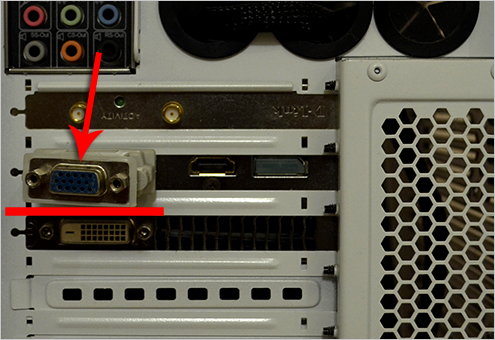
باقی مانده است که مانیتور را با استفاده از کابل VGA به رایانه متصل کنید. خوب، ما قبلاً می دانیم که چگونه این کار را انجام دهیم =)))

به این ترتیب، شما می توانید یک تلویزیون مدرن را به یک کامپیوتر متصل کنید، با تنها استثنا که برای این اهداف به احتمال زیاد نیاز خواهید داشت. کابل HDMIو یک کانکتور مشابه روی واحد سیستم! این تمام چیزی است که برای امروز دارم، تنها چیزی که باقی مانده است آرزوی موفقیتهنگام اتصال مانیتور به کامپیوتر
به او. از فروشگاه آورده شده است، اما چگونه می توان این همه اقتصاد را به هم وصل کرد؟ برای یک کاربر تازه کار، به نظر می رسد که این یک کار دشوار است، که برای تکمیل آن نیاز به متخصص دارد. علاوه بر این، شما هنوز هم نیاز به پرداخت یک متخصص دارید. پس بیایید این متخصص شویم و کامپیوتر را خودمان وصل کنیم.
خودتان کامپیوتر را وصل کنید. مکان دستگاه
هیچ چیز پیچیده ای در اتصال کامپیوتر وجود ندارد. همه کانکتورها استاندارد هستند و روشن کردن هر دستگاهی در مکان نامناسب به سادگی غیرممکن است. اگرچه اگر تلاش کنید ...
به عنوان یک قاعده، تمام امکانات کامپیوتری به این ترتیب قرار دارند:
- روی میز قرار دارد و در فاصله راحت از چشم قرار دارد. فاصله به اندازه صفحه نمایشگر بستگی دارد، اما باید حداقل 60 سانتی متر باشد.
- روی زمین یا یک قفسه مخصوص در پایین میز کامپیوتر قرار می گیرد. محل قرارگیری دستگاه باید اجازه گردش هوای آزاد را بدهد تا از گرمای بیش از حد جلوگیری شود.
- روی یک قفسه کشویی میز کامپیوتر شما دراز می کشد. اگر میز ساده ای دارید، می توانید صفحه کلید را با مانیتور روی میز قرار دهید.
- در کنار صفحه کلید در سمت راست یا چپ قرار دارد، بسته به اینکه شما ترجیح می دهید با چه دستی با ماوس کار کنید.
- بلندگوها در کناره های مانیتور در همان صفحه یا کمی پشت سر قرار دارند.
- همه لوازم جانبی در فضای آزاد قرار می گیرند، همه اینها به طول کابل ها بستگی دارد.
بهترین گزینه برای گنجاندن کل اقتصاد کامپیوتر، داشتن یک میز مخصوص است که به اصطلاح کامپیوتری است. تنوع زیادی از این نوع میزها در بازار وجود دارد: میزهای گوشه و مستقیم، با محفظه ها و قفسه های مختلف برای وسایل مختلف.
اگر لپ تاپ دارید، پس همه چیز ساده است: فقط باید درب آن را باز کنید و دکمه پاور را فشار دهید. لوازم جانبی در هر مکان مناسبی قرار دارند که بتوان به کابل های برق و اتصال دسترسی داشت.
خود نصب و اتصال کامپیوتر
بعد از اینکه تمام اجزای سیستم شما به هم نزدیک شدند، کلید قرمز روی محافظ برق را روشن کنید. نشانگر ولتاژ روی آن روشن می شود. در پشت واحد سیستم، کلید روشن/خاموش را در موقعیت «روشن» قرار دهید.
دکمه پاور را در جلوی مانیتور و واحد سیستم فشار دهید. کامپیوتر روشن می شود و سیستم عامل شروع به بارگیری می کند.
همانطور که می بینید، هیچ چیز پیچیده ای در اتصال کامپیوتر به تنهایی وجود ندارد.
اشتراک گذاری.هر کاربر رایانه شخصی باید بتواند از رایانه استفاده کند. از آنجایی که دیر یا زود نیاز به خرید یک مانیتور جدید یا انتقال کامپیوتر به مکان دیگری وجود خواهد داشت. در چنین شرایطی باید بتوانید مانیتور را جدا کرده و به کامپیوتر متصل کنید. در این مقاله نحوه انجام این کار را به شما نشان خواهیم داد.
راه های اتصال مانیتور به کامپیوتر
مانیتور را می توان از طریق رابط DVI متصل کرد. این گزینه بیشتر مورد استفاده قرار می گیرد. اگر رایانه شما به چندین رابط مجهز است، ابتدا باید از آن استفاده کنید، زیرا بالاترین کیفیت تصویر را ارائه می دهد.

مانیتور را می توان با استفاده از رابط VGA متصل کرد.رابط VGA منسوخ در نظر گرفته می شود. فقط در صورت عدم وجود خروجی DVI یا HDMI و همچنین در مواردی که مانیتور متصل از سایر رابط ها پشتیبانی نمی کند، باید استفاده شود.


مانیتور را می توان با استفاده از رابط HDMI متصل کرد.این گزینه برای اتصال تلویزیون به رایانه طراحی شده است، اما اگر واقعاً به آن نیاز دارید، می توانید از آن برای اتصال مانیتور نیز استفاده کنید. از آنجایی که لپتاپها به ندرت مجهز به خروجی ویدئو DVI هستند، HDMI اغلب مورد استفاده قرار میگیرد.


فرآیند اتصال مانیتور به کامپیوتر
بنابراین، اگر نمی دانید چگونه یک مانیتور را به رایانه متصل کنید، ابتدا پشت رایانه خود را بررسی کنید. به احتمال زیاد، در پایین پنل پشتی واحد سیستم، خروجی های ویدیو (خروجی DVI یا VGA و همچنین HDMI) را خواهید دید.
اگر خروجی های ویدئویی را در پایین واحد سیستم پیدا کردید، پس این خروجی های ویدئویی هستند و ابتدا باید از آنها استفاده کنید. اگر هیچ خروجی ویدیویی در پایین واحد سیستم وجود نداشته باشد، این بدان معناست که رایانه به کارت گرافیک جداگانه مجهز نیست و از گرافیک یکپارچه استفاده می کند. در این حالت، باید از خروجی های ویدئویی در بالای واحد سیستم استفاده کنید (اینها خروجی های ویدئویی هستند).

سپس به پشت مانیتور نگاه کنید. این روزها یافتن مانیتور بدون ورودی DVI بسیار سخت است. اما برخی از ارزانترین یا قدیمیترین مدلها ممکن است آن را نداشته باشند. اگر رایانه شما دارای خروجی DVI است، اما مانیتور شما ورودی DVI ندارد، باید از خروجی VGA در رایانه و ورودی VGA در مانیتور برای اتصال مانیتور استفاده کنید. اگر رایانه فقط خروجی DVI دارد و مانیتور فقط ورودی VGA دارد، می توانید از آداپتور استفاده کنید.
اما، در بیشتر موارد، چنین مشکلاتی رخ نمی دهد. به عنوان یک قاعده، مانیتور دارای ورودی DVI و VGA است و انتخاب رابط ویدیویی برای اتصال مانیتور فقط به خروجی های ویدیویی در رایانه شما بستگی دارد.
برای اتصال مانیتور به رایانه با استفاده از رابط DVI یا VGA، باید خروجی ویدیو را در رایانه و ورودی ویدیو را روی مانیتور با استفاده از کابل DVI یا VGA (بسته به این که از چه رابطی استفاده می کنید) وصل کنید. پس از اتصال، باید دو پیچ را که در طرفین کابل DVI و VGA قرار دارند، محکم کنید.
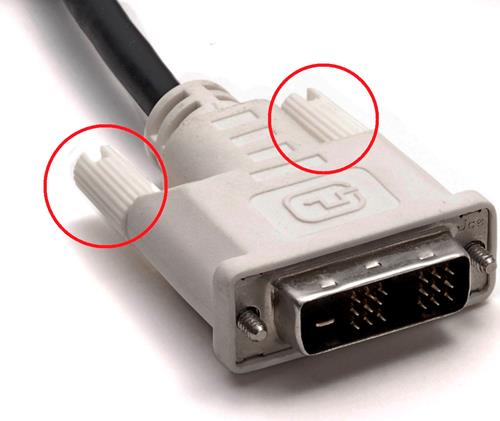
این پیچ ها دارای نوک پلاستیکی هستند و با دست محکم می شوند. اگر اتصال را با پیچ محکم نکنید، کابل ممکن است تماس ضعیفی داشته باشد و در نتیجه روی مانیتور سوسو بزند.
اگر استفاده می کنید، دیگر نیازی به سفت کردن پیچ ها ندارید، زیرا این کابلاین ویژگی را ندارد در این حالت فقط باید کابل HDMI را به خروجی HDMI کامپیوتر و ورودی HDMI روی مانیتور وصل کنید.
دستورالعمل
کابل اصلی طراحی شده برای تغذیه واحد سیستم را از شبکه بگیرید. در یک طرف یک پلاگین وجود خواهد داشت، در طرف دیگر یک اتصال ذوزنقه ای. لازم است واحد سیستم را با سمت عقب (عقب) به سمت خود بچرخانید، جایی که کانکتورهای زیادی مانند "مادر" و "پدر" وجود دارد. سیم برق را می گیریم که از طرف آن کانکتور "مادر" قرار دارد و آن را به کانکتور "پدر" واقع در بالای واحد سیستم وصل می کنیم. آن را مستقیماً به شبکه وصل نکنید.
یک مانیتور در کنار یونیت سیستم قرار می دهیم تا مانیتور را به واحد سیستم متصل کنیم. برای این کار به همان کابل برق از شبکه برق نیاز داریم. اصل یکسان است، فقط اکنون کابل را به مانیتور وصل می کنیم. همچنین به شبکه وصل نمی شویم.
ما کابل زیر را می گیریم - برای اتصال مانیتور و واحد سیستم (کابل VGA). ما یک طرف را به مانیتور وصل می کنیم، طرف دیگر را به واحد سیستم، ابتدا باید کانکتور VGA را در واحد سیستم پیدا کنید. پس از اتصال این کابل، پیچ های پلاستیکی را با انگشتان خود یا یک پیچ گوشتی کوچک ببندید. این برای یک سیگنال ثابت و پایدار ضروری است.

اتصالات صفحه کلید و ماوس بسیار شبیه به هم هستند. تنها تفاوت در رنگ دوشاخه ها و پریزهای طراحی شده برای این دستگاه هاست. جک های صفحه کلید و ماوس (PS/2) در زیر جک پاور واحد سیستم قرار دارند. روی صفحه کلید - رنگ بنفشو ماوس سبز است.
که در اخیراشروع به تولید دستگاه هایی تحت رابط USB کرد. در این مورد، همه چیز بسیار ساده تر است. باید دوشاخه دستگاه مورد نیاز (صفحه کلید یا ماوس) را در پورت USB قرار دهید.

آخرین مرحله اتصال، اتصال بلندگوها و واحد سیستم خواهد بود. 2 کابل از بلندگوی اصلی خارج می شود - یک کابل برق و یک کابل صدا. باید کابل صدا را به واحد سیستم وصل کنیم. یک سوکت سبز گرد روی واحد سیستم پیدا می کنیم و وصل می کنیم.
حالا باید تمام کابل های برق را به پریز وصل کنیم. در اینجا می توانید از فیلتر شبکه (پایلوت) استفاده کنید. پس از اتصال تمام دستگاه ها برای عملکرد واحد سیستم، باید با فشار دادن دکمه "Power" در پنل جلویی رایانه، رایانه را روشن کنیم.

برای اتصال دو کامپیوتر به شبکه محلیچندین روش را می توان اعمال کرد. خیلی به هدف نهایی اجرای این ارتباط بستگی دارد. برای ایجاد یک شبکه خانگی مینیاتوری، نمی توانید از روتر یا سوئیچ استفاده کنید.

شما نیاز خواهید داشت
- - کابل شبکه.
دستورالعمل
یک کابل شبکه با کانکتورهای LAN در دو طرف بخرید. از سیم بیش از حد طولانی استفاده نکنید تا نرخ تبادل داده در شبکه کاهش نیابد. آن را به کارت شبکه هر دو کامپیوتر وصل کنید و این کامپیوترها را روشن کنید. اگر نیاز به اتصال هر دو رایانه به اینترنت دارید، یک کارت شبکه اضافی خریداری کنید.
این دستگاه را در یکی از رایانه های خود نصب کرده و آن را راه اندازی کنید. مطمئن شوید که درایورهای تمام کارت های شبکه را به روز کنید. یک کابل اتصال اینترنت را به این آداپتور شبکه وصل کنید. با استفاده از تنظیمات استاندارد اتصال اینترنت را تنظیم کنید.
به ویژگی های اتصال تازه ایجاد شده بروید. منوی «دسترسی» را باز کنید. کادر کنار «اجازه به سایر کاربران شبکه برای استفاده از این اتصال اینترنتی» را علامت بزنید. مطمئن شوید که شبکه محلی که دو کامپیوتر شما تشکیل می دهند را در آیتم بعدی منوی باز مشخص کنید.
حالا به تنظیمات دیگری بروید آداپتور شبکه. ویژگی های پروتکل اینترنت TCP/IPv4 را انتخاب کنید. گزینه استفاده از آدرس IP دائمی را فعال کنید. اعداد 201.101.156.1 را در قسمت مربوطه وارد کنید. کلید Tab را فشار دهید و به زیر شبکه ماسک نگاه کنید. تنظیمات را برای این کار ذخیره کنید کارت شبکه.
به رایانه دوم بروید. با باز کردن ویژگی های پروتکل اینترنت TCP/IPv4، کارت شبکه را پیکربندی کنید. مقدار آدرس IP را وارد کنید، که با IP رایانه سرور در سه بخش اول، به عنوان مثال 201.101.156.10 مطابقت دارد. اکنون به دنبال فیلدهای Preferred DNS Server و Default Gateway بگردید. آدرس IP اولین کامپیوتر را در آنها وارد کنید. تنظیمات این آداپتور شبکه را ذخیره کنید. مجدداً در رایانه سرور به اینترنت متصل شوید. بررسی کنید که هر دو رایانه شخصی به اینترنت دسترسی دارند.
نکته 3: نحوه تمیز کردن گرد و غبار از واحد سیستم و لوازم جانبی
برای کامپیوتر، نه تنها ویروس ها، بلکه گرد و غبار نیز یک تهدید هستند. روی تمام جزئیات قرار می گیرد، هدایت حرارتی کاهش می یابد، در نتیجه ممکن است کامپیوتر شروع به خرابی و کندی کند.

اما اگر هر از چند گاهی آن را از گرد و غبار تمیز کنید، نیازی به صرف زمان و هزینه برای تعمیر نخواهید داشت. اولین قدم این است که واحد سیستم را از منبع تغذیه جدا کنید، ماوس، صفحه کلید و سایر اجزا را خاموش کنید. اگر در خانه شخصی زندگی می کنید، آن را به بالکن ببرید، به خیابان. درپوش را باز کنید و سپس تمام قطعات را جداگانه یا در واحد سیستم تمیز کنید تا چیزی از بین نرود.
اگر تصمیم دارید قطعات را به طور جداگانه تمیز کنید، بنابراین، باید آنها را جدا کنید تا در انتها به درستی مونتاژ شوند، بهتر است قبل از تمیز کردن، از ظاهر مونتاژ شده عکس بگیرید. سپس یک جاروبرقی بردارید، نازل را وصل کنید تا بهتر تمیز شود. پس از تمیز کردن، یک قلم مو بردارید و تمام جزئیات را مرور کنید، احتمالاً هنوز مقداری گرد و غبار در جایی باقی مانده است.
برای تمیز کردن کولرهای سیستم خنک کننده، بهتر است یک سشوار بگیرید و تمام اره را از روی تیغه ها باد کنید. پس از آن، می توانید خود واحد سیستم را با یک پارچه پاک کنید، اما با احتیاط به طوری که تخته های اجزا را قلاب نکنید. کنتاکت های کوچکی وجود دارند و ممکن است به طور تصادفی آسیب ببینند که منجر به تعمیرات پرهزینه می شود.
تمیز کردن صفحه کلید و ماوس بسیار ساده تر است، اما همچنین بسیار ضروری است. در صفحه کلید گاهی اوقات کلیدها یخ می زنند زیرا گرد و غبار یا ذرات غذا مانند خرده نان زیاد است. بهتر است صفحه کلید را بچرخانید و گرد و غبار و خرده های زباله را با سشوار بیرون بیاورید. پس از آن، واحد سیستم را جمع آوری کنید، تمام سیم ها را وصل کنید، منبع تغذیه را روشن کنید. سپس باید رایانه را روشن کنید و بررسی کنید که آیا همه چیز به درستی و درستی وصل شده است.
زمانی که سیستمیک است مسدود کردنکامپیوتر روشن نمی شود و صدایی تولید نمی کند علت مشترکاین رفتار یک اشکال است مسدود کردنآ تغذیه. ساده ترین راه برای بررسی اینکه آیا این مورد است چرخش کردن سیستم است مسدود کردنو به مادربردیکی دیگر مسدود کردن تغذیهقدرت مناسب

شما نیاز خواهید داشت
- - پیچ گوشتی؛
- - واحد قدرت.
دستورالعمل
پوشش جانبی را از سیستم جدا کنید مسدود کردنو کامپیوتری که دسترسی به مادربرد را فراهم می کند. مطمئن شوید رایانه آفلاین است و کابل ها را از همه دستگاه ها جدا کنید تغذیهاز تاسیس مسدود کردنآ تغذیه- از هارد، درایو، کارت گرافیک (در صورت اتصال)، فلاپی و البته مادربرد. به عنوان یک قاعده، شما باید محل صحیح کابل هایی را که از آن می آیند بررسی کنید مسدود کردنآ تغذیهبه تمام لوازم جانبی کامپیوتر شخصی.
یک جدید قرار دهید مسدود کردن تغذیهکنار کامپیوتر کابل ها را وصل کنید تغذیهبه مادربرد اگر برد خیلی قدیمی نیست، دو کانکتور به آن متصل می شود - منبع تغذیه اصلی و یک اضافی. اتصال دهنده ها را مجبور نکنید. اگر کانکتورها بالا نمی روند، پس سعی می کنید آنها را در جای اشتباه قرار دهید. کانکتور را وصل کنید تغذیهقبل از بستن چفت های واقع در بست پلاستیکی کانکتور.
اتصال به مسدود کردندر تغذیهکابل شبکه. در صورت نیاز کارت گرافیک را روشن کنید غذای اضافی. مانیتور، کیبورد، ماوس را به مادربرد وصل کنید. سوئیچ را به مسدود کردنه تغذیه(در صورت وجود) به حالت روشن (یکی کشیده شده است) و رایانه را به روش معمول روشن کنید.
اگر مادربرد شروع به کار کرد، فن ها می چرخند و بالا می روند و یک سیگنال ویدئویی روی صفحه نمایشگر ظاهر می شود، سپس مادربرد (و همراه با آن پردازنده و رم) در حال کار است. همچنین، این را فراموش نکنید مسدود کردن تغذیهتمام نیرو را در تمام قسمت های کامپیوتر شخصی توزیع می کند. اگر برق کافی ندارید، ممکن است کامپیوتر دچار مشکل شود یا اصلا کار نکند، بنابراین برق را با دقت محاسبه کنید.
مهم نیست که هارد دیسک های مدرن چقدر ظرفیت دارند، دیر یا زود پر می شوند و سپس اتصال لازم می شود دومین پیچ- درست تر، وینچستر.

دستورالعمل
واحد سیستم را از منبع تغذیه جدا کرده و با باز کردن پیچ، پانل جانبی را از کیس جدا کنید پیچس اگر شما HDDاز طریق رابط IDE به مادربرد متصل می شود، از یک کابل 80 پین عریض استفاده خواهید کرد رنگ خاکستریبا دو یا سه اسلات از طریق یک کانکتور، کابل به مادربرد وصل می شود، هارد دیسک یا درایو نوری به دو کانکتور دیگر متصل می شود.
روی هارد دیسک، در سمتی که کابل رابط و کانکتورهای برق وصل شده اند، یک فیلد مخصوص با چندین کنتاکت وجود دارد که دو تای آن توسط یک جامپر (جمپر) به هم متصل می شوند. با بستن مخاطبین مختلف، به بایوس (Basic In-Out System) کامپیوتر می گویید که کدام نقش به این هارد دیسک اختصاص داده شده است. اگر قصد نصب روی آن را دارید سیستم عاملو آن را قابل بوت کنید، جامپرها را در موقعیت Master قرار دهید. اگر این دومینهارد دیسک، و سرنوشت آن تبدیل شدن به یک مخزن اطلاعات است، از جامپرها برای نشان دادن موقعیت Slave ("برده") استفاده کنید. گزینه اتصال Cable Select امکان پذیر است که در آن حالت کار توسط کابل تعیین می شود: دستگاه متصل به خارجی ترین کانکتور کابل به Master اختصاص داده می شود و دستگاه متصل به وسط Slave است. برای چنین اتصالی، یک کابل مخصوص با انتخاب کابل مورد نیاز است. ترکیبات پل ارتباطی روی یک برچسب در سمت بالای هارد دیسک کشیده شده است.
شاید خواندن آن مفید باشد:
- درمان در خارج از کشور نترس درمان در خارج از کشور - جهت های اصلی گردشگری پزشکی درمان در خارج از کشور که در آن بهتر است;
- من یک سوال دارم: چگونه از استرس خلاص شویم؟;
- تراژدی های اصلی در زندگی رومینا پاور آلبانو کاریسی کودکان چه می کنند;
- اگر کودک نمی خواهد در مهد کودک دوست باشد چه باید کرد؟;
- گشنیز - خواص مفید و کاربرد اسانس گشنیز در زیبایی;
- وینیگرت کلاسیک با کلم ترش - دستور العمل مرحله به مرحله با عکس;
- در یک بدن سالم ذهن سالم؟;
- روش اخراج یک مستمری بگیر: زمینه ها و محدودیت های موجود، و چگونه می توانید از حقوق خود محافظت کنید؟;