როგორ დააინსტალიროთ პროგრამა 1 გვ.
ეტაპობრივად აღწერა 1C 8.3 პლატფორმის დაყენების პროცედურა 1C ვებსაიტიდან.
ნებისმიერი 1C კონფიგურაცია საჭიროებს დაყენებულ პლატფორმას მუშაობისთვის. ზოგადი შეკვეთა ახალი ინსტალაციაკონფიგურაცია 1C Enterprise Accounting 8.3 (მაგალითად) ასე გამოიყურება:
1. პლატფორმის მონტაჟი
2. HASP დაცვის გასაღების დრაივერების დაყენება ან პროგრამული უზრუნველყოფის ლიცენზიის გააქტიურება.
5. თუ პირველად იყენებთ 1C-ს, მაშინ შექმენით დემო კონფიგურაციის მონაცემთა ბაზა.
1C 8.3 პლატფორმის ინსტალაცია საიტიდან users.v8.1c.ru.
1C პროგრამის შეძენისას თქვენ გეძლევათ წვდომა საიტზე პლატფორმისა და კონფიგურაციის განახლებების ჩამოსატვირთად. არსებობს განსხვავებები ძირითადი კონფიგურაციის ვერსიებსა და პრო ვერსიებს შორის. ძირითადი ვერსია არ საჭიროებს ITS გამოწერას განახლებების მისაღებად, მაგრამ არ არის ტექნიკური მხარდაჭერა. პრო ვერსიის შეძენისას მოგეცემათ უფასო გამოწერა ნახევარი წლის განმავლობაში მხარდაჭერისთვის, შემდეგ ITS გამოწერა ფასიანია. პრო ვერსიაში ITS-ის გამოწერის გარეშე, თქვენ ვერ შეძლებთ საიტიდან კონფიგურაციის განახლებების ჩამოტვირთვას, მაგრამ შედით პირადი ფართობისაიტი არ არის დაბლოკილი და შესაძლებელია პლატფორმის განახლებების ჩამოტვირთვა მაშინაც კი, თუ არ გაქვთ ITS-ის გამოწერა. პლატფორმა იგივეა როგორც ძირითადი, ასევე პრო ვერსიებისთვის.
გადადით საიტზე users.v8.1c.ru და დააჭირეთ "პროგრამული განახლებები":
შეიყვანეთ შესვლა და პაროლი საიტისთვის users.v8.1c.ru:
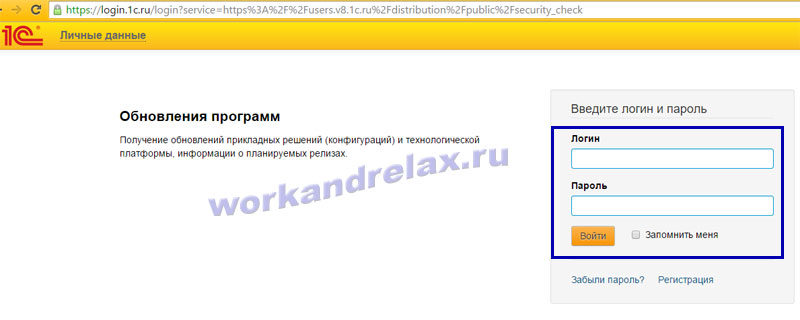
აირჩიეთ განყოფილება "ტექნოლოგიური პლატფორმა 8.3":
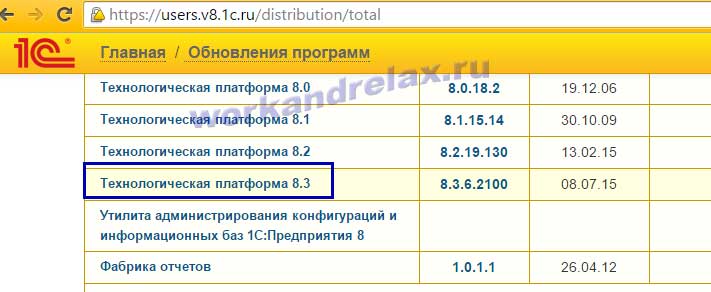
ჩვენ ვირჩევთ 1C 8.3 პლატფორმის უახლეს ხელმისაწვდომ ვერსიას:
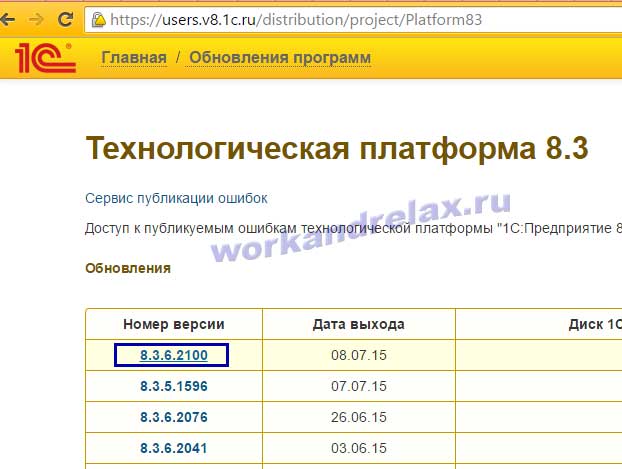
ამისთვის სრული ინსტალაციააირჩიეთ "ტექნოლოგიური პლატფორმა 1C: Enterprise for Windows":
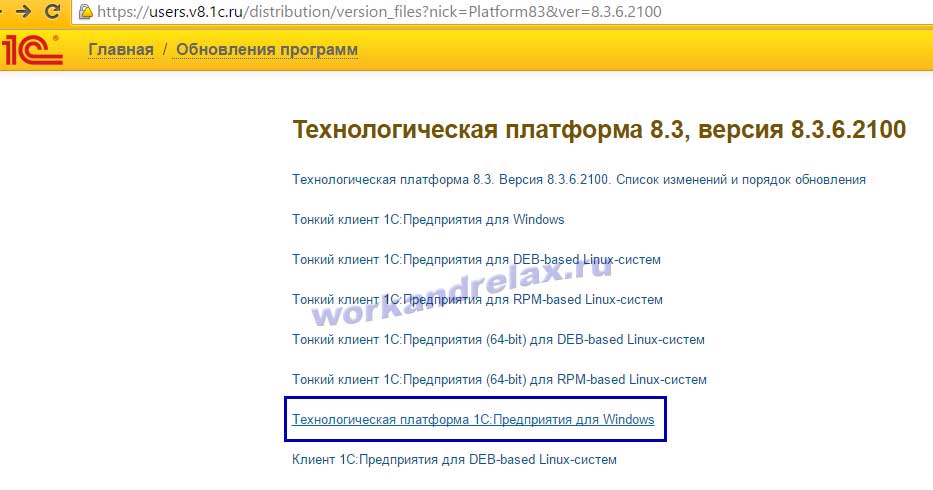
ჩამოსატვირთად დააწკაპუნეთ "ჩამოტვირთეთ დისტრიბუცია":
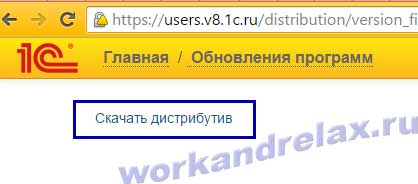
ჩვენ ვინახავთ 1C 8.3 პლატფორმის დაარქივებულ ფაილს და მოხერხებულობისთვის უმჯობესია გადარქმევა და დაასახელოთ მაგალითად 8.3.6.2100 როგორც პლატფორმის ვერსია:
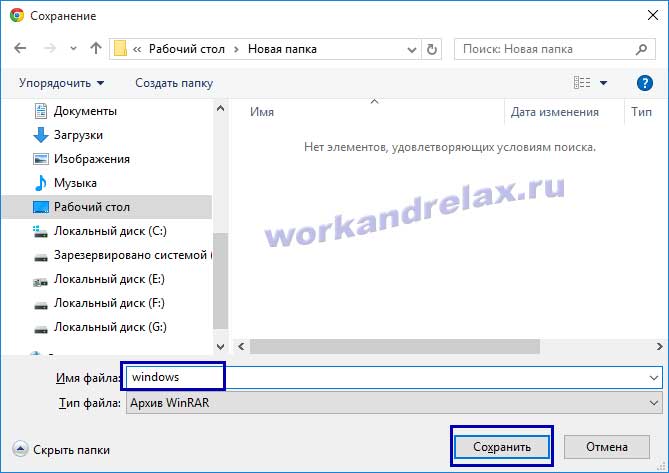
ჩვენ ვიწყებთ ინსტალაციის პროგრამას 1C 8.3 პლატფორმისთვის setup.exe საარქივო ფაილიდან:
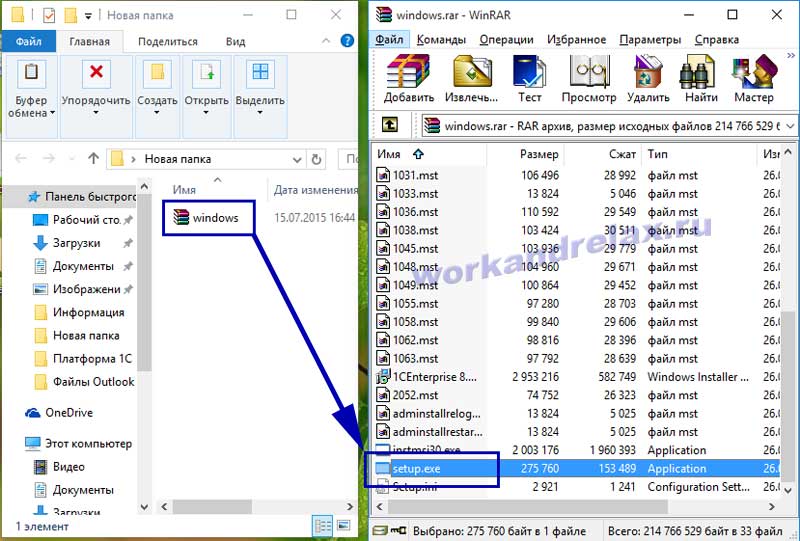
1C 8.3 პლატფორმის ინსტალაციის დაწყებისას დააჭირეთ "შემდეგი":
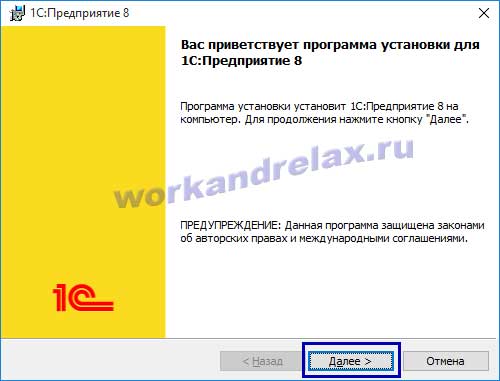
ჩვენ ვირჩევთ 1C 8.3 პლატფორმის კომპონენტების შემადგენლობას, ზოგიერთ შემთხვევაში საჭიროა თხელი კლიენტის კომპონენტების დაყენება. თქვენს კომპიუტერზე და კომპიუტერზე რეგულარული ფაილური ბაზის შემთხვევაში ლოკალური ქსელი, დატოვეთ კომპონენტების ნაგულისხმევი ნაკრები. თუ გჭირდებათ SQL მონაცემთა ბაზასთან დაკავშირება 1C სერვერზე, ან ვებ სერვერზე, მაშინ ჩვენ დავაყენებთ დამატებით თინ კლიენტს:
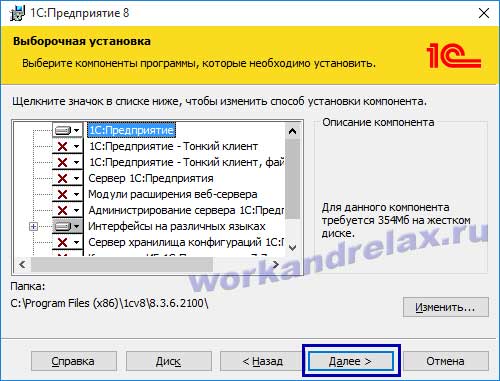
ჩვენ ვირჩევთ 1C 8.3 პლატფორმის ინსტალაციის ენას, სისტემის პარამეტრებინიშნავს, რომ Windows ლოკალიზაციის ენა დაყენდება:

დავიწყოთ ინსტალაცია:

თუ გამოიყენება HASP ლიცენზიის დაცვის გასაღები, დატოვეთ დროშა „დააინსტალირე დაცვის დრაივერი“. თუ გეგმავთ პროგრამული უზრუნველყოფის ლიცენზიის გააქტიურებას (პინის კოდი კონვერტში), მაშინ დროშა შეიძლება წაიშალოს:
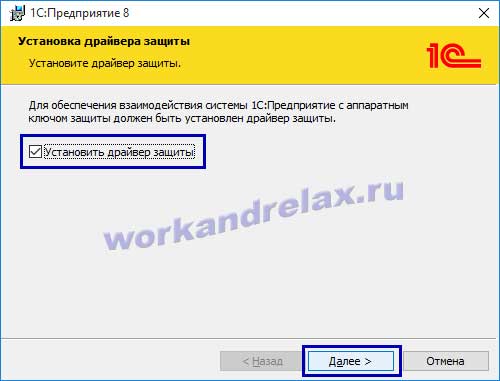
ჩვენ ვხედავთ შეტყობინებას დრაივერის წარმატებული ინსტალაციის შესახებ:
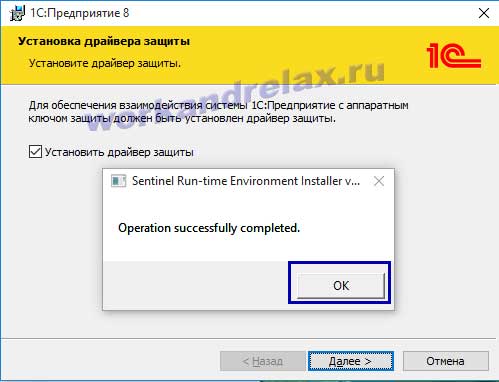
წაშალეთ დროშა "გახსენით Readme ფაილი", დააჭირეთ "დასრულებას":
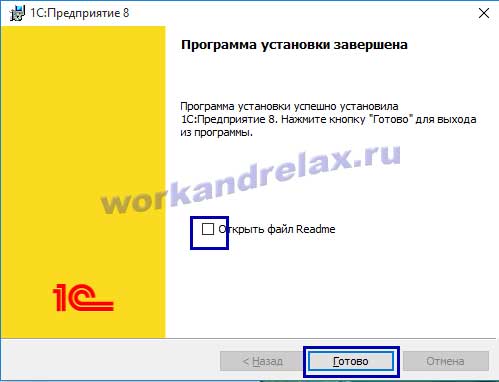
ამაზე ინსტალაცია დასრულებულია.
ინსტრუქცია
პროგრამული უზრუნველყოფა ჩვეულებრივ გამოდის ყუთში. პაკეტი უნდა შეიცავდეს საინსტალაციო დისკს, საინფორმაციო ტექნოლოგიების მხარდაჭერის დისკს და 1C წიგნს. პლატფორმის ინსტალაციისთვის, თქვენ უნდა იპოვოთ autostart.exe ან setup.exe ფაილი საინსტალაციო დისკზე. ინსტალაციის ფაილის გაშვების შემდეგ გამოჩნდება მისასალმებელი ფანჯარა. ამ ფანჯარაში დააჭირეთ "შემდეგი". შემდეგ დააჭირეთ "Custom Install". ამ ფანჯარაში ყველა პარამეტრი უნდა დარჩეს ნაგულისხმევად. ღილაკზე "შემდეგი" დაწკაპუნების შემდეგ გამოჩნდება ფანჯარა "ნაგულისხმევი ენა". ჩამოსაშლელი ველში უნდა გააკეთოთ ენის არჩევანი. ინტერფეისის ენის შერჩევის შემდეგ დააჭირეთ "შემდეგი". გამოჩნდება შეტყობინება "პროგრამა მზადაა ინსტალაციისთვის". ამ ფანჯარაში აირჩიეთ ღილაკი "ინსტალაცია". ინსტალაციის პროცესი დაიწყება.
როდესაც ინსტალაცია დასრულდება, პროგრამა მოგთხოვთ დააინსტალიროთ დამცავი დრაივერი. ამჟამად, 1C პროგრამული პროდუქტები პრაქტიკულად არ იყენებენ დაცვის დრაივერს. ამიტომ, თქვენ უნდა მოხსნათ მონიშვნა "დააინსტალირეთ დაცვის დრაივერი" და დააწკაპუნეთ "შემდეგი". უნდა გამოჩნდეს საინფორმაციო ყუთი მესიჯით "ინსტალერი დასრულებულია". პლატფორმის დაყენების შემდეგ, სამუშაო მაგიდაზე გამოჩნდება 1C პროგრამის მალსახმობი.
კონფიგურაციის დასაყენებლად, თქვენ კვლავ უნდა გაუშვათ საინსტალაციო დისკი. საწყის ფანჯარაში, რომელიც გამოჩნდება, აირჩიეთ "კონფიგურაცია". მისასალმებელი ფანჯარაში დააჭირეთ "შემდეგი". გამოჩნდება ფანჯარა, რომელშიც თქვენ უნდა მიუთითოთ გზა საქაღალდეში, სადაც შეინახება კონფიგურაციის შაბლონები. როგორც წესი, კონფიგურაციის შაბლონები უნდა ინახებოდეს "1C" საქაღალდეში. მაგალითად, გზა შეიძლება იყოს: C:\Users\UserName\AppData\Roaming\1C\1Cv82\tmplts. საქაღალდე "1C" იქმნება tmplts საქაღალდეში. ამ საქაღალდეში ავტომატურად შეიქმნება საქაღალდე კონფიგურაციის შესანახად. საქაღალდის გზის მითითების შემდეგ, თქვენ უნდა დააჭიროთ "შემდეგი". გამოჩნდება ფანჯარა შეტყობინება "კონფიგურაცია წარმატებით დაინსტალირდა".
სამუშაო მაგიდაზე ინფორმაციის ბაზის შესაქმნელად, თქვენ უნდა გაუშვათ მალსახმობი "1C: ბუღალტერია". გამოჩნდება გაშვების ფანჯარა საინფორმაციო ბაზების ცარიელი სიით. გაშვების ფანჯარაში აირჩიეთ ღილაკი "დამატება". ფანჯარაში, რომელიც გამოჩნდება, აირჩიეთ "ახალი საინფორმაციო ბაზის შექმნა". დააჭირეთ "შემდეგი". გამოჩნდება შემდეგი ფანჯარა, რომელშიც უნდა აირჩიოთ „შექმენით ინფო ბაზა შაბლონიდან“. აქ თქვენ უნდა აირჩიოთ სასურველი შაბლონი და დააჭიროთ "შემდეგი". შემდეგ ფანჯარაში შეიყვანეთ ინფობაზის სახელი. დააჭირეთ "შემდეგი". გამოჩნდება ფანჯარა, რომელშიც უნდა აირჩიოთ ადგილი, სადაც შეინახება ინფო ბაზა. შენახვის ადგილის არჩევის შემდეგ, თქვენ უნდა დააჭიროთ "შემდეგი". გამოჩნდება ფანჯარა "დაამატე საინფორმაციო ბაზა/ჯგუფი". ამ ფანჯარაში უმჯობესია ყველა პარამეტრი ნაგულისხმევად დატოვოთ. ღილაკზე „დასრულება“ დაწკაპუნების შემდეგ, პროგრამის დაწყებისას სიაში გამოჩნდება ინფო ბაზა.
როდესაც პირველად დაიწყებთ 1C პროგრამას, უნდა მიიღოთ ლიცენზია. თუ თქვენ გაქვთ ინტერნეტი, ეს შეიძლება გაკეთდეს მარტივად და სწრაფად. "მიიღეთ ლიცენზია" ფანჯარაში, რომელიც გამოჩნდება, აირჩიეთ "ლიცენზიის მიღება". გამოჩნდება ნაკრების ნომრისა და პინ კოდის შეყვანის ველები. ნაკრების რეგისტრაცია განხორციელდება ამ მონაცემების შეყვანის შემდეგ.
პროგრამის 1C 8.3 ან 8.2 ინსტალაციისთვის არ არის აუცილებელი რაიმე განსაკუთრებული უნარების ფლობა. აუცილებელია ისეთი ცნებების გამიჯვნა, როგორიცაა 1C პლატფორმა და კონფიგურაცია (მაგალითად, 1C ბუღალტერია). თავად 1C პლატფორმა არ ინახავს მონაცემებს. ის უზრუნველყოფს მათზე წვდომას და მართავს კონფიგურაციის მუშაობას. თავად მონაცემები ინახება ინფო ბაზაში. შეიძლება რამდენიმე მათგანი იყოს და ამ მონაცემების დამუშავების სტრუქტურა და წესები ინახება თითოეულის კონფიგურაციაში.
თქვენ შეგიძლიათ დააინსტალიროთ 1C 8.3 ლიცენზიის გარეშე, თუნდაც სახლში. ამისათვის უბრალოდ გადმოწერეთ პროგრამის საგანმანათლებლო ვერსია ოფიციალურ ვებსაიტზე.
ინსტალაციის საქაღალდე შეიცავს ბევრ ფაილს, მაგრამ თქვენ მხოლოდ უნდა გაუშვათ "setup.exe".
ყველა ჩანართზე, გარდა Custom Install ჩანართის, დააწკაპუნეთ შემდეგი. მიზანშეწონილია აირჩიოთ პირველი სამი კომპონენტი და საჭიროების შემთხვევაში კომპონენტი "ინტერფეისები სხვადასხვა ენაზე".
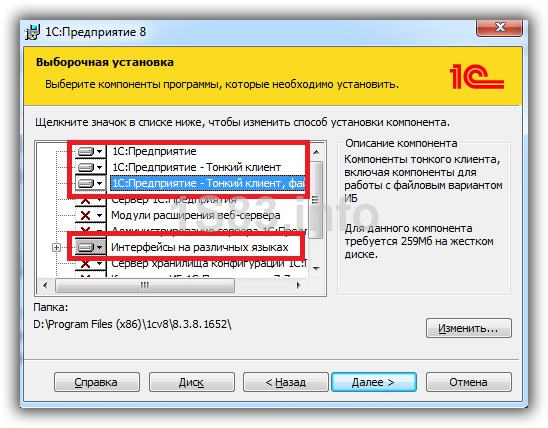
ინსტალაციის დასასრულს, პროგრამა ნაგულისხმევად დააინსტალირებს დაცვის დრაივერს (ამ დროშის გასუფთავება შესაძლებელია). მიზანშეწონილია არ წაშალოთ იგი, შემდეგ ყველა დრაივერი ავტომატურად დაინსტალირდება.
როგორ დააინსტალიროთ 1C კონფიგურაცია
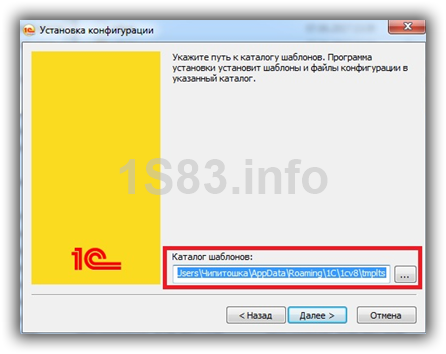
კონფიგურაციის დასაყენებლად გაუშვით ფაილი "setup.exe" შესაბამისი არქივიდან. დამატებითი პარამეტრების გაკეთება არ არის საჭირო. დააწკაპუნეთ "შემდეგი" კონფიგურაციის დაყენებამდე. თუ შაბლონის დირექტორიაში არ არის საკმარისი მასა, აირჩიეთ სხვა.
ახალი საინფორმაციო ბაზის დამატება
მას შემდეგ რაც წარმატებით დააინსტალირეთ 1C პლატფორმა და სასურველი კონფიგურაცია, შეგიძლიათ დაიწყოთ ახალი ინფობაზის დამატება. გაუშვით მალსახმობი "1C Enterprise" სამუშაო მაგიდაზე.
ამ სტატიაში დეტალურად იქნება განხილული 1C: Enterprise სისტემის კლიენტური ნაწილის დაყენების ალგორითმი. 8.3 (ვერსიებისთვის 8.2 , 8.1 და 8.0 ინსტალაციის ალგორითმი მსგავსია 1C: Enterprise სისტემის დაყენების შესახებ 7.7 დავწერე) ოპერაციულ სისტემებში. განიხილება "1C: Enterprise"-ს მუშაობის ტიპიური ვარიანტები და ასევე იქნება მოცემული მოკლე აღწერასისტემის ყველა კომპონენტი.
0. საწყისი ინფორმაცია 1C:Enterprise სისტემის შესახებ
1C: Enterprise სისტემა არის პროგრამული უზრუნველყოფის მოდულების ნაკრები, რომელიც შექმნილია აპლიკაციის გადაწყვეტილებების შემუშავებისა და გამოყენებისთვის ( კონფიგურაციები) — აღრიცხვისა და ავტომატიზაციის შესახებ ეკონომიკური აქტივობასაწარმოები. 1C:Enterprise სისტემის პროგრამული მოდულები უნივერსალურია და შეუძლია ნებისმიერი კონფიგურაციით მუშაობა. რ ინფობაზებთან მუშაობა შესაძლებელია ორივეში ფაილი, ისევე როგორც შიგნით კლიენტის სერვერივარიანტი.
ფაილის ინფობაზთან მუშაობის შემთხვევაში, მონაცემთა ბაზის ფაილები განლაგებულია ან პირდაპირ პროგრამაში მომუშავე მომხმარებლის კომპიუტერზე. 1C: საწარმო, ან ქსელის რესურსი, რომელსაც 1C:Enterprise უკავშირდება ინფობაზასთან სამუშაოდ. ქვემოთ მოყვანილი ფიგურები აჩვენებს 1C: Enterprise-ის მუშაობის ყველაზე გავრცელებულ სცენარებს ფაილური მონაცემთა ბაზებით.
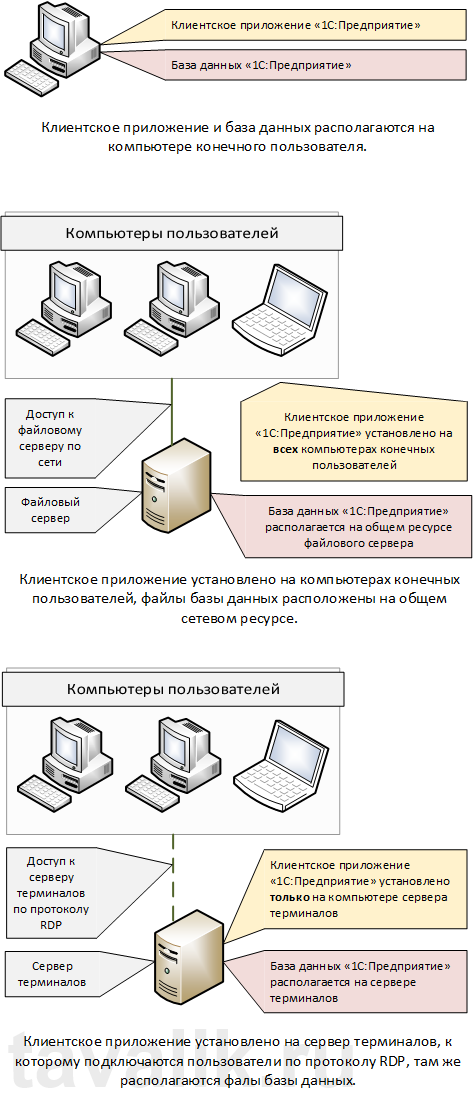
მუშაობის ეს რეჟიმი შესაფერისია მხოლოდ ინფობაზებისთვის, რომლებთანაც ერთდროულად მუშაობს მომხმარებლების მცირე რაოდენობა.
თუ ვივარაუდებთ, რომ ინფო ბაზა ერთდროულად იმუშავებს დიდი რიცხვიმომხმარებლები, ან ინფობაზაზე მნიშვნელოვანი დატვირთვაა მოსალოდნელი, უნდა გამოიყენოთ 1C: საწარმოს სერვერების კლასტერი. ამ შემთხვევაში, მონაცემთა ბაზის ფაილები განთავსდება ცალკე დაყენებულ DBMS-ში (მონაცემთა ბაზის მართვის სისტემა) და სერვერის კლასტერი ამ DBMS-ით იმოქმედებს საბოლოო მომხმარებელთან. ზოგად შემთხვევაში, 1C:Enterprise სისტემის მუშაობის სქემა შემდეგი იქნება:
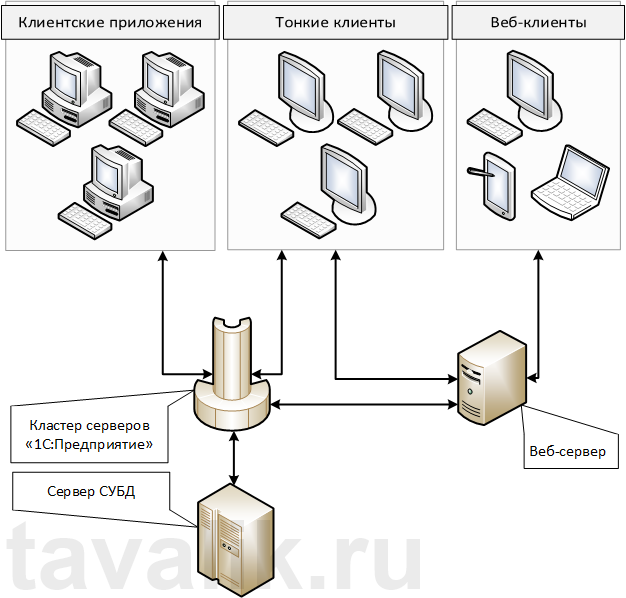
სტატიაში დეტალურად დავწერე 1C:Enterprise სერვერის კლასტერის დაყენების შესახებ. ქვემოთ მოცემულია მხოლოდ ინსტალაცია. კლიენტის აპლიკაცია 1C: Enterprise სისტემა, ანუ სისტემის მოდულები, რომლებიც საჭიროა ფაილის ინფობაზებთან მუშაობისთვის ან 1C: Enterprise სერვერების არსებულ კლასტერთან დასაკავშირებლად. ამისთვის გვჭირდება:
- კომპიუტერი, რომელიც პასუხისმგებელია 1C: Enterprise სისტემის კლიენტის აპლიკაციის დაყენებაზე, რომელიც მუშაობს Windows ოპერაციული სისტემებით.
- ადგილობრივი ადმინისტრატორის უფლებები ამ კომპიუტერზე.
- სადისტრიბუციო ნაკრები 1C: Enterprise მოდულების ინსტალაციისთვის. ეს მაგალითი იყენებს ვერსიას 8.3.4.389 . ადრინდელი ვერსიების 1C: Enterprise მოდულების დაყენება მსგავსია.
- ან , შესაფერისია საჭირო 1C: Enterprise მუშაობის რეჟიმისთვის.
1. 1C:Enterprise სისტემის კომპონენტების დაყენება
გახსენით დირექტორია 1C: Enterprise ინსტალაციის ფაილებით და გაუშვით ფაილიsetup.exe.
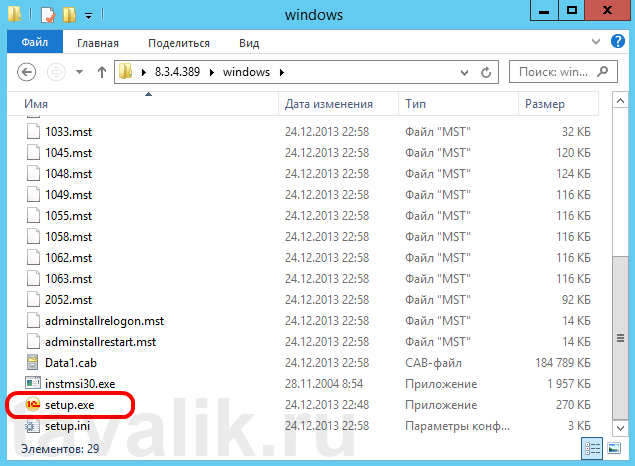
დაიწყება 1C: Enterprise 8 ინსტალაციის ასისტენტი, დააწკაპუნეთ " Უფრო“ პირველ გვერდზე.
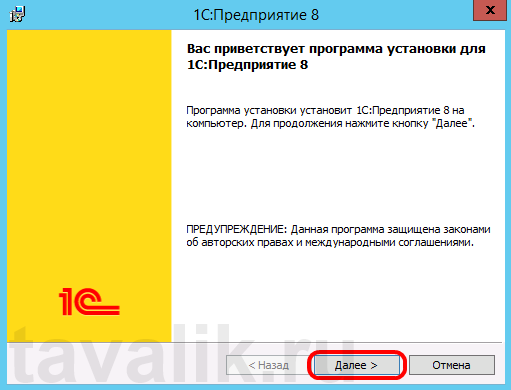
შემდეგ გვერდზე, შეგიძლიათ შეცვალოთ საქაღალდე 1C:Enterprise მოდულების ინსტალაციისთვის, დააჭირეთ ღილაკს " შეცვლა” და მიუთითეთ ინსტალაციის ახალი გზა, ასევე უნდა აირჩიოთ კომპონენტები, რომლებიც დაინსტალირდება. კომპონენტების სია დამოკიდებულია იმაზე, თუ რა უნდა დამონტაჟდეს. განაწილების ტიპის მიხედვით, ყველა კომპონენტი შეიძლება არ იყოს ხელმისაწვდომი ინსტალაციისთვის. თუ თქვენ გჭირდებათ კომპონენტის დაყენება (ან ინსტალაციის გაუქმება), თქვენ უნდა მონიშნოთ იგი კომპონენტის სახელის მარცხნივ მდებარე ხატულაზე დაწკაპუნებით (ან სივრცე), მენიუში, რომელიც გამოჩნდება, აირჩიეთ ერთ-ერთი ვარიანტი:
- ეს კომპონენტი დაინსტალირდება ადგილობრივ მყარ დისკზე.
- ეს კომპონენტი არ იქნება ხელმისაწვდომი.
აქ არის დამონტაჟებული კომპონენტების მოკლე აღწერა:
- 1C: საწარმო— 1C:Enterprise-ის ძირითადი კომპონენტები, მათ შორის კომპონენტები ადმინისტრაციისთვის, კონფიგურაციისთვის, სქელი და თხელი კლიენტებისთვის.
- 1C: Enterprise - თხელი კლიენტი- თხელი კლიენტის კომპონენტები მხოლოდ კლიენტ-სერვერის ვერსიაში მუშაობისთვის.
- 1C: Enterprise - თხელი კლიენტი, ფაილის ვერსია- თხელი კლიენტის კომპონენტები, მათ შორის კომპონენტები ინფობაზის ფაილის ვერსიასთან მუშაობისთვის.
- სერვერი 1C: Enterprise— 1C:Enterprise სერვერის კომპონენტები (დაწვრილებით 1C:Enterprise სერვერის დაყენების შესახებ).
- ვებ სერვერის გაფართოებები— ვებ სერვერის გაფართოების მოდულები, რომლებიც საჭიროა ვებ კლიენტისა და ვებ სერვისების მუშაობისთვის (დაწვრილებით 1C: Enterprise მონაცემთა ბაზებზე ვებ წვდომის დაყენების შესახებ).
- 1C: საწარმოს სერვერის ადმინისტრირება— დამატებითი კომპონენტები 1C: Enterprise სერვერის კლასტერის ადმინისტრირებისთვის.
- ინტერფეისები ჩართულია სხვადასხვა ენებზე - მომხმარებლის ინტერფეისი სხვადასხვა ენაზე.
- კონფიგურაციის შენახვის სერვერი 1C: Enterprise— 1C: Enterprise კონფიგურაციის შენახვის სერვერის კომპონენტები.
- კონვერტორი IB 1C: Enterprise 7.7- საინფორმაციო ბაზის გადამყვანი.
არჩევით საჭირო კომპონენტებიდასაყენებლად დააჭირეთ " Უფრო».
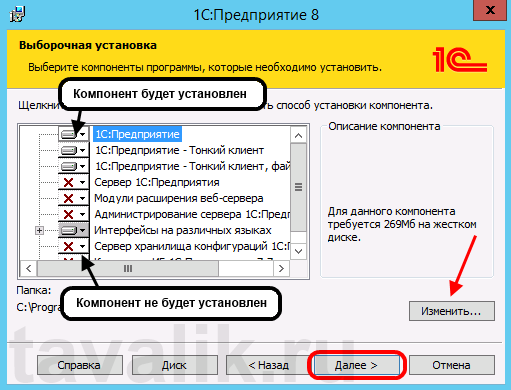
შემდეგ ეტაპზე, თქვენ უნდა აირჩიოთ ინტერფეისის ენა, რომელიც მომავალში იქნება გამოყენებული (ნაგულისხმევი ენაა ოპერაციული სისტემა). ინტერფეისის ენის მითითების შემდეგ დააჭირეთ " Უფრო».
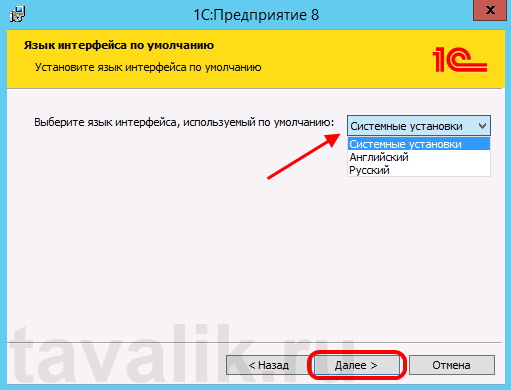
Დაჭერა " Დაინსტალირება 1C:Enterprise-ის ინსტალაციის დასაწყებად.
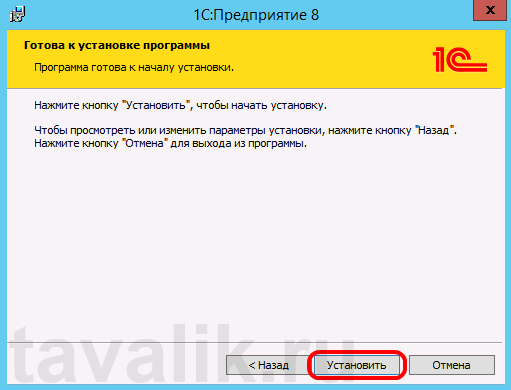
ინსტალაციის პროცესის დასრულების შემდეგ ასისტენტი შესთავაზებს დაცვის დრაივერის - HASP Device Driver-ის დაყენებას. დამცავი დრაივერის დაყენება აუცილებელია მხოლოდ USB პორტის შემთხვევაში მოცემული HASP4 NET ტექნიკის დაცვის გასაღები დაინსტალირდება კომპიუტერზე (შეგიძლიათ დრაივერი მოგვიანებით დააინსტალიროთ მენიუს ელემენტის გამოყენებით " დაწყება» — « პროგრამები» — « 1C საწარმო 8» — « HASP მოწყობილობის დრაივერის დაყენება"). დროშის დატოვება ან ამოღება"დააინსტალირეთ დამცავი დრაივერი» და დააჭირეთ « Უფრო».
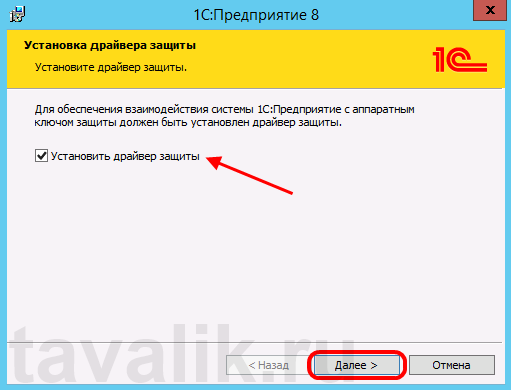
თუ ინსტალაცია წარმატებით დასრულდა, ინსტალაციის ასისტენტის ბოლო გვერდი გაიხსნება. დროშას რომ დატოვებ გახსენით Readme ფაილი”, შემდეგ გაიხსნება ფაილი ინფორმაციის შემცველობით, რომლის წაკითხვა, როგორც ჩანს, რეკომენდებულია სისტემის ამ ვერსიის გამოყენებამდე. Დაჭერა " მზადაა» ოსტატის დასასრულებლად.
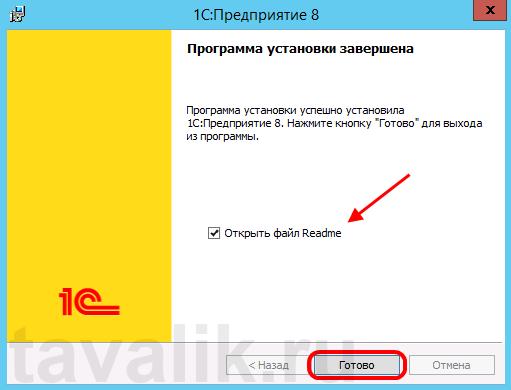
2. ინფობაზის დამატება ინფობაზების სიაში
ინსტალაციის დროს, დესკტოპზე შეიქმნება მალსახმობი 1C: Enterprise-ის გასაშვებად. თუ თქვენ გაუშვით, 1C: Enterprise გამშვები გაიხსნება ინფობაზების ცარიელი სიით და სიაში ახალი ინფობაზის დამატების წინადადებით.
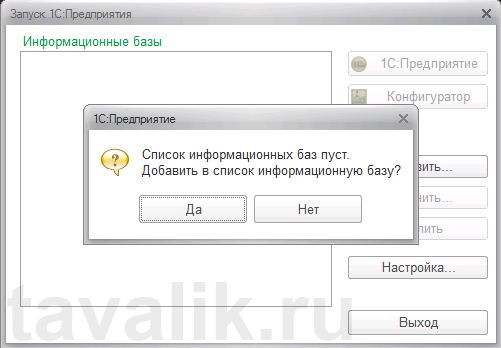
შემდეგი ნაბიჯები დამოკიდებულია თქვენს კონკრეტულ სიტუაციაზე:
- თუ თქვენ გჭირდებათ ახალი მონაცემთა ბაზის შექმნა ბუღალტრული აღრიცხვის დასაწყებად, დააწკაპუნეთ " არა» და, პირველ რიგში, ვაყენებთ ტიპურ კონფიგურაციის შაბლონს და მხოლოდ ამის შემდეგ, შაბლონზე დაყრდნობით, ვქმნით ახალ ინფობაზას. ამის შესახებ მეტი წაიკითხეთ სტატიაში.
- თუ გჭირდებათ არსებულ საინფორმაციო ბაზასთან დაკავშირება, დააწკაპუნეთ " დიახ» და დაამატეთ ეს მონაცემთა ბაზა ინფობაზების სიას. წაიკითხეთ სტატია, თუ როგორ უნდა გააკეთოთ ეს.
3. 1C:Enterprise ლიცენზიის დაყენება
1C: საწარმოს პროგრამული პროდუქტების ვერსია 8შეიძლება დაცული იყოს კოპირებისგან ტექნიკის LPT ან USB dongles, როგორიცაა HASP4 Net კომპანიისგანალადინი ან პროგრამული უზრუნველყოფის ლიცენზირების სისტემის მეშვეობით. ასევე შესაძლებელია ორივე ტიპის დაცვის ერთდროულად გამოყენება. სისტემის ინსტალაციის შემდეგ "1C:Enterprise" და შექმნათ ინფობაზები, რჩება მხოლოდ ლიცენზიის დაყენება "1C:Enterprise"-ის მუშაობისთვის.
- მე დავწერე HASP უსაფრთხოების გასაღებების ინსტალაციისა და კონფიგურაციის შესახებ სტატიაში ""
- პროგრამული უზრუნველყოფის ლიცენზირების სისტემის შესახებ დავწერე სტატიაში "", ასევე ლიცენზიის პირველადი მიღების შემთხვევის შესახებ სტატიაში "".
ეს სტატია დაგეხმარა?
თითქმის ყველა მომხმარებელი ადრე თუ გვიან სვამს საკუთარ თავს კითხვას თვითინსტალაციის შესახებ პროგრამული უზრუნველყოფა 1C. მაგალითად, "1C: Accounting 8" კონფიგურაციის გამოყენებით, ჩვენ გირჩევთ ნახოთ, თუ როგორ დააინსტალიროთ 1C კომპიუტერზე ან ლეპტოპზე. ეს არამარტო მარტივია, არამედ ეკონომიურიც: პირველადი ინსტალაცია ან ხელახალი ინსტალაცია დაზოგავს დროსაც და ფულსაც.
სად უნდა დაიწყოს?
1C პროგრამული პროდუქტის ინსტალაცია, მიუხედავად მისი სააღრიცხვო ორიენტაციისა, შედგება სამი ძირითადი ეტაპისგან:
- პლატფორმის დაყენება - ძრავა ან საძირკველი, რომელიც არის ნებისმიერი 1C პროგრამის მუშაობის საფუძველი.
- კონფიგურაციის ნაწილის ინსტალაცია - მომხმარებლის აღრიცხვის პროგრამის პირდაპირი ინსტალაცია (1C: Accounting, 1C: ZUP, 1C: Trade Management და ა.შ.).
- საბოლოო ნაბიჯი იქნება ახალი ან არსებული ინფორმაციის მონაცემთა ბაზის შექმნა, რომელიც გამოჩნდება პროგრამის გაშვების ფანჯარაში, როდესაც დააწკაპუნებთ ხატულაზე. შეიძლება იყოს რამდენიმე და თუნდაც საკმაოდ ბევრი ბაზა, მათი ჩვენება ხის სახით საშუალებას გაძლევთ გარკვეულწილად დაალაგოთ სია.
მოდი დეტალურად განვიხილოთ თითოეული ეტაპი.
1C პლატფორმის ინსტალაცია
Boxed 1C პროგრამული პროდუქტები მოწოდებულია მუყაოს პაკეტში, რომელიც მოიცავს:
- სამონტაჟო დისკი დისტრიბუციებით პლატფორმის ინსტალაციისთვის და მიწოდებული კონფიგურაციისთვის;
- დისკი ITS;
- დაბეჭდილი დოკუმენტაცია რამდენიმე წიგნში: ჩვეულებრივ მომხმარებლის სახელმძღვანელო და ადმინისტრაციის სახელმძღვანელო.
1C-ის ინსტალაცია იწყება კომპიუტერის DVD დისკზე მიტანილი საინსტალაციო დისკით და იწყება ინსტალაციის ოსტატი, რომლის ფანჯარაში უნდა აირჩიოთ პუნქტი „ტექნოლოგიური პლატფორმის დაყენება“. თუ CD და DVD დისკების ავტომატური გაშვება გამორთულია (დისკების ჩასმისას ეკრანზე მოძრაობა არ ხდება), გადადით My Computer მალსახმობზე. სასურველი დისკიდა გაუშვით ან autostart.exe ფაილი (დისკის დასაწყებად) ან setup.exe (ინსტალაციის დასაწყებად). მისასალმებელი ფანჯარაში, რომელიც იხსნება, დააჭირეთ "შემდეგი".
შემდეგ ფანჯარაში "მორგებული ინსტალაცია", ტექნოლოგიურ დეტალებში ჩაღრმავების გარეშე, შეგიძლიათ დატოვოთ კომპონენტების ინსტალაციის ნაგულისხმევი მეთოდები და დააჭირეთ ღილაკს "შემდეგი" შემდეგ ეკრანზე გადასასვლელად:
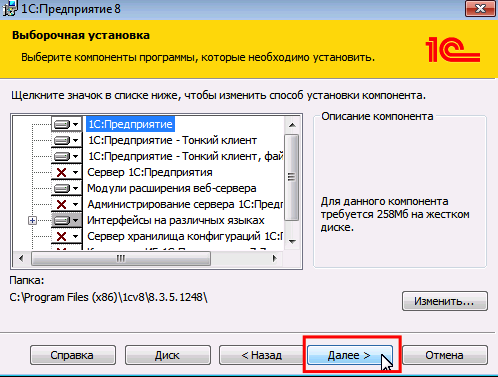
შემდეგ ფანჯარაში არჩეულია ინტერფეისის ენა:
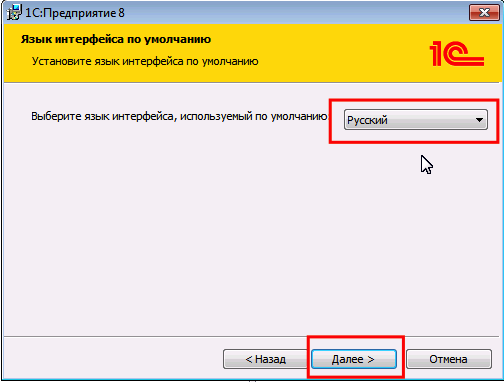
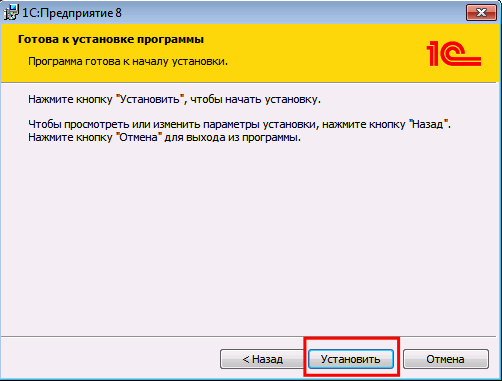
1C გთავაზობთ ორ ვარიანტს გამოყენებული პროდუქტის ლიცენზირებულობის დასაცავად:
- ფიზიკური USB გასაღები, რომელიც სულ უფრო ნაკლებად პოპულარული ხდება;
- პროგრამული უზრუნველყოფის დაცვა PIN კოდის გამოყენებით.
დამცავი დრაივერის დაყენება მომდევნო ფანჯარაში საჭიროა მხოლოდ USB ვერსიისთვის.
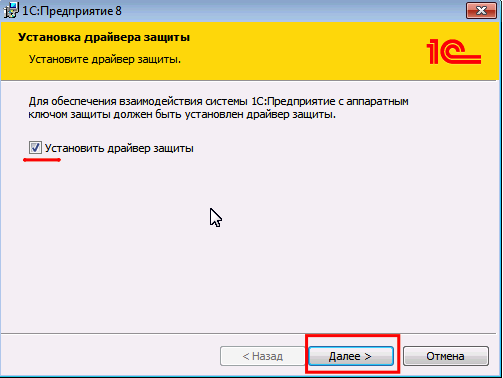
ეს დაასრულებს პლატფორმის ინსტალაციას. ცნობადი 1C ხატულა გამოჩნდება სამუშაო მაგიდაზე, გაშვებისას გაიხსნება მომხმარებლის ბაზების სიის ცარიელი ფანჯარა.
1C კონფიგურაციის ინსტალაცია
ეს ნაბიჯი მთავრდება კონფიგურაციის შაბლონების განთავსებამდე, საიდანაც შეგიძლიათ შექმნათ ნებისმიერი რაოდენობის სააღრიცხვო ბაზები. ინსტალაციის ოსტატის საწყის ფანჯარაში აირჩიეთ "Install Configuration" პუნქტი, გადადით შემდეგ ეკრანზე ღილაკზე "შემდეგი" დაწკაპუნებით:
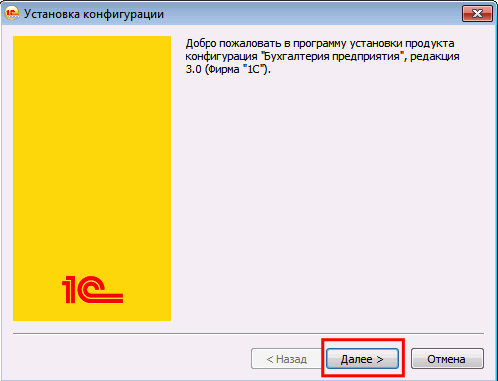
შემდეგ ეტაპზე, მომხმარებელს შეუძლია დატოვოს ნაგულისხმევი დირექტორია ან შექმნას საკუთარი გზა, სადაც შეინახება კონფიგურაციის შაბლონის ფაილები. 1C: Accounting 8-ისთვის, Accounting საქაღალდე შეიქმნება ამ გზაზე:
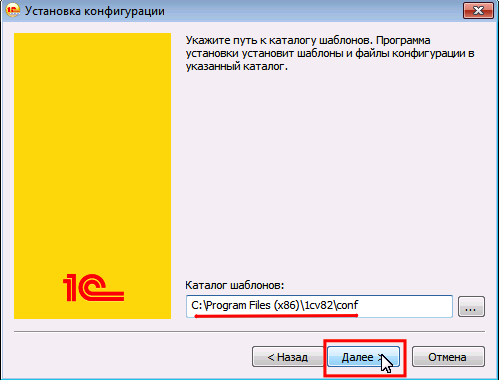
შაბლონი დაინსტალირებულია მითითებულ დირექტორიაში და მასზე კონფიგურაციის დაყენება დასრულებულად ითვლება:
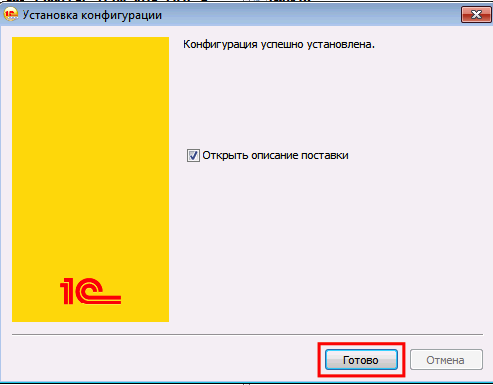
ახალი 1C მონაცემთა ბაზის შექმნა
როდესაც თქვენ გაუშვით 1C მალსახმობი, რომელიც გამოჩნდება სამუშაო მაგიდაზე, იხსნება ფანჯარა დაინსტალირებული ინფობაზების სიით, სანამ ის ცარიელია:
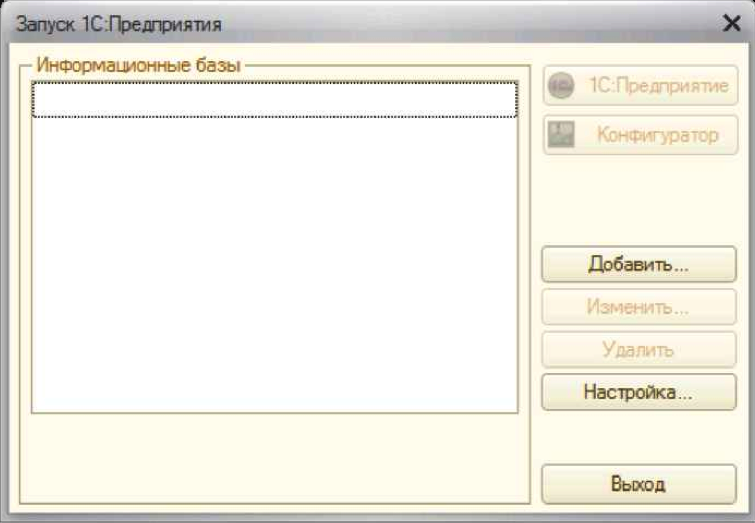
ღილაკზე „დამატება“ აირჩიეთ პირველი ვარიანტი, ყოველ მომდევნო საფეხურზე გადასვლა ხორციელდება ღილაკით „შემდეგი“:
![]()
შემდეგ ფანჯარაში პირველი ვარიანტის არჩევისას გამოჩნდება ხელმისაწვდომი მეორე ნაბიჯის შაბლონების სია, საიდანაც შესაძლებელია ბაზის განლაგება. აქ თქვენ მხოლოდ უნდა აირჩიოთ შესაბამისი:
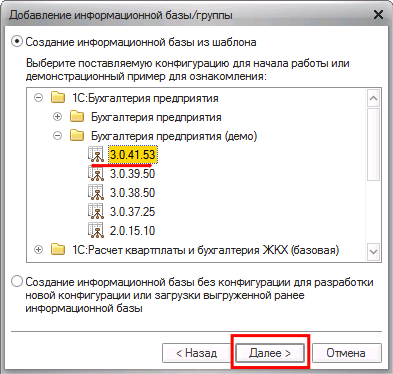
თქვენ უნდა შეიყვანოთ მონაცემთა ბაზის სახელი - როგორც წესი, ეს არის ორგანიზაციის სახელი, რომლისთვისაც შეინახება ჩანაწერები:
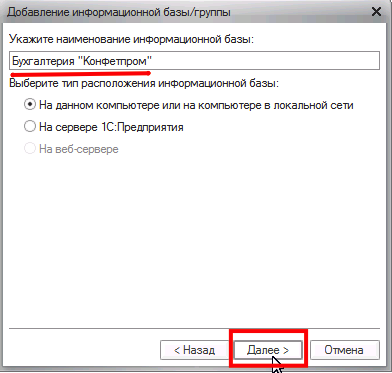
შემდეგი ეკრანი საშუალებას გაძლევთ აირჩიოთ მონაცემთა ბაზის ფიზიკური შენახვის გზა კომპიუტერის დისკზე:
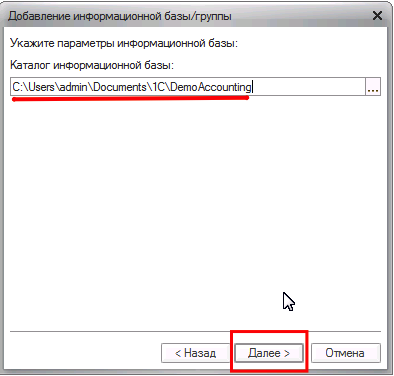
შემდეგი ფანჯარა იქნება ბოლო. ის გთავაზობთ რამდენიმე პარამეტრს, რომელიც შეგიძლიათ დატოვოთ ნაგულისხმევად. ღილაკზე "დასრულება" დაჭერით შეიქმნება ინფო ბაზა:
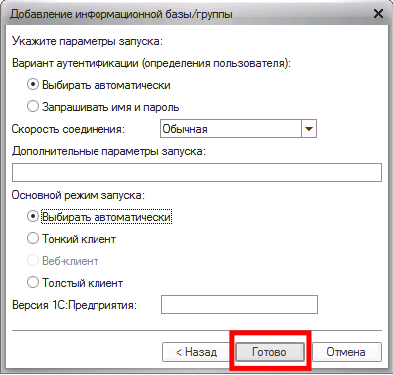
მისი შექმნა დაფიქსირდება ახალი ხაზით ინფობაზების სიაში:
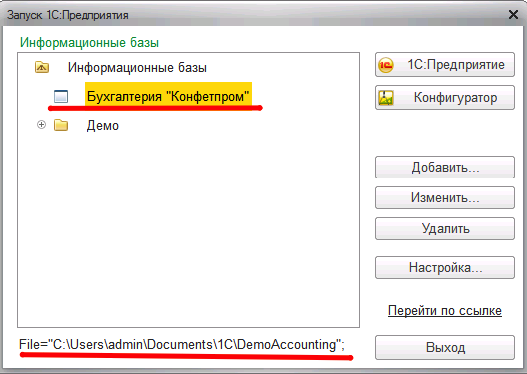
პროგრამული უზრუნველყოფის დაცვით მიტანის შემთხვევაში, ბაზის პირველად გაშვებისას, მოგეთხოვებათ შეიყვანოთ ნაკრების სარეგისტრაციო ნომერი და PIN კოდი ყუთში მოთავსებული დალუქული კონვერტიდან.
არსებული ინტერნეტ კავშირით, თქვენ უნდა დააჭიროთ "მიიღეთ ლიცენზია" და რამდენიმე წუთის შემდეგ შეგიძლიათ დაიწყოთ მუშაობა.
წარმოადგინა დეტალური ინსტრუქციები"როგორ დააინსტალიროთ 1C" გვიჩვენებს, რომ ამ პროცესში არაფერია რთული: ყურადღებიანი მომხმარებლებისთვის, რომლებიც ასრულებენ კომპეტენტურ მოქმედებებს, ყველაფერს დასჭირდება არაუმეტეს 20 წუთი. Წარმატებები!
შეიძლება სასარგებლო იყოს წაკითხვა:
- მკურნალობა საზღვარგარეთ. ნუ გეშინია. საზღვარგარეთ მკურნალობა - სამედიცინო ტურიზმის ძირითადი მიმართულებები საზღვარგარეთ მკურნალობა სად ჯობია;
- კითხვა მაქვს: როგორ მოვიშორო სტრესი;
- მთავარი ტრაგედიები Romina Power Albano Carrisi ბავშვების ცხოვრებაში რას აკეთებენ ისინი;
- რა უნდა გააკეთოს, თუ ბავშვს არ სურს საბავშვო ბაღში მეგობრობა;
- ქინძი - სასარგებლო თვისებები და გამოყენება ქინძის ეთერზეთი კოსმეტოლოგიაში;
- კლასიკური ვინეგრეტი მჟავე კომბოსტოთი - ეტაპობრივი რეცეპტი ფოტოთი;
- ჯანსაღ სხეულში ჯანსაღი გონება?;
- პენსიონერის სამსახურიდან გათავისუფლების პროცედურა: არსებული საფუძველი და შეზღუდვები და როგორ შეგიძლიათ დაიცვათ თქვენი უფლებები?;